Adatok exportálása statikus Excel munkalapra
Ha az alkalmazás adataira vonatkozó információkat olyasvalakinek szeretné bemutatni, aki nem rendelkezik hozzáféréssel az alkalmazáshoz, vagy olyan adatokkal rendelkezik, amelyek nem változnak gyakran, fontolja meg az alkalmazás adatainak statikus Excel-munkalapra való exportálását.
A statikus munkalapok két típusa exportálható.
- Statikus munkalapok: A jelenlegi nézetben található összes oldalt exportálja.
- Statikus munkalap (csak oldal): Csak az aktuális oldalról exportálja az adatokat.
Néhány dolog, amit meg kell jegyezni:
- Az adatok statikus Excel-munkalapra való exportálása minden sortípusnál rendelkezésre áll. Bizonyos esetekben azonban a formátum lehet régi, vagy az adatok lehetnek másként szűrve, mint ahogyan azt az alkalmazásban láthatja.
- Egyidejűleg legfeljebb 100 000 sort exportálhat. Alapértelmezés szerint egy modellvezérelt alkalmazás legfeljebb 50 sort listáz egy oldalon.
- Ha importálta, a statikus exportált munkalapot bárkinek elküldheti e-mailben, illetve egy megosztott fájlban is tárolhatja. Bárki, aki megnyitja a fájlt láthatja a fájl összes adatát.
- A rendszernézet oszlopai nem módosíthatók. Testre kell szabnia a nézetet, amihez rendszergazda vagy rendszertestreszabó jogosultsági szerepkör szükséges, vagy az Irányított keresés segítségével létre kell hoznia a saját nézetét az aktuális nézet alapján.
- A pénzértékek exportálása Excelbe számként történik. Az exportálás befejezése után az adat pénznemként való exportálását a Számok formázása pénznemként című rész ismerteti.
- Az alkalmazásban látott dátum- és időértékek csak akkor jelennek meg dátumként, amikor a fájlt Excelbe exportálja, de a cella valójában megjeleníti a dátumot és az időt is.
Exportálás statikus munkalapra
Az adatok exportálásához válassza ki a táblázatot a bal navigációs sávon.
A parancssávban válassza az Exportálás Excelbe lehetőséget, majd válassza a Statikus munkalap vagy a Statikus munkalap (csak oldal) lehetőséget.

Amikor befejeződött a letöltés, keresse meg a letöltött fájl helyét.
Megjegyzés
A munkalapok letöltésekor annak automatikusan mentésre kell kerülnie a számítógépre. Ha azonban ez nem történik meg, mindenképpen mentse, mielőtt megnyitja és szerkeszti. Ellenkező esetben megjelenhet ez a hibaüzenet: Az Excel nem tud megnyitni vagy menteni több dokumentumot, mert nincs elegendő szabad memória vagy lemezterület.
A probléma megoldása:
- Nyissa meg az Excelt, és lépjen a Fájl > Beállítások > Adatvédelmi központ Beállítási központ beállításai > Védett nézet panelre.
- A Védett nézet panelen törölje mind a három elemet.
- Válassza az OK > OK gombot.
Továbbra is határozottan javasoljuk, hogy mentse, majd nyissa meg az adatfájlt ahelyett, hogy letiltaná a védett nézetet, amellyel veszélynek tehetné ki számítógépét.
Nyissa meg a mentett Excel-fájlt.
A rendszer letiltotta a külső adatkapcsolatokat biztonsági figyelmeztetés megjelenítése esetén válassza a Tartalom engedélyezése lehetőséget.
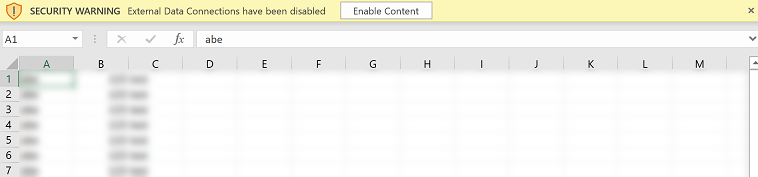
Alapértelmezés szerint a munkalap a listában látható oszlopokat tartalmazza, ugyanabban az oszlopsorrendben, ugyanazzal a rendezéssel és oszlopszélességgel.
Megjegyzés
Megosztja velünk a dokumentációja nyelvi preferenciáit? Rövid felmérés elvégzése. (ne feledje, hogy ez a felmérés angol nyelvű)
A felmérés elvégzése körülbelül hét percet vesz igénybe. Semmilyen személyes adatot nem gyűjtünk (adatvédelmi nyilatkozat).