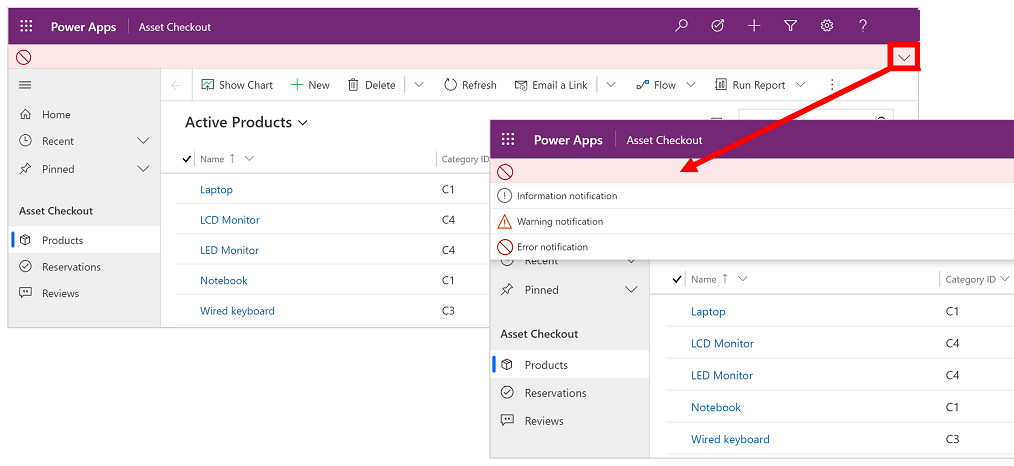Megjegyzés
Az oldalhoz való hozzáféréshez engedély szükséges. Megpróbálhat bejelentkezni vagy módosítani a címtárat.
Az oldalhoz való hozzáféréshez engedély szükséges. Megpróbálhatja módosítani a címtárat.
Ez a bevezetés azt ismerteti, hogy miképpen kereshet és nyithat meg egy alkalmazást, és miképpen dolgozhat a közös felhasználói felület olyan elemeivel, mint a listák, az űrlapok és az üzleti folyamatok.
Navigálás az alkalmazások, a területek és a táblázatok között
A modellvezérelt alkalmazások alkalmazásokból, területekből és táblázatokból épülnek fel.
Az alkalmazások számos funkciót biztosítanak egy adott tevékenység elvégzéséhez, például a fiókok és a névjegyek kezeléséhez. Az alkalmazásválasztó menü segítségével navigálhat a szervezet számára elérhető -alkalmazások között.
A munkaterület egy alkalmazás egy adott funkcióhoz dedikált alegysége. Minden munkaterület egy célzott táblázatgyűjteményt kínál, amikkel az adott területen dolgozni lehet. Egyes esetekben ugyanaz a táblázat több területen (vagy akár több -alkalmazásban) is megjelenik. A Kapcsolattartó és a Partner tábla például különböző alkalmazásokban és munkaterületeken jelenik meg. Az aktuális alkalmazás munkaterületei között a munkaterület menü segítségével navigálhat.
A táblák egy adott típusú adatot jelölnek, például névjegyeket vagy partnereket. A táblázatok strukturált adatformátummal rendelkeznek, ami meghatározza az adott táblázat esetén elérhető oszlopokat. Minden táblázat különálló sorokat tartalmaz. Például a Kapcsolattartók táblázat esetén minden sor egy-egy embert jelképez, és mindegyik egy meghatározott oszlopcsoportot tartalmaz, például a vezetéknevet, az utónevet és az e-mail-címet. A táblázatok általában két nézetet kínálnak: egy listanézetet, ami általában az elérhető sorokat jeleníti meg táblázatos formában; és egy űrlapnézetet, amelyben egy adott sor rendelkezésre álló adatai és beállításai láthatók. A szélső navigátor segítségével mozoghat az aktuális munkaterületen elérhető táblázatok között.
Felhasználói adatok és kijelentkezés
Válassza ki a felhasználói menüt a fiókadatok megtekintéséhez vagy a kijelentkezéshez. Lépjen a fiók oldalára a Fiók megtekintése hivatkozás kiválasztásával.
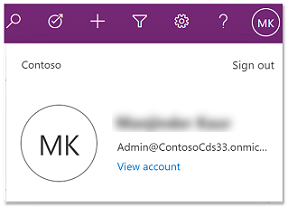
Váltás az alkalmazások között
Az alkalmazások között az alkalmazásválasztó menü használatával navigálhat.
Válassza ki az aktuális alkalmazás nevét.
Az Alkalmazások lapon válasszon ki egy alkalmazást. Csak a szervezethez tartozó alkalmazások jelennek meg.
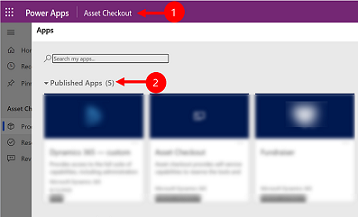
Mozgás az oldalak és a sorok között
Könnyen mozoghat és egyszerűen visszatérhet kedvenc vagy leggyakrabban használt soraihoz. A következő ábra az elsődleges navigációs elemeket mutatja.
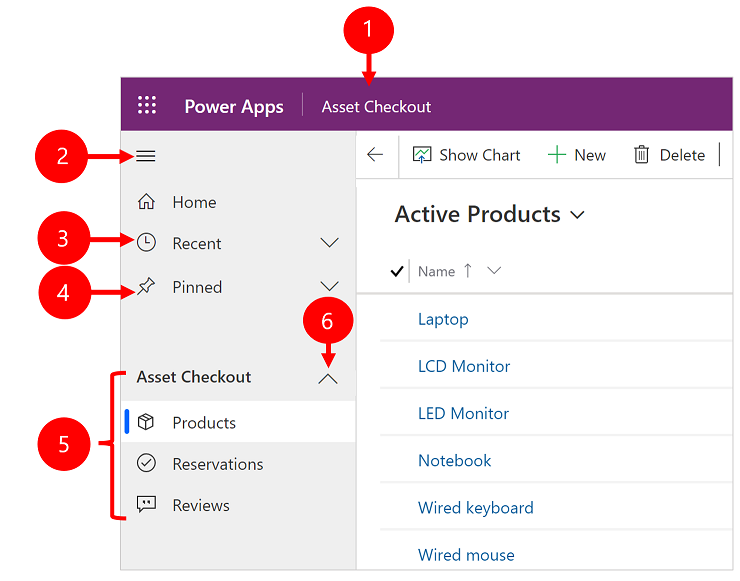
Jelmagyarázat
Kattintás az alkalmazás módosításához: Válassza ki az aktuális alkalmazás nevét egy másik alkalmazásra való váltáshoz.
Oldaltérkép összecsukása/kibontása: Válassza ezt a navigátor összecsukásához, hogy több hely maradjon az oldal fő részének. Ha a Navigátor már össze van csukva, a gombra kattintva bontsa ki újra.
Legutóbbi: Bontsa ki ezt a bejegyzést a legutóbb használt sorok listájának megtekintéséhez. Kattintson az egyik sorra annak megnyitásához. Az itt listázott sorok mellett található rajzszög ikont használva hozzáadhatja a rekordokat a rögzített sorokhoz. Ez a szervezeten belüli felhasználó számára az alkalmazásokba legutóbb betöltött oldalak utolsó 10 sorának megjelenítésére korlátozódik.
Rögzítve: Bontsa ki ezt a bejegyzést a kedvenc rögzített sorok megtekintéséhez és megnyitásához. A Legutóbbi listával adhat hozzá sorokat. Válassza ki a rögzítés eltávolítása ikont egy sor mellett az eltávolításához a listából. A megjelenített rögzített sorok száma legfeljebb 25 lehet, de egy táblázatból legfeljebb 15 sor jelenik meg.
Navigáció az oldal oldalán: Ez a terület felsorolja az aktuális munkaterülethez elérhető összes táblázatot és irányítópult-oldalt. Válasszon ki bármely bejegyzést itt az elnevezett irányítópult vagy az adott tábla listanézetének megnyitásához.
Feljegyzés
Ha egy felhasználó alapértelmezettként állít be egy irányítópultot ( a parancssáv Beállítás alapértelmezettként műveletével), az irányítópultokra való összes oldalnavigáció az alapértelmezett irányítópultra viszi a felhasználót, amely eltérő irányítópult lehet, mint a felhasználó által kiválasztott elnevezett irányítópult.
Összecsukható csoportok: Az alkalmazás készítője engedélyezheti az összecsukható csoportokat. A navigációs sáv testreszabásával kapcsolatos információkért lásd: A modellvezérelt alkalmazástervező áttekintése.
Ha a képernyő túl nagyítva van vagy keskeny, akkor nem fogja látni az alkalmazás jelenlegi nevét, amely lehetővé teszi az alkalmazások módosítását. Az alkalmazás módosítása gomb eléréséhez válassza az Oldaltérkép-alkalmazások > lehetőséget.
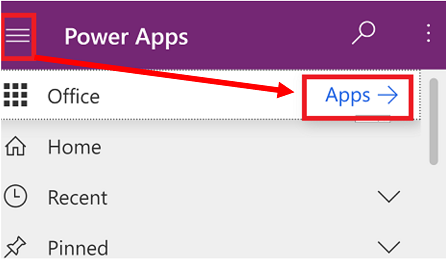
A Kezdőlap, a Rögzített és Legutóbbi összecsukható csoportok elrejtése vagy megjelenítése
Az oldaltérképe más lehet, ha testreszabták. Az alkalmazás készítője testre szabhatja a navigációs sávot, hogy megjelenítse vagy elrejtse a Kezdőlap, a Legutóbbiak és a Rögzített gombokat az oldaltérképen. Az alkalmazásfejlesztők összecsukhatóvá is tehetik a csoportokat. A navigációs sáv testreszabásával kapcsolatos információkért lásd: A modellvezérelt alkalmazástervező áttekintése.
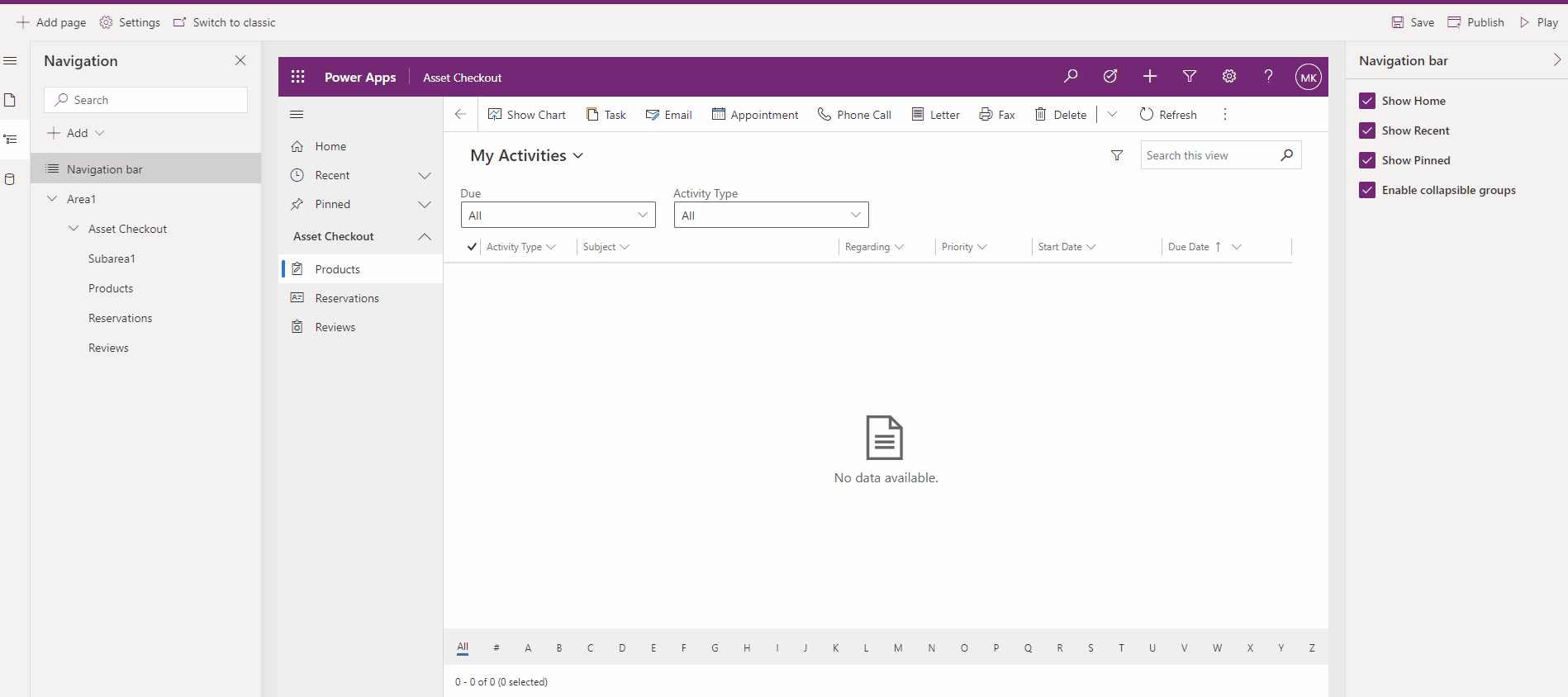
Területkapcsoló
A bal oldali navigációs ablaktáblában a területváltó csak akkor jelenik meg a bal alsó sarokban, ha egyetlen modellvezérelt alkalmazás több területet tartalmaz a webhelytérkép-definícióban.
Nyissa meg ezt a menüt a munkaterületek közötti váltáshoz. Az aktuális munkaterületen itt van elnevezve.
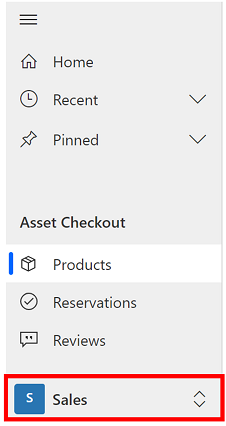
Vissza
A vissza gomb segítségével visszatérhet az előző laphoz az űrlap, a nézet és az irányítópult lapjain.
Az előző oldalra való visszatéréshez válassza a Vissza gombot.
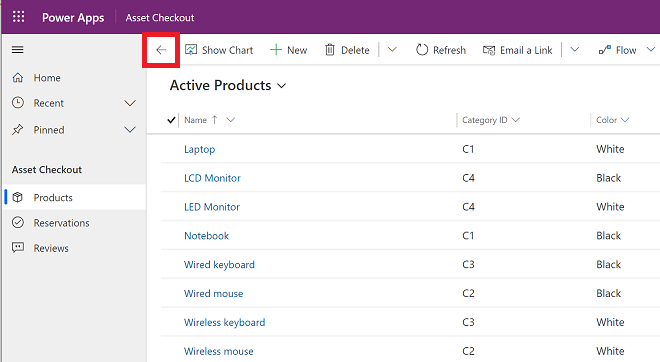
A listanézetek használata
A táblázatok első megnyitásakor általában a listanézet jelenik meg, amely felsorolja az adott táblázathoz tartozó sorokat táblázatos formában. Ha például megnyitja a Termékek táblát , megjelenik a fiókok listája.
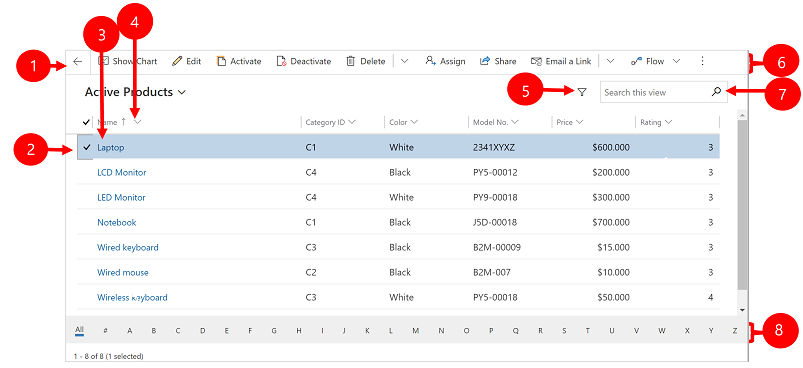
Jelmagyarázat:
- Visszalépés: Válassza ki az előző oldalra való visszatéréshez.
- Sorok kijelölése: Jelöljön ki egy vagy több sort úgy, hogy pipával jelöli be ezt az oszlopot. Bizonyos munkahelyek azt is engedélyezhetik, hogy az összes kiválasztott sorra egyetlen műveletet alkalmazzon a parancssávon lévő gombok segítségével. Vegye figyelembe, hogy ha a parancssávon az E-mail egy hivatkozás parancsot használja, legfeljebb 10 sort választhat ki az e-mailben történő küldéshez.
- Sor megnyitása: Jelölje ki a lista bármelyik sorát a sornézet megnyitásához, amely a sor összes részletét megjeleníti. Általában a Név oszlopból választ az aktuális tábla egy sorának megnyitásához. Néhány táblázat hivatkozásokat nyújt a sorokhoz a kapcsolódó táblázatokból más oszlopokban (például kapcsolódó kapcsolattartó).
- A lista rendezése vagy szűrése: Válassza ki a lista rendezését az adott oszlopban lévő értékek szerint, vagy a listát az adott oszlopban lévő értékek alapján. A fejlécben található nyíl mutatja, hogy melyik oszlop van rendezve, milyen irányba.
- Speciális szűrési panel megnyitása: Megtekintheti, hogy mely szűrők vannak alkalmazva az aktuális nézetre, és hozzáadhat vagy módosíthat nézetszűrőket.
- Parancssáv: A parancssáv parancsaival a lista sorain dolgozhat, és kapcsolódó műveleteket végezhet. Egyes parancsok (például a Törlés) megkövetelik, hogy először jelöljön ki egy vagy több célsort a bal szélső oszlopban lévő pipával, míg mások a teljes listán működnek. A listát exportálhatja egy Excel-munkafüzetbe (lehetőség szerint egy sablon segítségével), különböző diagramokat és irányítópultokat jeleníthet meg, és sok más művelet közül választhat attól függően, hogy milyen típusú sorral dolgozik.
- Keresés a nézetben: Írjon be szöveget a lista feletti keresőoszlopba, hogy az aktuális nézetben csak azok a sorok jelenjenek meg, amelyek tartalmazzák a szöveget.
- Ugrósáv és lapozás: Jelöljön ki egy betűt, ha csak azokat a sorokat szeretné megjeleníteni, amelyek neve ezzel a betűvel kezdődik. Ha a listában több sor van annál, mint amennyi egy lapon megjeleníthető, a lista alján lévő lapozó nyilakkal léphet előre és hátra az oldalak között.
A sornézetek használata
A Sornézetek megjelenítik egy adott sor összes adatát és néha speciális funkciókat is kínálnak az azzal végzett munkához. Ha egy listanézetben kijelöl egy sort, azzal általában megnyit egy sornézetet, de úgy is megnyithat egy sornézetet, ha követ egy másik űrlapon megadott hivatkozást, amely egy kapcsolódó sorra mutat.
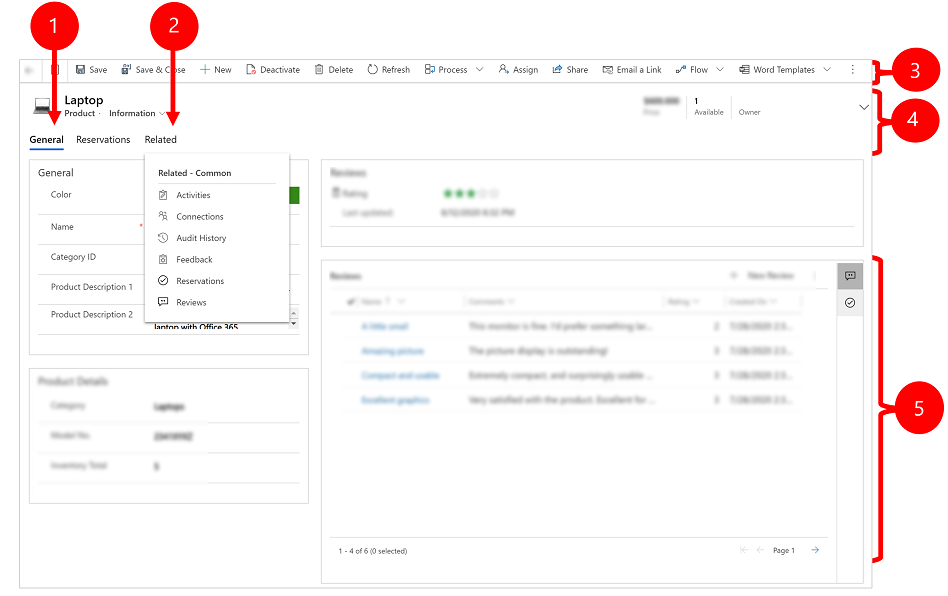
Jelmagyarázat:
- Lapok: A legtöbb sornézet lapokra van osztva. Minden lap a sorból származó kapcsolódó oszlopokat tartalmaz. A rendelkezésre álló lapok (ha vannak ilyenek) a sor neve fölött vannak felsorolva. Kattintson bármely lapnévre az adott lap megnyitásához. Az aktuális lap aláhúzottan jelenik meg.
- Kapcsolódó: Szinte minden sortípus megjeleníti a Kapcsolódó lapot, miután legalább egyszer elmentette őket. Ez a lap valójában egy olyan legördülő lista, amelyet a megjelenített sort felhasználó vagy arra hivatkozó más típusú sorok kereséséhez használhat. Ha kiválaszt egy táblanevet a Kapcsolódó legördülő listából, megnyílik egy új, az adott táblához elnevezett lap, amely az adott típusú összes kapcsolódó sor listáját jeleníti meg. A Kapcsolódó lap továbbra is elérhető, és továbbra is használhatja az aktuálisra hivatkozó más típusú sorok megkeresésére.
- Parancssáv: A parancssáv parancsaival az aktuális soron végezhet műveleteket, vagy végrehajthatja a sorhoz kapcsolódó feladatot. A rendelkezésre álló parancsok a sor típusától függően változnak, de a parancssáv segítségével általában mentheti a módosításait, törölheti a sort, frissítheti az oldalt, elküldheti e-mailben a sor hivatkozását, más tulajdonost rendelhet a sorhoz, vagy exportálhatja a sort egy Word-sablon felhasználásával.
- Címsor: Egyes sornézetek néhány különösen fontos oszlopot jelenítenek meg a címsorban, a sor nevével szemben. Ezek általában olyan oszlopok, amelyek alapvető fontosságúak az adott típusú sorok kezelése szempontjából (mint például a sor neve vagy a sor tulajdonosának neve).
- Az összes oszlopérték megtekintése és szerkesztése: A sornézet fő részében megtalálja az aktuális laphoz, űrlapnézethez és sortípushoz kapcsolódó összes oszlopot. A piros csillaggal jelölt oszlopok kötelezők, és nem lehet menteni a sort, amíg ezeknek nincs érvényes értéke. A kék pluszjellel jelölt oszlopok különösen fontosak vagy ajánlottak, de nem kötelező kitölteni őket. A lakat ikonnal jelölt oszlopok csak olvashatók és nem szerkeszthetők.
Sorkészlet navigáció
Az előre beállított nézetekkel és lekérdezésekkel több sor között navigálhat. A hatékony soralapú navigációval a felhasználók a lista sorai között váltogathatnak, és könnyen visszatérhetnek anélkül, hogy elvesztenék az aktuális listát.
A navigációs ablaktáblában látható sorok számának beállítása a rendszergazda által az alrácshoz definiált sorok számától függ.
- Ha a sorhoz tartozó navigációs elemet szeretné használni, akkor nyisson meg egy oldalt a sorok listájával.
- Nyisson meg egy sort, majd válassza a Sorkészlet megnyitása
 lehetőséget, és válasszon ki egy sort a listából.
lehetőséget, és válasszon ki egy sort a listából.
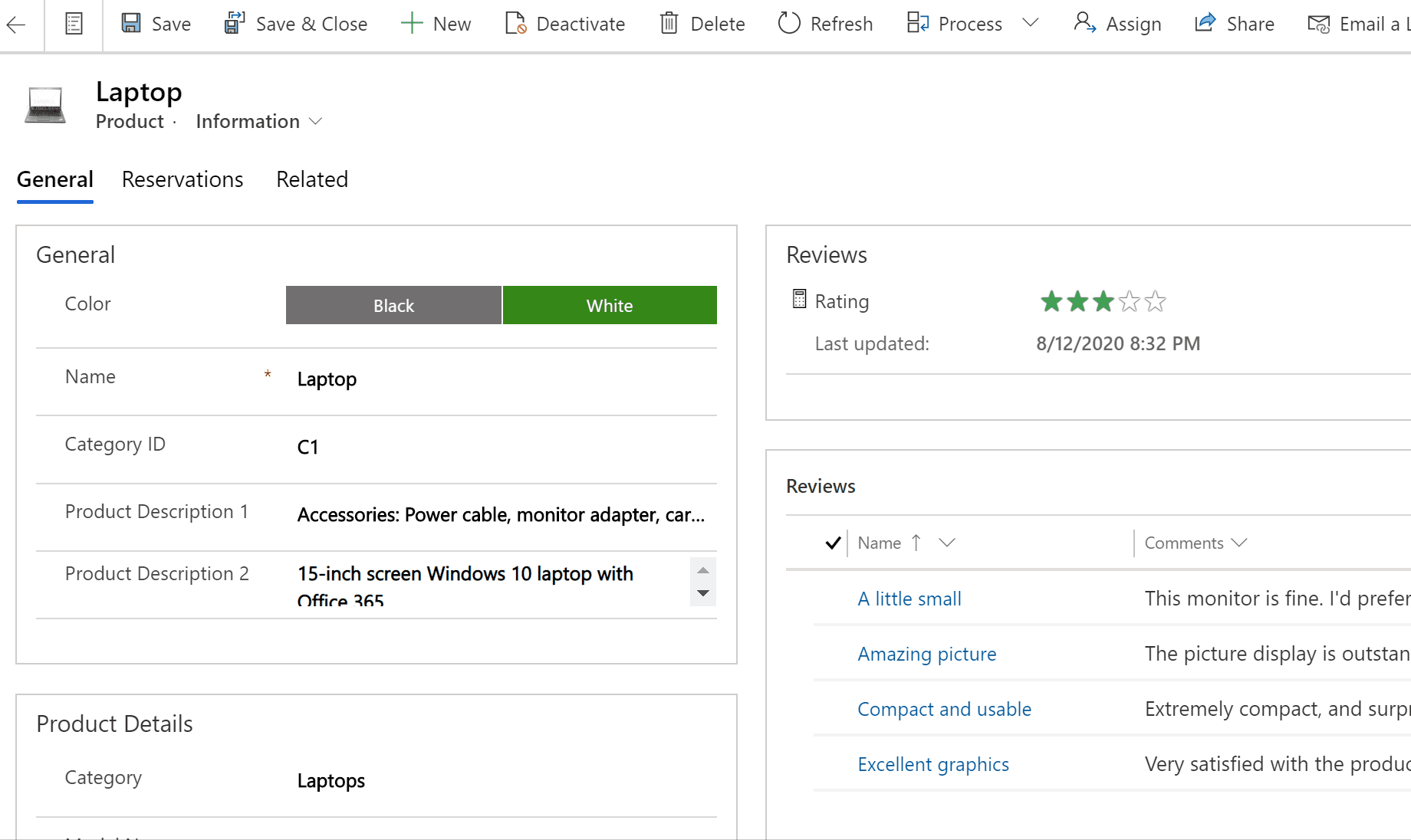
Referenciapanel
A referenciapanellel hatékonyan dolgozhat anélkül, hogy el kéne hagynia az aktuálisan használt képernyőt. A megtekintett sor kontextusában más kapcsolódó elemeket is kereshet – például véleményeket vagy foglalásokat egy termékhez – anélkül, hogy más képernyőkre kellene navigálnia.
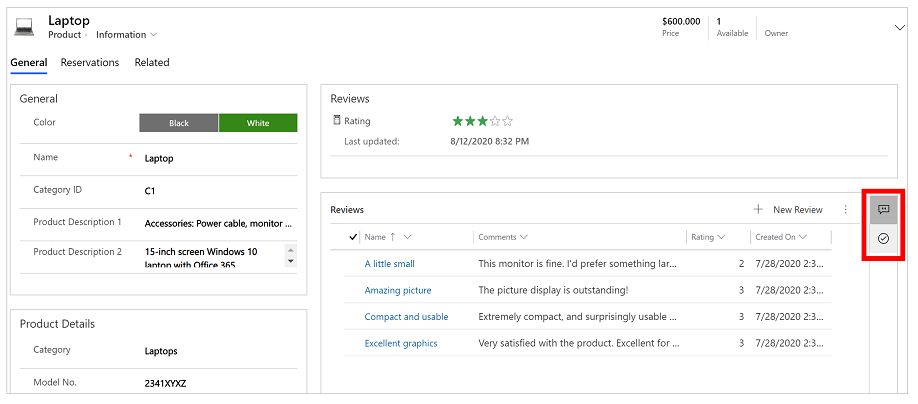
Nézze meg a Referenciapanel használata az Ügyfélszolgálati Központban videót, ha többet szeretne megtudni a referenciapanelről.
Alkalmazás üzenetsávja
Az alkalmazás üzenetsávja három típusú értesítést jelenít meg: információs, figyelmeztető és hiba.
Ha a hibaüzenetre kattint, akkor a rendszer megjeleníti az űrlapon a hibát tartalmazó oszlopot.
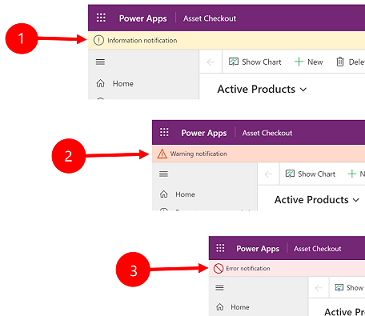
Jelmagyarázat:
-
Tájékoztató értesítések
 : Az értesítés tájékoztató jellegű.
: Az értesítés tájékoztató jellegű. -
Figyelmeztető értesítések
 : Az értesítés egy figyelmeztetés.
: Az értesítés egy figyelmeztetés. -
Hibaértesítések
 : Az értesítés hibát jelez.
: Az értesítés hibát jelez.
Több értesítés
Ha csak egy értesítés van, akkor egyetlen sor jelenik meg. Ha több értesítés is van, egy nyílgomb jelenik meg. Az egyes üzenetek megtekintéséhez kattintson a sávnyílra.