Asztali folyamatok rögzítése
Power Automate Lehetővé teszi az asztali folyamatok automatikus tervezését az automatizálni kívánt feladatok replikálásával.
Asztali és webes folyamatok rögzítése
Asztali és/vagy webalkalmazásokat automatizáló folyamat rögzítése:
Hozzon létre egy új asztali folyamatot, és válassza a Rögzítés lehetőséget a folyamattervező eszköztárán.
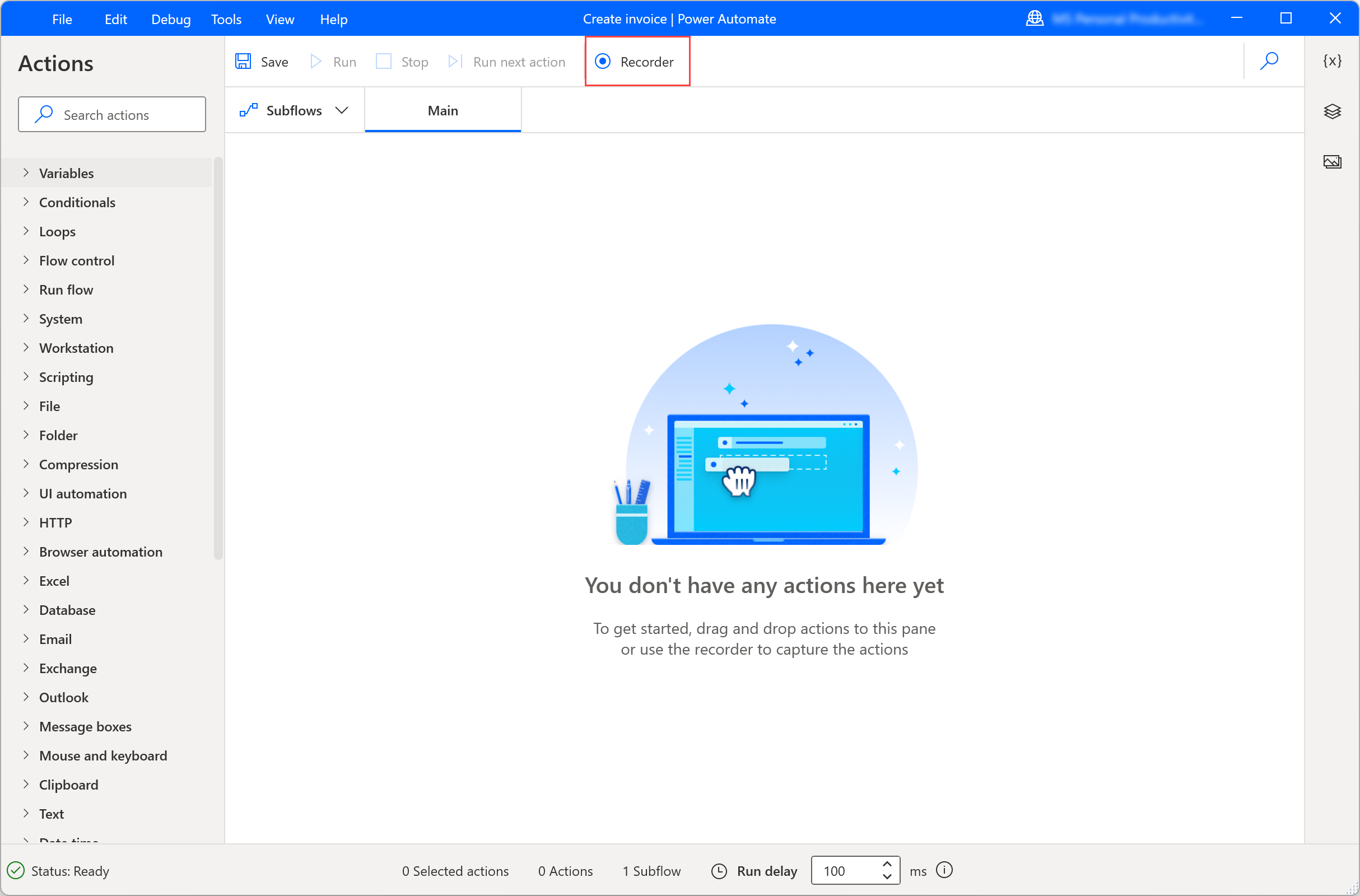
választ Rekord a felvevő ablakban, és kezdje el végrehajtani a kívánt műveleteket a megfelelő alkalmazásban vagy weboldalon.
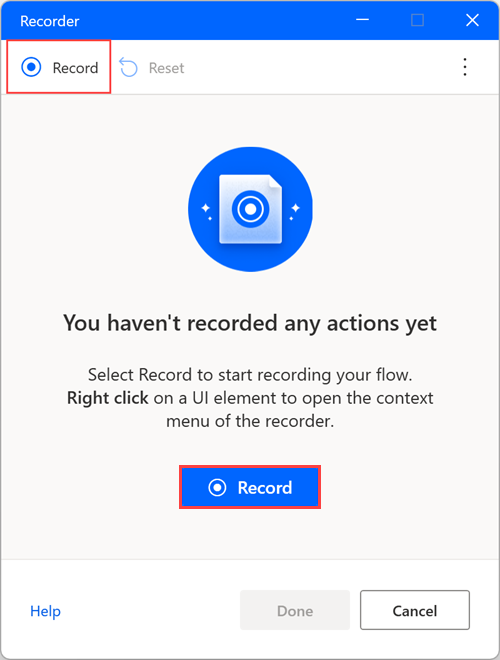
A felvevő nyomon követi az egér és a billentyűzet tevékenységét a felhasználói felület elemeivel kapcsolatban, és minden műveletet külön rögzít. Minden felvételi munkamenet során a felvevő felhasználói felületet és böngészőautomatizálási műveleteket is generálhat.
Feljegyzés
Ha felvétel közben bal vagy jobb gombbal kattint egy felhasználói felületi elemre, a kiemelő megjeleníti a Várakozás műveletre üzenetet, amely arra utasítja, hogy várja meg, amíg a felvevő rögzíti és beilleszti a műveletet.
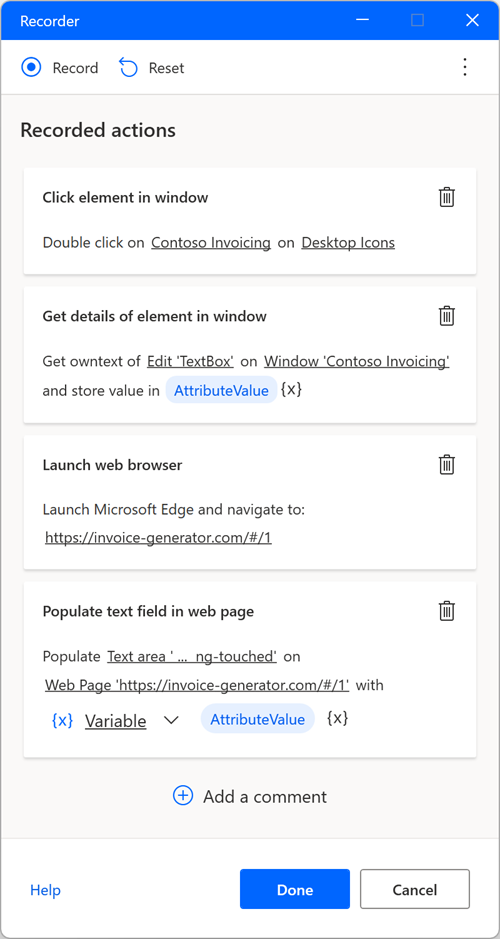
Egy adott elemhez rendelkezésre álló műveletek megtekintéséhez kattintson rá jobb gombbal a helyi menü megnyitásához. A rendelkezésre álló beállítások a kiválasztott elem jellegétől függenek.
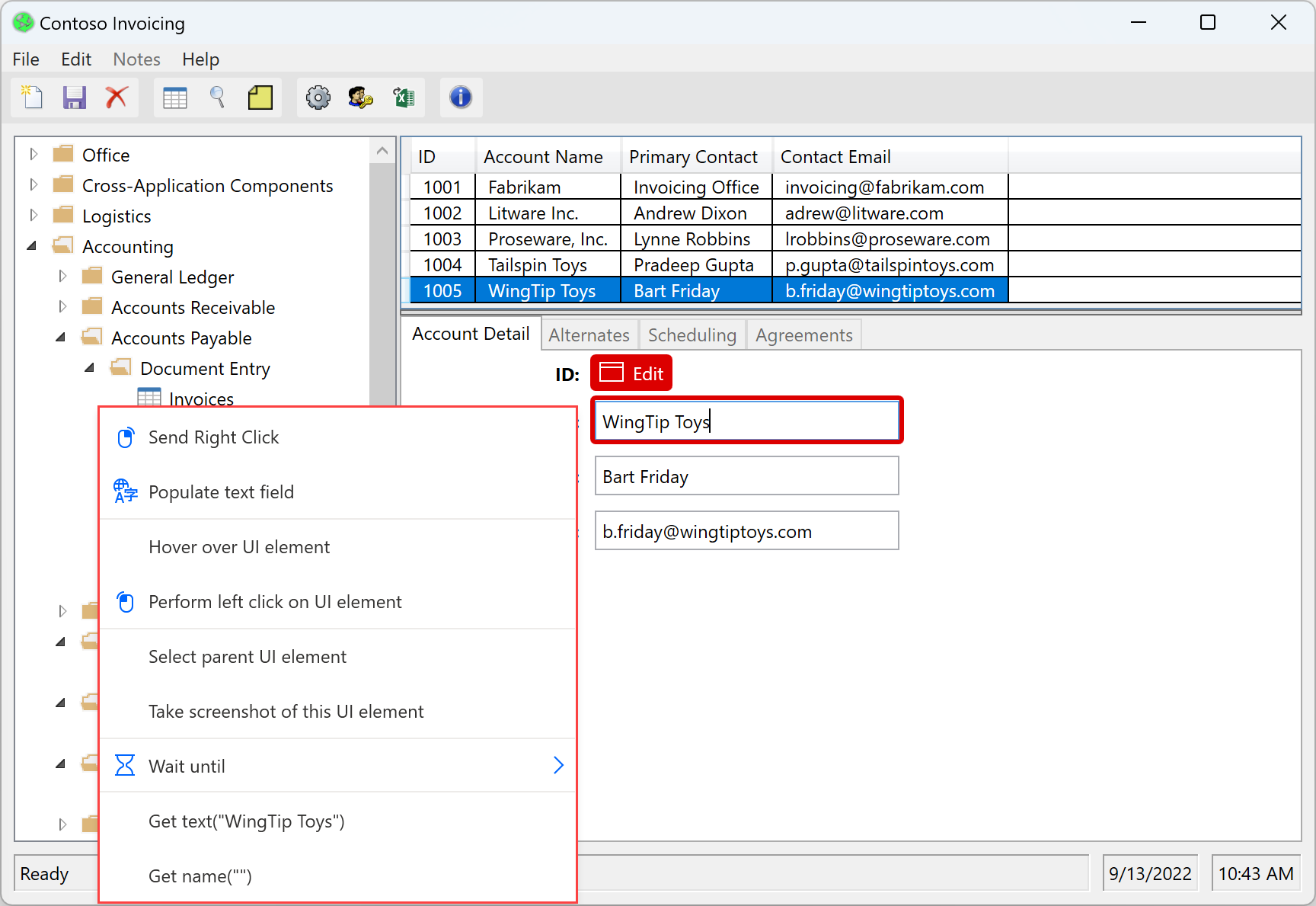
Ha a rögzítési folyamat befejeződött, válassza a Kész lehetőséget a rögzített lépések asztali folyamatműveletekké konvertálásához. A létrehozott felhasználói felületi és webes automatizálási műveletekben használt összes felhasználói felületi elem automatikusan hozzáadódik a felhasználói felület elemei panelhez. A felhasználói felület elemeivel kapcsolatos további információkat az Automatizálás felhasználói felületi elemek használatával című témakörbentalál.
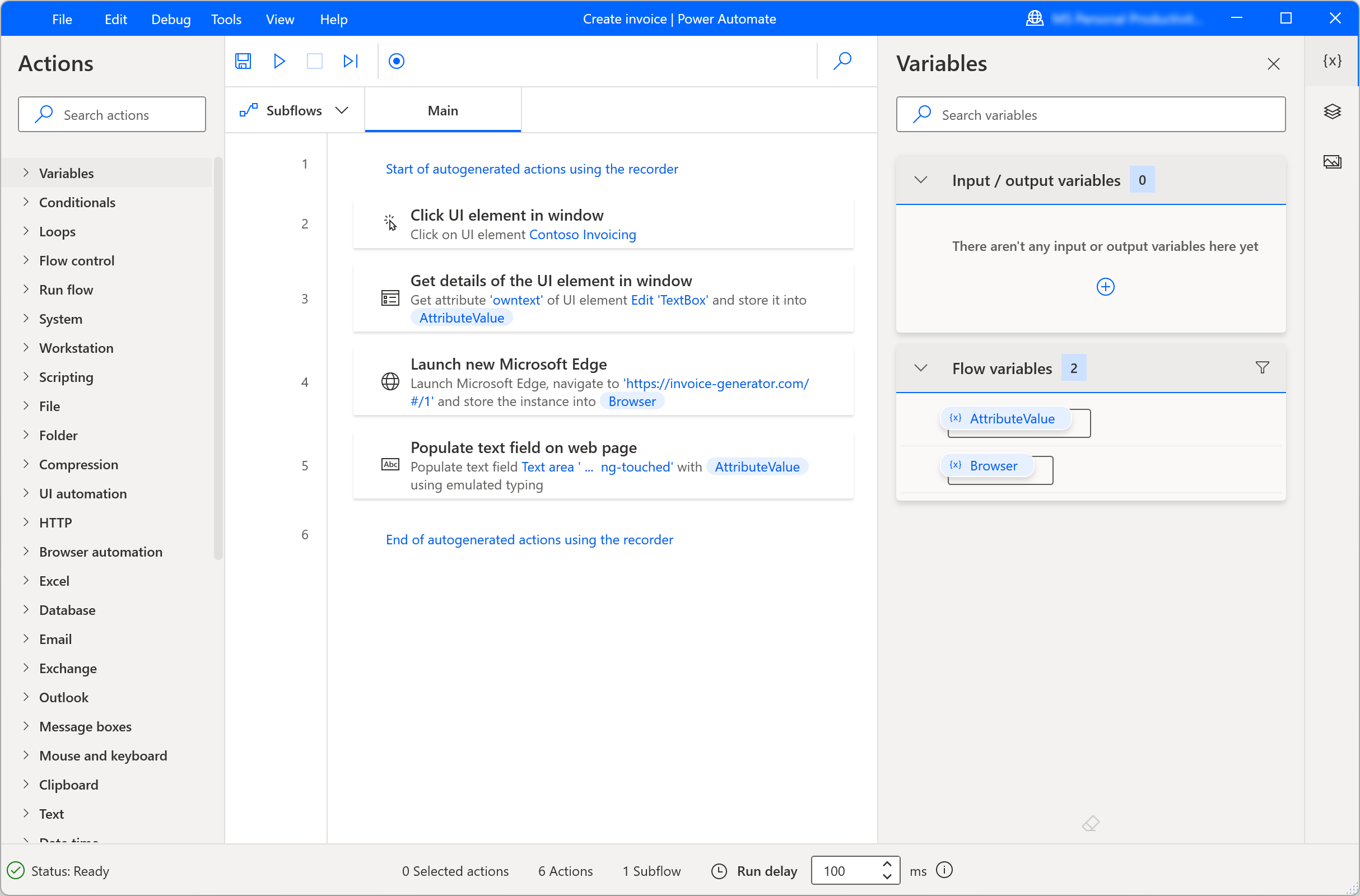
A felvételi folyamat ideiglenes szüneteltetéséhez válassza a Szünet lehetőséget. Ha megjegyzést szeretne hozzáadni a rögzített műveletekhez, válassza a Megjegyzés hozzáadása lehetőséget.
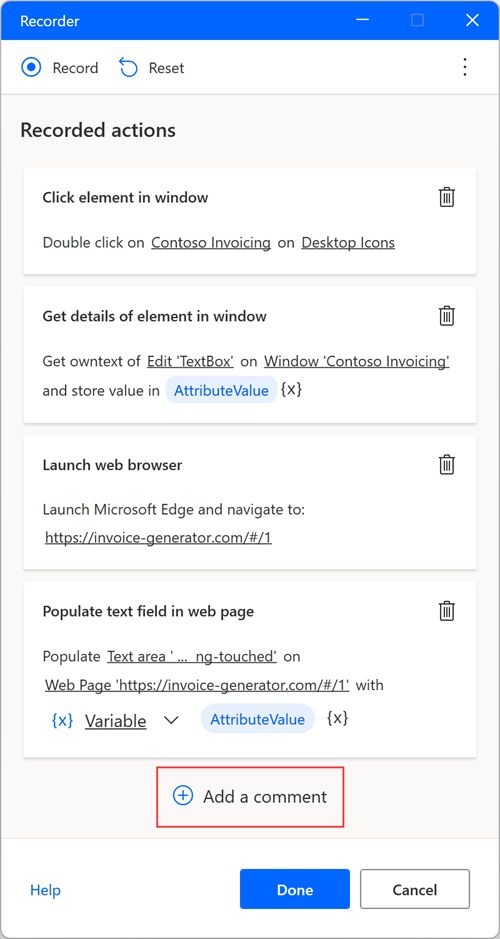
Húzási lépések replikálása
A felvevő támogatja az egérmutató húzásával kapcsolatos lépéseket; ezért a felvevő olyan műveleteket generálhat, mint a Átméretezés ablak és a Mozgás ablak. Jelenleg azonban az ablakműveletek húzás felhasználói felületi eleme nem támogatott.
Legördülő listák kezelése
Miközben automatizálja az asztali és webes alkalmazásokat a felvevővel, előfordulhat, hogy kezelnie kell a legördülő listákat.
A Power Automate felvevő minden alkalommal egyéni képernyőt jelenít meg, amikor kiválaszt egy legördülő listát, és segít kiválasztani a kívánt értékeket. Ez az egyéni képernyő lehetővé teszi egy vagy több érték kiválasztását attól függően, hogy a legördülő lista többszörös kijelölésű-e.
Futás közben automatikusan kiválasztja a megadott értékeket, Power Automate és kiválasztja az OK gombot.
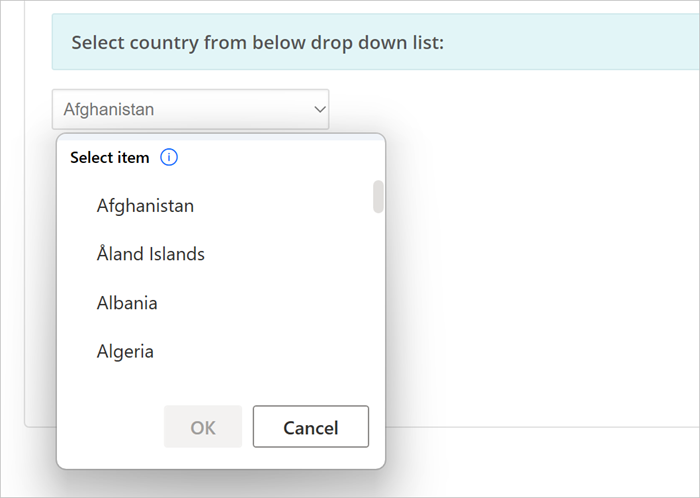
Indítson el egy webböngészőt
Ha webes folyamatok rögzítése közben el szeretne indítani egy webböngészőpéldányt, három különböző megközelítést használhat az automatizálási forgatókönyv alapján.
Az első módszer a pontok ikon kiválasztása a felvevő párbeszédpanel jobb oldalán, majd az Új webböngésző indítása. Választhat a Google Chrome, a Mozilla Microsoft Edge és a Microsoft Firefox közül Internet Explorer.
Miután kiválasztotta a megfelelő böngészőt, a felvevő automatikusan felismeri a betöltött weboldalt, és ennek megfelelően konfigurálja a böngészés indítási lépését.
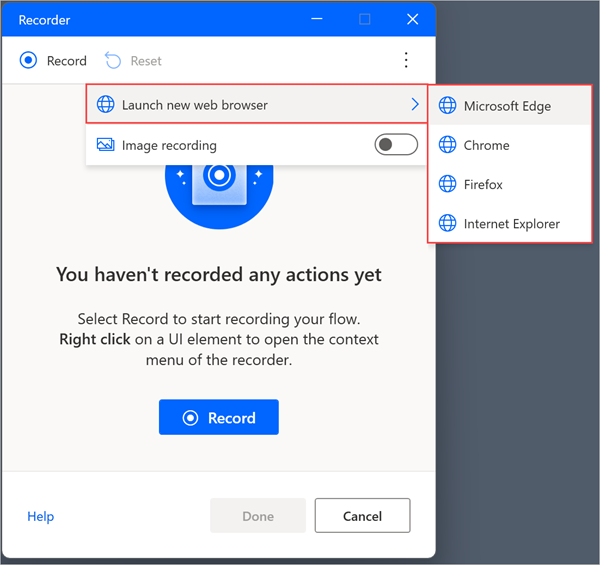
A böngésző elindításának másik módja a felvétel megkezdése egy már megnyitott webböngészőben. A felvevő automatikusan felismeri a betöltött oldalt, és létrehoz egy indító böngészőműveletet.
A böngésző elindításának utolsó módja az, hogy manuálisan indítsa el azt az asztalon, a Start menüben, a tálcán vagy egy mappában található parancsikonon keresztül. Ha ezt a megközelítést alkalmazza, a felvevő felhasználói felület automatizálási műveleteket generál, amelyek rákattintanak a böngésző parancsikonjára, és elindítják azt.
Dátum- és színválasztók kezelése weblapokon
A legördülő listákhoz hasonlóan a felvevő egyéni képernyőket jelenít meg, amelyek segítenek a dátum- és színválasztók kezelésében a Power Automate weboldalakon.
Amikor egy dátumválasztóval kommunikál, a felvevő megnyit egy szövegmezőt, ahová beillesztheti a kívánt dátumot a megadott formátumban.
Az egyéni képernyő a következő HTML-beviteli típusoknál jelenik meg:
- dátum
- datetime-local
- hónap
- alkalom
- hét
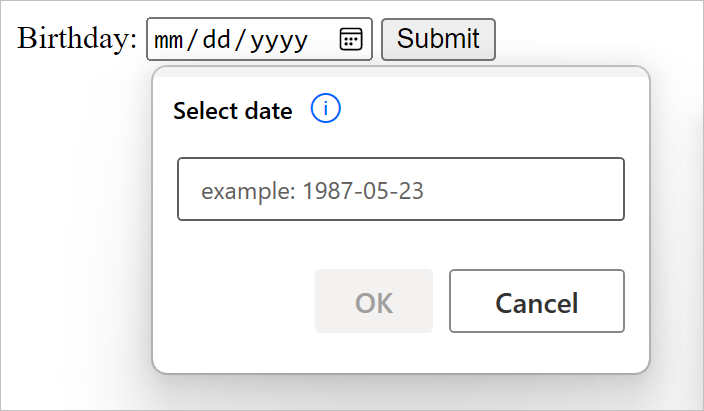
Hasonlóképpen, amikor színválasztóval kommunikál, a felvevő megnyit egy szövegmezőt, ahol kitöltheti a kívánt hexadecimális színkódot.
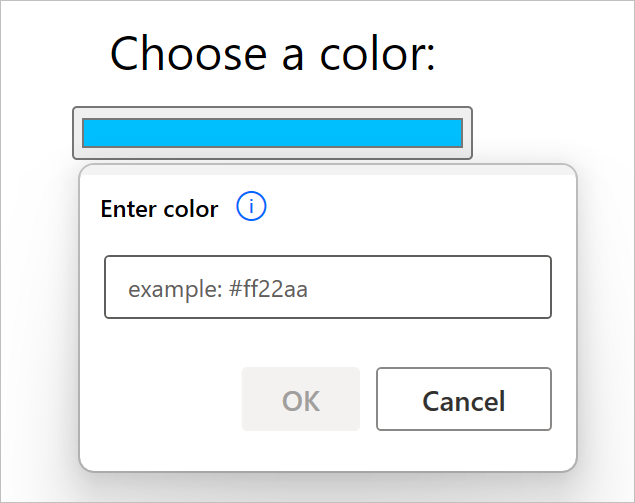
Szöveg hozzáadása írásjegybevivők (IME-k) használatával
Az írásjegybevivők (IME-k) olyan szoftverösszetevők, amelyek lehetővé teszik, hogy a felhasználók olyan nyelven írnak szöveget, amelyet nem lehet egyszerűen leképezni egy szabványos QWERTY-billentyűzeten. A felhasználók billentyűkombinációkat is bevihetnek beállíthat, és az írásjegybevivők egy karaktert vagy lehetséges karakterek listáját állítják elő, amelyek megfelelnek a billentyűleütések halmazának.
Power Automate asztali használatra támogatja az írásjegybevivők használatát az áramlásrögzítési eljárás során. Szövegmezők feltöltése IME használatával:
Kattintson a jobb gombbal a szövegmezőre, és válassza a Szövegmező feltöltése lehetőséget a megjelenő menüben.
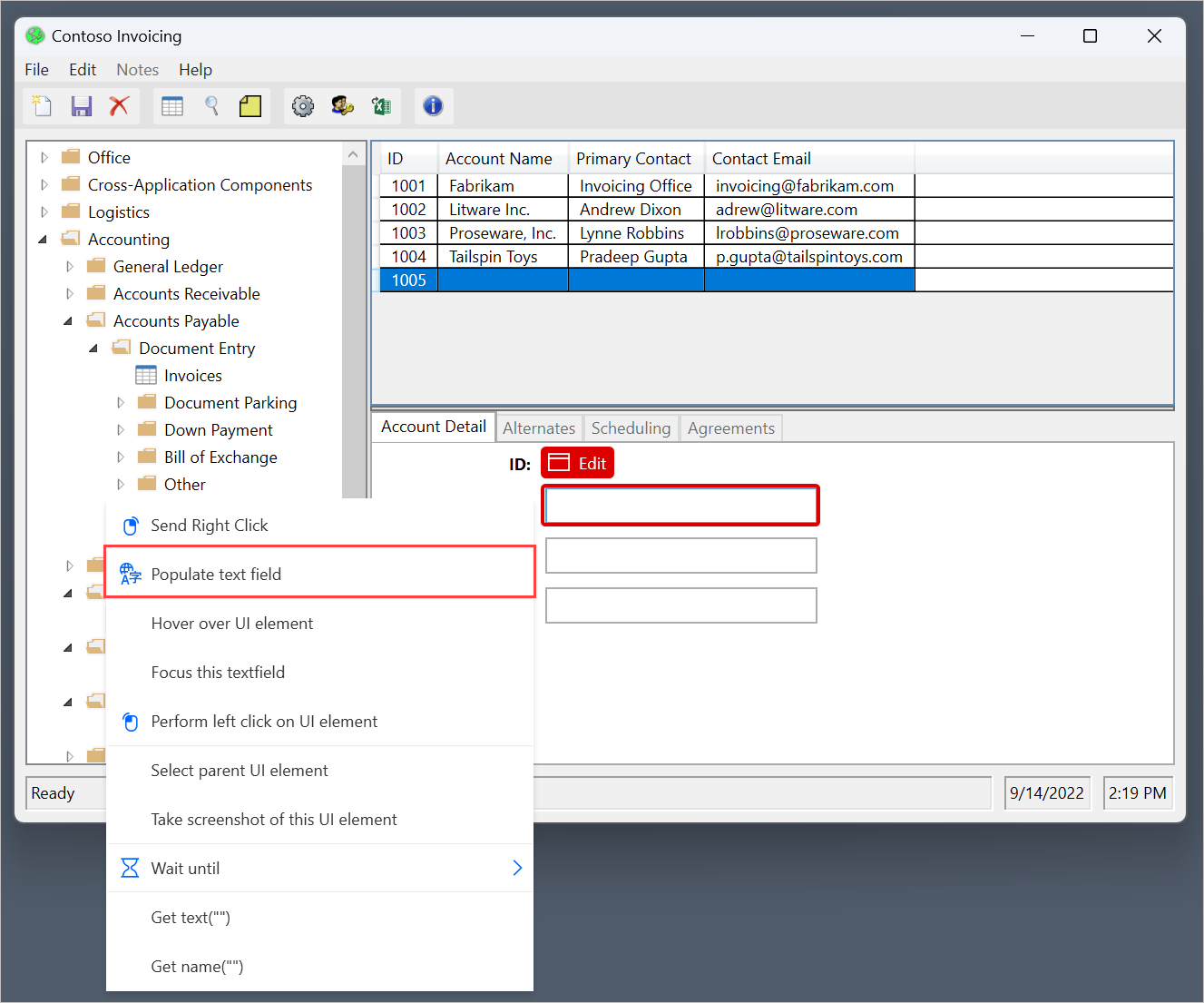
Töltse ki az előugró párbeszédpanelt a kívánt szöveggel IME használatával.
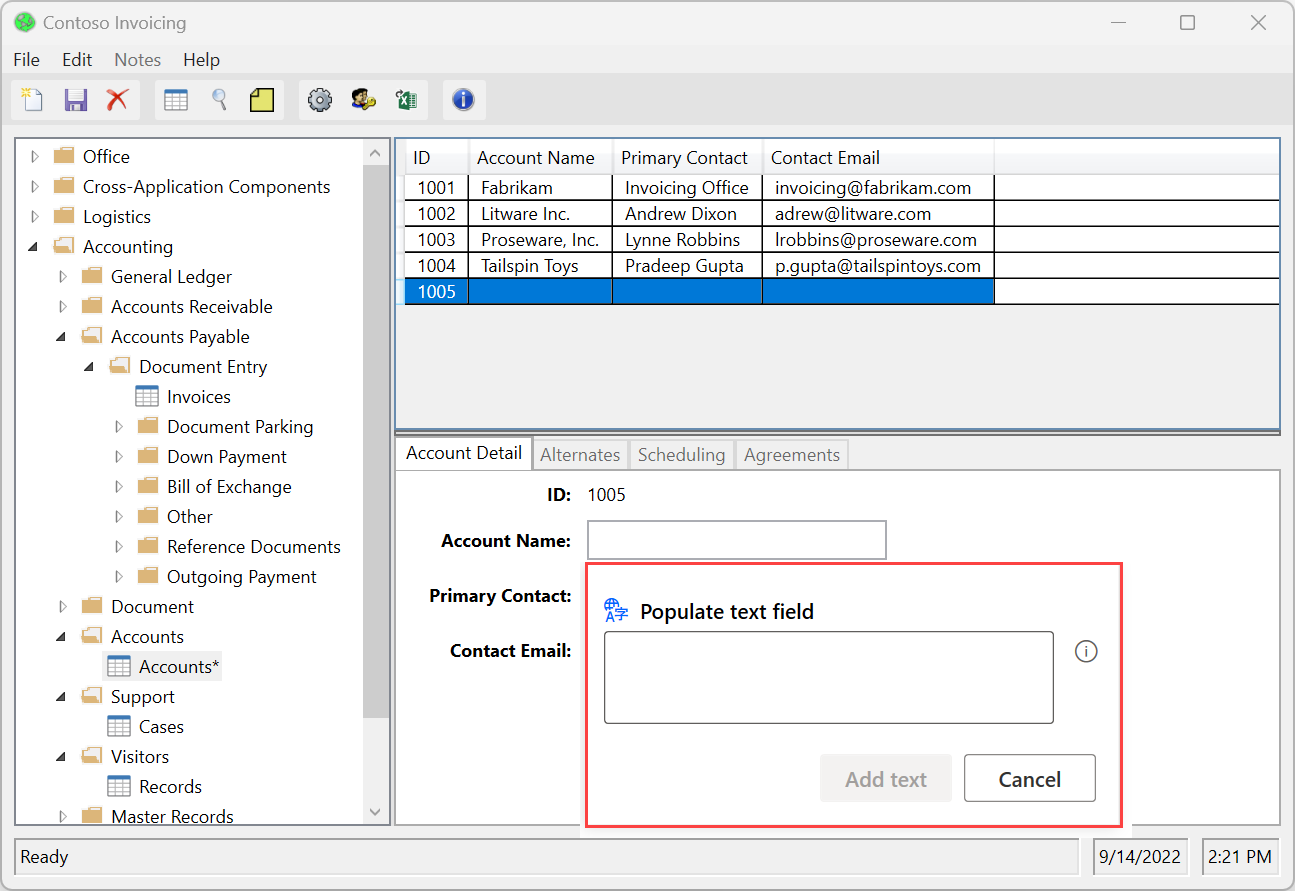
Válassza a lehetőséget Szöveg hozzáadása a megfelelő lépés létrehozásához aFelvevő ablakban.
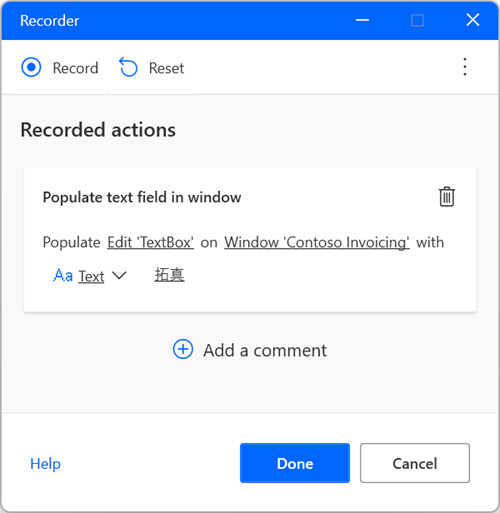
Képalapú rögzítés
Bizonyos esetekben előfordulhat, hogy a felvevő nem rögzíti azokat a műveleteket bizonyos alkalmazásokban, amelyek nem felelnek meg a megfelelő műszaki követelményeknek. Előfordulhat, hogy ezek az alkalmazások nem teszik elérhetővé hozzáférhetőségi API-jukat, vagy más technikai korlátozásokkal rendelkeznek, amelyek blokkolják a felvételi folyamatot.
A folyamatok rögzítésének alternatív módjaként Power Automate az asztali számítógép képalapú felvételt biztosít. A képalapú rögzítés képfelismerést és OCR-t használ konkrét elemek kereséséhez a képernyőn és a szöveg kinyeréséhez.
Folyamatok rögzítése képek használatával:
Hozzon létre egy új asztali folyamatot, és válassza a Rögzítés lehetőséget a folyamattervező eszköztárán.
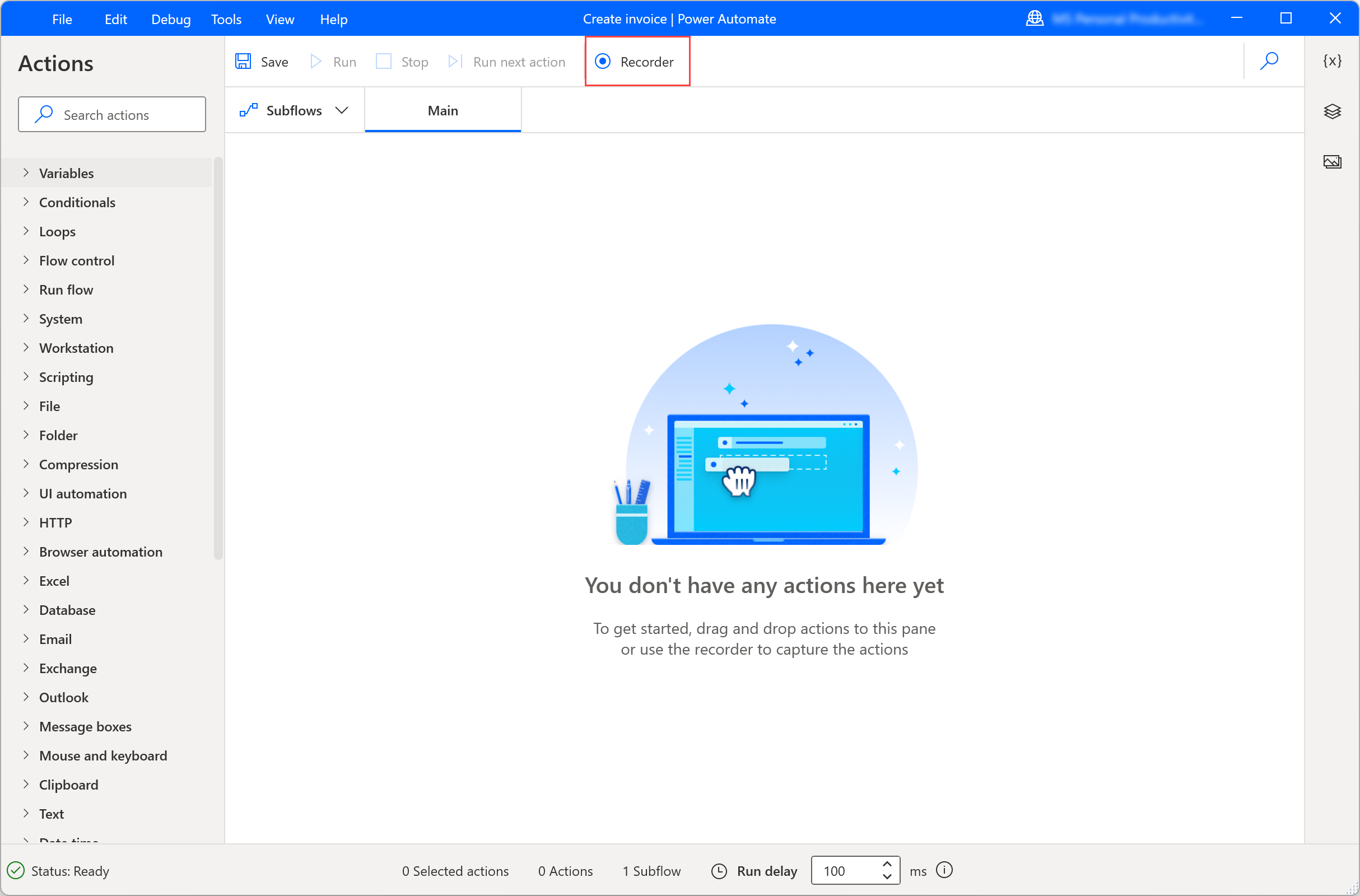
Válassza ki a pontok ikont a felvevő párbeszédpanel jobb oldalán, majd engedélyezze Képrögzítés. Az opció engedélyezése után válassza a lehetőséget Rekord a műveletek képfelismeréssel történő rögzítésének megkezdéséhez.
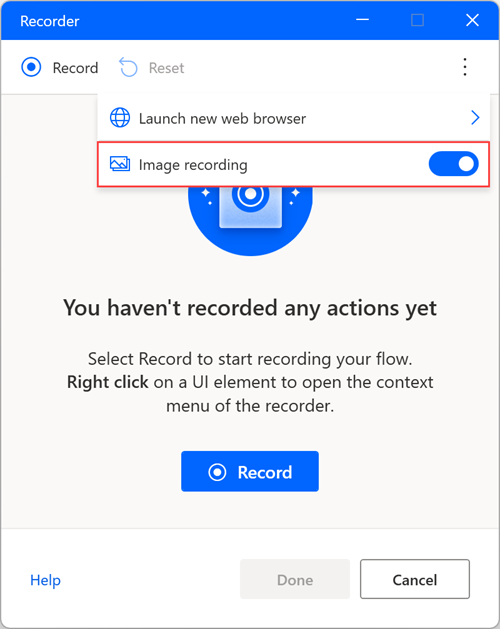
Ha egy elemre kattint, a rendszer automatikusan rögzít egy képet, és menti az alapértelmezett szerkeszthető néven. A rögzített kép előnézetének megtekintéséhez vigye az egérmutatót, vagy válassza az előnézet ikont.
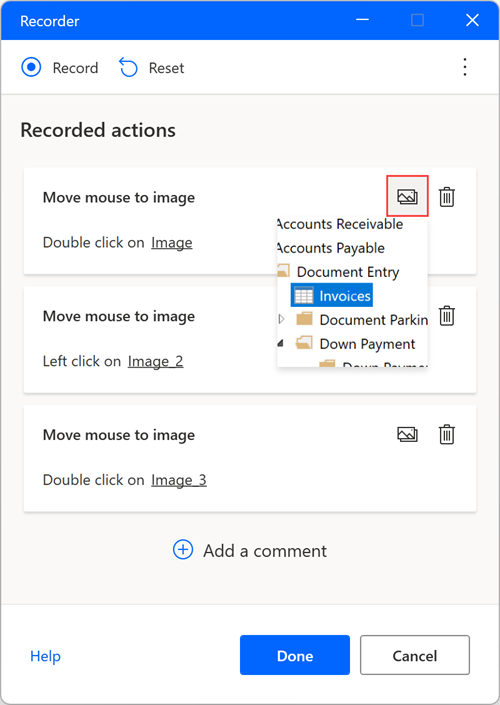
Szöveg kinyerése képalapú rögzítéssel
Szöveges érték kinyerése képrögzítés közben:
Kattintson a jobb gombbal a képernyőre, és válassza a Szöveg kivonása képből lehetőséget .
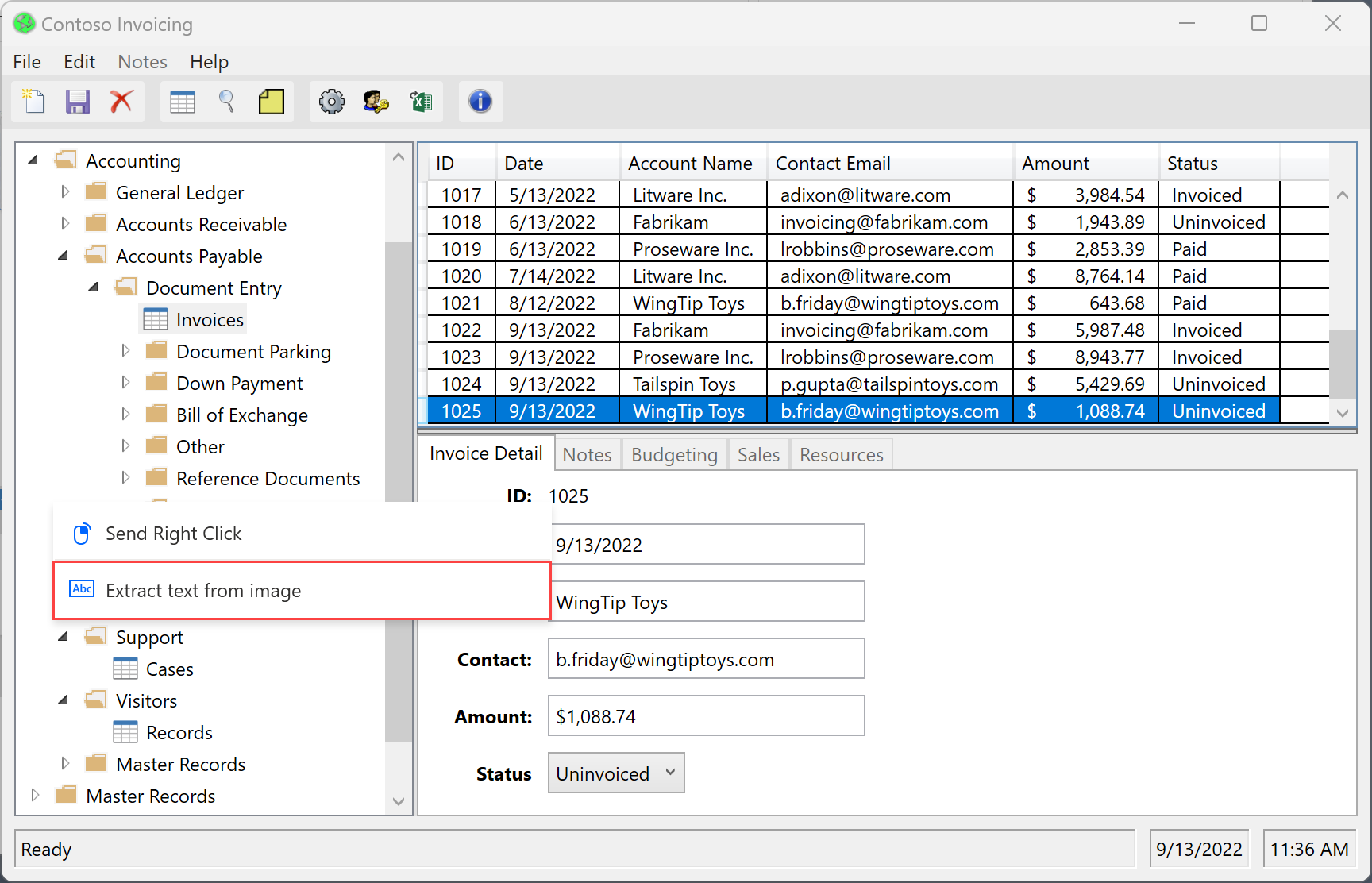
Várjon egy előugró üzenetre, amely a szövegterület kijelölését fogja kérni.
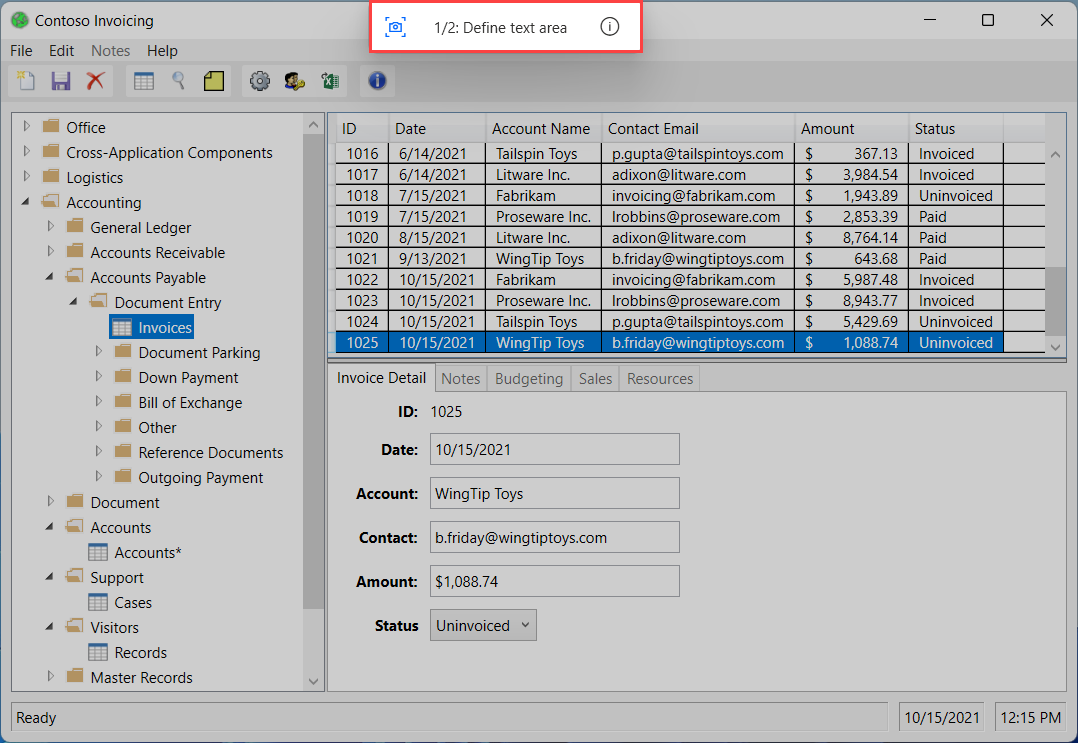
Válassza ki azt a szövegterületet , ahonnan a szöveget ki szeretné nyerni a Tesseract OCR motor segítségével.
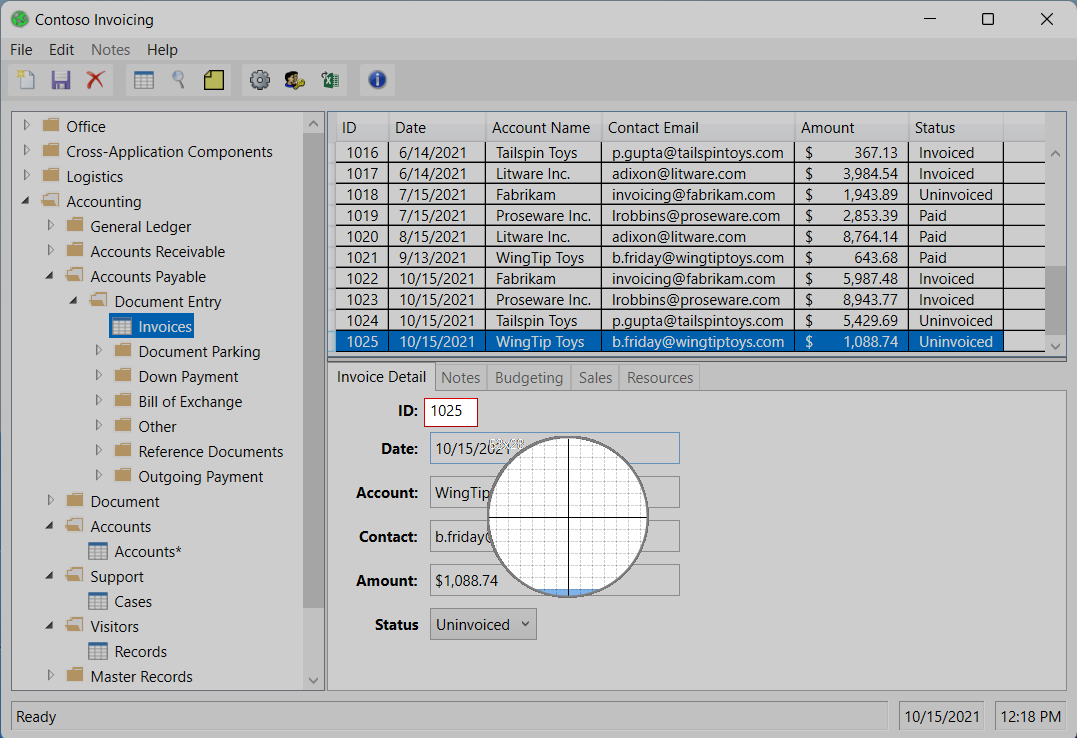
Várjon egy előugró üzenetre, amely a horgonyterület kijelölését fogja kérni.
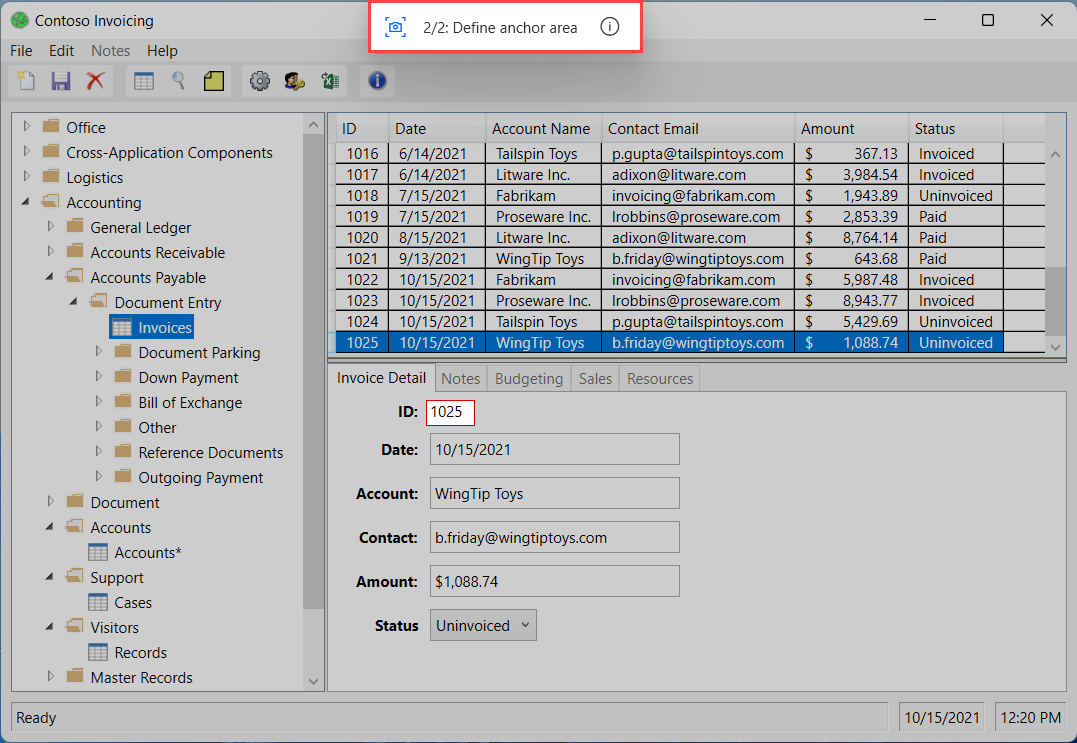
Jelöljön ki egy szerkesztőterületet , amely várhatóan nem változik, például egy mező melletti címkét.
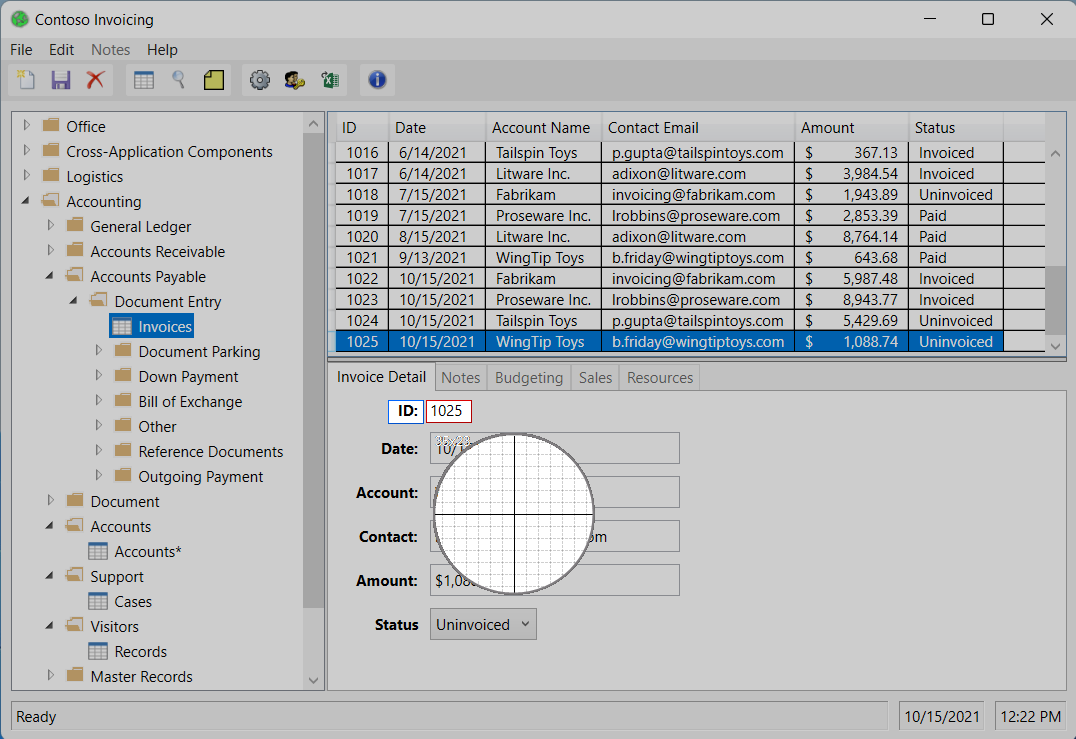
Rögzítés és asztali folyamat létrehozása
A rögzítés befejezése után a rögzítő használatával bármely létrehozott művelet manuálisan szerkeszthető. Használja a felvevőt egy már fejlesztés alatt álló asztali folyamatban, hogy hozzáadja a rögzített lépéseket.
Feljegyzés
A rögzítő használatával létrehozhatja a folyamat alapjait. Bizonyos egyszerű feladatok nem igényelnek további szerkesztést; Az optimális eredmények elérése érdekében azonban a legtöbb rögzített feladatot módosítani kell. Bizonyos típusú műveletek, például a feltételek és a hurkok nem rögzíthetők. Ezenkívül lehetnek felesleges műveletek egy rögzítésben, amelyeket el kell távolítani.
Ismert problémák és korlátozások
Probléma: Előfordulhat, hogy a felvevő nem rögzíti az összes lépést a Windows Start menüjéből vagy a tálcáról.
Megkerülő megoldások: Nincs
Probléma: Képalapú rögzítéssel létrehozott folyamat futtatásakor előfordulhat, hogy a kattintás rossz helyre kerül.
Megkerülő megoldások: Az automatikusan létrehozott művelet szerkesztése Vigye az egeret a képre a folyamattervezőn keresztül, és csökkentse a tűrési paramétert a speciális beállításokban.
Probléma: A Szöveg kivonása képből előugró ablak, amely a jobb egérgombbal történő kattintás után jelenik meg a felvevővel, elrejtheti az alkalmazás előugró ablakát.
Megkerülő megoldások: Küldje a jobb gombbal történő kattintást a képernyő egy másik helyére.
Probléma: A teljes méretű RDP-ablakba képalapú felvételen keresztül küldött billentyűleütéseket a rendszer nem rögzíti.
Megkerülő megoldások: Méretezze át az RDP-ablakot úgy, hogy ne fedje le a teljes képernyőt.