Felhasználói felületi elemgyűjtemények használata és frissítése (előzetes verzió)
[Ez a témakör kiadás előtti dokumentáció, és változhat.]
A felhasználói felületi elemek gyűjteményeit az asztali folyamatokba az Assets könyvtáron keresztül veheti fel az asztali tervező használatával Power Automate .
Fontos
- Ez egy előnézeti funkció.
- Az előzetes funkciókat nem célszerű termelési környezetben használni, és előfordulhat, hogy korlátozott funkcionalitással rendelkeznek. Ezek a funkciók a hivatalos kiadás előtt érhetők el, hogy az ügyfelek korán megismerkedhessenek velük, és visszajelzést adhassanak róluk.
Az Assets könyvtár megnyitásához válassza az Assets library (Eszközkönyvtár ) lehetőséget a tervezőben.
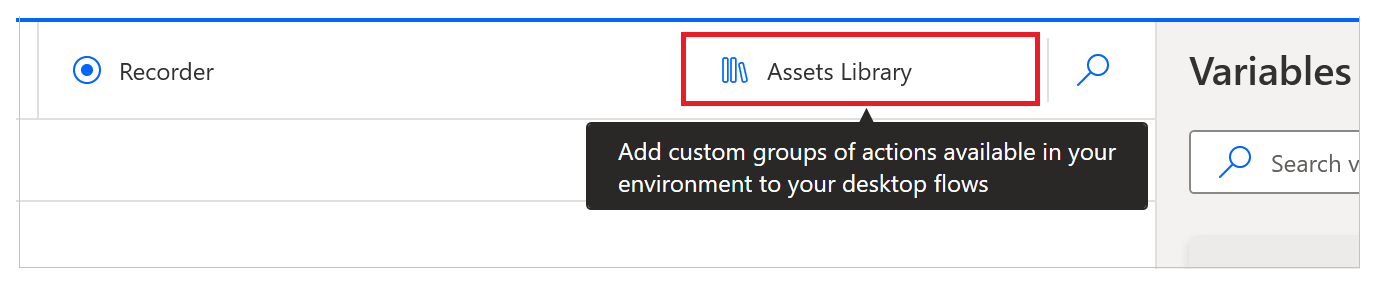
Másik lehetőségként használja az Eszközök eszköztárat.
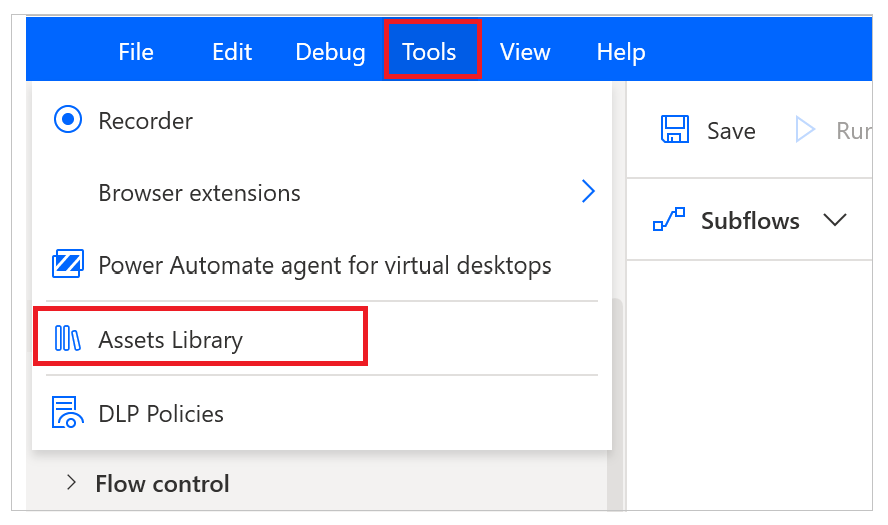
Használhatja a Gyűjtemény importálása lehetőségetis, amely a felhasználói felület elemeinek jobb felső sarkában található helyi menüben található.
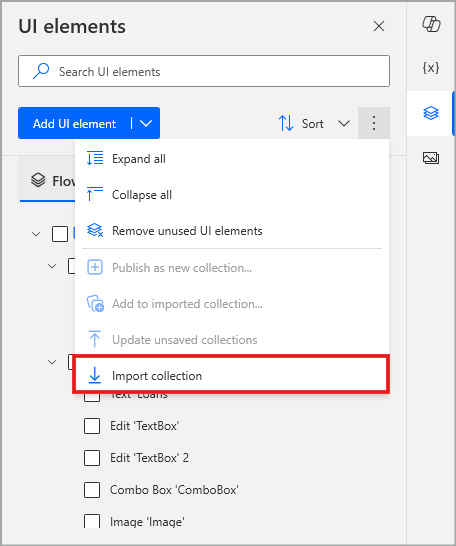
Gyűjtemények importálása
A felhasználói felületi elemek gyűjteményei lapon megjelennek a kiválasztott környezetben közzétett és az Ön számára elérhető gyűjtemények.
Feljegyzés
Csak az Ön által létrehozott vagy Önnel megosztott felhasználói felületi elemgyűjteményeket láthatja. A gyűjtemények listája a megfelelő Assets Library lapon megegyezik az egyes készítők portáloldalán elérhető listával.
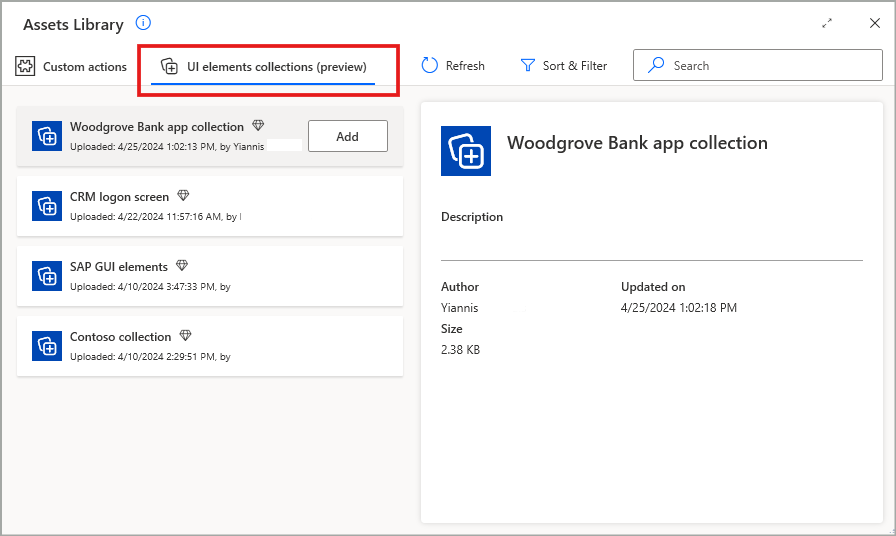
Miután kiválasztotta a folyamathoz hozzáadni kívánt gyűjteményt, ki kell választania egy adott asztalt is, amelyen a gyűjtemény importálva lesz. Ez határozza meg, hogy a rendszer melyik asztalon keresi a gyűjtemény felhasználói felületi elemeit a folyamat futtatásakor.
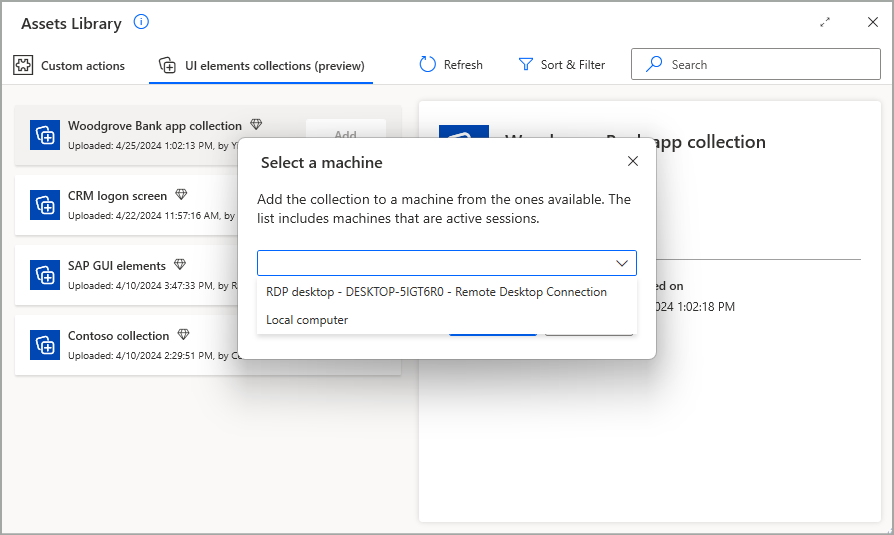
Feljegyzés
- Az elérhető asztalok listája tartalmazza a helyi számítógépet, az RDP-t és/vagy Citrix az asztalokat, amelyek már hozzá lettek adva a Flow-adattár laphoz, valamint a gépen jelenleg aktív RDP-kapcsolatokat és/vagy Citrix kapcsolatokat.
- Minden gyűjtemény folyamatonként csak egy célasztalba importálható.
Miután befejezte a gyűjtemény felvételét és bezárta az eszköztárat, a gyűjtemény megjelenik a felhasználói felületi elemek ablaktábla Gyűjtemények (előzetes verzió) lapján, importálva a korábban kiválasztott asztalra.
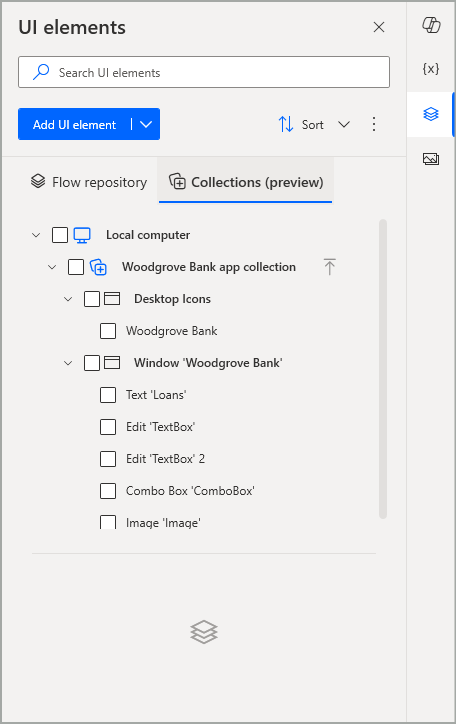
Gyűjtemények eltávolítása
Miután hozzáadta egy folyamathoz, a gyűjtemény hasonlóképpen eltávolítható az Eszközök könyvtáron keresztül. Minden hozzáadott gyűjtemény ennek megfelelően van címkézve, így kiválaszthatja az Eltávolítás lehetőséget , amely elérhető ezekhez a gyűjteményekhez, hogy eltávolítsa őket a folyamatból. Ily módon a bennük található felhasználói felületi elemek már nem érhetők el ebben a folyamatban.
Fontos
Ha eltávolít egy gyűjteményt egy folyamatból, azzal nem törli a gyűjteményt a környezetből. A gyűjtemények végleges törlése csak a felhasználói felületi elemek gyűjteményeinek dedikált portáloldalán keresztül érhető el.
Feljegyzés
Ha egy gyűjteményt eltávolítanak egy folyamatból, miközben annak bármely felhasználói felületi eleme már használatban van a folyamat műveleteiben, akkor ezek a műveletek hibát jeleznek, és ki kell javítani őket.
UI-elemgyűjtemények használata egy folyamat műveleteiben
Miután importált egy gyűjteményt, és elérhetővé vált egy asztali folyamat, a benne található felhasználói felületi elemek felhasználhatók a felhasználói felületen és Webes automatizálás folyamat műveleteiben. A megfelelő műveletmodálokban, abban a mezőben, ahol a művelethez társított felhasználói felületi elem meg van adva, mostantól a felhasználói felületi elemek ablaktáblájának ugyanazt a két lapját, a Folyamattárházat és a Gyűjteményeket (előzetes verzió) találja. A Gyűjtemények (előzetes verzió) lapon bármilyen felhasználói felületi elemet használhat, amelyre szüksége van, és amely egy importált gyűjteményhez tartozik.
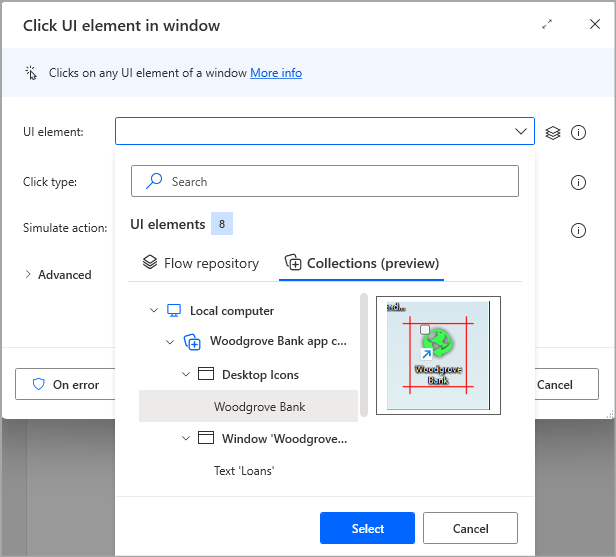
Felhasználói felületi elemek gyűjteményének szerkesztése
A gyűjtemény létrehozása és közzététele után megosztható más felhasználókkal, hogy importálva legyen, és több folyamatban is használható legyen. A gyűjtemény által megcélzott alkalmazás azonban végül frissítésen eshet át, ami szükségessé teheti az említett gyűjteményhez tartozó felhasználói felületi elemek felhasználói felület-választóinak frissítését CSS. Hasonlóképpen előfordulhat, hogy további felhasználói felületi elemeket kell hozzáadnia egy meglévő gyűjteményhez, vagy el kell távolítania néhány elavult elemet, amelyekre már nincs szükség.
A gyűjteményen szükséges módosítások elvégzéséhez a gyűjteményt importálni kell egy asztali folyamat, hogy a gyűjtemény tartalmát a Folyamattervező is elérhesse. Ezenkívül tulajdonosnak kell lennie , vagy legalább társtulajdonosi jogokkal kell rendelkeznie a gyűjteményhez, hogy módosítani tudja.
Az alábbiakban megtalálja a gyűjtemények szerkesztésének és frissítésének összes különböző módját.
További felhasználói felületi elemek hozzáadása importált gyűjteményhez
Ha új felhasználói felületi elemeket szeretne hozzáadni egy gyűjteményhez, általában először rögzítenie kell őket, ha még nem érhetők el a folyamatban a felhasználói felület elemei panelen. Ezután meg kell jelölnie ezeket az elemeket bejelöltként a fastruktúrában lévő jelölőnégyzetükkel, majd válassza a Hozzáadás az importált gyűjteményhez lehetőséget, akár a felhasználói felület elemeinek jobb felső sarkában található fő helyi menüben, akár az aktuálisan kiválasztott (kiemelt) elem helyi menüjében, amelyet fel kell venni az ellenőrzöttek közé.
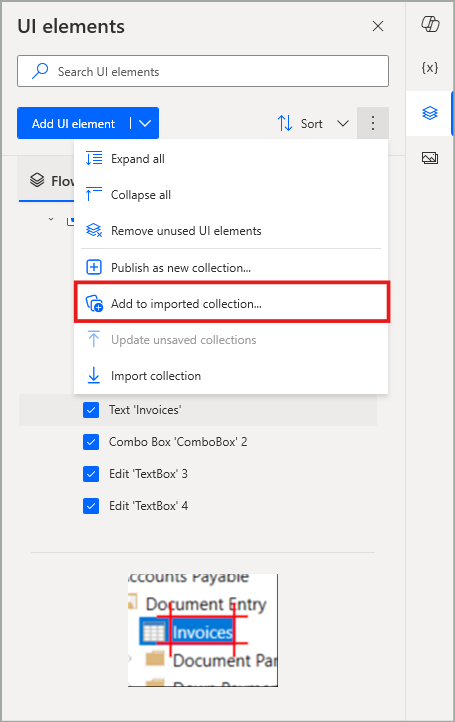
Ennek az opciónak a kiválasztásával megjelenik egy megerősítő párbeszédpanel, ahol ki kell választania azt a célgyűjteményt, amelyhez az elemeket hozzá kell adni. A megfelelő legördülő mező felsorolja a művelethez jogosult összes gyűjteményt a következő feltételek alapján:
- A célgyűjtemény már importálva van ebbe a folyamatba.
- Az összes ellenőrzött felhasználói felületi elem és a célgyűjtemény ugyanahhoz az asztalhoz tartozik a felhasználói felületi elemek ablaktábla fastruktúrájában.
Ezenkívül, ha a kiválasztott felhasználói felületi elemek bármelyikét vagy mindegyikét társította a felhasználói felület vagy a Webes automatizálás műveleteihez a asztali folyamat, bejelölheti az "Automatikus frissítés" opciót a legördülő mező alatt. Ezzel automatikusan frissíti a megadott műveleteket, így azok már nem hivatkoznak a folyamatban csak "helyileg" elérhető felhasználói felületi elemekre, hanem a célgyűjtemény részét képező, újonnan hozzáadott megfelelőikre.
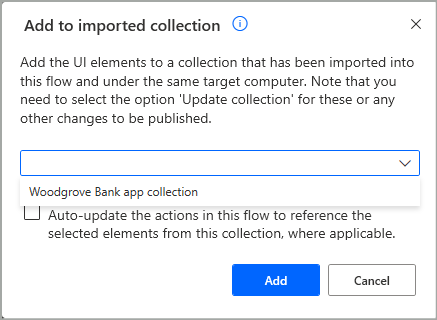
Fontos
Nem adhat hozzá felhasználói felületi elemeket olyan meglévő gyűjteményhez, amely nincs importálva abba a folyamatba, amelyen dolgozik. Ha nem importál gyűjteményt, vagy nem felel meg a felhasználói felület bizonyos elemeihez korábban említett feltételeknek, a Hozzáadás importált gyűjteményhez beállítás le van tiltva.
Feljegyzés
UI-elemeket úgy adhat hozzá egy importált gyűjteményhez, hogy választ a Flow-adattár vagy a Gyűjtemények (előzetes verzió) lapon. A második forgatókönyvben felhasználói felületi elemeket adhat hozzá egyik gyűjteményből a másikba, vagy szükség esetén akár duplikátumokat is hozzáadhat ugyanahhoz a gyűjteményhez.
Ha hozzáad néhány felhasználói felületi elemet egy gyűjteményhez, az nem frissíti automatikusan a gyűjteményt az új módosításokkal. További információ: Felhasználói felületi elemek gyűjteményének frissítése.
Gyűjtemény felhasználói felületi elemeinek szerkesztése vagy átnevezése
Egy gyűjteményhez tartozó felhasználói felületi elem szerkesztése megegyezik a Flow-adattár lapon található bármely más felhasználói felületi elem szerkesztésével. A Gyűjtemények (előzetes verzió) lapon válassza ki és jelölje ki a szerkeszteni kívánt felhasználói felületi elemet CSS/UI-választókat, majd kattintson rá duplán, nyomja meg az "Enter" gombot, vagy válassza a Szerkesztés lehetőséget a helyi menüben. Ez megnyitja az adott felhasználói felületi elem választóképernyőjét, ahol folytathatja a választók szükséges módosításait, sőt a megfelelő beállításokon keresztül javíthatja vagy tesztelheti őket.
Hasonlóképpen átnevezheti a gyűjteményhez tartozó felhasználói felületi elemet az "F2" gomb megnyomásával vagy a helyi menüben az Átnevezés lehetőség kiválasztásával.
Feljegyzés
A kiválasztott (kiemelt) elem helyi menüjében a "Szerkesztés" és az "Átnevezés" opciók egyediek, és csak az említett elemre vonatkoznak. Ezek a beállítások azonban le vannak tiltva, ha más, nem kapcsolódó elemek is be vannak jelölve, hogy elkerüljék a megcélzott elem körüli esetleges félreértéseket.
A gyűjtemény felhasználói felületi elemeinek szerkesztése vagy átnevezése nem frissíti automatikusan a gyűjteményt az új módosításokkal. További információ: Felhasználói felületi elemek gyűjteményének frissítése.
Felhasználói felület elemeinek törlése gyűjteményből
A gyűjteményhez tartozó felhasználói felületi elemek törlése megegyezik a Flow-adattár lapon található bármely más felhasználói felületi elem törlésével. A Gyűjtemények (előzetes verzió) lapon válassza ki és jelölje ki a törölni kívánt felhasználói felületi elemet, majd nyomja meg a "Törlés" gombot, vagy válassza a Törlés lehetőséget a helyi menüben. Ekkor megjelenik a megfelelő megerősítő párbeszédpanel az adott felhasználói felületi elem végleges törléséhez.
Fontos
A felhasználói felületi elemek panel jobb felső sarkában található fő helyi menüben a Nem használt felhasználói felületi elemek eltávolítása lehetőség le van tiltva, amikor a Gyűjtemények (előzetes verzió) lapra navigál. Ez a lehetőség csak a Flow-adattár lapon érhető el. Ennek a viselkedésnek az a célja, hogy véd megóvja Önt egy gyűjtemény felhasználói felületi elemeinek véletlen törlésétől; lehetnek olyan elemek, amelyek nincsenek használatban az aktuális folyamatban, amelyek továbbra is használhatók más folyamatokban, ahol ugyanarra a gyűjteményre hivatkoznak.
Feljegyzés
A kiválasztott (kiemelt) elem helyi menüjében a "Törlés" opció egyedi, és csak az említett elemre vonatkozik. Ez a beállítás azonban le lesz tiltva, ha más, nem kapcsolódó elemek is be vannak jelölve, hogy elkerüljék a megcélzott elem körüli esetleges félreértéseket.
A felhasználói felület elemeinek gyűjteményből való törlése nem frissíti automatikusan a gyűjteményt az új módosításokkal. További információ: Felhasználói felületi elemek gyűjteményének frissítése.
UI-elemek gyűjteményének átnevezése
A portáloldalon kívül a gyűjtemények átnevezhetők a Folyamattervező keresztül is, miután importálták őket egy folyamatba. A Gyűjtemények (előzetes verzió) lapon válassza ki (jelölje ki) azt a gyűjteményt, amelynek nevét módosítani szeretné, majd nyomja meg az "F2" billentyűt, vagy válassza az Átnevezés lehetőséget a helyi menüben.
A gyűjtemények átnevezése nem frissíti automatikusan a gyűjteményt az új módosítással. További információ: Felhasználói felületi elemek gyűjteményének frissítése.
Felhasználói felületi elemek gyűjteményének frissítése
A korábban ismertetett módosítások elvégzése után a gyűjtemény csak helyileg frissül a asztali folyamat kontextusában. Ez biztosítja, hogy biztonságosan elvégezhesse a szükséges tesztelést és hibakeresést a Folyamattervező, hogy megbizonyosodjon arról, hogy a gyűjtemény módosításai a várt viselkedéssel rendelkeznek, mielőtt hatással lennének az ugyanarra a gyűjteményre hivatkozó egyéb folyamatokra.
Miután ellenőrizte, hogy a gyűjtemény módosításai helyesek-e, a gyűjtemény frissítésével közzéteheti a módosításokat. Ehhez a Gyűjtemények (előzetes verzió) lapon válassza ki a módosított gyűjteményt, majd válassza a Gyűjtemény frissítése lehetőséget a helyi menüben. Parancsikonként kiválaszthatja a Frissítés ikont is a gyűjtemény neve és a környezet ikonja között.
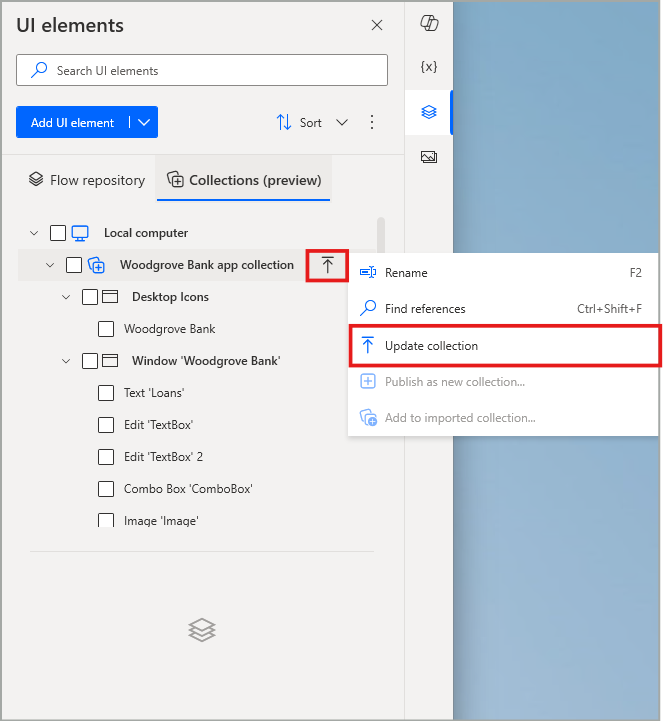
Ha a megjelenő megerősítő párbeszédpanelen a Közzététel lehetőséget választja , a folyamat közzétételi állapotba lép, amelynek során a gyűjtemény mentésre és feltöltésre Dataverse kerül, így a módosításai elérhetővé válnak az adott környezetben. A közzététel közben a Folyamattervező felhasználói felülete le van tiltva.
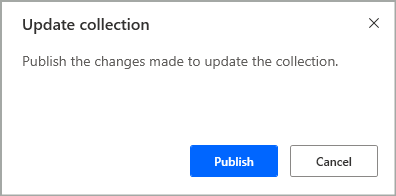
Ha a gyűjtemény ilyen módon történő frissítése sikeresen megtörtént, a megfelelő sikert jelző szalagcím megjelenik a felhasználói felület elemei ablaktáblán, hogy megfelelően tájékoztassa Önt. Ezen a ponton a gyűjtemény új állapota felülírta az előzőt, és az aktuális környezetben erre a gyűjteményre hivatkozó asztali folyamatok ennek megfelelően vannak hatással a következő futtatások során, anélkül, hogy manuális frissítésre lenne szükség.
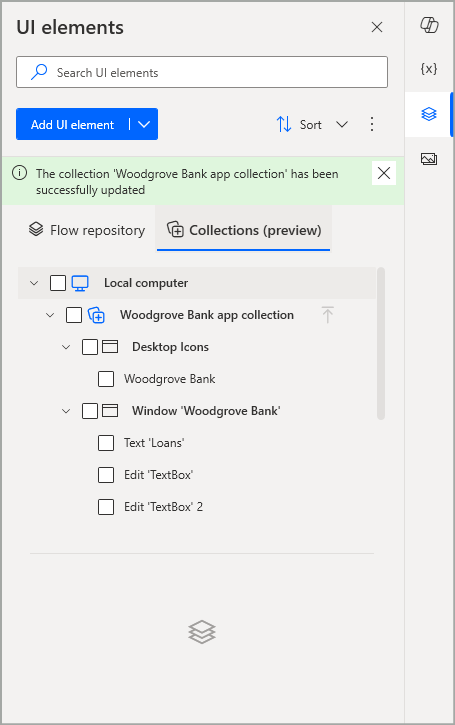
Feljegyzés
Ha a gyűjtemény naprakész, a Gyűjtemény frissítése lehetőség le van tiltva.
Ha egyszerre több gyűjteményben is módosításokat hajtott végre, bármikor használhatja a nem mentett gyűjtemények frissítése lehetőséget a felhasználói felület jobb felső sarkában található fő helyi menüben, hogy mindegyiket egyszerre frissítse.
Fontos
Ha az importált gyűjtemények közzé nem tett módosításai vannak, a folyamat mentésének megkísérlése először arra kéri, hogy frissítse a gyűjteményeket is. Ha nem erősíti meg a gyűjtemények frissített állapotának közzétételét, a folyamat nem lesz mentve.
Ismert korlátozások
- Ha egy gyűjtemény szerepel egy Dataverse megoldásban a Power Automate portálon keresztül, és a gyűjtemény frissül, a megoldás nem frissül automatikusan az új bináris fájlokkal. A Speciális Szükséges objektumok > hozzáadása opciót manuálisan kell kiválasztani az adott megoldás gyűjteményösszetevőjének helyi menüjében.
- Ha kijelöli az importált gyűjteményhez való hozzáadást, az egyes képernyők és weboldalak magukkal viszik a gyermek felhasználói felületi elemeket, mivel ez utóbbiak automatikusan ellenőrzésre kerülnek.