Power Automate-böngészőbővítmények telepítése
A webmel kapcsolatos feladatok automatizálásához beépített automatizálási böngészőt biztosít, amely be van állítva az Ön számára, Power Automate és azonnal működik.
Power Automate támogatja a négy legnépszerűbb böngészőt is: Microsoft Edge,, Internet Explorer Google Chrome és Mozilla Firefox. Ezeknek a böngészőknek további beállításokra és bővítményekre van szükségük a működéshez Power Automate.
Böngészőbővítmények telepítése
Amikor a telepítése befejeződött az asztali telepítéshez, a telepítő kéri, hogy telepítse a bővítményt a Power Automate Power Automate böngészőhöz. A telepítőben található hivatkozások a megfelelő bővítménytárolóba irányítják.
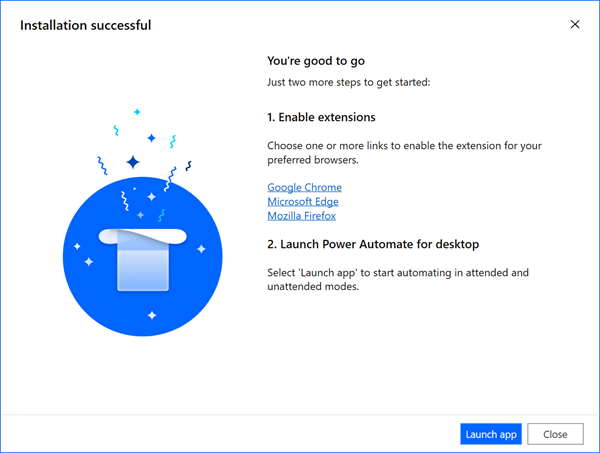
Ha kihagyja a böngészőbővítmény automatikus telepítését, később megteheti magát. Használja az alábbi hivatkozásokat, vagy menjen végig az Eszközök böngészőbővítményei> lehetőségeken a folyamattervezőben.
Asztali v2.27 vagy újabb verzió esetén Power Automate :
Asztali v2.26 vagy korábbi (örökölt) esetén Power Automate :
A böngészőbővítmények telepítésének alternatív módjai
Az asztali 2.27-es verzió után Power Automate a Google Chrome és a Mozilla Microsoft Edgeböngészőbővítmények a Firefox telepítés részét képezik. Keresse meg a bővítményfájlokat a következő elérési úton:C: \Program Files (x86)\Desktop\Power Automate BrowserExtensions.
Bővítmény telepítése a következőhöz: Microsoft Edge
Lépjen az Edge bővítményekhez a böngésző beállításain keresztül, vagy írja be a edge://extensions/ címet a címsorba.
Győződjön meg arról, hogy a Fejlesztői mód be van kapcsolva.
Amíg az Edge kiterjesztés oldalon van, húzza át a kiterjesztésfájlt a területre.
Bővítmény telepítése a Google Chrome-hoz
Nyissa meg a Chrome-bővítményeket a böngésző beállításain keresztül, vagy írja be a chrome://extensions/ címet a címsorba.
Győződjön meg arról, hogy a Fejlesztői mód be van kapcsolva.
Miközben a Chrome-bővítmény oldalán van. Húzza át a kiterjesztési fájlt a területre.
Bővítmény telepítése a Mozillához Firefox
Lépjen a Kiegészítőkezelőbe Firefox a böngésző beállításain keresztül, vagy írja be az about:addons címet a címsorba.
Válassza a fogaskerék ikont, majd válassza a Bővítmény telepítése fájlból... lehetőséget.
Keresse meg a telepítés böngészőbővítmény mappáját Power Automate .
Válassza a Megnyitás , majd aHozzáadás lehetőséget.
Alternatív megoldásként elindíthatja a Mozillát Firefox , és áthúzhatja a kiterjesztésfájlt a böngészőablakba.
Böngészők beállítása
Annak érdekében, hogy böngészője a várt Power Automate módon működjön, ki kell kapcsolnia néhány funkciót.
Microsoft Edge: Lépjen a Beállítások rendszerbe>, és kapcsolja ki a Háttéralkalmazások futtatásának folytatása, ha Microsoft Edge be van zárva.
Google Chrome: Lépjen a Beállítások Speciális>rendszer>menüpontba, és kapcsolja ki a Háttéralkalmazások futtatásának folytatása a Google Chrome bezárásakor beállítást.
Mozilla Firefox: Firefox A böngészőt lefagyasztó figyelmeztetések, amelyek megakadályozzák, hogy a felhasználók más lapokra vagy ablakokra váltsanak, hatással lehetnek az asztali folyamatokra. Kapcsolja ki ezt a funkciót.
- Írja be az about:config parancsot a címsorba.
- Keresse meg a prompts.tab_modal.enabled beállítást a listában, és módosítsa false értékre.
Internet Explorer: Alapértelmezés szerint védett módban működik, Internet Explorer hogy megakadályozza bármely külső alkalmazás vezérlését. Bár Power Automate továbbra is működik, ha ez a beállítás be van kapcsolva, nem tudja törölni a böngésző gyorsítótárát vagy a cookie-kat. Kapcsolja ki a védett módot.
Válassza a fogaskerék ikont, majd az Internetbeállítások lehetőséget.
Keresse meg a Biztonsági internet>elemet, és kapcsolja ki a Védett mód engedélyezése beállítást. Ismételje meg ugyanezt a lépést a Helyi intranet és a Megbízható helyek zóna esetében is.

Válassza az OK lehetőséget.
Internet Explorer kiszolgálók esetén: A Windows Server rendszerben való használathoz Internet Explorer ki Internet Explorer kell kapcsolnia a fokozott biztonsági beállításokat. Ez a funkció megakadályozza, hogy az összes asztali folyamat megfelelően elindítson egy vagy Automation böngészőpéldányt Internet Explorer az Új indítása Internet Explorer műveleten keresztül. Ezenkívül a webes segítők várt módon való működését is megakadályozza.
Indítsa el a Kiszolgálókezelőt , és válassza a Helyi kiszolgáló fület.
Válassza a Fokozott biztonsági konfiguráció Internet Explorer lehetőséget.
Kapcsolja ki az IEESC protokollt mind a rendszergazdák, mind a felhasználók számára.
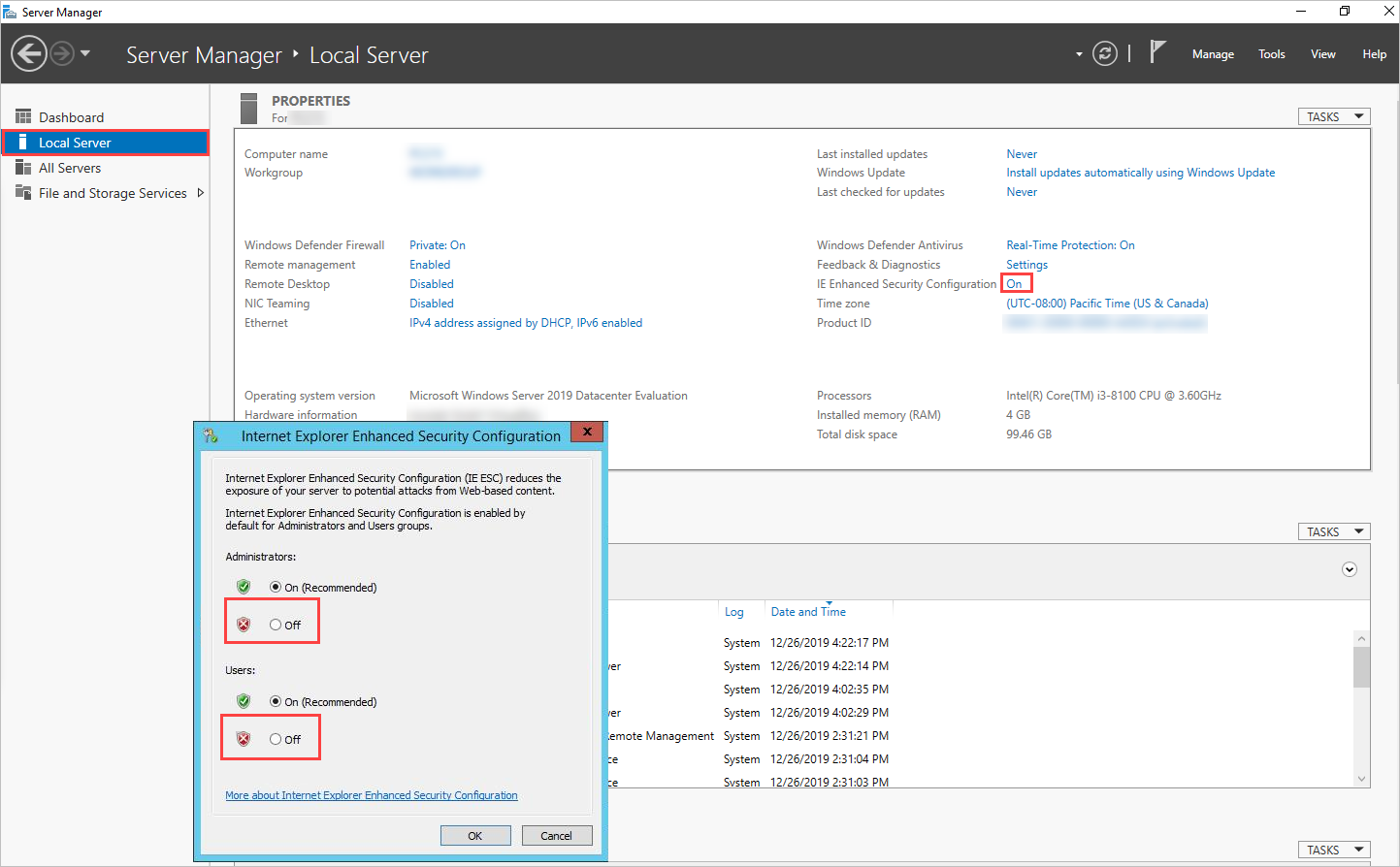
Válassza az OK lehetőséget.