Felhőfolyamat hibaelhárítása
Íme néhány tipp és trükk a felhőfolyamatok hibaelhárításához.
Adott folyamatfuttatások azonosítása
A folyamatok létrehozása és üzembe helyezése után előfordulhat, hogy hibakeresést kell végeznie bizonyos folyamatfuttatásokon annak megerősítéséhez, hogy a folyamat a várt módon futott-e. Alapértelmezés szerint a folyamat tulajdonosa megtekintheti a Kezdés, Időtartam és Állapot oszlopokat a futtatás előzményei nézetben Power Automate , hogy segítsen azonosítani a hibakeresést érdeklő folyamatfuttatást. A tulajdonos kibonthatja a hibaelhárítási szakaszt is, hogy azonosítsa azt a konkrét futtatást, amely érdekli, azonban a gyakran futó folyamatok esetében ez időigényes lehet.
Annak érdekében, hogy a hibakeresés során hatékonyabban azonosítsa a folyamatfuttatásokat, Power Automate lehetővé teszi a folyamattulajdonosok számára, hogy konfigurálják az egyes folyamatfuttatások futtatási előzmények oldalán megjelenő oszlopok listáját. Ezek az oszlopok a folyamat eseményindító-kimeneteire vannak leképezve. A kívánt oszlopok megjelenítésével időt takaríthat meg, mivel alapértelmezés szerint a megfelelő oszlopok jelennek meg a futtatási előzmények nézetben.
Kövesse az alábbi lépéseket egy vagy több oszlop hozzáadásához a futtatáselőzmények nézetéhez.
Jelentkezzen be Power Automate.
A képernyő bal oldalán válassza a Saját folyamatok lehetőséget.
Válassza ki azt a folyamatot, amelyről további részleteket szeretne megtudni.
A folyamat részletei lapon válassza az Oszlopok szerkesztése lehetőséget.
Válassza ki azokat az oszlopokat, amelyeket hozzá szeretne adni a kiválasztott folyamat futtatáselőzmények nézetéhez, majd válassza a Mentés lehetőséget.
Tekintse meg a kiválasztott folyamat futtatási előzmények nézetében megjelenő oszlopok listáját.
A hasAttachments és isHTML oszlopok most már láthatók a folyamat számára, így gyorsan megtekintheti ezeket az értékeket, amelyek segítenek a folyamat hibakeresésében.
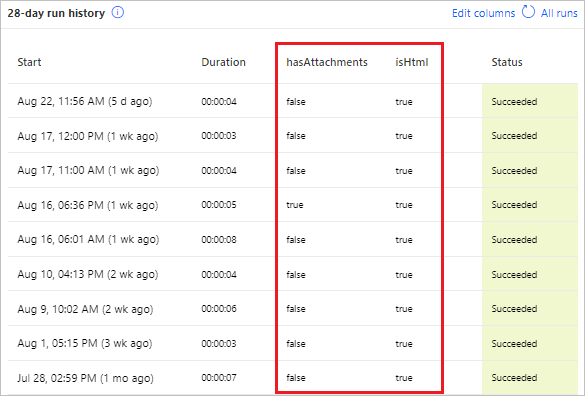
Tipp.
Konfigurálhatja az oszlopok listáját is, amely a Minden futtatás nézetben jelenik meg.
Javítási tippek e-mailben
Amikor egy folyamatban hiba lép fel, a felhőfolyamat tulajdonosa e-mailben kap tippeket a javításhoz. Ezek a javítási tippek célzott, gyakorlatban hasznosítható visszajelzést tartalmaznak az adott hibákról. Az egyik gyakori hiba például egy olyan felhőfolyamat beállítása, amely megpróbálja bevonni egy személy felettesét Office 365 – de nincs konfigurálva felettes az azonosítóban Microsoft Entra . Ha ez vagy több más feltétel miatt a folyamat meghiúsul, javítási tippeket tartalmazó e-mailt kap.
A javítási tippeket tartalmazó e-mail az alábbi szakaszokból áll:
| Name | Ismertetés |
|---|---|
| Time | A folyamat első hibájának időpontját jeleníti meg. |
| Mi történt | A folyamatban hibát okozó probléma leírását adja meg. |
| Hogyan javíthatom ki | Tippeket ad a folyamat hibáját okozó probléma megoldásához. |
| Hibaelhárítási tippek | Olyan információkat ad meg, mint a folyamat hibáinak száma, valamint egy hivatkozás, amellyel a folyamat azonos bemeneti adatokkal újra kipróbálható. |
A jelentett hibák kijavításához válassza a Folyamat javítása lehetőséget , és kövesse a javítási tippeket tartalmazó e-mailben található lépéseket.
A javítási tippeket tartalmazó e-mailek használata választható. Ha nem szeretné megkapni őket, kapcsolja ki őket az adott folyamat tulajdonságok menüjéből.
Ha a folyamatban hiba lép fel, közvetlenül a Power Automate-ben is végezhet hibaelhárítást. Íme néhány gyakori meghibásodási forgatókönyv és tippek a kijavításukhoz.
A hiba azonosítsa
Kövesse az alábbi lépéseket a hiba megkereséséhez és kijavításához,
Válassza a Saját folyamatok lehetőséget.
Válassza ki a sikertelen folyamatot.
A 28 napos futtatási előzmények szakaszban válassza ki a sikertelen futtatás dátumát.
Megjelennek a folyamat részletei, és legalább egy lépésnél piros felkiáltójel látható.
Nyissa meg a sikertelen lépést, majd tekintse át a hibaüzenetet.
A jobb oldali ablaktáblában láthatja a hiba részleteit és a javítás módját.
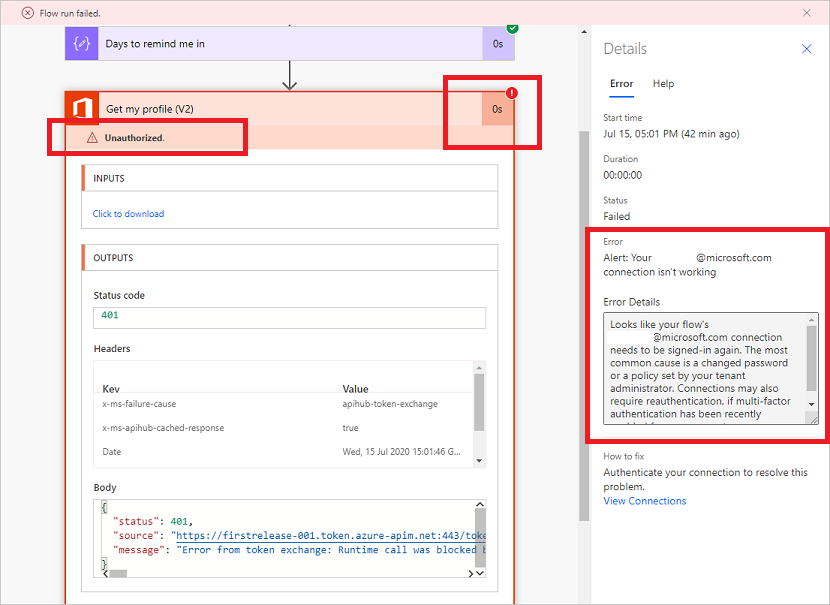
Sikertelen hitelesítések
Számos esetben hitelesítési hiba okozza a folyamat sikertelenségét. Ilyen típusú hiba esetén a hibaüzenet tartalmazza a Nem engedélyezett értéket, vagy a 401-esvagy a 403-as hibakód jelenik meg. A hitelesítési hibák általában a kapcsolat frissítésével javíthatók:
A jobb oldali ablaktáblán a Javítás alatt válassza a Kapcsolatok megtekintése lehetőséget .
Görgessen ahhoz a kapcsolathoz, amelynél a Nem engedélyezett hibaüzenet jelent meg.
A kapcsolat mellett válassza a Kapcsolat javítása hivatkozást a kapcsolat hitelesítésének hiányáról szóló üzenetben.
Ellenőrizze hitelesítő adatait a megjelenő utasításokat követve.
Térjen vissza a folyamatfuttatási hibához, majd válassza az Újraküldés lehetőséget.
A folyamatnak most már a vártnak megfelelően kell futnia.
Hibaelhárítás a Copilotban
A Copilot funkció új hibaelhárítása Power Automate segíthet azonosítani és megoldani azokat a hibákat, amelyek a felhőfolyamatok tesztelése vagy a folyamat futtatási előzményeinek áttekintése során fordulhatnak elő. Ezt a Copilot funkciót akkor használhatja, ha az új tervezői élmény engedélyezve van.
A Copilot hibaelhárítása ember által olvasható összegzést nyújt a hibáról, és ha lehetséges, megpróbál megoldást nyújtani a hiba kijavítására. Ez nagyban javíthatja a felhasználói élményt azáltal, hogy csökkenti a hibaelhárításhoz és a problémák megoldásához szükséges időt és erőfeszítést.
Feljegyzés
Előfordulhat, hogy a Copilot funkció hibaelhárítása nem minden esetben működik. A jó hír az, hogy az idő múlásával folyamatosan tanul és fejlődik, ami azt jelenti, hogy a felhasználók segítése és a problémák megoldása csak javul. Ez egy nagyszerű példa arra, hogy a mesterséges intelligencia és a gépi tanulás hogyan használható fel a felhasználói élmény és a termelékenység javítására.
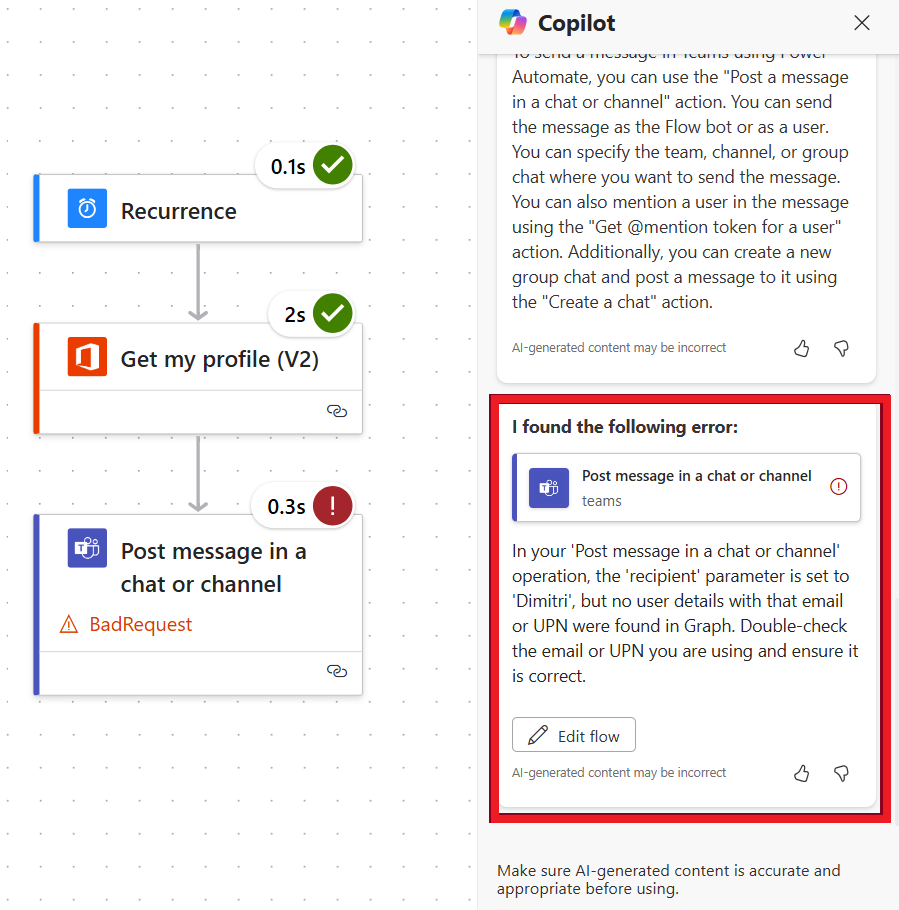
Művelet beállítása
Sikertelen folyamathoz vezet az is, ha egy folyamaton belüli művelet valamelyik beállítása nem elvárás szerint működik. Ebben az esetben a hibaüzenet tartalmazza a Hibás kérés vagy a Nem található, vagy a 400-as vagy 404-es hibakód jelenik meg.
A hiba részleteinek meg kell határoznia a javítás módját. A konfiguráció frissítése:
- Válassza a Szerkesztés lehetőséget , majd javítsa ki a problémát a folyamatdefiníción belül.
- Mentse a frissített folyamatot.
- Válassza az Újraküldés lehetőséget a futtatás újbóli megkísérléséhez a frissített konfigurációval.
Más hibák
Ha az 500-as vagy 502-es hibakód jelenik meg, a hiba átmeneti vagy átmeneti. A folyamat újbóli kipróbálásához válassza az Újraküldés lehetőséget.
Segítség kérése a támogatástól vagy a közösségtől
Ha segítségre van szüksége, használhatja az Önsegítő lehetőségeket, vagy segítséget kérhet másoktól.
Önsegítő lehetőségek
A Power Automate támogatási webhely számos önsegítő lehetőséget kínál.
- Nyissa meg a Támogatás oldalt Power Automate .
- Az Önsegítő kategóriában válassza a Tanulás , a Minták vagy aDokumentáció lehetőséget.
Segítségkérés másoktól
Nyissa meg a Támogatás oldalt Power Automate .
A Segítség kérése szakaszban válassza a Kapcsolatfelvétel az ügyfélszolgálattal lehetőséget.
Írja be vagy válassza ki a környezetet a probléma azonosításához.
A javasolt megoldások kereséséhez töltse ki a Mondja el, mivel kapcsolatban segítségre van szüksége mezőt , majd válassza a mező melletti jobbra mutató nyilat.
Ha megtalálta a megoldást, válassza az Igen lehetőséget a Hasznos megoldások mezőben.
Ha nem talál megoldást, válassza a Virtuális ügynök kérése lehetőséget.
A Virtuális ügynök képernyőn írja be az üzenetet, majd válassza a Küldés lehetőséget .
Ha további segítségre van szüksége másoktól, térjen vissza a támogatáshoz Power Automate , és válassza aKözösség lehetőséget.
A Microsoft Power Automate Közösség oldalon személyre szabhatja keresését, és közvetlenül más Power Automate felhasználóktól kaphat válaszokat és tippeket.
Visszajelzés
Hamarosan elérhető: 2024-ben fokozatosan kivezetjük a GitHub-problémákat a tartalom visszajelzési mechanizmusaként, és lecseréljük egy új visszajelzési rendszerre. További információ: https://aka.ms/ContentUserFeedback.
Visszajelzés küldése és megtekintése a következőhöz: