A felhőfolyamatok tervezőjének bemutatása
A felhőfolyamatokat létrehozhatja, konfigurálhatja és testreszabhatja a klasszikus tervezővel vagy a felhőfolyamatok tervezőjével. A felhőfolyamatok típusainak leírását lásd: A felhőfolyamatok áttekintése.
Feljegyzés
Íme néhány vizuális jelzés, amely arra utal, hogy a felhőfolyamatok tervezőjét használja (nem a klasszikus tervezőt):
- Az áramlás Kártyák kicsi.
- Az önálló művelet konfigurációs panelje a bal oldalon jelenik meg, amikor kiválaszt egy kártya.
További információ: A klasszikus tervező és a felhőfolyamat-tervező közötti különbségek azonosítása
Az alábbi képernyőképen az AI-alapú felhőfolyamat-tervező funkciói láthatók.
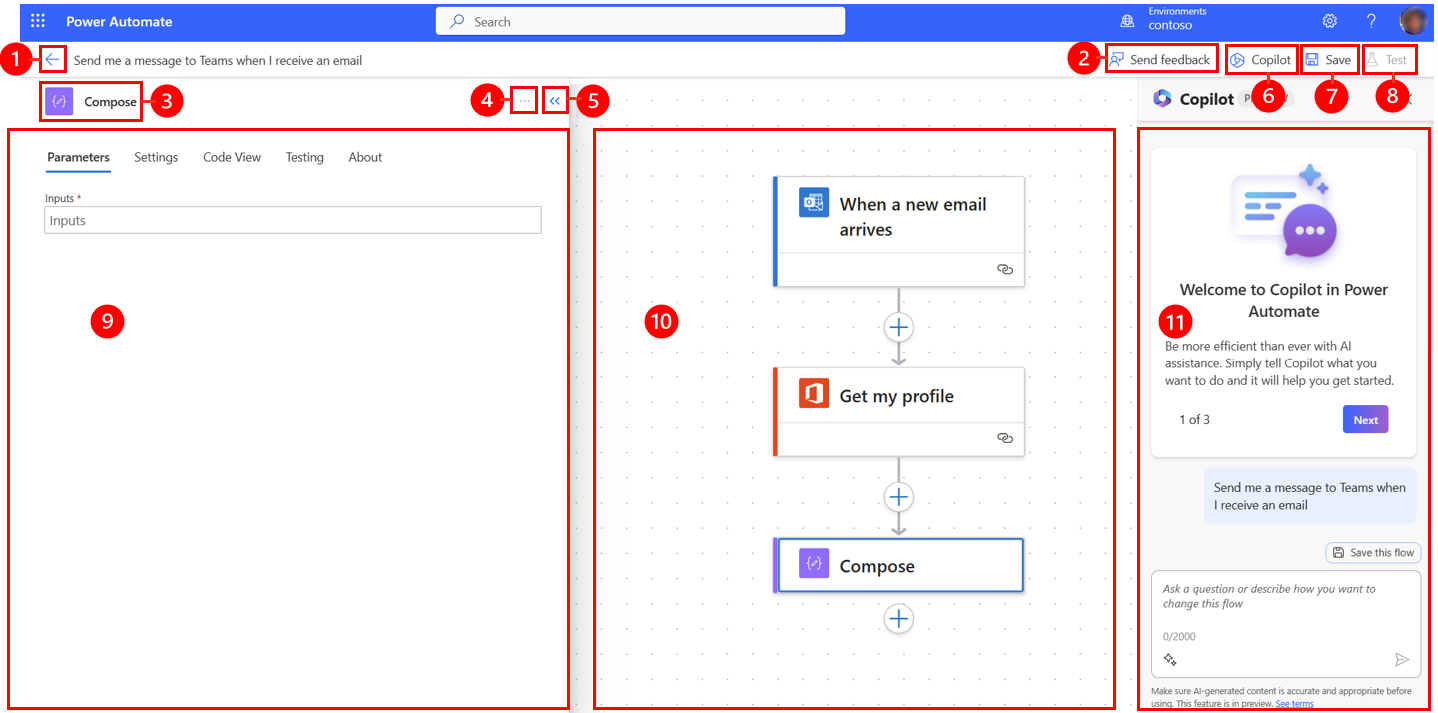
Jelmagyarázat:
- Balra nyílgomb: Visszatérés az előző oldalra.
- Visszajelzés küldése gomb: Visszajelzést küldhet nekünk a folyamat-létrehozási élményről vagy általános megjegyzéseket az AI-alapú tervezőről.
- Művelet/eseményindító neve: A folyamatban az oldal közepén kiválasztott művelet vagy eseményindító kártya.
- További parancsok gomb: Megjegyzés hozzáadása a kijelölt kártya, vagy a kártya törlése.
- Összecsukás gomb: A panel elrejtése. Ha az ablaktábla össze van csukva, a bal felső sarokban megjelenik a Kibontás gomb (>>). Válassza ki a panel újbóli megjelenítéséhez.
- másodpilóta gomb: A másodpilóta panel megjelenítése vagy elrejtése. A másodpilóta panel alapértelmezés szerint megjelenik, amikor megnyílik az AI-alapú tervező.
- Mentés gomb: A folyamat mentése.
- Teszt gomb: Tesztelje a folyamatot, és győződjön meg arról, hogy a kívánt módon működik.
- Műveletkonfigurációs panel: Miután kiválasztotta a vásznon konfigurálni kívánt művelet kártya megnyílik a műveletkonfigurációs panel az AI-alapú tervező bal oldalán.
- Vászon: A vászon az a hely, ahol felépítheti a folyamatot. Szabadon áramlik, ezért könnyebb navigációt tesz lehetővé.
- másodpilóta panel: másodpilóta Önnel marad a folyamatszerkesztés és az illesztés és befejezés során. Segíthet frissíteni és módosítani a folyamatot a beszélgetési stílusú kérés alapján. Segíthet az áramlással és a termékkel kapcsolatos kérdések megválaszolásában is.
Visszajelzés küldése
Szeretnénk hallani Öntől, hogy segítsen nekünk mérni és javítani hatásunkat. Visszajelzés küldéséhez válassza a Visszajelzés küldése lehetőséget, válaszoljon a megnyíló visszajelzési űrlap három kérdésére, majd válassza a Küldés lehetőséget.
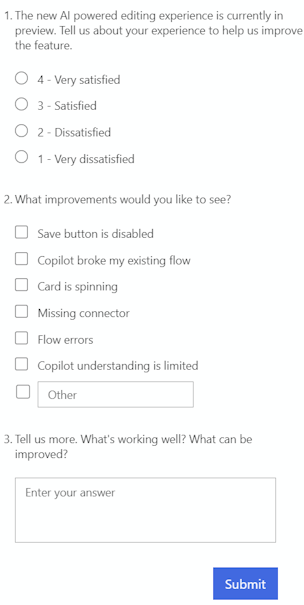
Több parancs
Válassza a További parancsok (...) gombot, ha megjegyzést szeretne hozzáadni a folyamat kijelölt kártya, vagy törölni szeretné a kártya. Válassza a Megjegyzés hozzáadása lehetőséget a folyamatban lévő kártya céljának leírásához. Megjegyzés hozzáadása után egy jegyzetszimbólum jelenik meg a kártya jobb alsó sarkában. A jegyzet megtekintéséhez vigye az egérmutatót a szimbólum fölé.
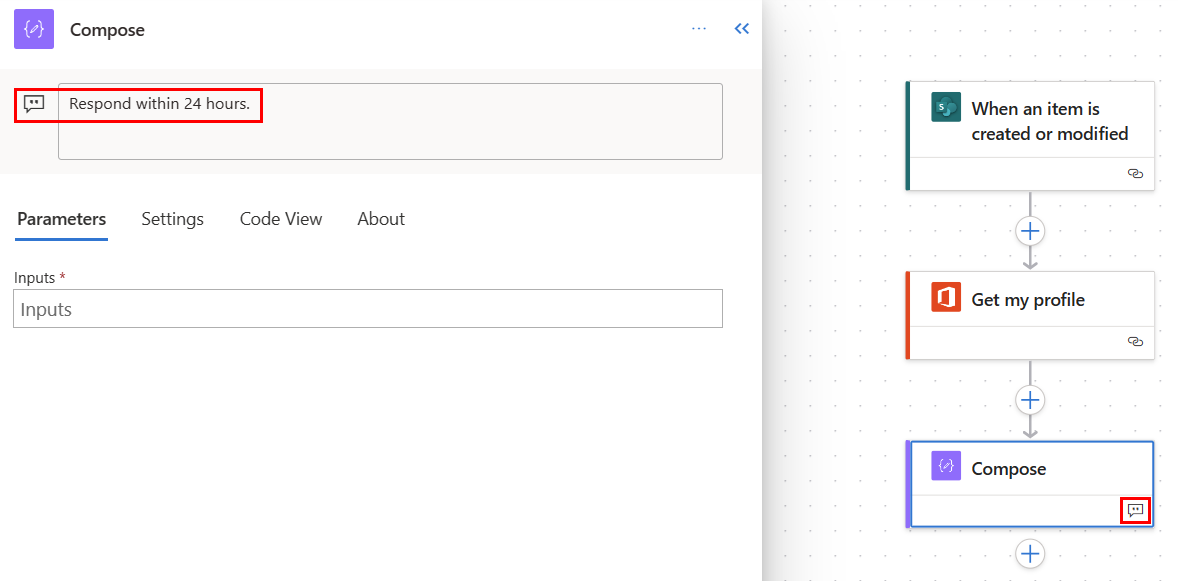
Mentés gomb
Válassza a Mentés lehetőséget a folyamat mentéséhez. Ha nincsenek hibák, a következő üzenet jelenik meg: "A folyamat készen áll a használatra. Javasoljuk, hogy tesztelje" megjelenik a bal felső sarokban zöld pipával.

Ha hibát talál, a hiba leírása és egy piros X jelenik meg a bal felső sarokban. Az alábbi képernyőképen egy hibaüzenet látható.

A hiba azon a kártya is megjelenik, amely a folyamat hibáját okozta. Javítsa ki a hibát, majd válassza ismét a Mentés lehetőséget .
Ha nincsenek hibák, a következő lépés a folyamat tesztelése legyen.
Tesztgomb
A folyamat sikeres mentése után a teszt aktívvá válik. A folyamat teszteléséhez válassza a Tesztelés> lehetőséget A folyamat sikeres mentése után elérhetővé válik a Teszt gomb. A folyamat teszteléséhez válassza a Tesztelés lehetőséget , válassza a Manuálisanlehetőséget, majd válassza a Tesztelés lehetőséget .
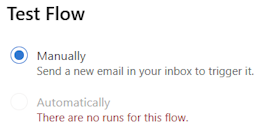
Megjelennek az utasítások, amelyekből megtudhatja, mit kell tennie a folyamat teszteléséhez. Az alábbi képernyőképen egy útmutató üzenet látható.

A folyamat teszteléséhez kövesse az utasításokat. Ebben a példában e-mailt kell küldenie. Ezután lefut az áramlási teszt. Amikor a teszt befejeződik, minden kártya zöld pipa jelenik meg, a feldolgozáshoz szükséges másodpercek számával együtt.
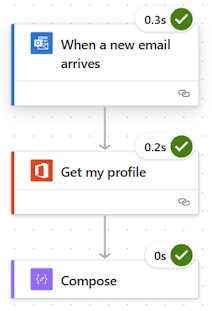
A tesztelés a projekt tervezésének Power Automate része. További tudnivalókért látogasson el a Bevezetés: Projekt tervezése Power Automate című részre.
Művelet konfigurációja ablaktábla
A műveletkonfigurációs panelen testreszabhatja a folyamat kiválasztott kártya paramétereit, beállításait és kódját.
Paraméterek
A Paraméterek lapon a Bemenetek mező melletti kék Token beszúrása (villám) és Kifejezés beszúrása (fx ) gombokkal gyorsan megadhatja a kiválasztott művelet kártya értékeit.
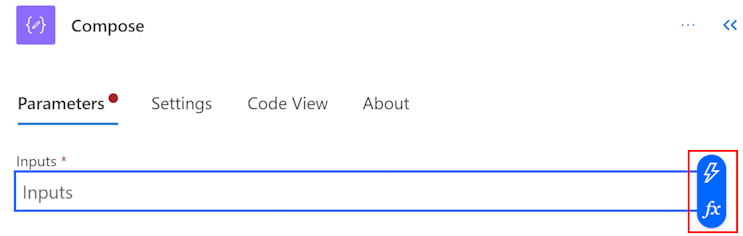
Ha dinamikus tokent szeretne beszúrni a Bemenetek mezőbe, válassza a Token beszúrása (villámcsapás) gombot. A megnyíló előugró ablakban keresse meg vagy görgessen a használható jogkivonatok megkereséséhez. Miután kiválasztott egy jogkivonatot, az megjelenik a Bemenetek mezőben .
Ha kifejezést szeretne beszúrni a Bemenetek mezőbe, válassza a Kifejezés beszúrása (fx) gombot. A megnyíló előugró ablakban válasszon ki egy függvényt a kifejezés elindításához. A kifejezés befejezéséhez vigye a kurzort a függvénybe, majd válassza a Dinamikus tartalom lehetőséget. Keresse meg vagy válassza ki a hozzáadni kívánt tartalmat/jogkivonatokat, majd válassza a Hozzáadás lehetőséget. A befejezett kifejezés megjelenik a Bemenetek mezőben .
Ha többet szeretne megtudni a kifejezésekről, olvassa el a Referencia útmutató a munkafolyamat-kifejezésfüggvényekhez című témakört.
Másik lehetőségként a billentyűzet használatával írjon be egy perjelet (/) a Bemenetek mezőbe. Ezután válassza ki a dinamikus tartalmat/jogkivonatot és kifejezés előugró ablakokat.
Beállítások
A Beállítások lapon beállíthatja a művelet időtúllépését, a hálózati újrapróbálkozási házirendet, a művelet futtatásának módját, a biztonsági bemenetet és kimenetet, valamint a nyomon követési tulajdonságokat. Az alábbi táblázat a beállítások leírását tartalmazza.
| Beállítás | Description |
|---|---|
| Általános | A Művelet időtúllépése mezőben állítsa be a kiválasztott művelet újrapróbálkozásai és aszinkron válaszai közötti maximális időtartamot. Ez a beállítás nem módosítja egyetlen kérés időtúllépését. |
| Hálózatkezelés | Az Újrapróbálkozási szabályzat mezőben válasszon ki egy újrapróbálkozási szabályzatot az időszakos hibákhoz. Az alapértelmezett beállítás egy exponenciális időköz-házirend, amely négyszer történő újrapróbálkozásra van beállítva. Saját exponenciális vagy rögzített intervallumbeállításokat is megadhat, vagy egyáltalán nem is választhat. |
| Futtatás utána | A Futtatás utána mezőben konfigurálhatja, hogyan fusson egy művelet az előző folyamatműveletek végrehajtása után. Dönthet például úgy, hogy az előző művelet sikeres futtatása, időtúllépése, kihagyása vagy meghiúsulása után futtat egy műveletet. |
| Biztonsági | A Biztonságos bemenetek és a Biztonságos kimenetek kapcsolókkal be- vagy kikapcsolhatja a műveleteket és a kimeneti tulajdonságokra mutató hivatkozásokat. |
| Nyomkövetés | Állítsa be a követett tulajdonságok kulcsát és értékét. |
Konfigurálható eseményindító-lekérdezési beállítás
Egyes eseményindítókban, például az Elem létrehozásakor – SharePoint stb. beállításban manuálisan konfigurálhatja az eseményindító lekérdezési beállítását. Ez azt jelenti, hogy beállíthatja, hogy a folyamat milyen gyakran ellenőrizze az új elemeket a SharePointban és másokban. Ez pedig biztosítja, hogy a folyamat milyen gyorsan reagáljon a változásokra vagy az eseményindító eseményekre. Az alapértelmezett lekérdezési időszak három (3) perc, ami azt jelenti, hogy a folyamat három (3) percenként ellenőrzi, hogy létrehoztak-e új elemet.
A művelet konfigurációja panelen válassza a Paraméterek lapot.
A Milyen gyakran szeretné ellenőrizni az elemeket? fejléc, írja be az intervallum számát és a gyakoriságot a legördülő menüből.
Kód nézet
A folyamat bármely kártya mögötti kód megtekintéséhez válassza ki a kártya a vásznon, majd válassza a Kódnézet lehetőséget a műveletkonfigurációs panelen. Ahogy testreszabja a kódot a Paraméterek lapon, megtekintheti az új kódot a Kódnézet lapon.
Az alábbi képernyőképen egy példa látható az Összeállítás művelet kártya kódjára.
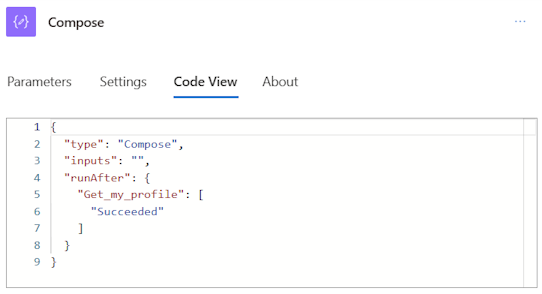
Vászon
Az egyszerű navigáció érdekében húzhatja a folyamatot a vásznon. Az egyes kártya műveleteit a bal oldali műveletkonfigurációs panelen konfigurálhatja. A vásznon lévő Kártyák kompaktak, hogy lehetővé tegyék a könnyű láthatóságot és navigációt, különösen nagy áramlások esetén.
Ledobási zónák
A vászon AI-alapú tervezői elhelyezési zónákat tartalmaz, amelyek segítségével könnyedén húzhatja felhőfolyamat műveleteket. Az elhelyezési zónákat kék szaggatott vonalak jelölik.
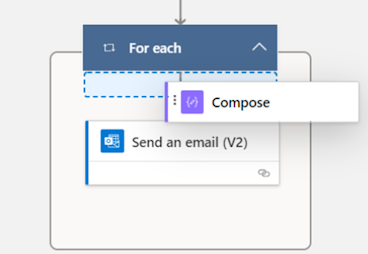
Nagyító gombok
A folyamat méretétől és összetettségétől függően előfordulhat, hogy a létrehozás során módosítani szeretné a méretét a vásznon. A nagyítási gombokkal nagyíthat, kicsinyíthet, képernyőhöz igazíthat és válthat a minitérképek között. A gombok akkor jelennek meg, ha a Művelet konfigurációja ablaktábla be van zárva.
Az alsó gomb a minitérképhez tartozik. Segítségével egy nagy folyamat egy adott szakaszára összpontosíthat.
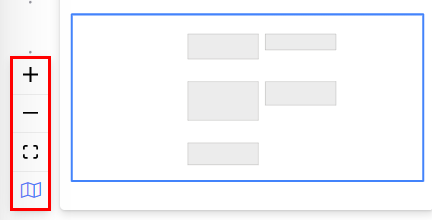
Kifejezésszerkesztő és jogkivonat-választó
A tervező kifejezésszerkesztője többsoros, amely lehetővé teszi hosszú, összetett kifejezések egyszerű létrehozását és szerkesztését. A fogó lehetővé teszi, hogy szükség szerint ideiglenesen kibővítse a dobozt egy vagy két (1-2) sorral. Ha ez nem elég, kibonthatja az előugró ablakot teljes oldalnézetre. A keresőmező lehetővé teszi jogkivonatok és függvények keresését mind a dinamikus tartalom, mind a függvény nézetben.
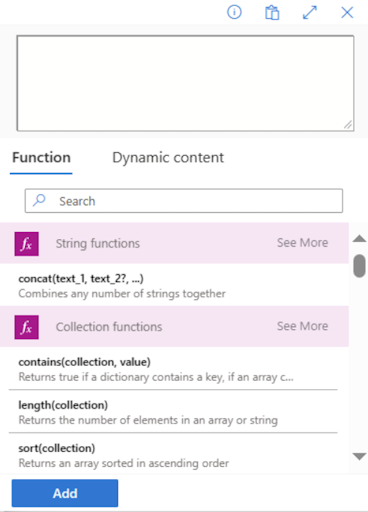
Tipp.
Perjel ( / ) billentyűparancs használatával meghívhatja a jogkivonat-választó/kifejezésszerkesztő előugró ablakot, amikor egy műveletmezőn van.
Művelet letiltása vagy statikus eredmények engedélyezése műveleten
Ha a tervezőben le szeretne tiltani egy műveletet ahelyett, hogy teljesen eltávolítaná, lépjen a művelet Tesztelés lapjára, és engedélyezze a statikus kimeneteket a Statikus eredmény engedélyezése kapcsoló bekapcsolásával. Amikor a folyamat fut, ez lényegében sikeresként kezeli a műveletet, anélkül, hogy ténylegesen futtatná a műveletet.
Hasonlóképpen, ha látni szeretné, hogyan reagál a folyamat, ha egy bizonyos művelet meghiúsul egy kóddal, vagy sikeres egy kóddal, használhatja a művelethez elérhető statikus kimenetek ugyanazon képességét a művelet végrehajtásának szimulálására az igényeinek megfelelően.
Ha a statikus kimenetek le vannak tiltva, a váltógomb címkéje Statikus eredmény engedélyezése. Ha a statikus kimenetek engedélyezve vannak, a váltógomb címkéje a Statikus eredmény letiltása.
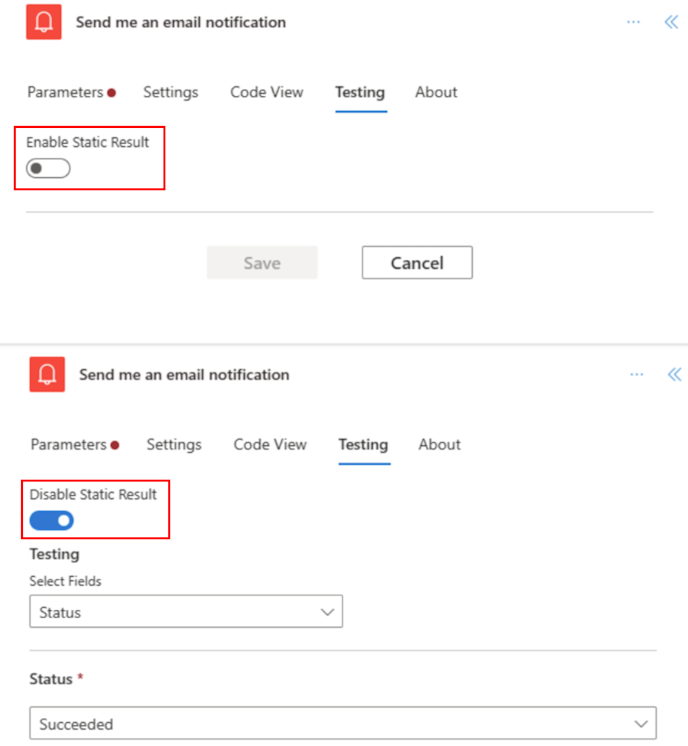
A klasszikus tervező és a felhőfolyamat-tervező közötti különbségek azonosítása
A használt designerverzió gyors azonosításához tegye fel magának a következő kérdéseket:
- Az áramláson Kártyák akció kicsi vagy nagy?
- A műveletkonfigurációs panel beágyazott vagy külön ablaktáblán található?
A felhőfolyamatok tervezője kisebb Kártyák rendelkezik az egyszerű navigáció megkönnyítése érdekében. A bal oldalon egy önálló műveletkonfigurációs panel is található.
Korlátozások és ismert problémák
Észreveheti, hogy a klasszikus tervezőben lévő egyes funkciók még nem érhetők el a felhőfolyamatok tervezőjében. A tervező jelenleg nem támogatja a következő elemeket:
- Nem nyílt API-folyamatok (Ha van betekintési kód egy műveleten, és ha az APIConnection értéket látja az OpenAPIConnection in Kind mező helyett, akkor ez egy nem nyílt API-folyamat.)
- Néhány hibrid trigger:
- Ha egy folyamatot üzleti folyamat (Dataverse)
- Kiválasztott üzenethez (v2 Teams) – Július végéig tervezze meg az engedélyezést világszerte
- Teams on Compose üzenet (Teams) – Tervezze meg, hogy július végéig világszerte engedélyezze
- Microsoft 365 Megfelelőségi összekötő
- Megjegyzés
- Power Pages csatlakozó
- Power Apps V1 eseményindító
- Módosítási kérelem művelet végrehajtása (Dataverse)
- A kapcsolati hivatkozás helyett kapcsolatokat használó megoldási folyamat nem támogatott. Javasoljuk, hogy inkább kapcsolati hivatkozás használjon.
- E-mailek automatikus kiegészítési javaslatai az E-mail küldése/Üzenet közzététele a Teams-műveletekben
- A manuális eseményindító mezők opcionálissá tétele
Néhány ismert probléma
- A dinamikus tartalombarát nevek mentéskor belső kódnevekké frissülnek.
- Szükségtelen hurok az eseményindító tokenjeinek felhasználása során, például "Űrlap elküldésekor" és mások.
Ahogy folytatjuk az innovációt, a klasszikus tervezőnk mellett egy új tervezőt is bevezetünk. Míg a klasszikus tervező értékes marad, az új tervező a jövőbeli irányunk. Bár a klasszikus tervező nem támogatott határozatlan ideig, az új tervező fokozatosan az elsődleges felületté válik.
Ha inkább az új tervezőben még nem elérhető funkciókhoz szeretne hozzáférni, vagy korlátozásokba vagy ismert problémákba ütközik, ideiglenesen visszaállít a klasszikus tervezőhöz. Egyszerűen kapcsolja ki az Új tervező kapcsolót a felhőfolyamat-tervező menüjében.
Feljegyzés
A Power Automate felhőfolyamatok tervezője még nem érhető el olyan integrációs felületeken, mint Power Apps a Teams és mások.
GYIK
Miért kapom ezt a hibaüzenetet: "O.split(...). at nem funkció" bejelentkezéskor?
Power Automate A Tervező nem támogatja a két (2) évnél régebbi böngészőket. A fent említett vagy hasonló hibákat láthatja a tervezőben, ha a böngésző verziója régi. Általában jó ötlet frissíteni a böngészőt a legújabb verzióra az ilyen problémák elkerülése érdekében.
Miért kapom ezt a hibaüzenetet: "A megadott folyamatnév érvénytelen karaktereket tartalmaz", amikor folyamatot importálok egy új bérlőbe?
Ez a hiba egy ideiglenes hiányosság, amelyet úgy oldhat meg, hogy lekérdezési paramétert v3=false ad hozzá az URL-címhez.
Miért nem látom az olyan eseményindítók dinamikus tartalmát, mint a "válasz küldésekor", vagy miért hoz létre automatikusan szükségtelen hurkot a folyamat?
Ennek a forgatókönyvnek az lehet az oka, hogy egy ideiglenes probléma miatt az eseményindító Felosztás beállítása ki van kapcsolva. Ha engedélyezi a beállítást, a probléma megszűnik.
- A műveletkonfiguráció panelen válassza aBeállítások lapot.
- A Split On fejléc alatt mozgassa a kapcsolót Be állásba,
Miért nem látok új vagy frissített SharePoint vagy Excel-oszlopértékeket a folyamatomban?
Power Automate A tervezőnek újra hozzá kell adnia egy folyamatműveletet az alapul szolgáló művelet új entitásainak felvételéhez. Ha például van egy SharePoint Elem beolvasása művelet a folyamatban, és a SharePoint-elem négy (4) oszlopból áll, a folyamat lehetővé teszi az elem mind a SharePoint négy oszlopértékének elérését. Most, ha navigál SharePoint, hozzáad egy ötödik oszlopot, és visszatér a folyamathoz, csak akkor férhet hozzá az ötödik oszlophoz, ha törli az Elem beolvasása műveletet, majd újra hozzáadja, hogy kényszerítse a tervezőt a legújabb módosítások átvételére. Ugyanez a viselkedés vonatkozik az Excel oszlopaira, Dataverse, OneDrive mappákra/fájlokra és másokra.
Az új felhőfolyamat-tervező végül teljesen felváltja a klasszikus tervezőt?
Igen, ha az itt említett problémák megoldódtak, és az új felhőfolyamat-tervező lefedi a klasszikus tervezői forgatókönyvek nagy részét, ha nem az összeset. Ekkor a klasszikus tervező teljesen kicserélésre kerül.
Kapcsolódó információk
Visszajelzés
Hamarosan elérhető: 2024-ben fokozatosan kivezetjük a GitHub-problémákat a tartalom visszajelzési mechanizmusaként, és lecseréljük egy új visszajelzési rendszerre. További információ: https://aka.ms/ContentUserFeedback.
Visszajelzés küldése és megtekintése a következőhöz: