Megjegyzés
Az oldalhoz való hozzáféréshez engedély szükséges. Megpróbálhat bejelentkezni vagy módosítani a címtárat.
Az oldalhoz való hozzáféréshez engedély szükséges. Megpróbálhatja módosítani a címtárat.
A folyamattérkép áttekintést nyújt a folyamatban végrehajtott tevékenységekről és azok munkameneteiről. Az adatokban rögzített folyamat viselkedését képviseli tevékenységek és irányított élek segítségével.
A folyamattérkép megfelel a folyamat bányászati eredményének. Ez tükrözi az adatok feletti szűrőbeállításokat, valamint a kiválasztott gyakorisági vagy időmetrikákat. Szűrők alkalmazásakor a rendszer ismét elvégzi a bányászatot, újraszámítja a metrikákat, és létrehoz egy új folyamattérképet.
Folyamattérkép-csomópontok
A folyamattérkép-tevékenységek (más néven csomópontok) egy egyedi tevékenységet vagy a különböző kiválasztott bányászati attribútumok egyedi értékeit képviselik, amelyeket a folyamat során végrehajtottak, végrehajtottak vagy átadtak.
A csomópontokhoz gyakorisági metrika, időmetrika vagy pénzügyi metrika jeleníthető meg. A rendszer egyszerre csak egy metrikát tud megjeleníteni.
A kiemelés mérete és színe (más néven halo-effektus) a kérdéses frekvencia, idő metrika teljes arányát fejezi ki a folyamattérkép többi csomópontjához képest.

Folyamattérkép szélei
A diagram szélei az egyes események közötti átmeneteket jelölik, és a folyamat tevékenységeinek sorrendjét írják le. Az események közötti átmenet azt jelenti, hogy közvetlenül követik egymást. Az él vastagsága és a mellette megjelenő szám a kiválasztott megjelenítési mutatótól (frekvencia, idő, pénzügy) és annak értékétől függ.

Kezdő és záró csomópont
Minden csomópont/tevékenység indítási folyamatpéldánya csatlakozik a kezdő csomóponthoz. A folyamatot befejező összes csomópont/tevékenység a végcsomóponthoz csatlakozik. Ezek a csomópontok nem folyamatcsomópontokat/tevékenységeket képviselnek, hanem az elemzés alatt álló folyamat bemeneti és kimeneti pontjait. Céljuk, hogy megkönnyítsék a folyamat kezdő és befejező csomópontjainak/tevékenységeinek azonosítását. Ezeknek a csomópontoknak és a hozzájuk kapcsolódó éleknek a megjelenítése kikapcsolható a Folyamattérkép megjelenítési beállításai panelen.

Kezdő és záró azonosító
A diagramcsomópontok kezdő és befejező folyamatpéldányai színes jelölőket tartalmaznak a csomópont jobb oldalán. A zöld jelző a kezdeti tevékenységet (jobb felső sarok), a piros jelző a folyamat végső tevékenységét (jobb alsó sarok) jelöli. A csomópont akkor fordul elő, ha a folyamatpéldányok minden kezdete és vége mindkét jelzőt tartalmazza.
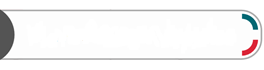
Folyamattérkép-nézetek kezelése
Amikor első alkalommal nyit meg egy projektnézetet, megjelenik egy folyamattérkép az alapértelmezett nézetparaméterekkel. A folyamattérkép szerkezete és az információk a nézetbeállításoktól függően változnak. Az alapértelmezett folyamattérkép általában tartalmazza a folyamat gerincét. Megjeleníti a leggyakoribb tevékenységeket és a legdominánsabb éleket. Az alapnézet tartalmazza a kezdő és záró csomópontokat is.
Az alábbi táblázat a nézetek kezelésének módjait ismerteti.
| Művelet | Description |
|---|---|
| Nézetváltás a Folyamatok képernyőről | A bal felső sarokban található parancssávon válassza a Folyamatok lehetőséget, majd válasszon egy másik folyamatot. |
| Nézetváltás az aktuális képernyőről | A középső parancssávon válassza a legördülő menüt, majd válasszon egy lehetőséget. |
| Folyamat átnevezése, mentése, mentése másként és elvetése | A felső parancssávon válassza a Mentés legördülő menüt, és válasszon egy lehetőséget. |
| Folyamatban lévő feladatok megtekintése | A címsoron válassza a Feladatok lehetőséget (a harang ikon). Láthatja a háttérben futó feladatok állapotát és a befejezett feladatok előzményeit. Ha egy feladatot nem sikerült befejezni, válassza az Újra lehetőséget az újraindításhoz. Ha a feladat újraindítása előtt szerkeszteni szeretné a paramétereit, válassza a Szerkesztés lehetőséget. |
Csomópont részletei
Ha kiválaszt egy csomópontot, részletes információk jelennek meg a tevékenységről.
| Részlet | Description |
|---|---|
| Gyakoriság | A folyamattevékenységre vonatkozó gyakorisági információ. |
| Teljesítmény | Információ egy esemény/tevékenység időtartamáról a teljes elemzett folyamathoz képest. Például megtudhatja a tevékenység teljes idejét vagy átlagos időtartamát. |
| Ismételt munka | Különböző mérőszámok a tevékenységek ismétlődéséről az eseteken belül. Megtudhatja például, hogy hányszor ismétlődött meg a tevékenység, vagy hányszor követte ismételt tevékenység. |
| Pénzügyi elemzés | Feldolgozási tevékenység adatainak finanszírozása. Például megtudhatja a folyamattevékenységgel kapcsolatos összes költséget/bevételt, az átlagos értékeket, az eset költségeit/bevételeit és egyebeket. |
| Egyéni metrikák | Információk az egyéni mutatókról. További információ: Egyéni mutatók. |
| Üzleti szabályok | Információ az üzleti szabályokról. További információt az Üzleti szabályok című témakörbentalál. |
| Legfontosabb tulajdonságok | Az esemény leggyakoribb attribútumainak áttekintése. Ha a folyamatban több attribútum is elérhető, a megjelenített információkat a többi attribútumhoz is hozzáadhatja. |
| Speciális panel | Egy csomópont speciális paneljének megjelenítéséhez válassza a Speciális panel gombot. Ez a panel megjeleníti a korábbi vagy későbbi tevékenységek listáját a kiválasztott attribútummal és opcionális számú attribútumértékkel. Ezen a panelen csak azokat az attribútumokat jelenítheti meg, amelyek a folyamat importálása során kis- és nagybetűszintű attribútumként lettek megjelölve. Az előző vagy következő tevékenységek listájára való váltáshoz válassza az Előd/követő gombot a panel tetején. |
Edge részletei
Ha kiválaszt egy szegélyt, részletes információk jelennek meg az átmenetről.
| Részlet | Description |
|---|---|
| Gyakoriság | Gyakorisági információ a folyamat éléről/átmenetéről. |
| Teljesítmény | Információ az átmenet időtartamáról az elemzés alatt álló teljes folyamathoz képest. Az áttérés időtartama az előző esemény vége és a következő esemény kezdete közötti várakozási időt jelenti. |
| Ismételt munka | Különböző mérőszámok az eseteken belüli élismétlésekről. Megtudhatja például, hogy az él/átmenet milyen gyakran ismétlődik az összes élelőforduláshoz képest. Azt is összehasonlíthatja, hogy hányszor ismétlődött meg az él kezdő és befejező tevékenysége. |
| Pénzügyi elemzés | Az egész ügy költségeire/bevételeire vonatkozó információk, figyelembe véve az ügyszintű finanszírozás attribútumot. |
| Egyéni metrikák | Információk az egyéni mutatókról. További információ: Egyéni mutatók. |
| Legfontosabb tulajdonságok | Az eseményen belül leggyakrabban előforduló attribútumok áttekintése. Ha egy folyamaton belül több attribútum van, hozzáadhatja az információk megjelenítését más attribútumokhoz. Csak a folyamat importálása során kis- és nagybetűszintű attribútumként megjelölt attribútumok adhatók hozzá a panel legfontosabb attribútumai közé. A kiválasztott attribútumok megjelenített értékeinek száma nem kötelező. |
| Legfontosabb tulajdonságok | Az eseményen belül leggyakrabban előforduló attribútumok áttekintése. Ha egy folyamaton belül több attribútum van, hozzáadhatja az információk megjelenítését más attribútumokhoz. Csak a folyamat importálása során kis- és nagybetűszintű attribútumként megjelölt attribútumok adhatók hozzá a panel legfontosabb attribútumai közé. A kiválasztott attribútumok megjelenített értékeinek száma nem kötelező. |
| Speciális panel | Egy él speciális paneljének megjelenítéséhez válassza a Speciális panel lehetőséget. Ez a panel megjeleníti az él kezdő és befejező tevékenységeit a kiválasztott attribútummal és opcionális számú attribútumértékkel. Ezen a panelen megtekintheti a folyamattal importált attribútumokat. |
Folyamattérkép-beállítások
A folyamattérkép beállításainak megnyitásához válassza a képernyő jobb oldalán található Testreszabás lehetőséget .
![]()
A Testreszabás panel lehetővé teszi, hogy válasszon a folyamattérkép vagy a közösségi diagram között. A nézetek közötti váltás a bányászat újrakezdését eredményezi.
Bányászati attribútum kiválasztása
Alapértelmezés szerint a folyamattérkép az Activity attribútum alapján jelenik meg, amely egy szabványos bányászati attribútum. Megfigyelheti a végrehajtott tevékenységek közötti folyamatáramlást. Ha látni szeretné, hogyan áramlik a folyamat egy másik eseményszintű attribútum értékei között (például Erőforrás, de nem a közösségi diagram elrendezésében, régiókban, részlegekben vagy üzemekben, elérhető a Bányászati attribútum kiválasztása .
A bányászati attribútumok kiválasztása csak a releváns eseménynapló-attribútumokat jeleníti meg, és egy másik attribútum kiválasztásával a rendszer újraszámítja a folyamattérképet, beleértve a gyakoriság-, teljesítmény-, pénzügy- vagy utómunka-elemzésben használt elérhető metrikákat.
A bányászati attribútum kiválasztása hatással van a folyamattérkép nézetre és a benne foglalt metrikákra, de nincs hatással a többi folyamatnézet képernyőre, amelyek kiszámítása továbbra is az Activity attribútummal történik.
A változatelemzés képernyő más bányászati attribútumokhoz is elérhető. Külön kiválasztást kell alkalmazni. További információért látogasson el a Variant mining attribútumra.
Tevékenységek
Ezzel a csúszkával meghatározhatja a folyamattérképen megjelenítendő tevékenységek számát. Megváltoztatja a folyamattérkép összetettségét a folyamatban végrehajtott tevékenységek fontossága alapján.
Útvonalak
Ezzel a csúszkával meghatározhatja a folyamattérképen megjelenő átmenetek számát. Megváltoztatja a folyamatnézet részletességét a folyamatban található tevékenységek közötti kapcsolatok tekintetében.
A megjelenített éleket/átmeneteket az élcsúszkával szűrheti. Meghatározza a felhasználó számára megjelenített peremhálózati értékek tartományát, elrejtve a lényegtelen éleket/átmeneteket. Ez a vezérlő nincs hatással az adatkészletre, de segít a folyamattérkép-átmenetek legfontosabb szempontjaira összpontosítani.
Térkép fürtözése
A térképfürtözés lehetővé teszi a folyamattérkép nézet tevékenységeinek fürtökbe való vizuális beágyazását. Ezt a közösségi diagram nézetben is megteheti, ha ki van jelölve egy erőforrás-attribútum. A csomópontok egymáshoz közel vannak csoportosítva és elrendezve, és vizuálisan kék szaggatott téglalapokkal vannak elhatárolva a kiválasztott fürtözési attribútum értéke alapján.
A jobb oldali panelen válassza a Testreszabás lehetőséget (a felső ikon).
Válassza a Folyamattérkép vagy a Közösségi diagramlapot.
A Bányászati attribútum legördülő menüben válasszon ki egy attribútumot.
A Fürtözési attribútum legördülő menüben válasszon ki egy attribútumot.
A térképfürtözési attribútum kiválasztási vezérlőt a Process Mining automatikusan Power Automate feltölti. Az attribútumoknak a következő feltételeknek kell megfelelniük:
Folyamattérkép: A tevékenység attribútum minden értékének pontosan egy megfelelő értékkel kell rendelkeznie a fürtözési attribútumhoz. Üres érték is lehet. Ebben az esetben a tevékenység a fürtön kívüli vászonra kerül. Például a jóváhagyásnak mindig értékkezeléssel kell rendelkeznie a fürtözési attribútumban, és a beszerzési rendelés archiválásának mindig rendelkeznie kell értékkönyveléssel.
Közösségi diagram: Az erőforrás attribútum minden értékének pontosan egy megfelelő értékkel kell rendelkeznie a fürtözési attribútumhoz. Üres érték is lehet. Ebben az esetben az erőforrás a fürtön kívül kerül a vászonra. A John Doe attribútumnak például mindig a CostCenter1 értékkel, a Mary Jane attribútumnak pedig mindig a CostCenter34 értékkel kell rendelkeznie.
Egy adott tevékenység vagy erőforrás csak egy fürtben vagy bármely fürtön kívül szerepelhet.
A fürtök összecsukhatók/bővíthetők, így egyszerűsítheti a folyamattérképet a fürtben lévő tevékenységek/erőforrások elrejtésével. Ehhez válassza ki a kék ikont két nyíllal a fürtszegély jobb felső sarkában. A fürt kibontásához válassza a fürtön lévő két nyíl ikont (amely kék színnel van kiemelve).
Az összes fürtöt egyszerre is összecsukhatja vagy kibonthatja a fürtözés helyi menüjének Összes összecsukása/Összes kibontása beállításával.
Hierarchikus folyamattérképek
A hierarchikus folyamattérképek fürtözési technikával teszik lehetővé a tevékenységek fürtökbe való vizuális beágyazását. További fürtökbe csoportosítják őket a folyamattérkép nézetben vagy az erőforrásba a közösségi diagram nézetben. A csomópontok egymáshoz közel vannak csoportosítva és elrendezve, és vizuálisan kék szaggatott téglalapok határolják őket a kiválasztott fürtözési attribútumok értéke alapján.
A hierarchikus folyamattérképek lehetővé teszik a fürtök hierarchiájának részletezését, az egyes hierarchiaszintek összesített adatainak elemzését, és csak a releváns folyamatrészekre összpontosítva, még nagyon összetett, strukturálatlan folyamatokban is. A funkciók hozzáadott értékkel használhatók az RPA-kezdeményezésekben a felhasználói felület rögzítésének és a magas szintű IS-eseménynaplóknak a részletezéséhez, valamint a robotfigyelési forgatókönyvekben a robotok végrehajtásának részletezéséhez. A szervezeti struktúra, a bányászat, a hardverinfrastruktúra és a szoftverrendszer-struktúra további felhasználási esetek.
További információ: Hierarchikus folyamatbányászat.
Folyamattérkép speciális beállításai
A következő tulajdonságok állíthatók be a folyamattérkép speciális beállításaiban:
Kezdő és záró csomópontok, valamint a hozzájuk kapcsolódó élek megjelenítése.
Tárolja a gerinctevékenységeket ugyanabban a sorban a folyamattérképen.
Térkép tájolása: Fentről lefelé vagy balról jobbra.
Jelölje ki azokat a tevékenységeket, amelyek az aktuálisan figyelt tevékenység előtt és után zajlanak.
Folyamattérkép vagy közösségi térkép exportálása
A folyamattérképeket vagy közösségi térképeket a következővé konvertálhatja és exportálhatja:
BPMN 2.0-kompatibilis formátum, amely lehetővé teszi, hogy a térképpel bármely szabványos BPMN modellező eszközben dolgozzon. BPMN-formátumot választhat átjárókkal vagy anélkül.
Egy PNG-kép.
XML-fájl, amely tevékenységek, erőforrások és élek listáját tartalmazza bármely harmadik féltől származó eszközben történő feldolgozáshoz.
Folyamattérkép vagy közösségi térkép exportálásához válassza a felső menü Folyamattérkép exportálása elemét , majd válassza ki a kívánt lehetőséget.
Közösségi diagram
A közösségi diagram a folyamat fontos részeit és paramétereit mutatja a folyamatban részt vevő erőforrások közötti kapcsolatokon és függőségeken keresztül.
Közösségi diagram speciális beállításai
A következő tulajdonságokat állíthatja be a közösségi gráf speciális beállításaiban:
Jelenítse meg a kezdő és záró csomópontokat és a hozzájuk kapcsolódó éleket.
Jelölje ki az aktuálisan figyelt erőforráshoz csatlakoztatott erőforrásokat.
Diagram elrendezésének váltása
A kapcsolóval válthat a diagram elrendezése között a különböző algoritmusok szerint. A diagramelrendezés váltásának lehetősége különösen fontos a nagy és összetett diagramok esetében, és megkönnyíti a folyamatelemzést. Az elrendezések úgy vannak kialakítva, hogy nagyszámú csomóponttal és éllel rendelkező közösségi grafikonokat jelenítsenek meg.
Erőforrások
Ezzel a csúszkával meghatározhatja a közösségi diagramon megjelenítendő erőforrások számát. Megváltoztatja a diagram összetettségét a folyamatba belépő erőforrások fontossága alapján.
Kapcsolatok
Ezzel a csúszkával meghatározhatja a közösségi grafikonon megjelenítendő kapcsolatok számát.
Változat panel
A Változat panel a folyamat-rekonstrukció során létrehozott változatok listáját tartalmazza. A változatok elrendezhetők az általuk csoportosított folyamatpéldányok száma vagy változatok esetén az események száma szerint. Az egyes változatok kiválasztásával a listában egy vagy több változat sorrendje kiemelésre kerül a folyamatban vagy a közösségi térképen. A kiválasztott változatok azonnal szűrhetők a szűrő képernyőn a szűrő ikon kiválasztásával.
Ha egy vagy több változatot választ ki a folyamatpéldányok és események aktuális mennyiségének jelzőjétől jobbra, a képernyő alján megjelenik a kiválasztott változatok folyamatpéldányainak lefedettségjelzője. Ha a folyamattérkép összetettsége csökkent a görgető elemekkel, akkor nem minden folyamattevékenység vagy él jelenik meg, a nem megjelenített tevékenységek száma és a kiválasztott változatok élei a jobb alsó sarokban jelennek meg.
Beállítások megjelenítése
Ha különböző, csak az aktuális nézetre érvényes beállításokat szeretne megadni, válassza a Nézetbeállítások lehetőséget a felső parancssávon.
További információ: Beállítások megtekintése.