Több művelet és speciális beállítás hozzáadása felhőfolyamathoz
Egy vagy több speciális beállítás, illetve ugyanahhoz az eseményindítóhoz tartozó több művelet hozzáadásával testre szabhatja a felhőfolyamatokat. Például olyan speciális beállítást adhat hozzá, amely magas prioritásúként küld el e-mail-üzenetet. Amellett, hogy e-mailt küld, amikor egy elemet hozzáadnak egy Microsoft-listákban létrehozott listához, hozzon létre egy fájlt a Dropboxban, amely ugyanazokat az információkat tartalmazza.
Tipp.
A következővel való használattal SharePoint kapcsolatos részletes információkért tekintse meg a Power Automatedokumentációt SharePoint .
Előfeltételek
Másik művelet hozzáadása
Ebben az eljárásban hozzáad egy másik műveletet a folyamat közepéhez. Ez a művelet egy fájlt ment a Dropboxba, és archiválja az elemet a listában.
Jelentkezzen be Power Automate.
A bal oldali panelen válassza a Saját folyamatok lehetőséget .
A folyamatok listájában válassza a szerkeszteni kívánt folyamat melletti Szerkesztés ikont.

Válassza az Új lépés lehetőséget , írja be a dropboxkifejezést a keresőmezőbe, majd válassza a Fájl létrehozása – Legördülő menü lehetőséget a Műveletek listában.
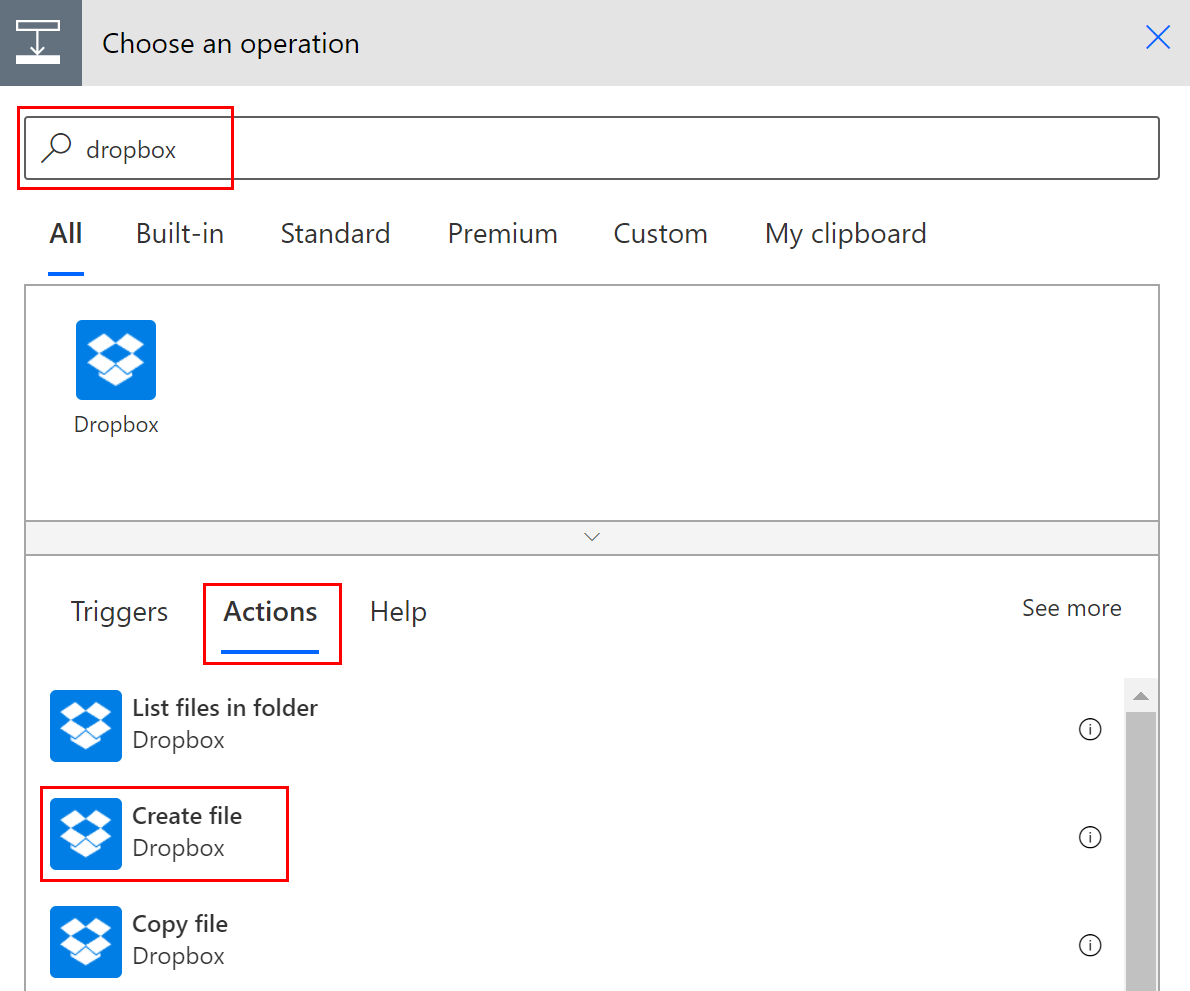
Ha a rendszer rákérdez, adja meg a Dropboxban használt hitelesítő adatait.
Válassza a mappa ikont a Mappa elérési útja mező jobb oldalán.
Jelölje ki, majd válassza ki > azt a mappát, amelybe az új fájlt el szeretné helyezni.

Írja be az új fájl nevét a Fájlnév doboz. Ne felejtsen el kiterjesztést (például „txt”) hozzáfűzni a fájlnévhez. Itt használjuk a fájl nevében található TweetId-t a fájlok egyediségének biztosítása érdekében. Előfordulhat, hogy a Továbbiak lehetőséget kell választanod aTweetId jogkivonat megkereséséhez.
Adja hozzá a fájlban szerepeltetni kívánt szöveget úgy, hogy beírja a Fájl tartalma mezőbe. Jogkivonatokat is hozzáadhat a Fájl tartalma mezőhöz.
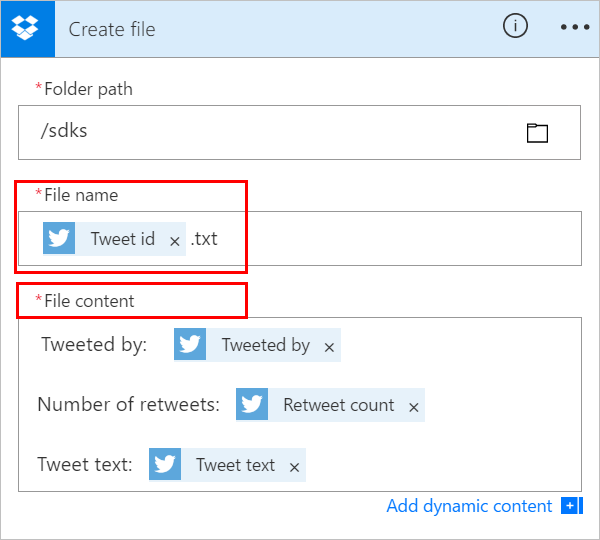
Fontos
Ha a megadott fájlnév megegyezik egy meglévő fájl nevével a kiválasztott mappában, a rendszer felülírja a meglévő fájlt.
Mentse a folyamatát.
Küldjön egy Twitter-üzenetet, amely tartalmazza a megadott kulcsszót.
Egy percen belül létrejön egy fájl a Dropbox-fiókjában.
Művelet átrendezése vagy törlése
Ha e-mailt szeretne kapni, miután a fájl létrejött a Dropboxban, a Dropbox-művelet áthelyezéséhez húzza a címsorát az e-mail-művelet fölé. Engedje fel a Dropbox műveletet az eseményindító (Új tweet közzétételekor) és az e-mail művelet közötti nyíl felett. (A kurzor jelzi, hogy a művelet megfelelően lett-e elhelyezve.)
Feljegyzés
A lépéseket nem helyezheti olyan lépések elé, amelyeknek a kimeneteit használja.
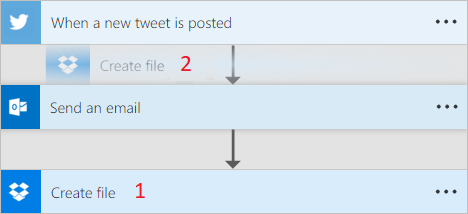
Egy művelet törléséhez válassza a ... (a három pont) a törölni kívánt művelet címsorának jobb széle közelében válassza a Törlés, majd az OK gombot .
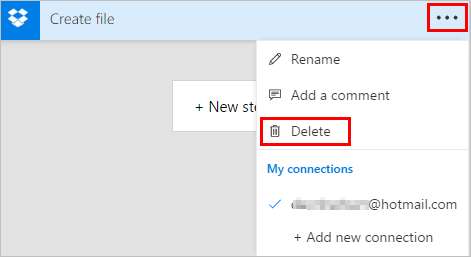
Megjegyzés: Nem törölhet egy műveletet, ha a folyamat bármely kimenetét használja. Először távolítsa el ezeket a kimeneteket a mezőkből, majd törölheti a műveletet.
Másolási és beillesztési műveletek
Ha duplikálni szeretné a műveleteket a felhőfolyamatok tervezése közben, akkor azokat kimásolhatja és beillesztheti. Ha például egy feltételt hoz létre, és hasonló műveleteket szeretne a Ha igen és a Ha nem oldalon, akkor az első műveletet az egyik oldalra építheti, majd átmásolhatja a másik oldalra. Ez egy alternatíva mindkét művelet nulláról történő létrehozására.
Egy művelet másolása
A művelet menü fejlécében válassza a... (az ellipszisek).
Válassza a Másolás a vágólapra lehetőséget.
Válassza az Új lépés lehetőséget , ahová a műveletet el szeretné helyezni.
Figyelje meg a Saját vágólap lapot, amelyen az összes másolt művelet közül választhat.
Válassza ki a beilleszteni kívánt elemet.
Speciális beállítások hozzáadása
Kezdjen egy olyan felhőfolyamattal, amely e-mail küldése (V2) művelettel rendelkezik .
Az E-mail küldése (V2) kártya alján válassza a Speciális beállítások megjelenítése lehetőséget.
Látni fogja az e-mailek küldésének speciális beállításait. A Megjelenítés szó Elrejtés értékre változik, így átkapcsolhatja a speciális beállításokat.
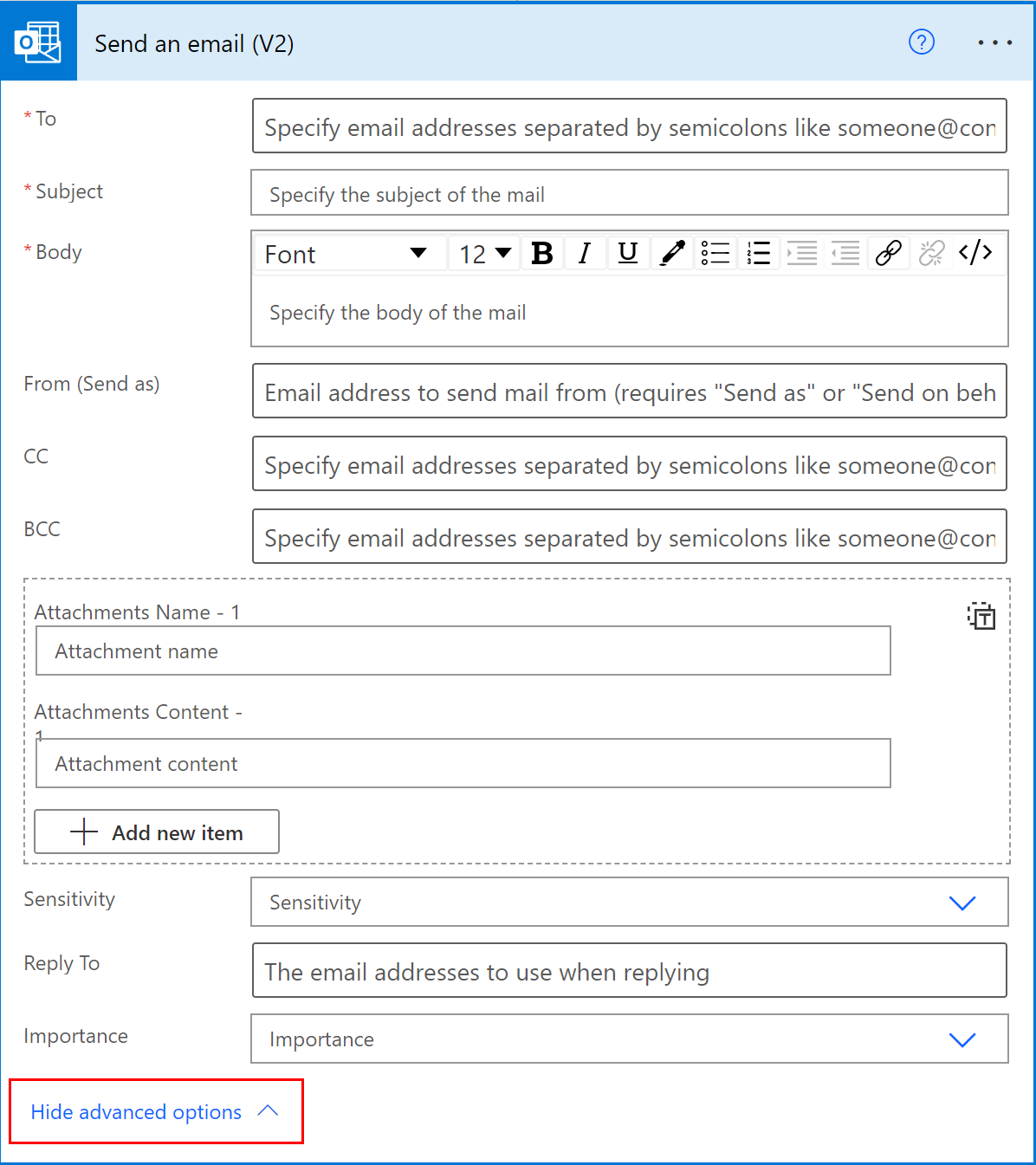
A Fontosság legördülő listából válassza a Magas lehetőséget.
Válassza a Speciális beállítások elrejtése lehetőséget.
Mentse a folyamatát.
Az együttes jelenlét használatával értesítést kaphat az összes szerkesztőről
A Power Automate megjeleníti azoknak a fejlesztőknek a listáját, akik egyidejűleg szerkesztik a folyamatot. A szerkesztők listája időközönként frissül.
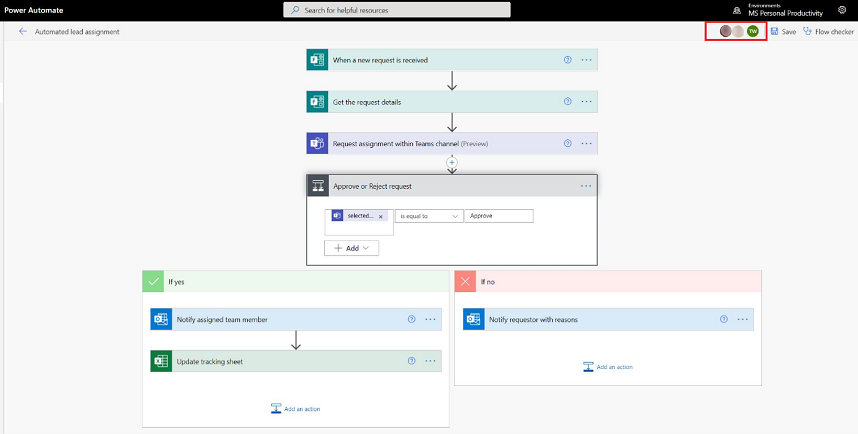
Megjegyzések hozzáadása műveletekhez és eseményindítókhoz
A készítők összefűzött megjegyzéseket fűzhetnek a munkatársakhoz a folyamatok összeállítása során. Megjegyzéseket adhatnak hozzá vagy szerkeszthetnek, válaszolhatnak a megjegyzésszálakra, valamint feloldhatják és törölhetik a megjegyzésszálakat. Lehetőség van több megjegyzésszálra mind a műveletekhez, mind az eseményindítókhoz.
Fontos
A megjegyzések adatbázissal rendelkező Dataverse környezetekben támogatottak.
Kövesse az alábbi lépéseket, ha megjegyzést szeretne hozzáadni a folyamat bármely műveletéhez vagy eseményindítójához.
Az eseményindító vagy a művelet fejlécén válassza a... (az ellipszis).
Válassza az Új megjegyzés lehetőséget.
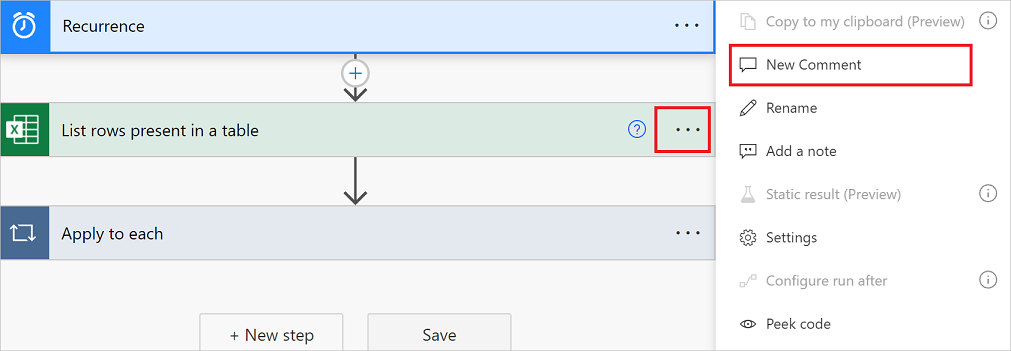
Megnyílik a megjegyzések ablaktábla.
Írjon be egy megjegyzést a művelethez egy másiknak @mention címmel. Ebben az esetben a Küldés ikon kiválasztásakor e-mail értesítést küldünk nekik.
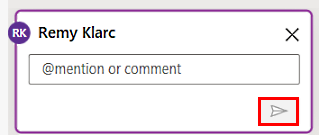
Ha a kívánt @mention személy nem társtulajdonosa a folyamatnak, akkor megkapja a Megosztás és értesítés lehetőséget. Ezzel a beállítással megoszthatja a folyamatot a másik felhasználóval, és automatikusan e-mail-értesítést küldhet.
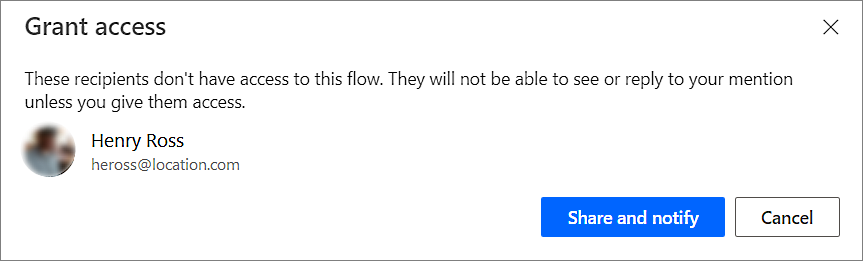
Írja be megjegyzéseit a Megjegyzések ablaktábla Beszélgetés indítása mezőjébe, majd tegye közzé.
A Power Automate tervező vizuális jelzéseket biztosít a műveletkártyákon, hogy megjelenítse az egyes megjegyzésekben található hozzászólásláncok számát.
![]()
Korlátozások
- A készítőknek legalább egyszer menteniük kell a folyamatot, mielőtt megjegyzést fűzhetnek hozzá.
- A megjegyzésszál számának ikonjai nem jelennek meg az olyan vezérlési műveleteknél, mint a feltétel, a kapcsoló és a hatókör.
- A megjegyzések nem engedélyezettek felügyelt megoldás folyamatokhoz.
- A Megosztás és értesítés lehetőség csak a nem megoldásérzékeny folyamatokhoz érhető el. A megoldástudatos folyamatok esetében azokra a felhasználókra korlátozódik, @mentioning akik már társtulajdonosai a folyamatnak.
Több szerkesztésből származó ütközések kezelése
Ha egyszerre több felhasználó is módosítja a folyamatot, a Power Automate megfelelő lehetőségeket biztosít a fejlesztőnek, hogy minimalizálhassa az ütközéseket a mentési művelet során. A készítők dönthetnek úgy, hogy frissítik a folyamatdefiníciót, vagy mentik a folyamat másolatát a módosítások megtartása érdekében.
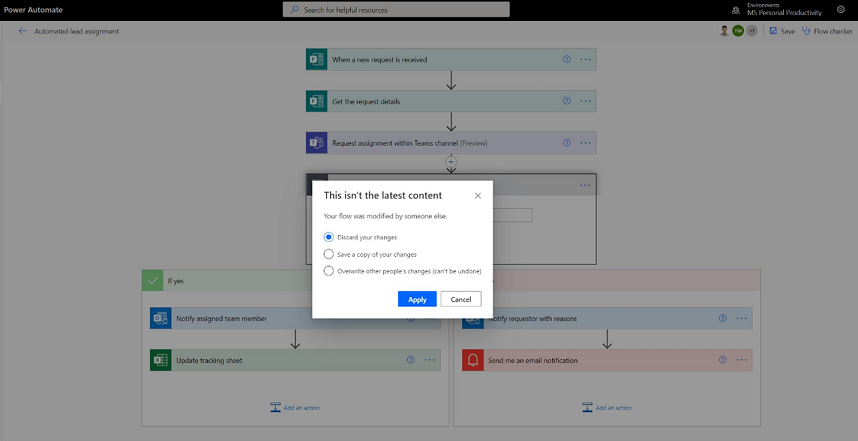
Új kifejezésszerkesztő műveletekhez (kísérleti funkció)
Küzdesz azzal, hogy kifejezéseket írj a flow-műveleteidben? A továbbfejlesztett kifejezésszerkesztőt kísérleti módban is használhatja. A továbbfejlesztett kifejezésszerkesztő használatához engedélyezze a Kísérleti funkciók beállítást , és válassza az fx lehetőséget egy műveleten.
A nagy méretű kifejezésszerkesztő nézet segít a gazdag és összetett kifejezések kezelésében.
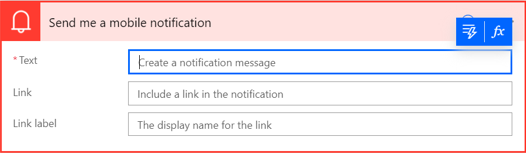
A kifejezésszerkesztő lehetővé teszi, hogy dinamikus tartalmat válasszon a kifejezésekben anélkül, hogy lapokat kellene váltania.
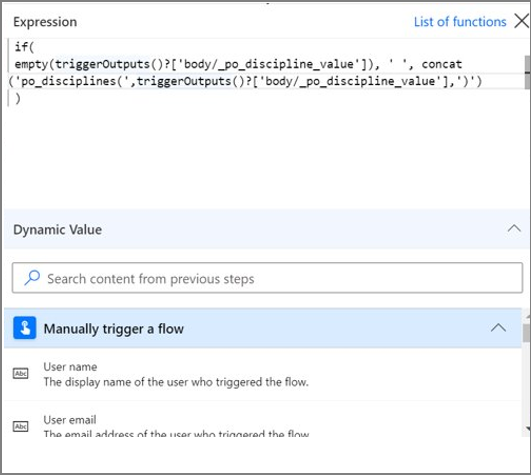
A kifejezésszerkesztő megőrzi a hibás kifejezéseket, és feloldja a nézet blokkolását, hogy párhuzamosan működjön a folyamat más részein.
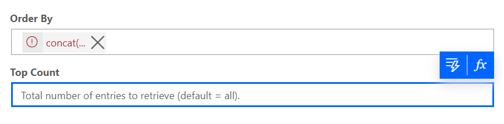
Feljegyzés
Előfordulhat, hogy egyes műveletek nem támogatják az új kifejezésszerkesztőt.