Egyéni védjegyzés hozzáadása a Power BI szolgáltatás
Hálógazdaként módosíthatja a Power BI szolgáltatás megjelenését és hangulatát, hogy megfeleljen a szervezet saját márkajelzésének. Az egyéni arculattal módosíthatja a felső navigációs sávon megjelenő témaszínt, hozzáadhatja a cég emblémáját, és egy fedőkép hozzáadásával életre keltheti az alapértelmezett kezdőlapot.
Az egyéni arculat megváltoztatja a Power BI megjelenését az egész szervezetben. A felhasználók nem bírálhatják felül az egyéni arculatot a saját témájukkal. Az egyéni arculat minden olyan külső felhasználó számára is megjelenik, aki B2B-forgatókönyvekben fér hozzá a jelentésekhez, segítve a szervezet egyszerű megkülönböztetését.
Előkészületek
- Győződjön meg arról, hogy Háló-rendszergazda.
- Készítse elő a képeket a feltöltéshez. A következő fájlokra van szüksége:
- A .png formátumban mentett emblémafájl 10 KB vagy kisebb, és legalább 200 x 30 képpont. A PNG-fájlok kiválasztásával biztosítható, hogy az embléma nagy felbontású megjelenésű legyen az összes képernyőn és minden nagyítási szinten. Az embléma minden oldalon megjelenik.
- A .jpg vagy .png formátumban mentett fedőkép 1 MB vagy kisebb, és legalább 1920 x 160 képpont. A téma színét kiegészítő és barátságos hangulatú képpel kreatívabb választást hozhat létre. A borítókép csak a Kezdőlap tetején jelenik meg.
- Azonosítsa a téma színéhez tartozó hexát vagy decimális kódot. A téma színe minden oldalon megjelenik, és biztosítja az embléma hátterét. Válasszon olyan színt, amely kiegészíti az emblémát és a borítóképet, vagy amely megfelel a szervezet más egyéni arculatának.
Az alábbi képen látható, hogy az egyes elemek hol jelennek meg a Power BI szolgáltatás:
- Embléma
- Borítókép
- Téma színe
Egyéni védjegyzés hozzáadása
Az alábbi lépéseket követve testre szabhatja a Power BI megjelenését a teljes szervezet számára:
Jelentkezzen be a Power BI szolgáltatás Háló-rendszergazdaként.
A navigációs sávon válassza a Gépház> Rendszergazda portál>egyéni védjegyezését.

Emblémafájl feltöltése.
Töltsön fel egy fedőképfájlt, majd szükség szerint körülvágással módosítsa a kép megjelenését a lapon.
A színválasztóval vagy a hexa vagy decimális kód beírásával válassza ki a téma színét.
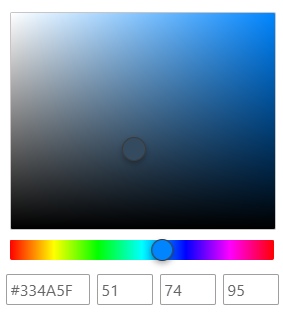
A közzététel előtt válassza az Előnézet lehetőséget az egyéni arculat megjelenésének megtekintéséhez.
Ha elégedett a beállításokkal, válassza a Közzététel lehetőséget, hogy az egyéni arculat legyen az alapértelmezett megjelenés a szervezet összes felhasználója számára. Az egyéni védjegyezés a böngészőablak frissítésekor jelenik meg.
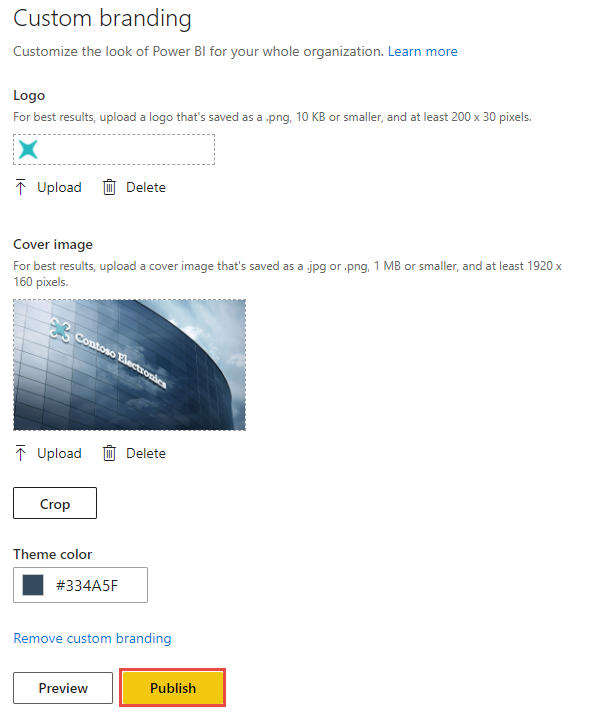
Egyéni védjegyzés eltávolítása
Az alábbi lépéseket követve adja vissza a Power BI megjelenését az alapértelmezett beállításokhoz:
- Jelentkezzen be a Power BI szolgáltatás Háló-rendszergazdaként.
- A navigációs sávon válassza a Gépház> Rendszergazda portál>egyéni védjegyezését.
- Válassza az Egyéni védjegyzés eltávolítása lehetőséget, majd a Közzététel lehetőséget a Power BI alapértelmezett megjelenésének visszaállításához.
Kapcsolódó tartalom
Az egyéni védjegyzés más szolgáltatásokra való alkalmazásával konzisztens online élményt biztosíthat a felhasználóknak. Az egyéni arculati beállításokat nem osztják meg a Microsoft 365 és a Power BI között, de a felhasználók látni fogják, hogy ön a szervezet Microsoft Entra bejelentkezési oldalára alkalmazza a védjegyzést.
Visszajelzés
Hamarosan elérhető: 2024-ben fokozatosan kivezetjük a GitHub-problémákat a tartalom visszajelzési mechanizmusaként, és lecseréljük egy új visszajelzési rendszerre. További információ: https://aka.ms/ContentUserFeedback.
Visszajelzés küldése és megtekintése a következőhöz:
