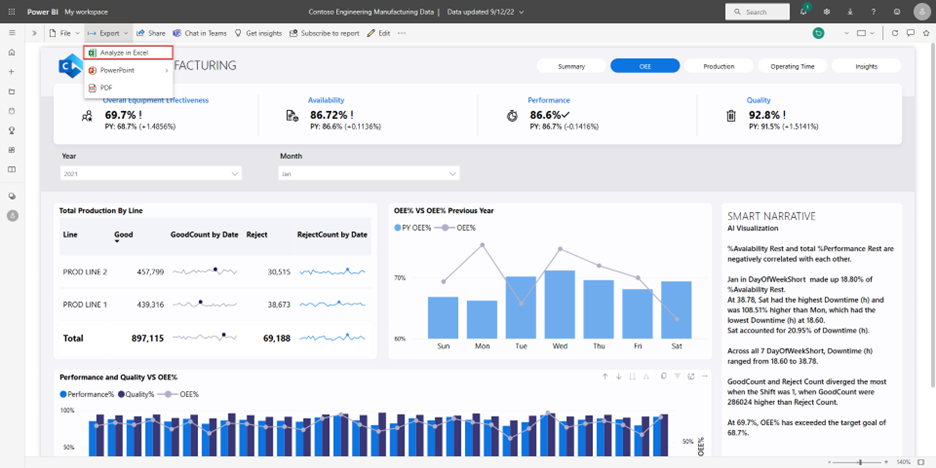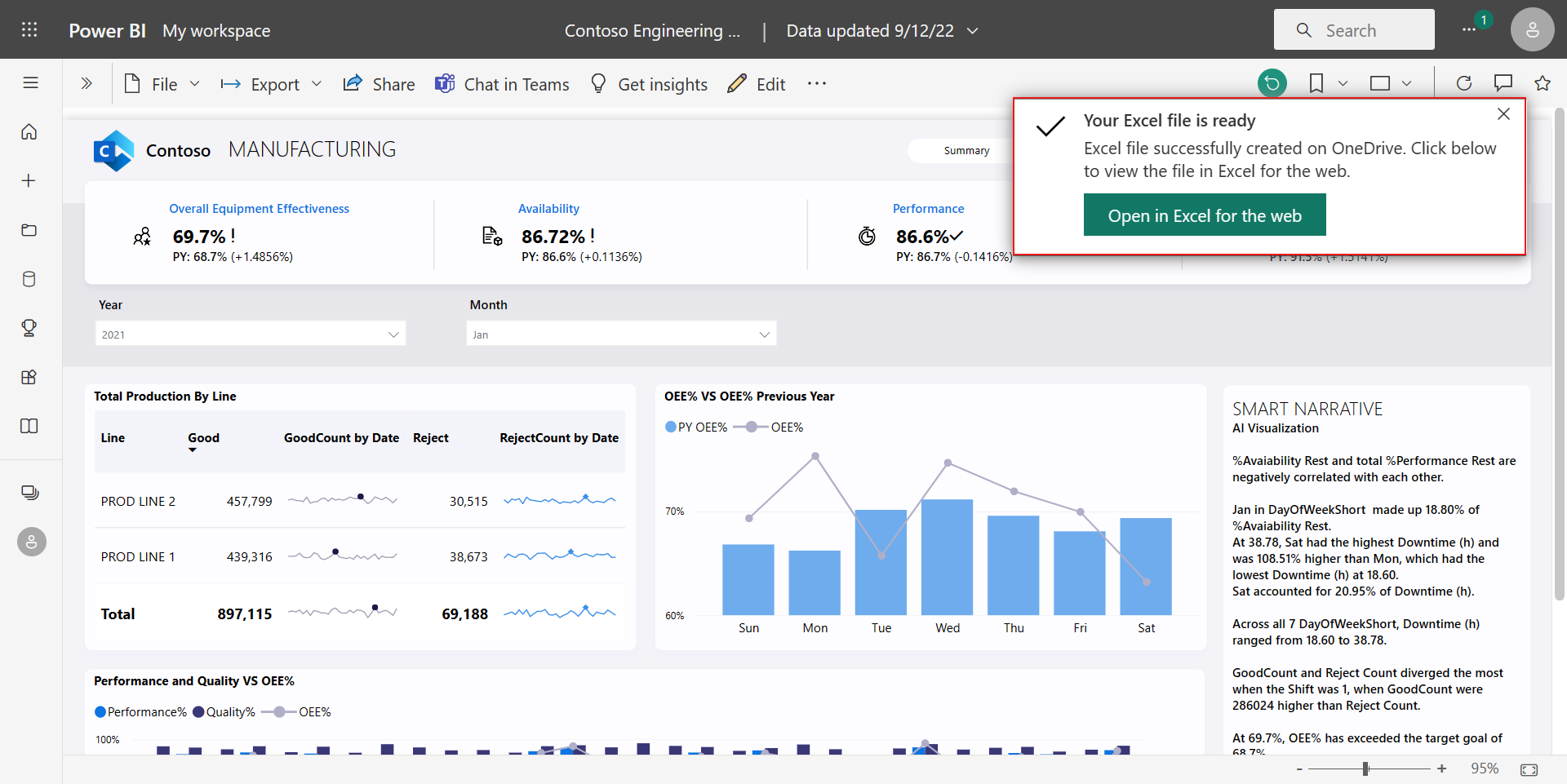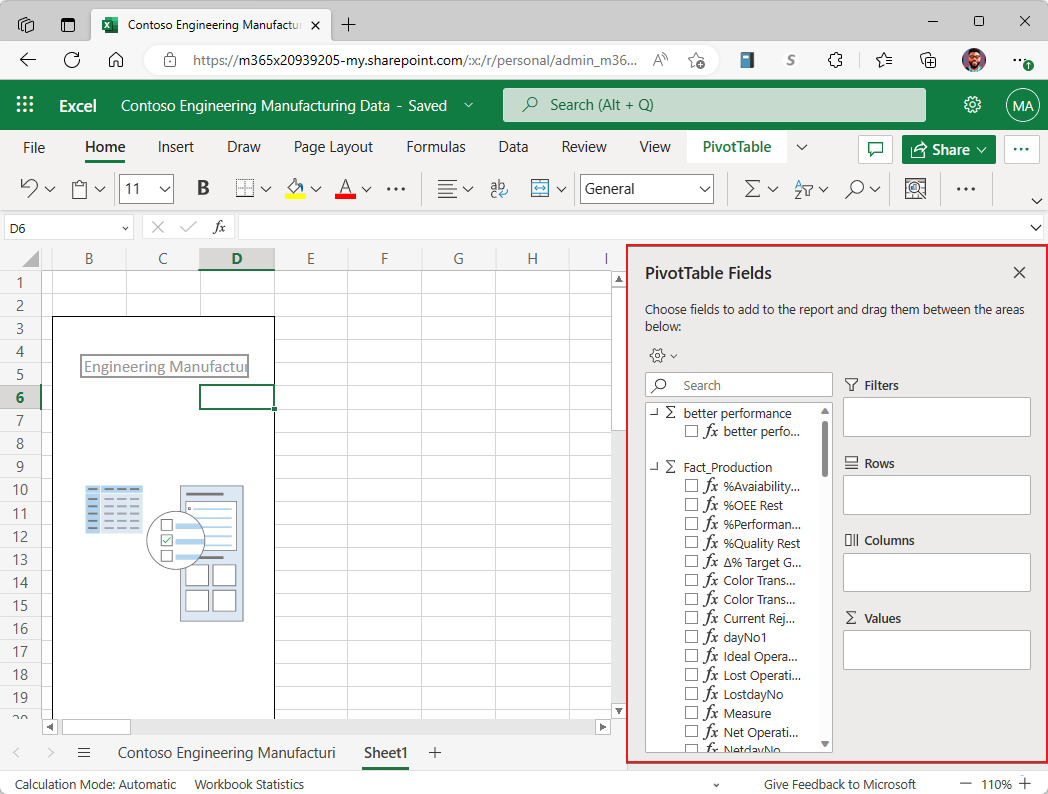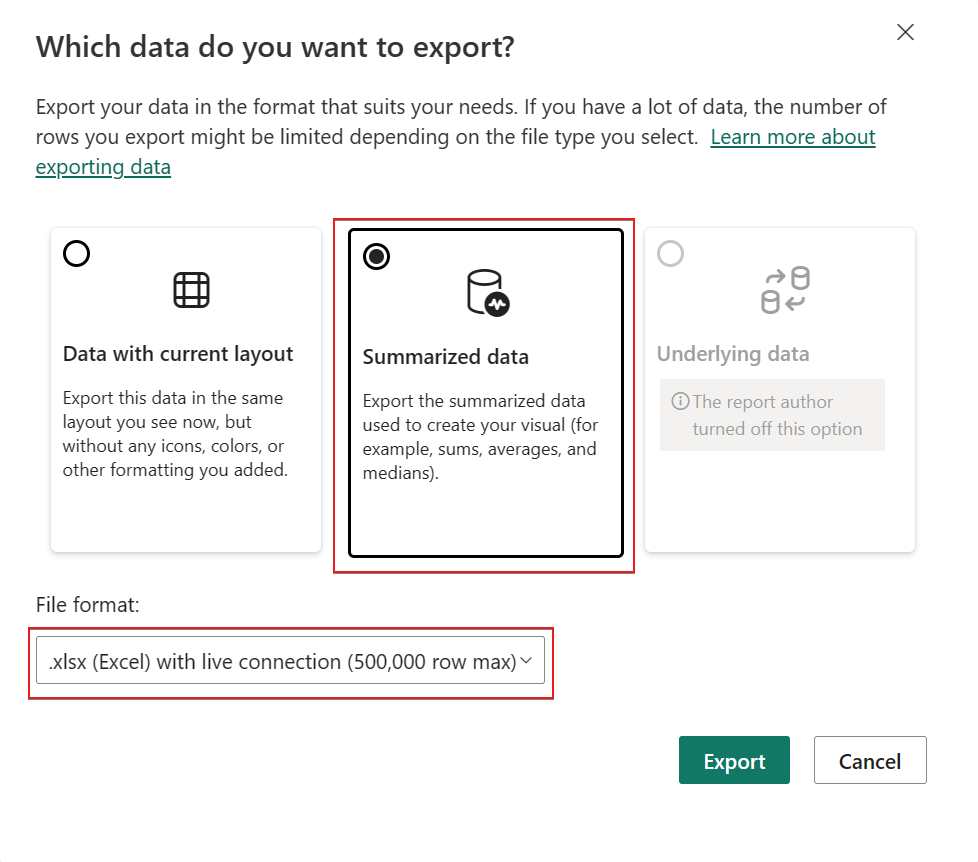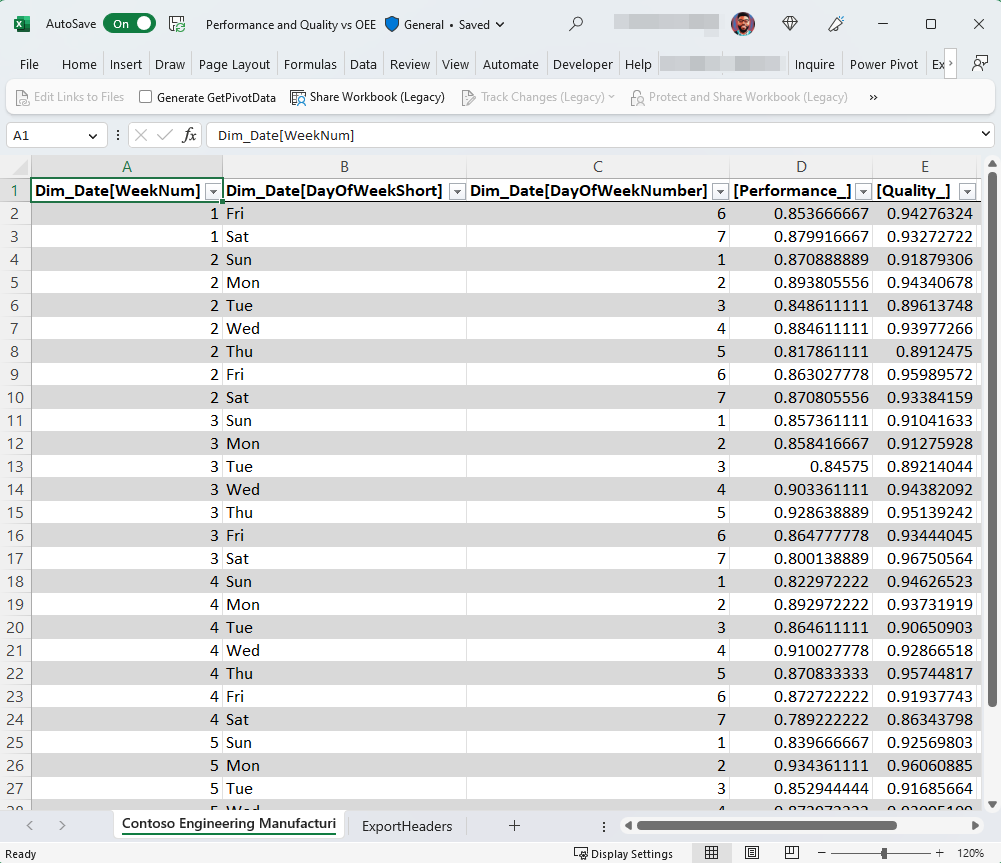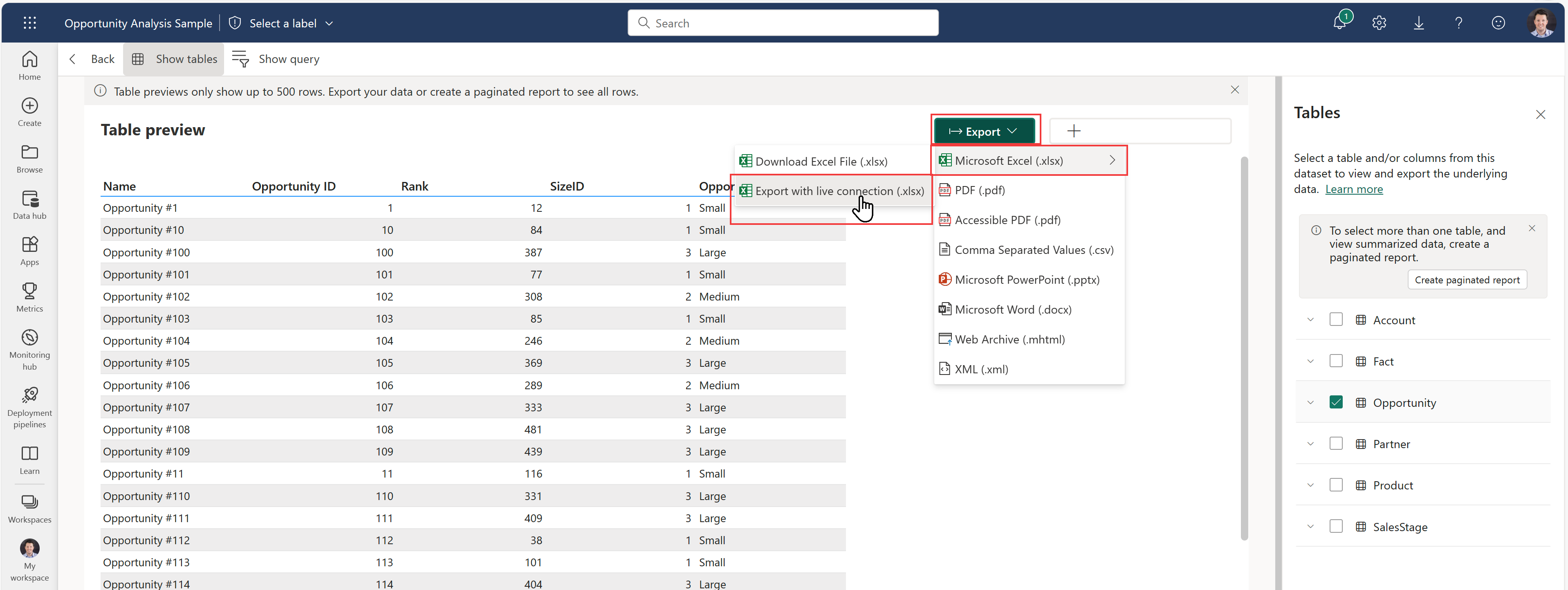Excel-munkafüzetek létrehozása frissíthető Power BI-adatokkal
A jelentések Power BI szolgáltatás (https://app.powerbi.com) megtekintésekor további feltételezésekkel bővítheti a jelentésadatokat, elvégezheti a lehetőségelemzést, vagy érvényesítheti a számokat egy adott Power BI-vizualizációban vagy egy teljes Power BI-jelentésben.
Ebből a cikkből megtudhatja, hogyan hozhat létre olyan, csatlakoztatott Power BI-adatokat tartalmazó Excel-munkafüzeteket, amelyeket közvetlenül a munkafüzeten belül frissíthet. Így az Excelben az elemzésre összpontosíthat, és biztos lehet abban, hogy naprakész adatokkal dolgozik.
Előfeltételek
- A szervezet bérlői rendszergazdájának engedélyeznie kell, hogy a Felhasználók élő kapcsolat bérlői beállítással működhessenek együtt a Power BI szemantikai modelljeivel az Excelben. További információ az Excel élő kapcsolat bérlői beállításáról a felügyeleti portál dokumentációjában.
- Helyszíni adathalmazok esetén a szervezet bérlői rendszergazdájának engedélyeznie kell az XMLA-végpontok engedélyezése és az Elemzés az Excelben helyszíni adatkészletek bérlőbeállításával való használatát is. További információ az XMLA-végpontok bérlői beállításáról a felügyeleti portál dokumentációjában.
- Buildelési engedéllyel kell rendelkeznie a Power BI szemantikai modelljéhez, vagy legalább közreműködői szerepkörrel kell rendelkeznie a szemantikai modellt tartalmazó Power BI-munkaterületen.
- Power BI-licenccel kell rendelkeznie: Fabric Free, Pro vagy Premium Per User (PPU). A fabric ingyenes licencfelhasználói csak a Saját munkaterületen vagy a Power BI Premium-kapacitásban, illetve a Fabric F64-ben vagy nagyobb kapacitásban dolgozhatnak adathalmazokkal. További információ a Power BI-licencekről.
- A frissíthető Power BI-adatokat tartalmazó Excel-munkafüzeteket az Excel Desktopban és Webes Excel is használhatja.
Az Excelben kiértékelendő Power BI-adatok kiválasztása
A Power BI lehetővé teszi az adatok megfelelő részletességének kinyerését attól függően, hogy hogyan szeretné elemezni az adatokat az Excelben, akár Excel-kimutatásokkal, akár Excel-táblázatokkal. Az Power BI szolgáltatás az alábbi két funkcióval hozhat létre Excel-munkafüzetet:
- Elemzés az Excelben
- Exportálás élő kapcsolattal az Excelbe
- Csatlakoztatott kimutatások és táblázatok létrehozása az Excelben
Elemzés az Excelben
Az Elemzés az Excelben funkcióval létrehozhat egy Excel-munkafüzetet, amely egy adott Power BI-jelentés teljes szemantikai modelljét tartalmazza, és kimutatásokkal, kimutatásdiagramokkal és más Excel-funkciókkal elemzi az Excelben ezt a szemantikai modellt.
A Power BI szolgáltatás az alábbi Elemzés az Excelben bejegyzéspontok bármelyikével létrehozhat Egy Excel-munkafüzetet:
Nyisson meg egy Power BI-jelentést. Válassza az Elemzés exportálása>az Excelben lehetőséget a felső menüszalagon.
Lépjen a Power BI szemantikai modellt vagy jelentést tartalmazó munkaterületre, válassza a Szemantikai modell vagy jelentés neve melletti További beállítások (...), majd az Elemzés az Excelben lehetőséget.
Válasszon ki egy szemantikai modellt egy Power BI-munkaterületen. A Szemantikai modell részletei lapon válassza az Elemzés az Excelben lehetőséget a menüsávon.
Miután kiválasztotta az Elemzés az Excelben lehetőséget, a Power BI létrehoz egy Excel-munkafüzetet, és menti azt a OneDrive SharePoint-fiókjába. Ugyanaz a neve, mint a Power BI-jelentésnek, így közvetlenül a Webes Excel nyithatja meg a munkafüzetet.
Feljegyzés
Ha nincs OneDrive SharePoint-fiókja, a Power BI letölti az Excel-munkafüzetet a helyi számítógépre.
Ha a Megnyitás Webes Excel lehetőséget választja, az Excel-munkafüzet egy külön böngészőlapon nyílik meg. Ha engedélyezni szeretné a Power BI-lekérdezést az Excelben, válassza az Igen lehetőséget a Lekérdezés és az Adatok frissítése párbeszédpanelen.
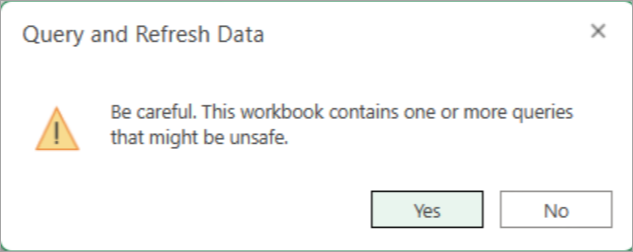
Miután az Igen lehetőséget választja a párbeszédpanelen, a kimutatásmezőkben láthatja a Power BI szemantikai modelljének táblázatait és mértékeit. Elkezdheti a kimutatások készítését az Excelben.
Ha az Asztali Excel alkalmazásban szeretné használni az adatait, válassza a menüszalag Szerkesztés gombját, és válassza a Megnyitás asztali alkalmazásban lehetőséget.
Exportálás élő kapcsolattal az Excelbe
Power BI-vizualizációk megtekintése közben érdemes lehet az Excelben további vizuális adatokat megismerni, és az adatokat összekapcsolni. Frissíthető adatok táblázatát exportálhatja Power BI-vizualizációkból az Excelbe:
Válasszon vizualizációt egy Power BI-jelentésben, és válassza a További beállítások (...) lehetőséget.
A Beállítások menüben válassza az Adatok exportálása lehetőséget. Különböző lehetőségekkel választhatja ki, hogy milyen típusú adatokat szeretne exportálni az Excelbe.
Válassza ki az Összegzett adatkártyát, és válassza az élő kapcsolattal rendelkező .xslx (Excel) lehetőséget (legfeljebb 500 000 sor) a Fájlformátum területen.
Az Exportálás lehetőség kiválasztása után a Power BI letölt egy Excel-munkafüzetet, amely tartalmazza az élő Power BI-adatokat a számítógépre.
Az Excel-munkafüzet első megnyitásakor előfordulhat, hogy írásvédett módban nyílik meg, amíg meg nem választja a Szerkesztés engedélyezése lehetőséget az Office védett nézetbeállításaitól függően.

A megbízható dokumentumbeállításoktól függően előfordulhat, hogy a Power BI-adatok Excel-rácsba való betöltéséhez a Tartalom engedélyezése lehetőséget is ki kell választania.

A Power BI-vizualizációból származó adatok mostantól Excel-táblázatként jelennek meg, amelyek frissíthetők a Power BI-ban.
Feljegyzés
Az Excel-munkafüzet Exportálásfejlécek munkalapja az adatok exportált Power BI-vizualizációra alkalmazott szűrők részleteit tartalmazza.
Emellett a OneLake Data Hub Táblaelőnézetével élő kapcsolattal exportálhat Excel-munkafüzeteket.
Excel-bővítmény
A Power BI Excel bővítmény használatával beszúrhat csatlakoztatott kimutatásokat és csatlakoztatott lekérdezéstáblákat az Excelből. Ez segít gyorsan megtalálni és beszúrni a frissíthető Power BI-adatokat az új vagy meglévő munkafüzeteibe anélkül, hogy kilépne az Excelből.
Feljegyzés
A Power BI Excel bővítmény használatához győződjön meg arról, hogy az Excel Adatvédelmi központban nincsenek bejelölve a következő beállítások:
- Az összes alkalmazásbővítmék letiltása (a funkció romlását okozhatja)
- Ne engedélyezze a webes bővítmények indítását.
Feljegyzés
A csatlakoztatott táblák funkció már elérhető a Microsoft 365 Aktuális csatornán. A csatlakoztatott táblák a Következő rendszeresen ütemezett Microsoft 365-frissítésben minden havi nagyvállalati csatorna és féléves nagyvállalati csatorna-ügyfél számára elérhetők lesznek. A csatlakoztatott táblák funkció mindenki számára elérhető a Webes Excelben. A bővítmény power BI Pro-licenccel rendelkező felhasználók számára látható az Excelben.
Az Excel-bővítményt az Excel menüszalagjáról nyithatja meg.
A Beszúrás menüszalagtól kezdve:
- A kimutatás legördülő lista kibontása
- Kiválasztás a Power BI-ból (Microsoft)
Az Adatok menüszalagtól kezdve:
- Az Adatok lekérése legördülő lista kibontása
- Bontsa ki a Power Platformról menüt
- Kiválasztás a Power BI-ból (Microsoft)
Megnyílik a Power BI bővítményadatkészletek panelje az Excelben, és a következő képességeket biztosítja:
- Azoknak a Power BI szemantikai modelleknek a listája, amelyekre a buildelési vagy szerkesztési engedély birtokában van.
- Szemantikai modellek keresése
- A OneLake Data Hub megnyitása Power BI szolgáltatás egy új böngészőablakban
- Szemantikai modell megnyitása Power BI szolgáltatás új böngészőablakban
- Tekintse meg az adathalmazok metaadatait, például a munkaterületet, a tulajdonost és az utolsó frissített dátumot.
- A szemantikai modell tábláinak megtekintése
- Tekintse meg a kapcsolódó jelentéseket, amelyekhez hozzáféréssel rendelkezik, és nyissa meg őket egy új böngészőablakban.
- Szúrjon be kimutatást , amely lehetővé teszi, hogy a szolgáltatástól kezdve ugyanúgy hozzon létre egy csatlakoztatott kimutatást, mint az Elemzés az Excelben.
- Táblázat beszúrása, amely lehetővé teszi, hogy egy táblázatot tervezzen, és Excel-lekérdezési táblázatként szúrja be az Excel-rácsba, más néven csatlakoztatott táblázatként.
Az Excel frissítési képességeivel frissítheti a csatlakoztatott kimutatáshoz vagy csatlakoztatott táblához tartozó Excel-munkafüzet adatait.
Szempontok és korlátozások
- A sorszintű biztonság (RLS) és az objektumszintű biztonság (OLS) támogatott az Elemzés az Excelben és az Exportálás élő kapcsolattal szolgáltatásban. Az RLS-t az adatmodell szintjén kényszeríti a rendszer, míg az OLS-t a tábla vagy az oszlop szintjén kényszeríti a rendszer, és mindkét biztonsági réteg az adott Power BI-jelentés adataihoz hozzáférő összes felhasználóra vonatkozik. További információ a sorszintű biztonságról és az objektumszintű biztonságról.
- Csatlakoztatott kimutatás vagy csatlakoztatott lekérdezéstábla beszúrásakor a rendszer automatikusan alkalmazza a szemantikai modell Microsoft Purview információvédelem bizalmassági címkéjét az Excel-munkafüzetre. Ha az Excel-munkafüzet már rendelkezik bizalmassági címkével, a rendszer a legszigorúbb címkét alkalmazza.
- Az Excelben való elemzéshez csak az Importálás módot használó Power BI szemantikai modellek őrzik meg az Excel-munkafüzet kimutatásmezőinek hierarchiáit. A Direct Lake-, DirectQuery- vagy összetett modellekre épülő Power BI szemantikai modellek nem őrzik meg a hierarchiájukat az Elemzés az Excelben használatakor.
- Az Excelben végzett elemzés nem támogatja a területi beállítások megadását a munkafüzet létrehozása utáni kapcsolati sztring módosításával.
- Ha az adatok nagyobbak, mint 2 GB, hibaüzenet jelenhet meg. Ebben az esetben csökkentse az adatok mennyiségét, például szűrők alkalmazásával, vagy használja az XMLA-végpontot. További információ: XMLA-végpont.
- A Power BI szemantikai modellt üzemeltető bérlőn kívüli felhasználók nem elemezhetik a Power BI-adatokat, és nem tölthetnek be Power BI-adatokat élő kapcsolattal az Excelben.
- Az Excelben való elemzés és az élő kapcsolattal történő exportálás nem támogatott a Power BI jelentéskészítő kiszolgáló vagy a Power BI PaaS Embeddedben, kivéve a Prémium kapacitású Power BI-jelentéseket.
- Előfordulhat, hogy az Elemzés az Excelben nem a várt módon működik, ha a mögöttes Power BI szemantikai modellben mezőparamétereket használnak.
- Az Azure Analysis Services (AAS) vagy az SQL Server Analysis Services (SSAS) élő kapcsolattal rendelkező Power BI szemantikai modelljeihez nem érhető el elemzés az Excelben és az Exportálás élő kapcsolattal.
- Tegyük fel, hogy rendelkezik egy Olyan Power BI-jelentéssel, amely egy adatforrás élő kapcsolatára épül, és más mértékeket is hozzáad a jelentéshez a Power BI-ban. Ha az Exportálás élő kapcsolattal lehetőséggel exportál adatokat egy vizualizációból a jelentésben, a hozzáadott mértékek nem lesznek elérhetők az Excelbe exportált adatokban. Az exportált adatokban csak az adatforrásból származó mértékek érhetők el.
- A Mac-felhasználók csak Webes Excel használhatnak Power BI szemantikai modelleket tartalmazó Excel-munkafüzetek megismerésére.
- Előfordulhat, hogy egy Power BI-vizualizáció oszlopnevét és sorrendjét nem őrzi meg, ha az adatokat az excelbe exportálja a vizualizációból.
- Ha a "User Datasets Across Workspaces" bérlői rendszergazdai kapcsoló ki van kapcsolva, a felhasználóknak írási engedélyeket kell használniuk a szemantikai modell használatához. További információ a szemantikai modellek munkaterületek közötti használatáról.
- Ha az összegzett adatkártya élő kapcsolattal való exportálásával kapcsolatos problémákat tapasztal, törölje az "Adatok nélküli elemek megjelenítése" jelölőnégyzet jelölését, és próbálkozzon újra az exportálással.
Kapcsolódó tartalom
- Most, hogy létrehozta az Excel-munkafüzetet frissíthető Power BI-adatokkal, itt az ideje, hogy jelentést tervezzen az Excelben azokkal a Power BI-adatokkal
- Az Excel csatlakoztatása Power BI szemantikai modellekhez
- Kérdése van? Tegye próbára a Power BI közösségét