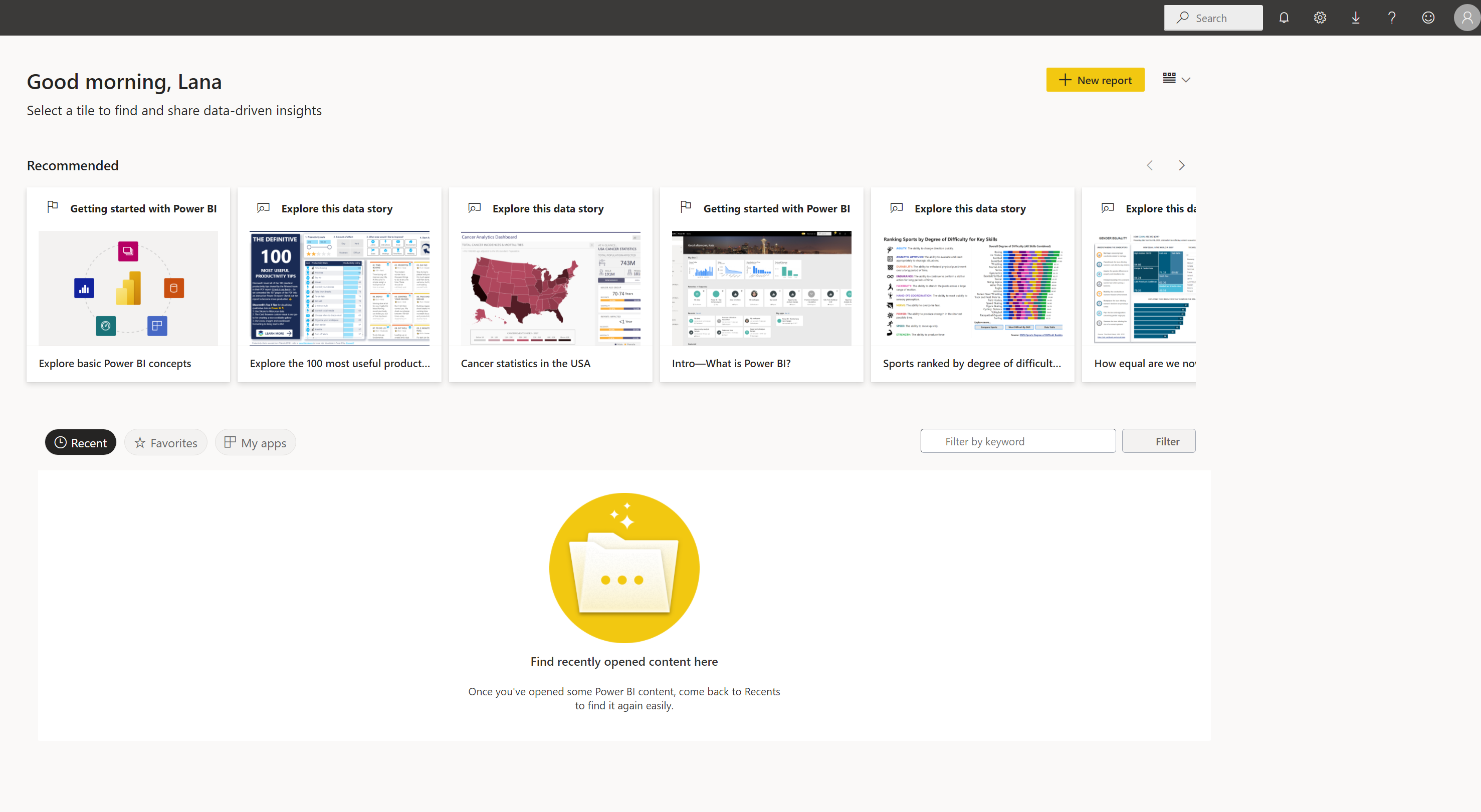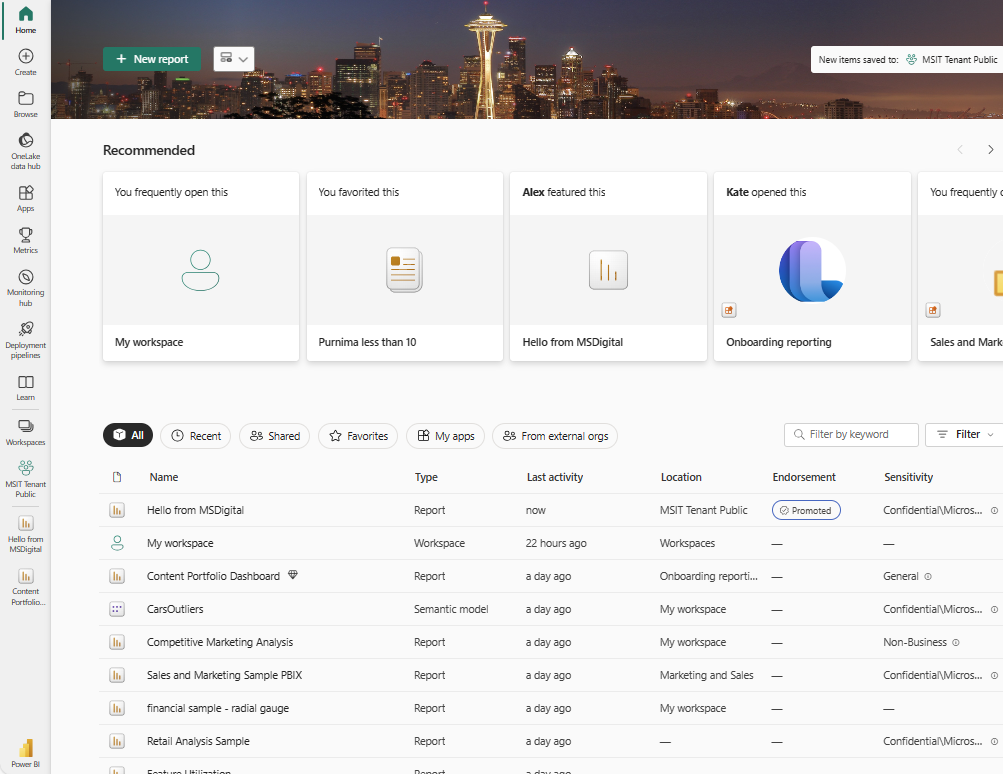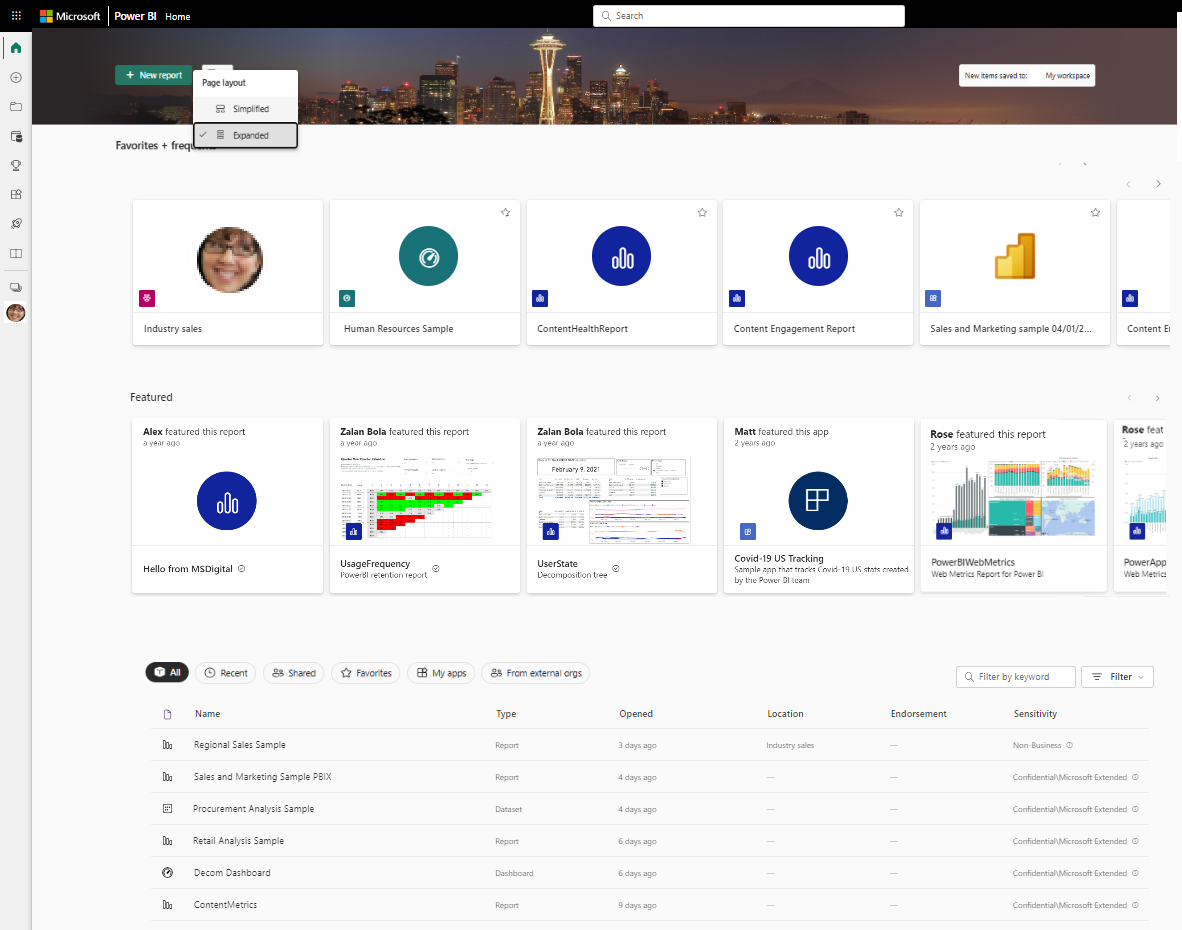Irányítópultok, jelentések és alkalmazások megkeresése
A következőkre vonatkozik: Power BI szolgáltatás üzleti felhasználók
számára Power BI szolgáltatás tervezők
számára a Power BI Desktop
Pro- vagy Premium-licencet igényel
A Power BI-ban a tartalom kifejezés vizualizációkra, alkalmazásokra, irányítópultokra és jelentésekre vonatkozik. A Power BI-tervezők tartalmakat hoznak létre és osztanak meg munkatársaikkal. A tartalom elérhető és megtekinthető a Power BI szolgáltatás, és gyakran a legjobb hely a Power BI szolgáltatás a Power BI Kezdőlapjáról.
A Power BI kezdőlapjának bemutatása
Miután bejelentkezett a Power BI szolgáltatás, válassza a Kezdőlap lehetőséget a navigációs panelen.
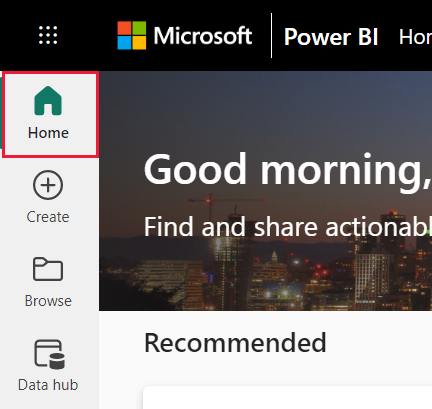
Megnyílik a kezdőlapja. A Kezdőlap elrendezése és tartalma minden felhasználó számára eltérő. Az új felhasználók kevesebb tartalommal rendelkeznek, de ez a Power BI gyakoribb használata során változik. Csak az Ön által elérhető tartalom jelenik meg a Kezdőlapon. Ha például nem rendelkezik engedéllyel egy jelentéshez, az nem jelenik meg a Kezdőlapon.
Egyszerűsített elrendezés és kibontott elrendezés
A Kezdőlap nézet a kiválasztott elrendezéstől függ. Az egyszerűsített nézet az alapértelmezett. Ez a nézet az ajánlott tartalmakat jeleníti meg a tetején a Legutóbbiak, a Kedvencek és a Saját alkalmazások fülekkel. Az ajánlott tartalom tartalmazhat olyan tartalmakat, amelyek:
- Kedvencként van megjelölve
- Gyakran látogatják
- A szervezet munkatársai gyakran látogatják
- Kiemelt a Kezdőlapon
- A legközelebbi munkatársak gyakran használják
- Első lépések tartalma
Az alábbi példa egy új felhasználó egyszerűsített elrendezését mutatja be.
A következő példa egy tapasztalt felhasználó egyszerűsített elrendezését mutatja be.
A Kibontott elrendezés más információkészletet tartalmaz. Ha a Nézet menü kibontott nézetét választja, a kibontott elrendezés lesz az alapértelmezett Kezdőlap-elrendezés.
Az alábbi példa egy tapasztalt felhasználó Bővített nézetét mutatja be.
Tartalom megkeresése a kezdőlapról
A Power BI kezdőlapja három módszert kínál a tartalom megkeresésére és megtekintésére. Mindhárom megközelítés különböző módokon éri el ugyanazt a tartalomkészletet. A keresés néha a legegyszerűbb és leggyorsabb módja a keresésnek, míg máskor a kezdőlapon lévő kártya kiválasztása a legjobb választás.
- A Kezdőlap vászon a kedvenc, gyakori, legutóbbi, ajánlott, alkalmazásokat és munkaterületeket jeleníti meg. Ha még nem ismerkedik a Power BI szolgáltatás, a tartalom is elkezdődött. A tartalom megnyitásához jelöljön ki egy kártyát vagy egy elemet a listában.
- A bal oldalon található egy navigációs ablaktábla, más néven navigációs ablaktábla. A navigációs panel tartalma megegyezik a Kezdőlap tartalmával, de másképpen van rendszerezve. A Tallózás gombra kattintva megtekintheti a legutóbbi, kedvenc és megosztott tartalmakat. Válassza a Data Hub lehetőséget, ha meg szeretné tekinteni a szervezeten belülről elérhető adatokat. Válassza az Alkalmazások lehetőséget az Ön számára elérhető alkalmazások listájának megtekintéséhez. A Learn elemet választva pedig megtekintheti a tananyagokat, a mintajelentéseket és a képzéseket.
- A Kezdőlap tetején a globális keresőmezővel cím, név vagy kulcsszó alapján kereshet tartalmakat.
A következő szakaszok a tartalom keresésére és megtekintésére vonatkozó beállításokat tekintik át.
Kezdővászon
A Kezdőlap vásznon tekintse meg az összes olyan tartalmat, amelyet jogosult használni. Elsőre lehet, hogy nem sok tartalommal rendelkezik, de ez megváltozik, amikor elkezdi használni a Power BI-t a munkatársaival.
Amikor a Power BI szolgáltatás dolgozik, irányítópultokat, jelentéseket és alkalmazásokat kap munkatársaitól, és Power BI kezdőlapja tartalmakkal tölti ki őket.
Minden kezdőlap másként néz ki. A Power BI a használat, a beállítások és a választott elrendezés alapján optimalizálja a Kezdőlapot.
A legfontosabb tartalom mindig kéznél van
Kedvencek és gyakori elemek
A Kezdőlap Kedvencek + gyakoriak szakasza a leggyakrabban felkeresett vagy kedvencként megjelölt tartalmakra mutató hivatkozásokat tartalmaz. Ezek a kártyák fekete csillagokkal rendelkeznek, mert kedvencként vannak megjelölve.
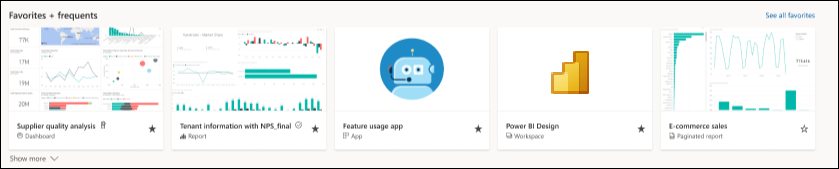
Reflektorfényben
A Kiemelt szakasz olyan tartalmakat tartalmaz, amelyeket a rendszergazda vagy a munkatársai előléptetnek az Otthoni verzióban. A funkciójukban szereplő tartalom általában fontos vagy hasznos a feladat elvégzéséhez. Ebben a példában a kiemelt tartalom metrikákat tartalmaz a siker nyomon követéséhez. Ha a rendszergazda nem tiltja le, a munkaterülethez Rendszergazda istrator, tag vagy közreműködő engedélyekkel rendelkező felhasználók a Kezdőlapon is megjeleníthetik a tartalmakat. A kezdőlapon található tartalmak megjelenítéséről további információt a munkatársak Power BI kezdőlapja funkciótartalmai című témakörben talál.

Kategorizált tartalom
A Kezdőlap következő szakasza két vagy több lapozott listát tartalmaz.
Mindegyik az összes többi lap tartalmát jeleníti meg együtt.
A legutóbbiak a legutóbb meglátogatott tartalmakat jelenítik meg. Figyelje meg az egyes elemek időbélyegét.
A megosztott tartalmak a munkatársai által Önnel megosztott tartalmakat jelenítik meg.
A kedvencek a kedvencként megjelölt tartalmat jelenítik meg.
Az alkalmazásaim az Önnel megosztott vagy az AppSource-ból letöltött alkalmazásokat sorolják fel. A legújabb alkalmazások listája itt található.
A külső szervezeti (előzetes verzió) listázza a más bérlőktől elérhető megosztott szemantikai modelleket. Ez a lista külső szolgáltatók adatainak felderítésére és az adatokhoz való csatlakozásra használható.
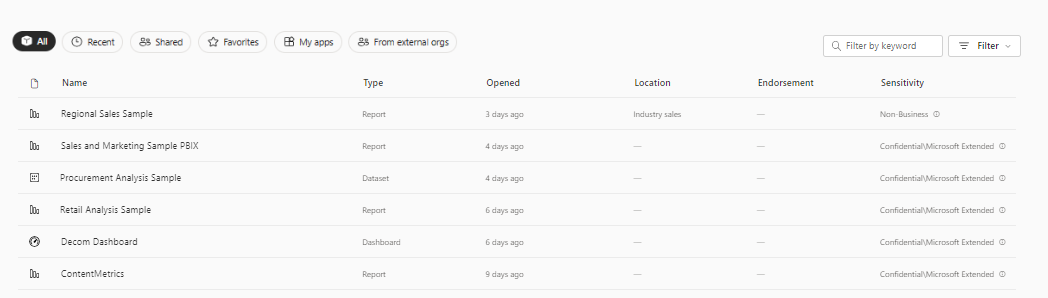
Első lépések a tananyagokban
A pontosan megjelenő erőforrások a tevékenységtől, a beállításoktól és a Power BI-rendszergazdától függnek. Ha Ön új felhasználó, megjelenhet az első lépések tartalma. Ha nem szeretné látni az első lépések tartalmát a Kezdőlapon, válassza az Első lépések elrejtése lehetőséget.
Az első lépésekhez szükséges erőforrások, minták és egyéb tanulási tartalmak mindig elérhetők a navigációs panel Learn lapján.
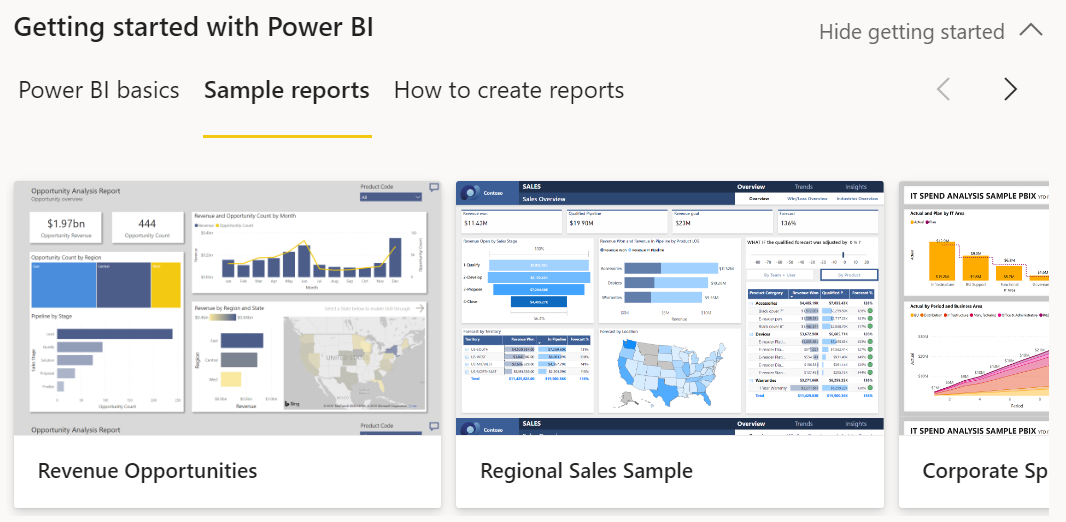
A navigációs panel bemutatása
A navigációs panel olyan módon sorolja be a tartalmat, hogy gyorsan megtalálja a keresett tartalmat.
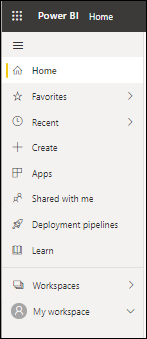
A navigációs panelen irányítópultokat, jelentéseket, alkalmazásokat és egyéb tartalmakat kereshet és válthat. Időnként a navigációs ablaktábla használatával érheti el a leggyorsabban a tartalmakat. A navigációs ablaktábla akkor jelenik meg, amikor megnyitja a kezdőlapot, és a Power BI szolgáltatás más területeinek megnyitásakor is ott marad.
A navigációs panel a Kezdőlap vásznon láthatóhoz hasonló tárolókba rendezi a tartalmat. A Tallózás fülre kattintva megjelenítheti a Legutóbbiak, a Kedvencek és a Velem megosztva tartalmak listáját.
A navigációs panelen látható gombok száma a szóköztől függ. A rejtett gombok megtekintéséhez jelölje ki a három pontot (...). A munkaterületek megnyitásakor a Saját munkaterület alatt jelennek meg. Ha el szeretné távolítani a munkaterületet a navigációs panelről, jelölje ki az X-et. Az X kijelölése nem törli a munkaterületet, csak a navigációs panelről távolítja el. Munkaterület újbóli megnyitásához válassza ki a Munkaterületek területen.
A navigációs panelen gyorsan megtalálhatja a kívánt tartalmat. A tartalom a Kezdőlap vászonhoz hasonlóan van rendszerezve, de kártyák helyett listákat jelenít meg.
Munkaterületek
Minden Power BI szolgáltatás felhasználónak van egy Saját munkaterülete. A munkaterületem csak a Microsoft-mintákból letöltött vagy ön által létrehozott tartalmakat tartalmazza. Sok üzleti felhasználó számára a saját munkaterület üres, és üres marad.
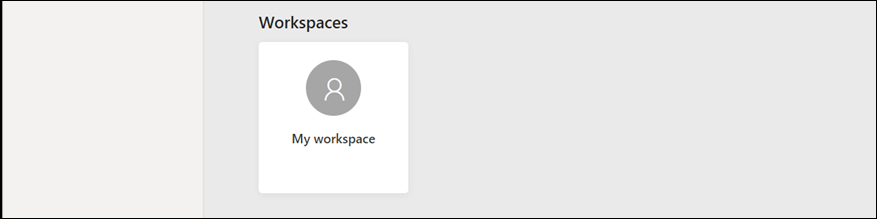
Az alábbi példa bemutatja, hogyan néz ki a munkaterület, ha üres.
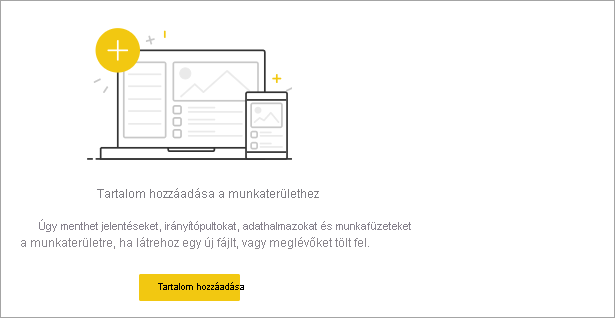
Ha a szervezet egyik tagja hozzáadja Önt egy munkaterülethez, az megjelenik a munkaterületek listájában. Idővel előfordulhat, hogy több munkaterülete is van. A munkatársai például felvehetik Önt egy munkaterületre úgy, hogy olyan szerepkört adnak Önnek, mint a Tag, a Közreműködő vagy a Megtekintő. Ha a szervezeten kívülről tölt le egy sablonalkalmazást , egy alkalmazást és egy új munkaterületet kap. Ha fizetős licenccel rendelkezik, munkaterületeket is létrehozhat. Munkaterület megnyitásához jelölje ki a navigációs panelen.
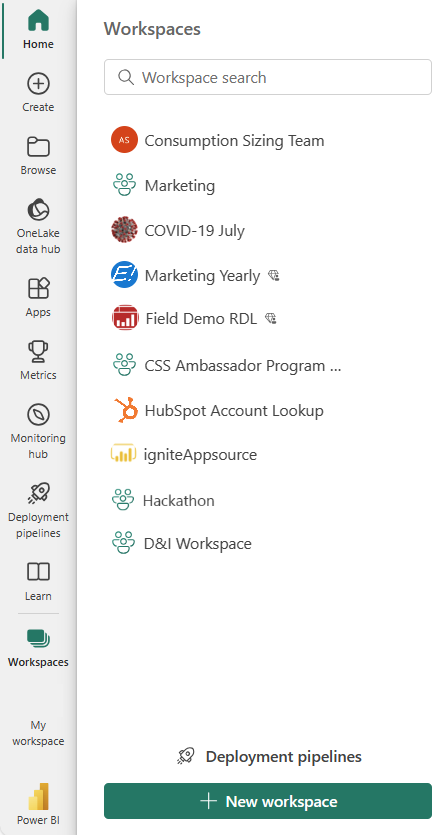
A munkaterület megnyílik a vásznon, és a munkaterület neve megjelenik a navigációs panelen. Amikor megnyit egy munkaterületet, megtekintheti annak tartalmát. Olyan tartalmakat tartalmaz, mint az irányítópultok, jelentések, munkalapok és adatfolyamok. Az alábbi példában a Content &Tanulás munkaterület meg van nyitva, és számos típusú tartalmat tartalmaz.
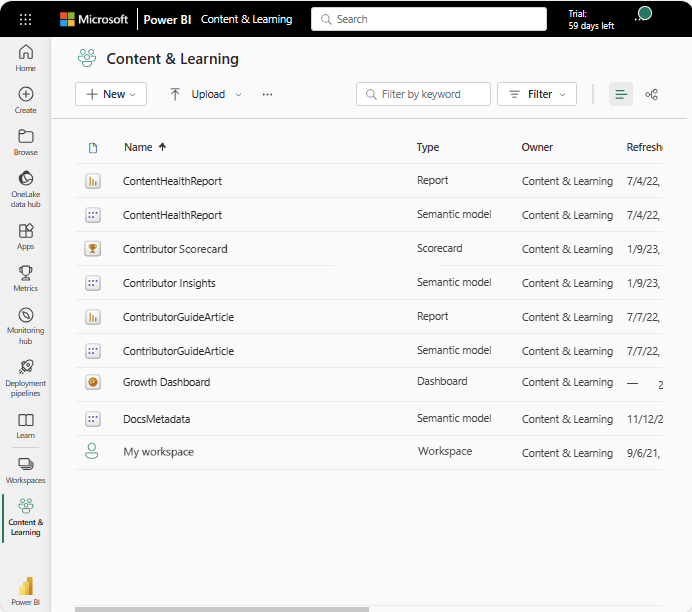
Keresés az összes tartalomban
Előfordul, hogy a tartalom úgy található meg leggyorsabban, hogy rákeres. Ha például egy gyakran nem használt irányítópult nem jelenik meg a kezdőképernyőn. Vagy ha a munkatársa megosztott önnel valamit, de nem emlékszik a címre vagy a megosztott tartalom típusára. Előfordulhat, hogy olyan sok tartalommal rendelkezik, hogy görgetés vagy rendezés helyett egyszerűbb rákeresni.
A kereséshez használja a Kezdőlap menüsávjának jobb felső sarkában található keresőmezőt. Adja meg a keresett tartalom teljes vagy részleges nevét. Megadhatja a munkatársa nevét is, hogy megkeresse az Önnel megosztott tartalmakat. A keresés találatokat talál az összes olyan tartalomban, amelyhez Ön rendelkezik vagy hozzáféréssel rendelkezik.
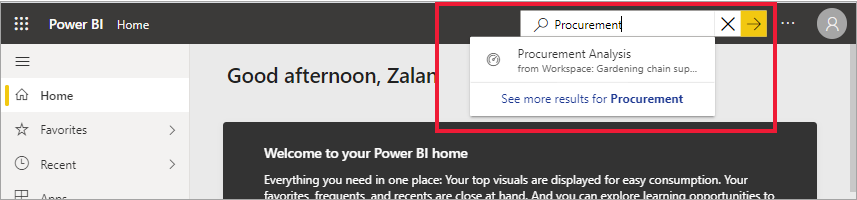
Kapcsolódó tartalom
- A Power BI alapfogalmainak áttekintése