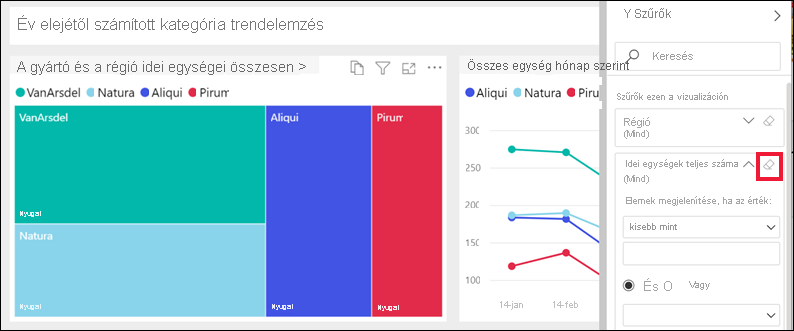A jelentésszűrők panel bemutatása
A következőkre vonatkozik: Power BI szolgáltatás üzleti felhasználók
számára Power BI szolgáltatás tervezők
számára a Power BI Desktop
Pro- vagy Premium-licencet igényel
Ez a cikk bemutatja, hogyan használhatja a jelentésszűrők panelt a Power BI szolgáltatás. Szűrőkkel új megállapításokat fedezhet fel az adatokban.
A Power BI-ban számos különböző módon szűrheti az adatokat. Az adatokat szűrheti például úgy, hogy egy jelentésvizualizáció adatpontjait választja ki a lapon lévő többi vizualizáció szűréséhez – ezt keresztszűrésnek és keresztkiemelésnek nevezzük. További információ: Hogyan szűrik egymást a vizualizációk egy Power BI-jelentésben.
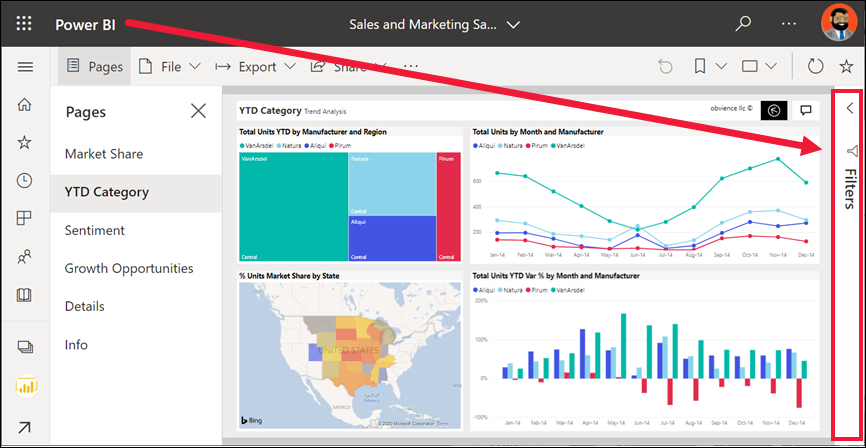
A jelentésszűrők panel használata
Amikor egy munkatársa megoszt Önnel egy jelentést, mindenképpen keresse meg a Szűrők panelt. Néha összecsukva van a jelentés jobb széle mentén. Bontsa ki a Fájlkezelők panelt.
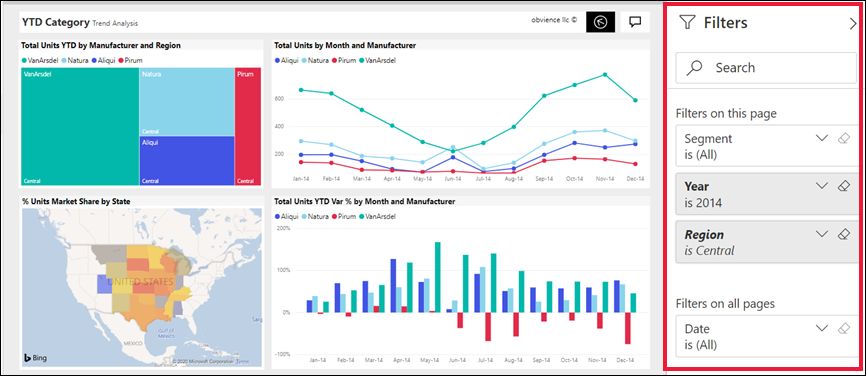
A Szűrők panel olyan szűrőket tartalmaz, amelyeket a jelentéstervező hozzáad a jelentéshez. Az üzleti felhasználók kezelhetik a meglévő szűrőket, és menthetik a módosításokat. Azonban nem tudnak új szűrőket hozzáadni a jelentéshez. Az előző példában a tervező három oldalszintű szűrőt adott hozzá: a szegmens az összes, az év 2014, a régió pedig a központi. Ezeket a szűrőket kezelheti és módosíthatja, de nem adhat hozzá negyedik oldalszintű szűrőt.
Néhány szűrő árnyékolt, néhány pedig nem. Ha egy szűrő árnyékolt, az azt jelenti, hogy egy szűrőt alkalmaztak, és néhány adat ki van zárva. Az alábbi példában a Régió szűrőkártya árnyékolt és kibontott. A Központi beállítás az egyetlen lehetőség, amely a legördülő listából van kiválasztva. Mivel a Régió az oldalfejléc Szűrői alatt található, az ezen a lapon lévő összes vizualizáció nem jelenik meg. A nyugat- és keleti régiókból származó adatok ki vannak zárva.
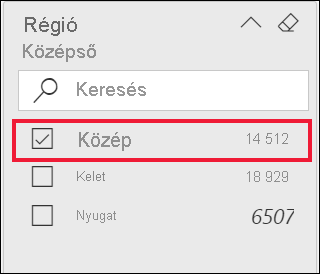
A Power BI szolgáltatás a jelentések megőrzik a Szűrők panelen végrehajtott módosításokat. A szolgáltatás ezeket a módosításokat a jelentés mobilverziójára hajtja végre.
Ha alaphelyzetbe szeretné állítani a Szűrők panelt a tervező alapértelmezett értékére, válassza az Alaphelyzetbe állítás ikont a felső menüsávon.
![]()
Feljegyzés
Ha nem látja a Visszaállítás alapértelmezettre beállítást, előfordulhat, hogy a jelentéstervezőletiltotta azt. A tervező zárolhat bizonyos szűrőket, hogy ne tudja módosítani őket.
Jelentésoldal összes szűrőjének megtekintése
A Szűrők panel megjeleníti a tervező által a jelentéshez hozzáadott összes szűrőt. A Szűrők panel az a terület is, ahol megtekintheti a szűrőkkel kapcsolatos információkat, és kezelheti őket. Mentheti a módosításokat, vagy az Alapértelmezett visszaállítás funkcióval visszaállíthatja az eredeti szűrőbeállításokat.
Ha módosításokat szeretne menteni, személyes könyvjelzőt is létrehozhat. További információ: Könyvjelzők a Power BI szolgáltatás.
A Szűrők panel több típusú jelentésszűrőt jelenít meg és kezel: jelentés, jelentésoldal és vizualizáció.
Az alábbi példában egy olyan vizualizáció látható, amely három szűrővel rendelkezik: Gyártó, Hónap és Összeg egységek. A jelentésoldal szűrőket is felsorol az oldalfejléc Szűrők területén. A teljes jelentés rendelkezik egy dátumszűrővel, amely az összes oldalon a Szűrők területen található.
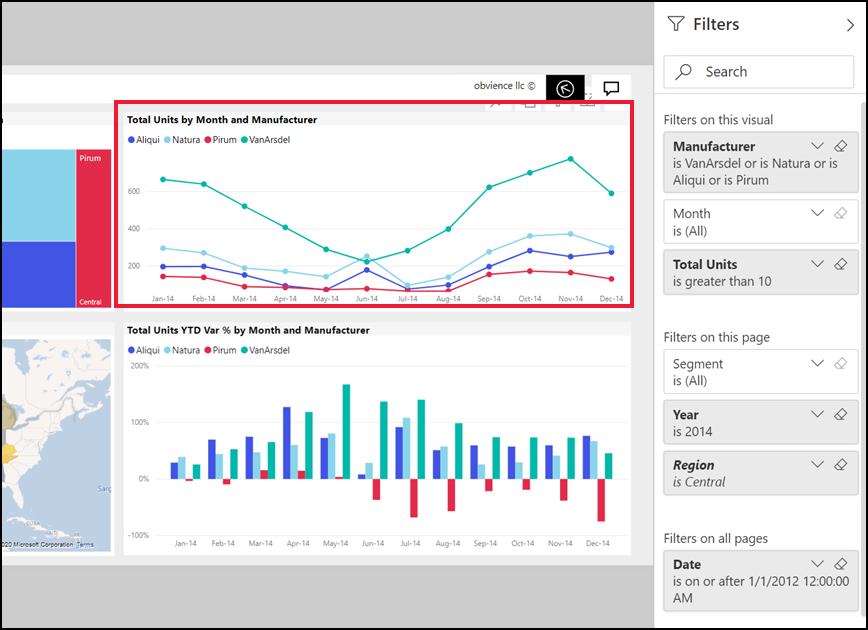
Egyes szűrők mellett (Mind) található. (Mind) azt jelenti, hogy minden érték szerepel a szűrőben. Az előző képernyőképen a Segment(Mind) azt jelzi, hogy ez a jelentésoldal az összes termékszegmens adatait tartalmazza.
A jelentés megtekintésére jogosult felhasználók használhatják ezeket a szűrőket.
Vizualizációra alkalmazott szűrők megtekintése
Az adott vizualizációt érintő szűrők részletesebb megtekintéséhez mutasson a vizualizációra a szűrőikon ![]() megjelenítéséhez. A szűrőikon kiválasztásával megjelenik egy előugró ablak, amelyen az összes szűrő és szeletelő hatással van a vizualizációra. Az előugró ablakban ugyanazok a szűrők jelennek meg a Szűrők panelen, valamint a kijelölt vizualizációt befolyásoló egyéb szűrők.
megjelenítéséhez. A szűrőikon kiválasztásával megjelenik egy előugró ablak, amelyen az összes szűrő és szeletelő hatással van a vizualizációra. Az előugró ablakban ugyanazok a szűrők jelennek meg a Szűrők panelen, valamint a kijelölt vizualizációt befolyásoló egyéb szűrők.
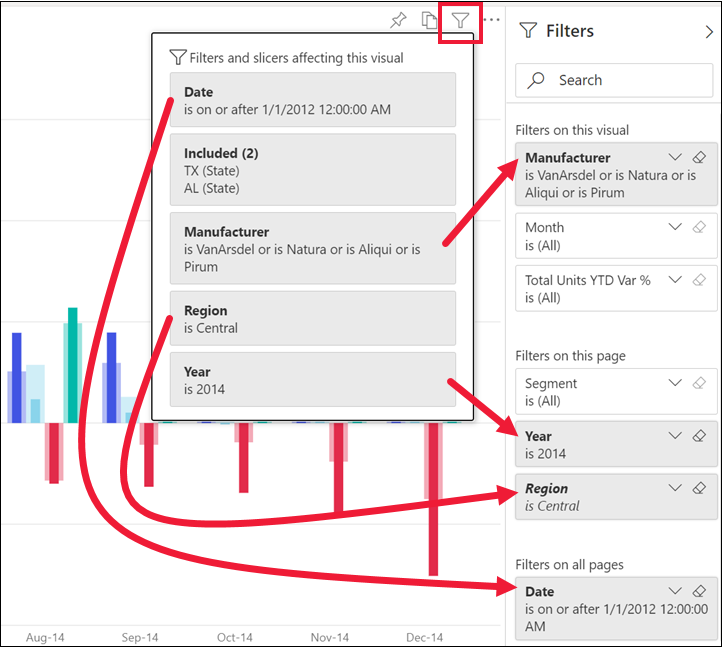
Az előugró ablakban található szűrők típusai a következők:
- Alapszintű szűrők
- Szeletelők
- Keresztkiemelés
- Keresztszűrés
- Speciális szűrők
- Felső N szűrők
- Relatív dátumszűrők
- Szinkronizálási szeletelők
- Szűrők belefoglalása/kizárása
- URL-címen áthaladó szűrők
Ebben a példában:
A dátum a jelentés összes oldalára alkalmazott szűrő.
A gyártó a VanArsdel, a Natura, az Aliqui vagy a Pirum a vizualizációra alkalmazott szűrő.
A régió közép- , az év pedig 2014 a jelentésoldalra alkalmazott szűrők.
Az év egy szűrő, amelyet ezen a jelentésoldalon alkalmazunk.
Keresés szűrőben
Előfordulhat, hogy egy szűrő hosszú értéklistával rendelkezik. A keresőmezővel megkeresheti és kiválaszthatja a kívánt értéket.
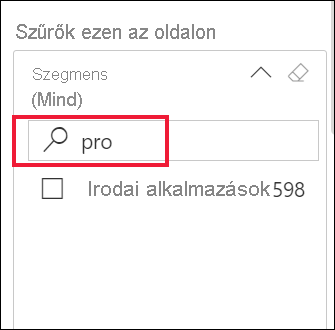
Szűrő részleteinek megjelenítése
A szűrő megértéséhez bontsa ki a szűrőt, és tekintse meg a rendelkezésre álló értékeket és darabszámokat. A szűrő kibontásához kattintson a szűrő neve melletti nyílra.
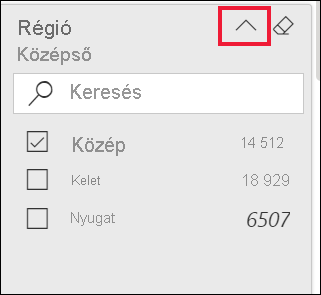
Szűrőkijelölések módosítása
Az adatelemzések keresésének egyik módja a szűrők használata. A szűrőkijelöléseket a mező neve melletti legördülő nyíllal módosíthatja. A Power BI által szűrt adatok szűrőjétől és típusától függően a beállítások a lista egyszerű kiválasztásától a dátum- vagy számtartományok azonosításáig terjednek. Tekintse meg a speciális szűrő példáját. Figyelje meg a fatérképEn a Total Units YTD szűrő 2000 és 3000 közötti változását. Ez a módosítás eltávolítja a Pirumot és a VanArsdelt a fatérképről.
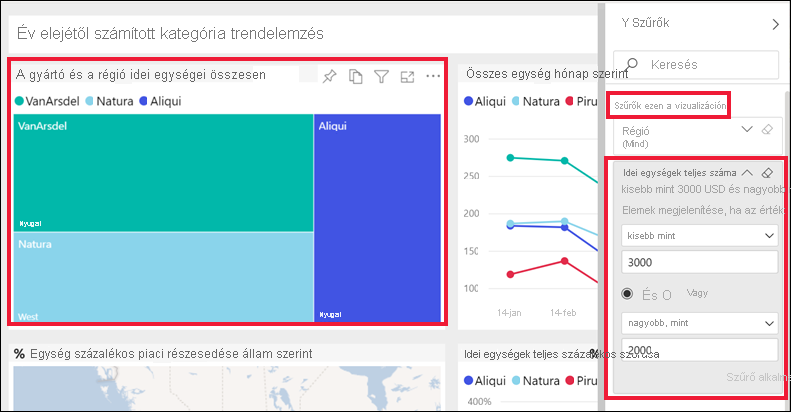
Tipp.
Ha egyszerre több szűrőértéket szeretne kijelölni, tartsa lenyomva a CTRL billentyűt. A legtöbb szűrő támogatja a többszörös kiválasztást.
Szűrő alaphelyzetbe állítása alapértelmezettre
Ha nem szeretné megtartani a szűrőkön végzett módosításokat, válassza az Alaphelyzetbe állítás ikont a felső menüsávon. Ez a kijelölés visszaállítja a szűrőket a jelentéstervező által beállított eredeti állapotra.
![]()
Szűrő törlése
Ha a szűrőt (Mind) szeretné visszaállítani, törölje azt a szűrő neve melletti radír ikon kiválasztásával.