Bejelentkezés a Power BI szolgáltatásba
A következőkre vonatkozik:Power BI szolgáltatás üzleti felhasználók
számára Power BI szolgáltatás tervezőknek és fejlesztőknek
A Power BI Desktop
Pro- vagy Premium-licencet igényel
Ez a cikk azoknak a Power BI-üzleti felhasználóknak szól, akik első alkalommal jelentkeznek be a Power BI szolgáltatás. Az üzleti felhasználók olyan személyek, akik a munkatársaik által létrehozott jelentésekben használják az adatokat és a vizualizációkat. Az üzleti felhasználók ezekre az adatokra támaszkodva hoznak adatvezérelt üzletiintelligencia-döntéseket.
Power BI-fiókok
Mielőtt bejelentkezhet a Power BI szolgáltatás, szüksége lesz egy fiókra és egy licencre. A fiók és a licenc beszerzésének számos módja van. Ez a cikk egy gyakori forgatókönyvet ismertet, amelyben egy vállalat alkalmazottai munkahelyi e-mail-címükkel jelentkeznek be a Power BI-fiókjukba. Az alkalmazottak pedig olyan licenceket használnak, amelyeket a vállalatuk vásárolt és osztott ki számukra.
Bejelentkezés első alkalommal
A munkahelyi e-mail használatával először jelentkezzen be a Power BI szolgáltatás. Általános útmutatásért kövesse az itt leírt lépéseket. A pontos képernyők eltérhetnek az itt láthatótól, a Microsoft-szoftver verziójától, a böngésző verziójától és a rendszergazda licencének és környezetének beállításától függően.
Fontos
Munkahelyi vagy iskolai fiók használatával jelentkezzen be a Power BI szolgáltatás. A kereskedelmi fiókok kedvelhetők @hotmail és @gmail nem támogatottak.
1. lépés: A Power BI szolgáltatás megnyitása
A Power BI szolgáltatás böngészőben fut. Az első lépések megtételének számos módja van.
Ha egy munkatársa e-mailt kap egy irányítópultra vagy jelentésre mutató hivatkozással, válassza a jelentés megnyitására vagy az irányítópult megnyitására szolgáló hivatkozást.
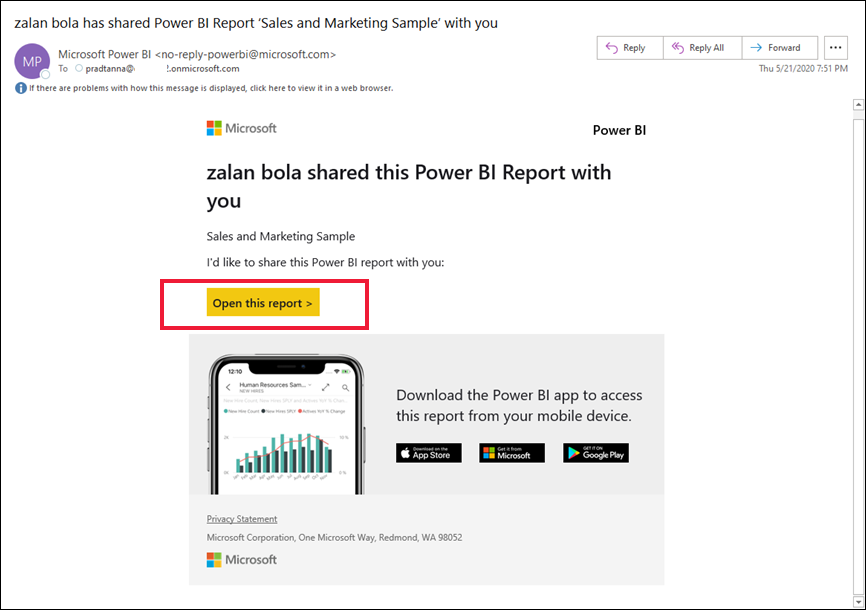
Előfordulhat, hogy a rendszergazda power BI-licencet rendel Önhöz, és e-mailt küld önnek ezzel az információval. Keresse meg a Beérkezett üzenetek mappában egy üdvözlő e-mailt, és kövesse az utasításokat az első bejelentkezéshez. Használja ugyanazt az e-mail-fiókot a bejelentkezéshez.
Ellenkező esetben nyissa meg kedvenc böngészőjét, és írja be a app.powerbi.com.

2. lépés: Írja be az e-mail-címét
Az első bejelentkezéskor a Microsoft ellenőrzi, hogy rendelkezik-e már Microsoft-fiókkal. Adja meg munkahelyi vagy iskolai e-mail-címét.
Adja meg a Microsoft-fiók jelszavát. Ugyanaz az e-mail és jelszó, amelyet más Microsoft-termékekhez, például az Outlookhoz és az Office-hoz használ. A fiók beállításától függően előfordulhat, hogy a rendszer kérni fogja, hogy írjon be egy kódot, amelyet az e-mailre vagy a mobileszközre küldött.

3. lépés: A kezdőlap áttekintése
Az első látogatás alkalmával a Power BI megnyitja a kezdőlapot. Ha a Kezdőlap nem nyílik meg, jelölje ki a navigációs panelen.

A Kezdőlapon láthatja az összes olyan tartalmat, amelyet jogosult használni. Lehet, hogy először nem sok tartalom van, de ez megváltozik, amikor továbbra is használja a Power BI-t a munkatársaival. Ha munkatársai már megosztották Önnel a tartalmat, a Legutóbbiak lap kezdőlapján találja.
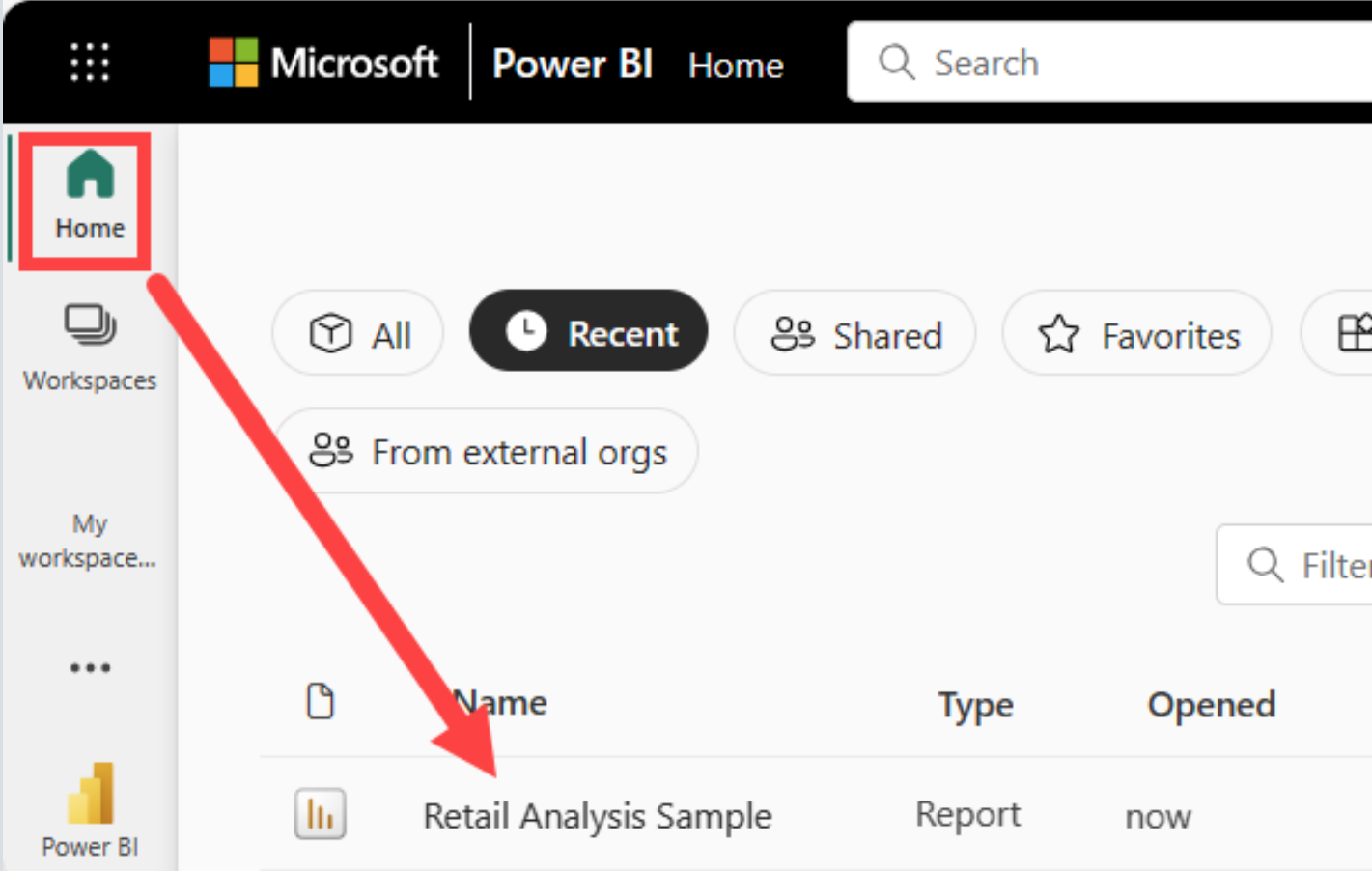
Az Önnel megosztott jelentések a Velem megosztva a Tallózás lapon is megtalálhatók.
Biztonságosan kezelhető tartalom
Üzleti felhasználóként mások tartalmat osztanak meg Önnel, és Ön az adatok megtekintéséhez és üzleti döntések meghozatalához használja a tartalmat. A szűrés, a szeletelés, a feliratkozás, az exportálás és az átméretezés során a módosítások nem befolyásolják a mögöttes szemantikai modellt vagy az eredeti megosztott tartalmat. A Power BI egy biztonságos hely, ahol felfedezheti és kísérletezhet.
Ez nem jelenti azt, hogy nem mentheti a módosításokat. Megteheti, de ezek a módosítások csak a tartalom nézetét befolyásolják. Az Alaphelyzetbe állítás gombra kattintva bármikor visszaállíthatja a módosításokat az alapértelmezett nézetre.
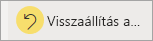
Kijelentkezés a Power BI szolgáltatás
Amikor bezárja vagy kijelentkezik a Power BI szolgáltatás, a rendszer menti a módosításokat. Ott folytathatja, ahol abbahagyta.
A Power BI bezárásához zárja be a böngészőlapot, ahol dolgozik.
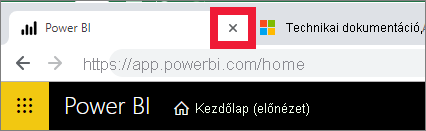
Ha megoszt egy számítógépet, javasoljuk, hogy minden alkalommal jelentkezzen ki, amikor bezárja a Power BI-t. A jobb felső sarokban válassza ki a profilképét, majd válassza a Kijelentkezés lehetőséget.
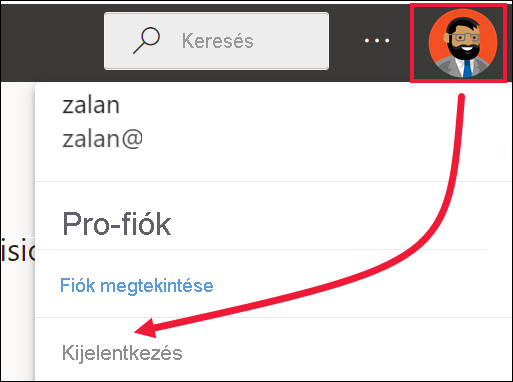
Szempontok és korlátozások
Ha nem rendelkezik munkahelyi vagy iskolai fiókkal, továbbra is regisztrálhat a Power BI-ra a Microsoft 365 próbaverziójával.
Ha egyéni felhasználóként regisztrált a Power BI-ra, jelentkezzen be a regisztrációhoz használt e-mail-címmel.
Vannak, akik több Power BI-fiókot is használnak. Ha igen, a rendszer arra kéri, hogy bejelentkezéskor válasszon ki egy fiókot egy listából.
Ha a regisztráció le van tiltva, ebben a cikkben talál segítséget.