Helyszíni jelentéskészítő kiszolgálói jelentések és KPI-k megtekintése a Power BI mobilalkalmazásokban
A Power BI mobilalkalmazások élő, érintéses hozzáférést biztosítanak a helyszíni üzleti adatokhoz a Power BI jelentéskészítő kiszolgáló és az SQL Server 2016 Reporting Servicesben (SSRS).
Hatókör:

|

|

|

|
|---|---|---|---|
| i Telefon s | iPadek | Android rendszerű telefonok | Android rendszerű táblagépek |
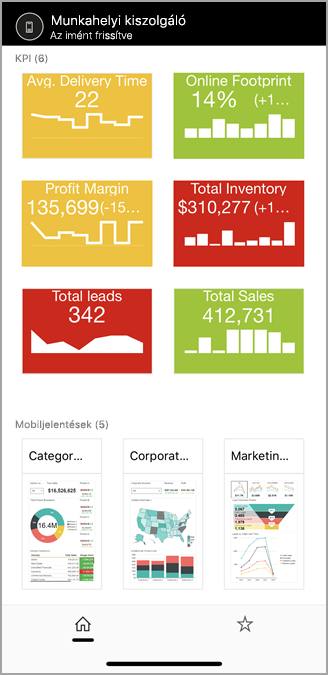
Első dolgok
A mobilalkalmazások a Power BI-tartalmakat tekintik meg, nem pedig a létrehozásuk helyét.
- Ön és a szervezet többi jelentéskészítője Power BI-jelentéseket hoz létre a Power BI Desktoppal, majd közzéteszi őket a Power BI jelentéskészítő kiszolgáló webes portálon.
- KpI-ket közvetlenül a webes portálon hozhat létre, mappákba rendezheti őket, és megjelölheti kedvenceit, hogy könnyen megtalálhassa őket.
- A Reporting Services mobiljelentéseit az SQL Server 2016 Enterprise kiadás Mobiljelentés-közzétevővel hozhatja létre, és közzéteheti őket a Reporting Services webes portálján.
Ezután a Power BI mobilalkalmazásokban legfeljebb öt jelentéskészítő kiszolgálóhoz csatlakozhat a Power BI-jelentések és KPI-k megtekintéséhez, mappákba rendezve vagy kedvencként gyűjtve.
Minták felfedezése a mobilalkalmazásokban kiszolgálókapcsolat nélkül
Még ha nem is fér hozzá a Reporting Services webes portálhoz, továbbra is megismerheti a Reporting Services mobiljelentések és KPI-k funkcióit.
Koppintson a profilképére a bal felső sarokban, majd koppintson Gépház a kicsúszó fiókpanelen.
A megnyíló beállítások lapon koppintson a Reporting Services-mintákra, majd keresse meg a minta KPI-k és mobiljelentések használatát.
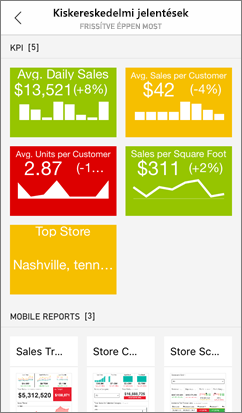
Csatlakozás helyszíni jelentéskészítő kiszolgálóra
A Power BI mobilalkalmazásokban helyszíni Power BI-jelentéseket, Reporting Services-mobiljelentéseket és KPI-ket tekinthet meg.
Feljegyzés
Ha a mobilalkalmazásból szeretne csatlakozni a Jelentéskészítő kiszolgálóhoz, hozzáféréssel kell rendelkeznie a Jelentéskészítő kiszolgáló kezdőlapjához. Ha nincs ilyen hozzáférése, forduljon a jelentéskészítő kiszolgáló rendszergazdájához.
Nyissa meg mobileszközén a Power BI alkalmazást.
Ha még nem jelentkezett be a Power BI-ba, koppintson a Jelentéskészítő kiszolgálóra.
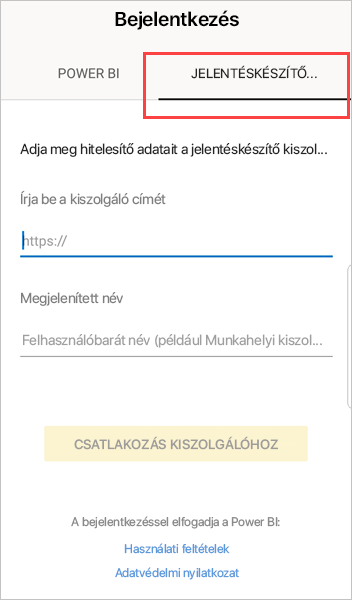
Ha már bejelentkezett a Power BI alkalmazásba, koppintson a profilképére a bal felső sarokban, majd koppintson Gépház a kicsúszó fiókok panelen.
A megnyíló beállítások lapon koppintson a Csatlakozás a kiszolgálóra.
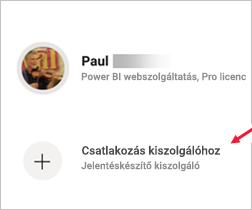
A mobilalkalmazásnak valamilyen módon hozzá kell férnie a kiszolgálóhoz. Ezt többféleképpen is megteheti:
- A legegyszerűbb módszer, ha ugyanazon a hálózaton/VPN-t használ.
- Webes alkalmazásproxy is használható a szervezeten kívüli csatlakozáshoz. További információ: Az OAuth használata a Reporting Serviceshez való csatlakozáshoz.
- Nyisson meg egy kapcsolatot (portot) a tűzfalon.
Adja meg a kiszolgáló címét, és adjon egy rövid nevet a kiszolgálónak, ha szeretné. Használja ezt a formátumot a kiszolgáló címéhez:
https://<servername>/reportsVAGY
http://<servername>/reportsA kapcsolati sztring előtt https vagy http szerepeljen.
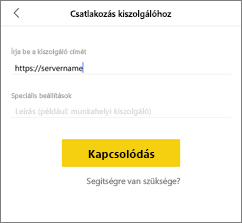
Miután beírta a kiszolgáló címét és az opcionális rövid nevet, koppintson a Csatlakozás, majd adja meg a felhasználónevet és a jelszót, amikor a rendszer kéri.
Most megjelenik a kiszolgáló a Fiókok panelen – ebben a példában a kiszolgáló neve "Munkahelyi kiszolgáló".
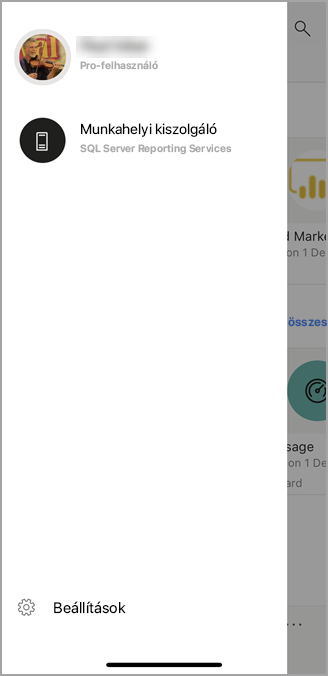
Csatlakozás helyszíni jelentéskészítő kiszolgálóra iOS vagy Android rendszeren
Ha a Power BI-t iOS vagy Android rendszerű mobilalkalmazásban tekinti meg, előfordulhat, hogy a rendszergazda meghatározta az alkalmazáskonfigurációs szabályzatot. Ha igen, akkor a jelentéskészítő kiszolgálóhoz való csatlakozás egyszerűbbé válik, és nem kell annyi információt megadnia, amikor egy jelentéskészítő kiszolgálóhoz csatlakozik.
Megjelenik egy üzenet, amely szerint a mobilalkalmazás egy jelentéskészítő kiszolgálóval van konfigurálva. Koppintson a Bejelentkezés gombra.
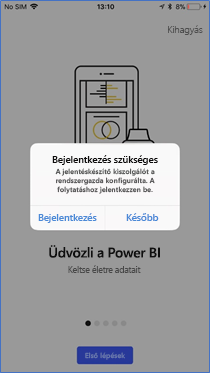
A Csatlakozás kiszolgálóoldalon a jelentéskészítő kiszolgáló adatai már ki vannak töltve. Koppintson a Csatlakozás.
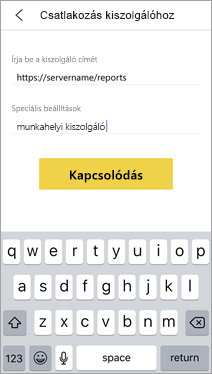
Írjon be egy jelszót a hitelesítéshez, majd koppintson a Bejelentkezés gombra.
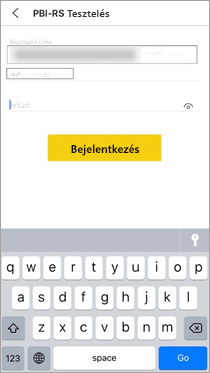
Mostantól megtekintheti és kezelheti a jelentéskészítő kiszolgálón tárolt KPI-ket és Power BI-jelentéseket.
Power BI-jelentések és KPI-k megtekintése a Power BI alkalmazásban
A Power BI-jelentések, a Reporting Services mobiljelentései és a KPI-k ugyanazokban a mappákban jelennek meg, amelyek a Reporting Services webes portálján találhatók.
Koppintson egy Power BI-jelentésre
 . Fekvő módban nyílik meg, és a Power BI alkalmazásban is használhatja.
. Fekvő módban nyílik meg, és a Power BI alkalmazásban is használhatja.Feljegyzés
A lehatolás és felhatolás jelenleg nincs engedélyezve a Power BI-jelentésekben egy Power BI jelentéskészítő kiszolgáló.
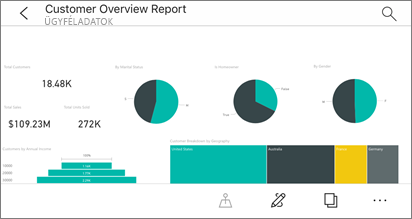
A Power BI Desktopban a jelentéstulajdonosok optimalizálhatják a jelentéseket a Power BI mobilalkalmazásokhoz. Mobiltelefonján az optimalizált jelentések speciális ikonnal
 és elrendezéssel rendelkeznek.
és elrendezéssel rendelkeznek.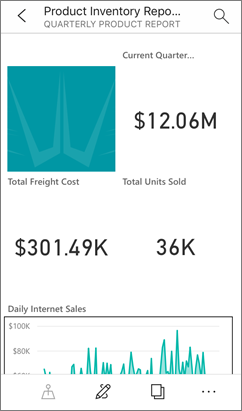
Koppintson egy KPI-re a fókusz módban való megtekintéséhez.
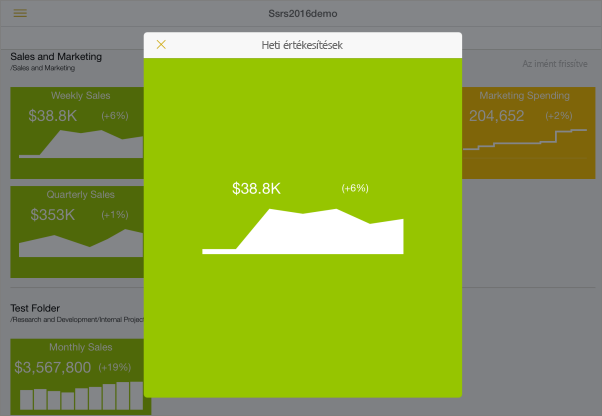
Kedvenc KPI-k és jelentések megtekintése
A KPI-ket és a jelentéseket kedvencként jelölheti meg a webes portálon, majd megtekintheti őket egy kényelmes mappában a mobileszközén, a Power BI kedvenc irányítópultjaival együtt.
Koppintson a Kedvencek elemre a navigációs sávon.
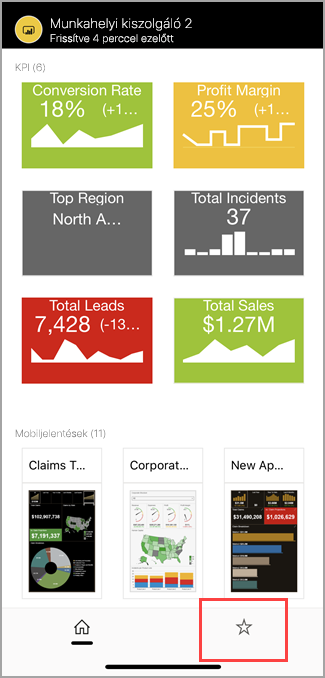
A kedvenc KPI-k és a webes portálról származó jelentések mind ezen a lapon találhatók, valamint a Power BI-irányítópultok a Power BI szolgáltatás:
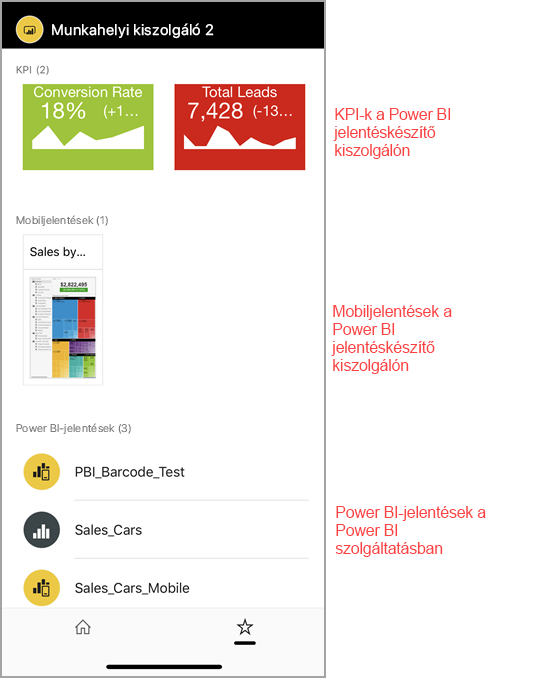
Jelentéskészítő kiszolgálóval létesített kapcsolat eltávolítása
- Nyissa meg a fiókok panelt, majd koppintson a Gépház.
- Koppintson annak a kiszolgálónak a nevére, amelyhez nem szeretne csatlakozni.
- Koppintson a Kiszolgáló eltávolítása elemre.
Kapcsolódó tartalom
- Mi az a Power BI?
- Kérdése van? Kérdezze meg a Power BI-közösség