Oktatóanyag: A dimenziómodelltől a lenyűgöző jelentésig a Power BI Desktopban
A következőkre vonatkozik: Power BI Desktop Power BI szolgáltatás
Ebben az oktatóanyagban egy dimenziós modellel kezd, és egy gyönyörű jelentést készít az elejétől a végéig 45 perc alatt.
Az AdventureWorksnél dolgozik, és a felettese látni szeretne egy jelentést a legújabb értékesítési adatokról. A következő vezetők összegzését kérték:
- Melyik napon volt a legtöbb értékesítés 2019 februárjában?
- Melyik országban/régióban látja a legnagyobb sikert a vállalat?
- Mely termékkategóriákba és viszonteladói üzleti típusokba érdemes továbbra is befektetnie a vállalatnak?
Az AdventureWorks Sales minta Excel-munkafüzetünkkel rövid idő alatt elkészíthetjük ezt a jelentést. Így fog kinézni a végső jelentés.
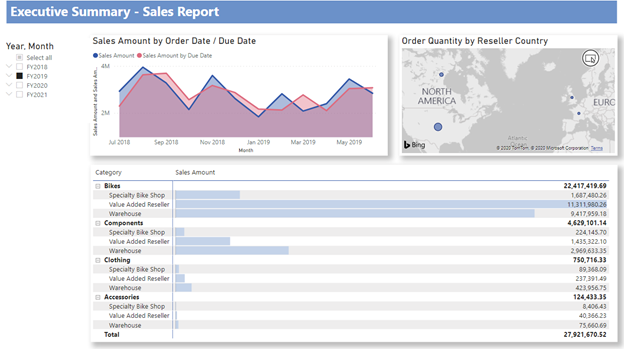
Szeretné megtekinteni a kész terméket? A kész Power BI .pbix-fájlt is letöltheti.
Feljegyzés
Ha inkább SQL-adatbázisokban szeretne adatokat használni, az AdventureWorks mintaadatbázisok cikk a Letölthető AdventureWorks SQL-mintaadatbázisokra mutató hivatkozásokat tartalmaz egy GitHub-adattárban. Ha egy SQL-adatbázist választ, az oktatóanyag különböző lépéseit módosítania kell.
Lássunk hozzá!
Ebben az oktatóanyagban a következőket fogja elsajátítani:
- Adatok előkészítése néhány átalakítással
- Jelentés készítése címmel, három vizualizációval és szeletelővel
- Tegye közzé a jelentést a Power BI szolgáltatás, hogy megoszthassa a munkatársaival
Előfeltételek
- A kezdés előtt le kell töltenie a Power BI Desktopot.
- Ha azt tervezi, hogy közzéteszi a jelentést a Power BI szolgáltatás, és még nincs regisztrálva, regisztráljon egy ingyenes próbaverzióra.
Adatok lekérése: A minta letöltése
Töltse le az AdventureWorks Sales minta Excel-munkafüzetet.
Nyissa meg a Power BI Desktopot.
A Kezdőlap menüszalagJának Adatok szakaszában válassza az Excelt.
Lépjen a mintamunkafüzet mentési helyére, és válassza a Megnyitás lehetőséget.
Adatok előkészítése
A Kezelő panelen lehetősége van az adatok átalakítására vagy betöltésére. A Kezelő megjeleníti az adatok előnézetét, így ellenőrizheti, hogy a megfelelő adattartománysal rendelkezik-e. A numerikus adattípusok dőltre vannak rendezve. Ebben az oktatóanyagban a betöltés előtt átalakítjuk az adatokat.
Jelölje ki az összes táblát, és válassza az Adatok átalakítása lehetőséget. Ügyeljen arra, hogy ne jelölje ki a lapokat (_data címkével).
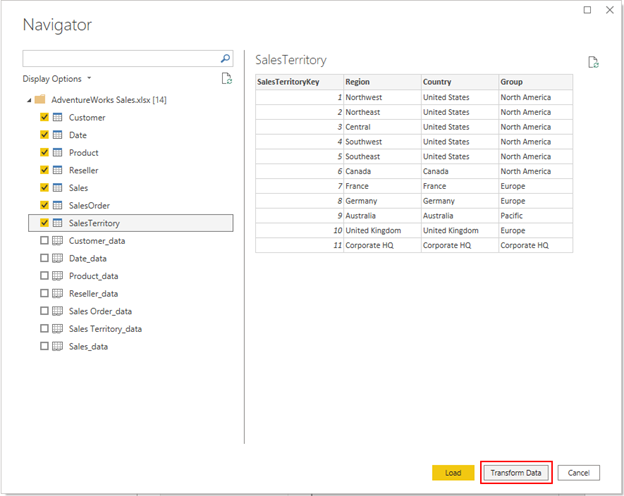
Ellenőrizze, hogy az oszlopok adattípusai megfelelnek-e az alábbi táblázatban szereplő adattípusoknak. Ha lehetővé szeretné tenni a Power BI számára az adattípusok észlelését, válasszon ki egy lekérdezést, majd válasszon ki egy vagy több oszlopot. Az Átalakítás lapon válassza az Adattípus észlelése lehetőséget. Az észlelt adattípus módosításához a Kezdőlap lapon válassza az Adattípus lehetőséget, majd válassza ki a megfelelő adattípust a listából.
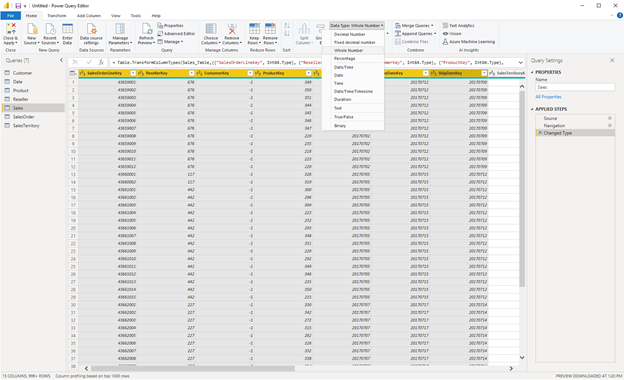
| Lekérdezés | Oszlop | Adattípus |
|---|---|---|
| Vevő | CustomerKey | Egész szám |
| Dátum | DateKey | Egész szám |
| Dátum | Dátum | |
| MonthKey | Egész szám | |
| Termék | ProductKey | Egész szám |
| Standard ár | Tizedes tört | |
| List Price | Tizedes tört | |
| Reseller | ResellerKey | Egész szám |
| Értékesítés | SalesOrderLineKey | Egész szám |
| ResellerKey | Egész szám | |
| CustomerKey | Egész szám | |
| ProductKey | Egész szám | |
| OrderDateKey | Egész szám | |
| DueDateKey | Egész szám | |
| ShipDateKey | Egész szám | |
| SalesTerritoryKey | Egész szám | |
| Order Quantity | Egész szám | |
| Egységár | Tizedes tört | |
| Bővített összeg | Tizedes tört | |
| Unit Price Discount Pct | Százalék | |
| Product Standard Cost | Tizedes tört | |
| Total Product Cost | Tizedes tört | |
| Értékesítési összeg | Tizedes tört | |
| SalesTerritory | SalesTerritoryKey | Egész szám |
| SalesOrder | SalesOrderLineKey | Egész szám |
A Kezdőlap lapon válassza a Bezárás és alkalmazás lehetőséget.
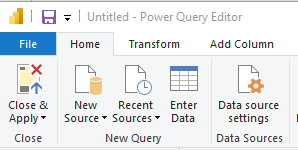
Adatmodellezés
A betöltött adatok majdnem készen állnak a jelentéskészítésre. Vizsgáljuk meg az adatmodellt, és módosítsunk néhányat.
Válassza a modellnézetet a bal oldalon.
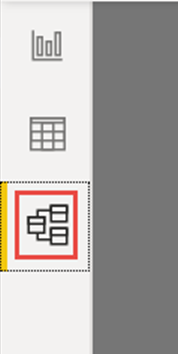
Az adatmodellnek az alábbi képhez hasonlóan kell kinéznie, amelyben minden tábla egy mezőben van.
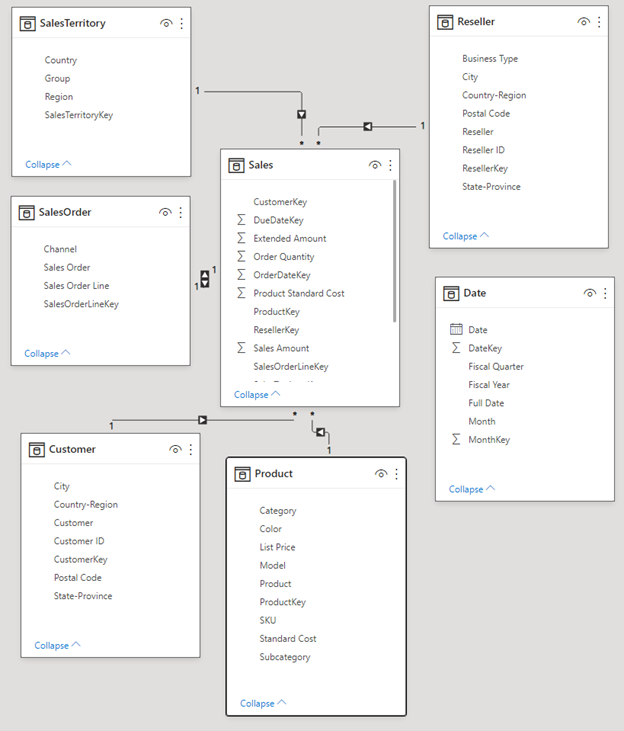
Kapcsolatok létrehozása
Ez a modell egy tipikus csillagséma , amelyet adattárházakból láthat: hasonlít egy csillagra. A csillag közepe egy Tény tábla. A környező táblákat dimenziótábláknak nevezzük, amelyek kapcsolatban állnak a Tény táblával. A Tény tábla numerikus adatokat tartalmaz az értékesítési tranzakciókról, például az értékesítési összegről és a termék standard költségéről. A Dimenziók kontextust biztosítanak, így többek között elemezheti a következőket:
- Milyen terméket adtak el...
- melyik ügyfélhez...
- a viszonteladó...
- ahol értékesítési terület.
Ha alaposan megtekinti, láthatja, hogy az összes dimenziótábla a Tény és a Kapcsolat táblához kapcsolódik, kivéve a Dátum táblát. Adjunk hozzá néhány kapcsolatot a Datehez. Húzza a DateKey billentyűt a Date táblából az OrderDateKey értékre a Sales táblában. Létrehozott egy úgynevezett "egy-a-többhöz" kapcsolatot a Dátum és az Értékesítés között, ahogy azt az 1 és a csillag * (több) jelzi a sor két végén.
A kapcsolat "egy-a-többhöz", mert egy vagy több értékesítési rendelésünk van egy adott dátumhoz. Ha minden dátumhoz csak egy értékesítési rendelés tartozik, a kapcsolat "egy az egyhez" lesz. A vonal közepén lévő kis nyíl a "keresztszűrés irányát" jelzi. Ez azt jelzi, hogy a Dátum tábla értékeivel szűrheti a Sales táblát, így a kapcsolat lehetővé teszi, hogy elemezze, hogy mikor került sor értékesítési rendelésre.
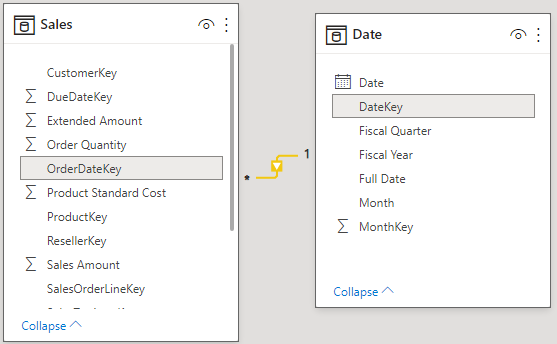
A Sales tábla további információkat tartalmaz az értékesítési rendelésekkel kapcsolatos dátumokról, például a Határidőről és a Szállítási dátumról. Vegyen fel még két kapcsolatot a Date táblába az alábbi húzással:
- DateKey to DueDateKey
- DateKey to ShipDateKey
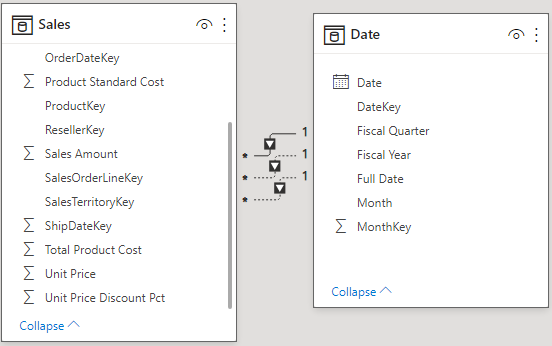
Megfigyelheti, hogy az OrderDateKey első kapcsolata aktív, és a folyamatos vonal mutatja. A másik kettő inaktív, amit a szaggatott vonalak mutatnak. A Power BI alapértelmezés szerint az aktív kapcsolatot használja az értékesítés és a dátum összekapcsolásához. Ezért a SalesAmount összegét a rendelés dátuma, nem pedig a határidő vagy a szállítási dátum számítja ki. Ezt a viselkedést befolyásolhatja. További kredit: Mérték írása a DAX-ban az oktatóanyag későbbi részében.
Kulcsoszlopok elrejtése
A tipikus csillagséma több kulcsot tartalmaz, amelyek a Tények és a Dimenziók közötti kapcsolatokat tartalmazzák. Általában nem szeretnénk kulcsoszlopokat használni a jelentésekben. Rejtsük el a kulcsoszlopokat a nézetből, így a Mezők listája kevesebb mezőt jelenít meg, és az adatmodell használata egyszerűbb.
Lépjen át az összes táblán, és rejtse el azokat az oszlopokat, amelyeknek a neve kulcssal végződik:
Válassza az oszlop melletti Szem ikont, és válassza az Elrejtés jelentés nézetben lehetőséget.

A Tulajdonságok panelen az oszlop melletti Szem ikont is kiválaszthatja.
A rejtett mezőkben van ez az ikon, egy szem, rajta egy vonallal.

Rejtse el ezeket a mezőket.
| Tábla | Oszlop |
|---|---|
| Vevő | CustomerKey |
| Dátum | DateKey |
| MonthKey | |
| Termék | ProductKey |
| Reseller | ResellerKey |
| Értékesítés | CustomerKey |
| DueDateKey | |
| OrderDateKey | |
| ProductKey | |
| ResellerKey | |
| SalesOrderLineKey | |
| SalesTerritoryKey | |
| ShipDateKey | |
| SalesOrder | SalesOrderLineKey |
| SalesTerritory | SalesTerritoryKey |
Az adatmodellnek így kell kinéznie, a Sales és az összes többi tábla közötti kapcsolatokkal, valamint az összes rejtett kulcsmezővel:
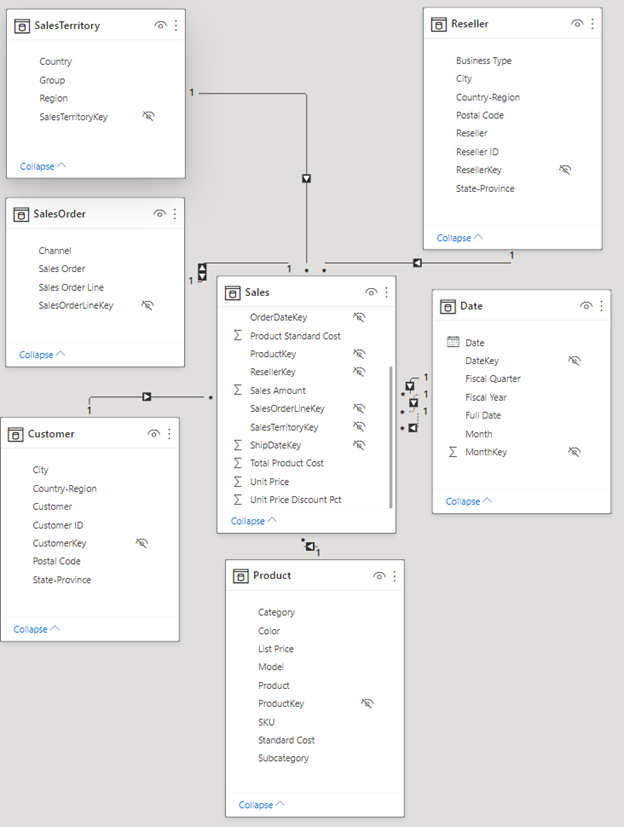
Hierarchiák létrehozása
Most, hogy az adatmodellt könnyebb felhasználni a rejtett oszlopok miatt, hozzáadhatunk néhány hierarchiát , hogy még egyszerűbb legyen a modell használata. A hierarchiák megkönnyítik a csoportosítások navigációját. A városok például egy államban vagy tartományban vannak, amely egy adott országban vagy régióban található.
Hozza létre a következő hierarchiákat.
Kattintson a jobb gombbal a hierarchia legmagasabb vagy legkevésbé részletes mezőjére, és válassza a Hierarchia létrehozása lehetőséget.
A Tulajdonságok panelen állítsa be a hierarchia nevét, és állítsa be a szinteket.
Ezután alkalmazza a szintmódosításokat.
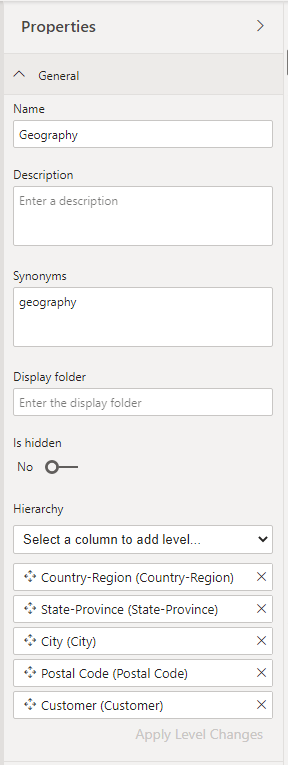
A hierarchiában lévő szinteket a Tulajdonságok panelen is átnevezheti, miután hozzáadta őket. A Dátum táblában át kell neveznie a Pénzügyi hierarchia Év és Negyedév szintjét.
Az alábbi hierarchiákat kell létrehoznia.
| Tábla | Hierarchia neve | Szintek |
|---|---|---|
| Vevő | Földrajzi hely | Country-Region |
| Country-Region | ||
| Város | ||
| Irányítószám | ||
| Vevő | ||
| Dátum | Fiscal | Év (pénzügyi év) |
| Negyedév (pénzügyi negyedév) | ||
| Hónap | ||
| Dátum | ||
| Termék | Termékek | Kategória |
| Alkategória | ||
| Modell | ||
| Termék | ||
| Reseller | Földrajzi hely | Country-Region |
| Country-Region | ||
| Város | ||
| Irányítószám | ||
| Reseller | ||
| SalesOrder | Értékesítési rendelések | Sales Order |
| Sales Order Line | ||
| SalesTerritory | Sales Territories | Csoport |
| Country-Region | ||
| Régió |
Az adatmodellnek most az alábbi adatmodellhez hasonlóan kell kinéznie. Ugyanazokkal a táblázatokkal rendelkezik, de minden dimenziótábla tartalmaz egy hierarchiát:
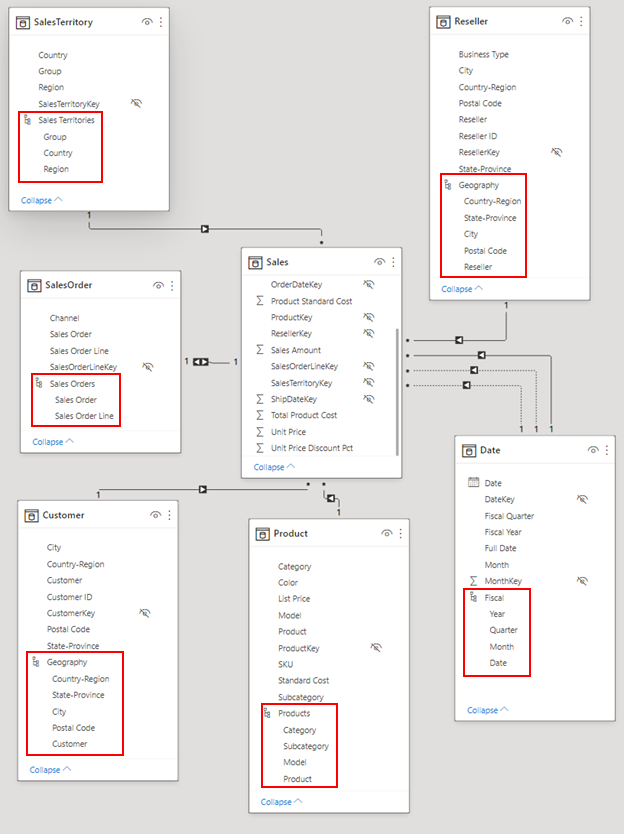
Táblák átnevezése
A modellezés befejezéséhez nevezze át a következő táblákat a Tulajdonságok panelen:
| Régi tábla neve | Új táblanév |
|---|---|
| SalesTerritory | Sales Territory |
| SalesOrder | Sales Order |
Erre a lépésre azért van szükség, mert az Excel-táblázatnevek nem tartalmazhatnak szóközöket.
Most már készen áll a végső adatmodell.
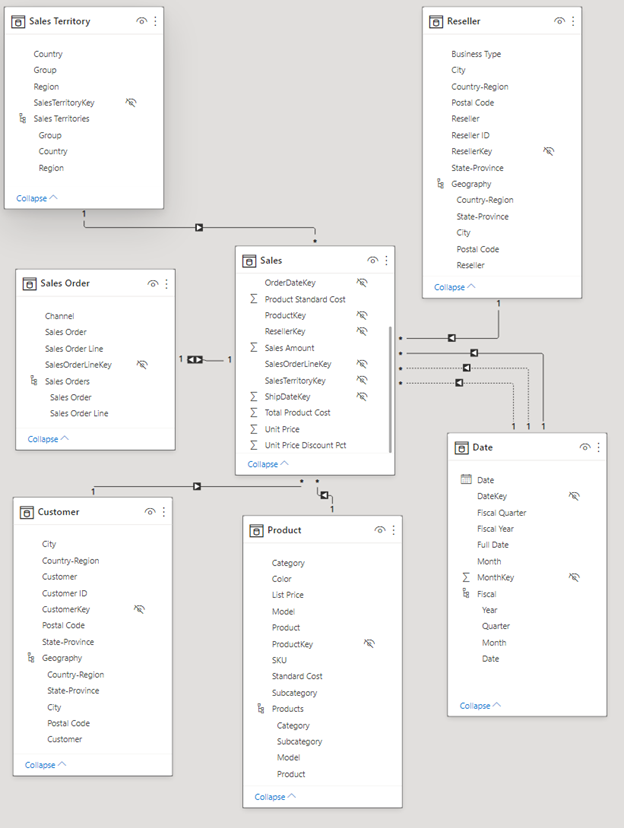
Extra kredit: Mérték írása a DAX-ban
A mértékek DAX-képletnyelven történő írása rendkívül hatékony adatmodellezéshez. A Power BI dokumentációjában sok mindent megtudhat a DAX-ról. Egyelőre írjunk egy alapszintű mértéket, amely az értékesítési rendelés esedékessége szerinti teljes értékesítési összeget számítja ki az alapértelmezett rendelési dátum helyett. Ez a mérték az U Standard kiadás RELATIONSHIP függvénnyel aktiválja a sales és date on DueDate közötti kapcsolatot a mérték kontextusában. Ezután a CALCULATE használatával összegzi az adott környezetben lévő értékesítési összeget.
Válassza az Adatnézet lehetőséget a bal oldalon.
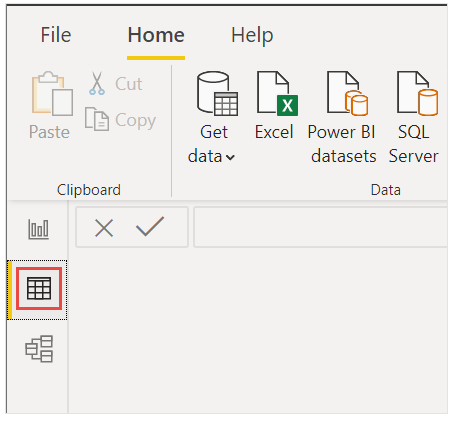
Válassza ki a Sales táblát a Mezők listában.
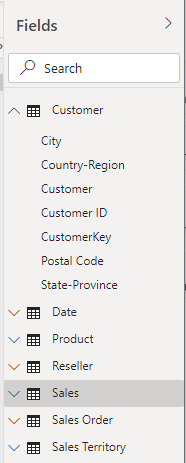
A Kezdőlap menüszalagján válassza az Új mérték lehetőséget.
Válassza ki vagy írja be ezt a mértéket a teljes értékesítési összeg határidő szerinti kiszámításához az értékesítési rendelésen az alapértelmezett rendelési dátum helyett:
Sales Amount by Due Date = CALCULATE(SUM(Sales[Sales Amount]), USERELATIONSHIP(Sales[DueDateKey],'Date'[DateKey]))Jelölje be a véglegesíteni kívánt pipát.

A jelentés létrehozása
Most, hogy modellezte az adatokat, ideje létrehoznia a jelentést. Nyissa meg a Jelentés nézetet. A jobb oldali Mezők panelen a létrehozott adatmodell mezői láthatók.
Készítsük el a végleges jelentést, egyszerre egy vizualizációt.
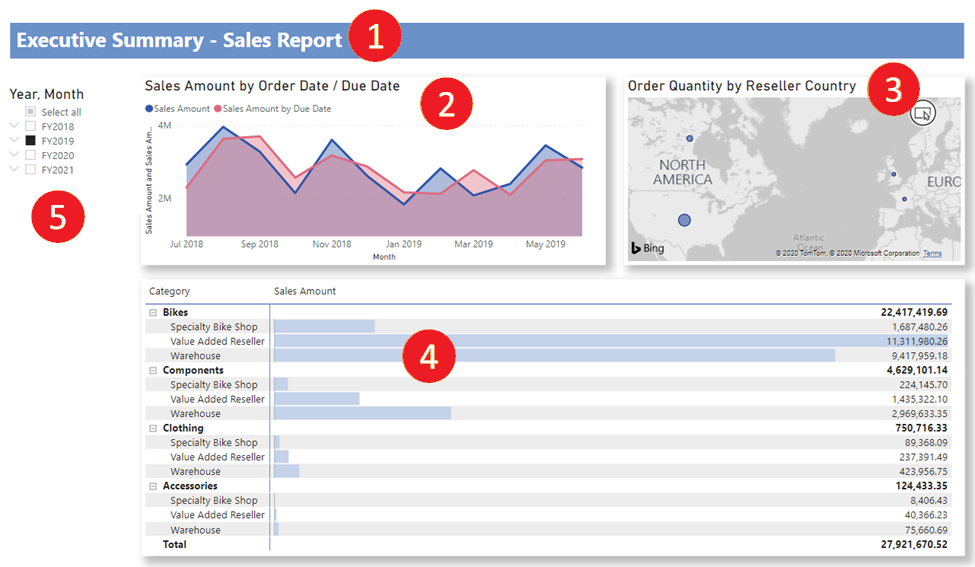
1. vizualizáció: Cím hozzáadása
A Beszúrás menüszalagon válassza a Szövegdoboz lehetőséget. Gépelje be a vezetői összefoglalót – Értékesítési jelentés.
Jelölje ki a beírt szöveget. Állítsa a betűméretet 20-ra és félkövérre.

A Szöveg formázása panel Effektusok csoportjában állítsa a Hátteret kikapcsolva állásba.
Méretezze át a dobozt úgy, hogy elférjen egy sorban.
2. vizualizáció: Értékesítési összeg dátum szerint
Ezután létrehoz egy vonaldiagramot, amelyből láthatja, hogy melyik hónapban és évben volt a legmagasabb az értékesítési összeg.
A Mezők panelen húzza az Értékesítési mennyiség mezőt a Sales táblából egy üres területre a jelentésvásznon. A Power BI alapértelmezés szerint egy oszlopdiagramot jelenít meg egy értékesítési összeg oszlopmal.
Húzza a Hónap mezőt a Dátum tábla Pénzügyi hierarchiájából, és húzza az oszlopdiagramra.
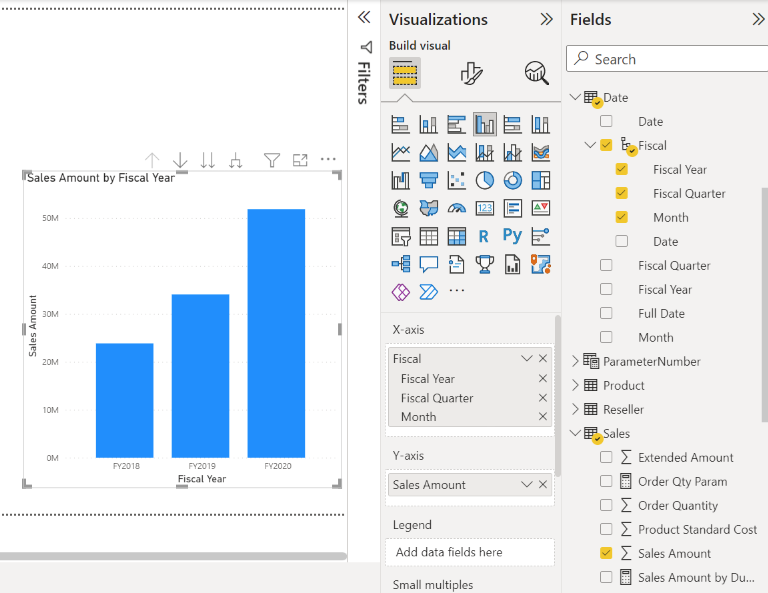
A Vizualizációk panel Mezők szakaszában, az X tengely mezőben távolítsa el a Pénzügyi év és a Pénzügyi negyedév mezőt:
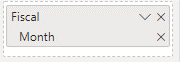
A Vizualizációk panelen módosítsa a vizualizáció típusát területdiagramra.
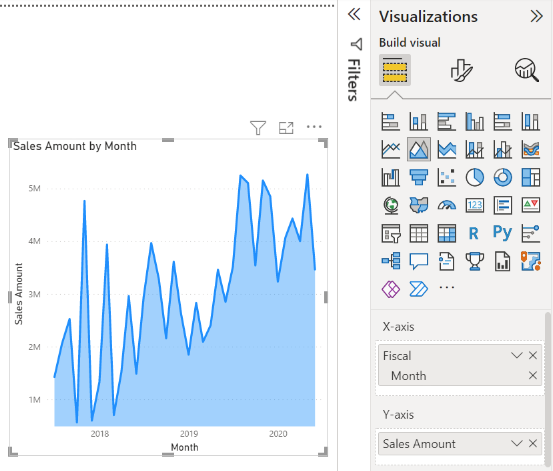
Ha hozzáadta a DAX-mértéket a fenti extra kredithez, adja hozzá az Y tengelyhez is.
Nyissa meg a Formátum panelt, bontsa ki a Sorok szakaszt, és a Színek területen módosítsa az értékesítési összeget határidő szerint egy kontrasztosabb színre, például pirosra.
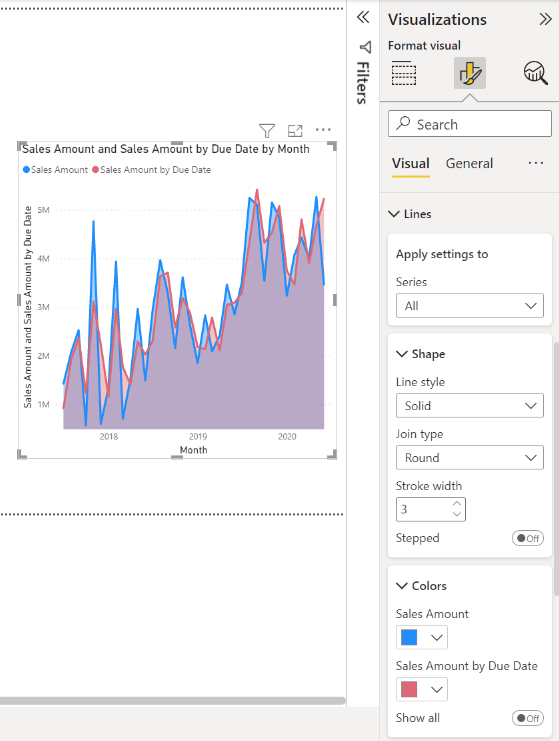
Mint látható, az értékesítési összeg határidő szerint kissé elmarad az értékesítési összeggel. Ez bizonyítja, hogy a DueDateKey-t használó Sales és Date táblák közötti kapcsolatot használja.
3. vizualizáció: Rendelési mennyiség viszonteladói ország-régió szerint
Most létrehozunk egy térképet, amelyből megtudhatja, hogy a viszonteladók melyik országban vagy régióban rendelkeznek a legmagasabb rendelési mennyiséggel.
A Mezők panelen húzza az Ország-régió mezőt a Reseller táblából egy üres területre a jelentésvásznon. A Power BI létrehoz egy térképet.
Húzza a Rendelésmennyiség mezőt a Sales táblából, és helyezze a térképre. Győződjön meg arról, hogy a Country-Region (Ország/régió) a Hely területen van, a Mennyiség rendelése pedig a Buborék méretben is.
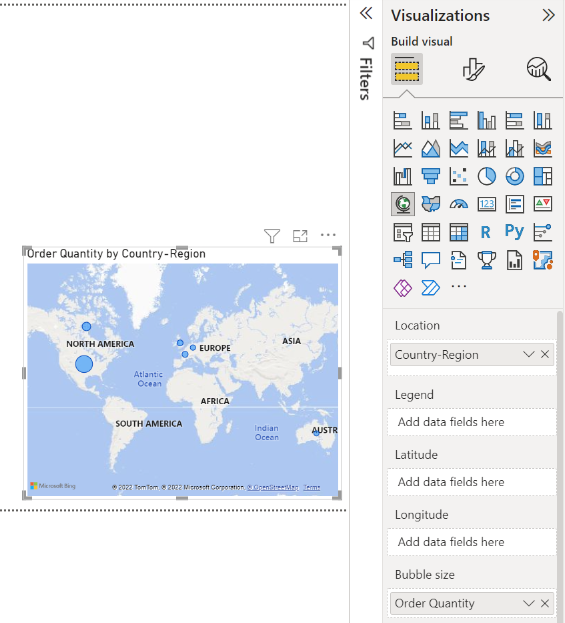
4. vizualizáció: Értékesítési összeg termékkategória és viszonteladói üzleti típus szerint
Ezután létrehozunk egy oszlopdiagramot, amely azt vizsgálja, hogy mely termékeket értékesíti a viszonteladói üzletág.
Húzza a létrehozott két diagramot, hogy egymás mellett legyenek a vászon felső felében. Takarítson meg egy kis helyet a vászon bal oldalán.
Jelöljön ki egy üres területet a jelentésvászn alsó felében.
A Mezők panelen válassza a Sales Amount from Sales(Értékesítés), a Product Category from Product (Termék kategória) és a Reseller (Viszonteladó) üzleti típuslehetőséget.
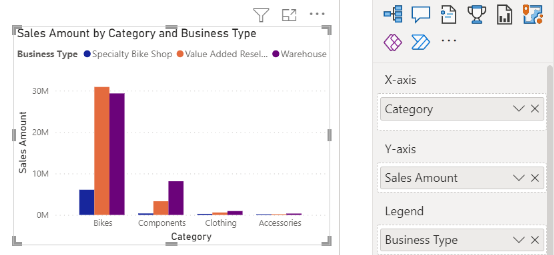
A Power BI automatikusan létrehoz egy fürtözött oszlopdiagramot. A vizualizáció módosítása mátrixra:
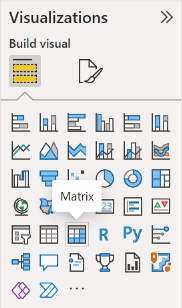
Húzza az Üzleti típus mezőt az Oszlopok területről, és helyezze a Sorok kategória alá.
Ha a mátrix továbbra is ki van jelölve, a Szűrők panel Üzleti típus csoportjában jelölje ki az összeset, majd törölje a jelet a [Nem alkalmazható] mezőből.
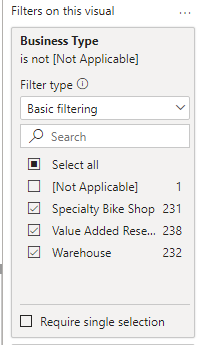
Húzza a mátrixot úgy, hogy elég széles legyen ahhoz, hogy kitöltse a két felső diagram alatti területet.
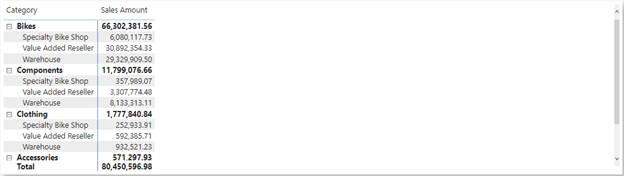
A mátrix Formázás paneljén keresse meg a feltételes elemet. A Cellaelemek szakaszban kapcsolja be az Adatsávokat. Válassza ki az fx lehetőséget, és állítsa be a pozitív sáv világosabb színét. Kattintson az OK gombra.
Növelje a Sales Amount oszlop szélességét, hogy a mátrix húzásával kitöltse a teljes területet.
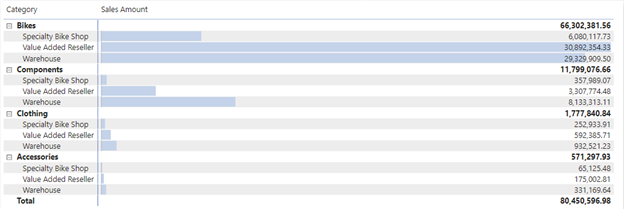
Úgy tűnik, hogy a kerékpárok összességében magasabb értékesítési összeggel rendelkeznek, és a hozzáadott értékű viszonteladók értékesítik a legtöbbet, szorosan követve a raktárakat. Összetevők esetén a raktárak többet adnak el, mint a hozzáadott értékű viszonteladók.
5. vizualizáció: Pénzügyi naptár szeletelője
A szeletelők értékes eszközök a jelentésoldal vizualizációinak adott kijelölésre való szűréséhez. Ebben az esetben létrehozhatunk egy szeletelőt, amely az egyes hónapok, negyedévek és évek teljesítményét szűkíti.
A Mezők panelen válassza ki a Pénzügyi hierarchiát a Dátum táblából, és húzza a vászon bal oldalán lévő üres területre.
A Vizualizációk panelen válassza a Szeletelő lehetőséget.

A Vizualizációk panel Mezők szakaszában távolítsa el a Negyedévet és a Dátumot , így csak az Év és a Hónap marad.
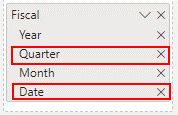
Most, ha a felettese csak egy adott hónap adatainak megtekintését kéri, a szeletelővel válthat az évek vagy adott hónapok között minden évben.
Extra kredit: A jelentés formázása
Ha világos formázást szeretne végezni a jelentésen, hogy még több polírozást adjon hozzá, íme néhány egyszerű lépés.
Téma
A Nézet menüszalagon válassza a Témák elemet, és módosítsa a témát Ügyvezetőre.
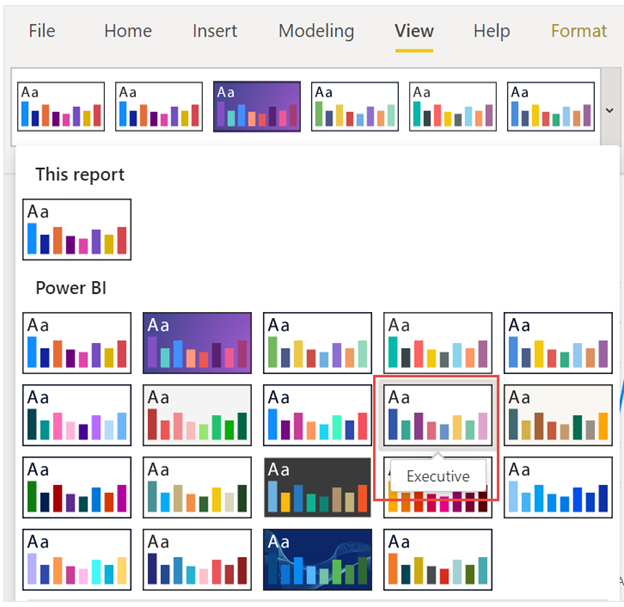
Spruce fel a vizualizációk
Végezze el az alábbi módosításokat a Vizualizációk panel Formátum lapján.
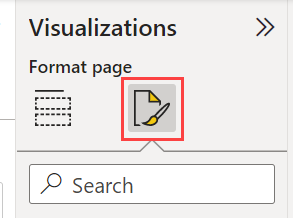
Tipp.
A módosítani kívánt beállítás gyors megkereséséhez írja be a Formátum panel Keresőmezőjéhez .
2. vizualizáció, Értékesítési összeg dátum szerint
Válassza a Visual 2, Sales Amount by Date (Értékesítési összeg dátum szerint) lehetőséget.
A Cím szakaszban, ha nem adta hozzá a DAX-mértéket, módosítsa a szöveget "Értékesítési mennyiség rendelési dátum szerint" értékre.
Ha hozzáadta a DAX-mértéket, módosítsa a szöveget a következőre: "Értékesítési összeg rendelési dátum/ határidő szerint".
Győződjön meg arról, hogy magának a vizualizációnak a Cím szakaszát kapja meg, mert a tengelyek és a jelmagyarázat címekkel is rendelkezhetnek.
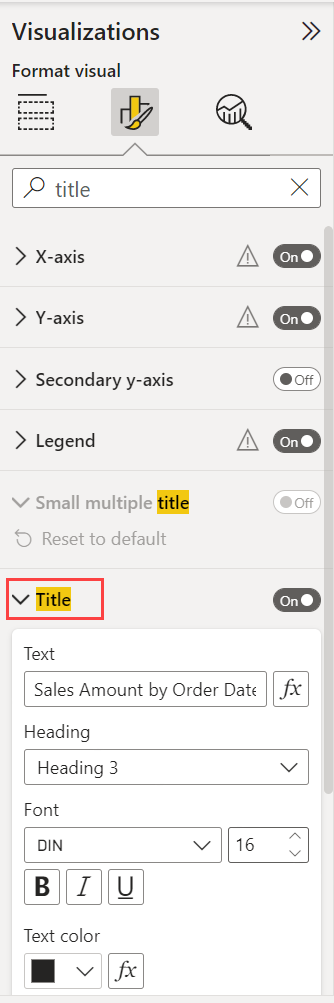
Szövegméret beállítása 16 pontosra.
Az Általános lapon állítsa be az Árnyék elemet Be állásba.
3. vizualizáció, Rendelési mennyiség viszonteladó ország-régió szerint
- Válassza a 3. vizualizációt, a rendelési mennyiséget viszonteladói ország-régió szerint.
- A Térkép beállítása szakaszban módosítsa a stílust szürkeárnyalatosra.
- Az Általános lap Cím szakaszában módosítsa a szöveget "Rendelés mennyiség viszonteladói ország-régió szerint" értékre.
- Szövegméret beállítása 16 pontosra.
- Az Általános lapon is kapcsolja be az ÁrnyékotBe állásba.
4. vizualizáció, Értékesítési mennyiség termékkategória és viszonteladói üzleti típus szerint
- Válassza a Visual 4, Sales Amount by Product Category és Reseller Business Type (Értékesítési mennyiség termékkategória és viszonteladói üzlettípus) lehetőséget.
- Az Általános lap Cím szakaszában módosítsa a szöveget "Értékesítési mennyiség termékkategória és viszonteladói üzleti típus szerint" értékre.
- Szövegméret beállítása 16 pontosra.
- Az Általános lapon is kapcsolja be az ÁrnyékotBe állásba.
Visual 5, Pénzügyi naptár szeletelő
- Válassza a Visual 5 pénzügyi naptár szeletelőt.
- A Szeletelő beállításai szakaszban, a Kijelölés területen állítsa be a "Minden kijelölése" beállítást a Be értékre.
- A Szeletelő fejlécszakaszban állítsa a Szöveg méretét 16 pontosra.
Háttéralakzat hozzáadása a címhez
A Beszúrás menüszalagon válassza az Alakzatok téglalap lehetőséget>.
Helyezze a lap tetejére, és feszítse ki úgy, hogy az oldal szélessége és a cím magassága legyen.
A Stílus panel Szegély szakaszában módosítsa az átlátszóságot 100%-ra.
A Kitöltés szakaszban módosítsa a Kitöltés színét 5- #6B91C9 (kék) színre.
A Formátum menüszalagon válassza a Visszaküldés visszaküldése> lehetőséget.
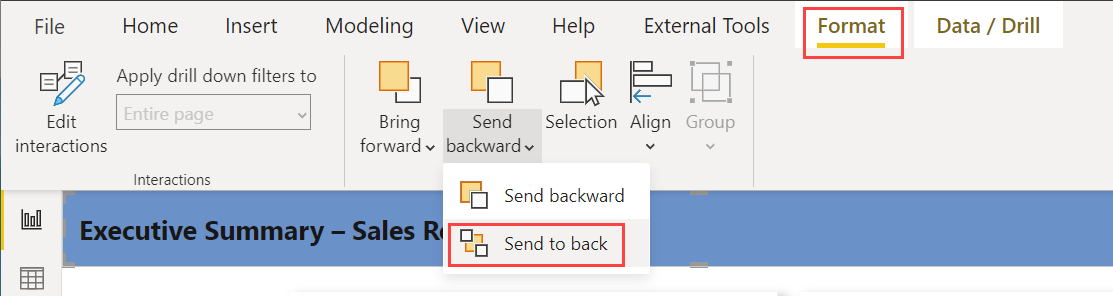
Jelölje ki a szöveget a Visual 1-ben, a címet, és módosítsa a betűszínt fehérre.
Kész jelentés
Válassza az FY2019 lehetőséget a szeletelőben.
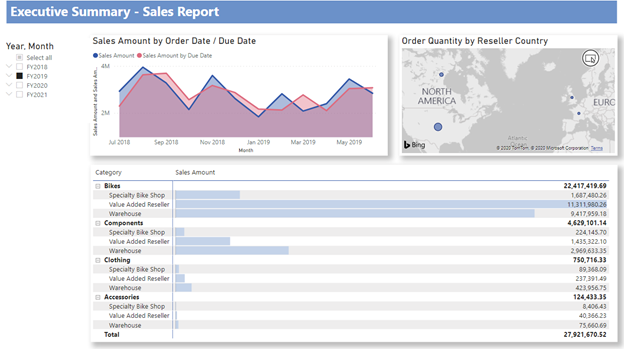
Összefoglalva, ez a jelentés megválaszolja a vezető legfontosabb kérdéseit:
Melyik napon volt a legtöbb értékesítés 2019 februárjában? Február 25-én 253 915,47 usd értékesítési összeggel.
Melyik országban/régióban látja a legnagyobb sikert a vállalat? A Egyesült Államok 132 748 rendelési mennyiséggel.
Mely termékkategóriákba és viszonteladói üzleti típusokba érdemes továbbra is befektetnie a vállalatnak? A vállalatnak továbbra is be kell fektetnie a Kerékpárok kategóriába, valamint az értéknöki viszonteladói és raktári viszonteladói üzletágba.
Jelentés mentése
- A Fájl menüben válassza a Mentés elemet.
Közzététel a megosztáshoz a Power BI szolgáltatás
Ha meg szeretné osztani a jelentést a felettesével és munkatársaival, tegye közzé a Power BI szolgáltatás. Ha power BI-fiókkal rendelkező munkatársakkal oszt meg megosztást, azok kezelhetik a jelentést, de nem menthetik a módosításokat.
A Power BI Desktop Kezdőlap menüszalagján válassza a Közzététel lehetőséget.
Előfordulhat, hogy be kell jelentkeznie a Power BI szolgáltatás. Ha még nincs fiókja, regisztráljon egy ingyenes próbaverzióra.
Válasszon ki egy célhelyet, például a Saját munkaterületet a Power BI szolgáltatás >Kijelölés listában.
Válassza a "saját fájlnév" megnyitása lehetőséget a Power BI-ban. A kész jelentés megnyílik a böngészőben.
A jelentés tetején található Megosztás gombra kattintva megoszthatja a jelentést másokkal.
Kapcsolódó tartalom
- Töltse le a kész Power BI .pbix fájlt
- További információ a DAX-ról és az adatmodellezésről a Power BI Desktopban
Van még esetleg kérdése? Tegye próbára a Power BI közösségét