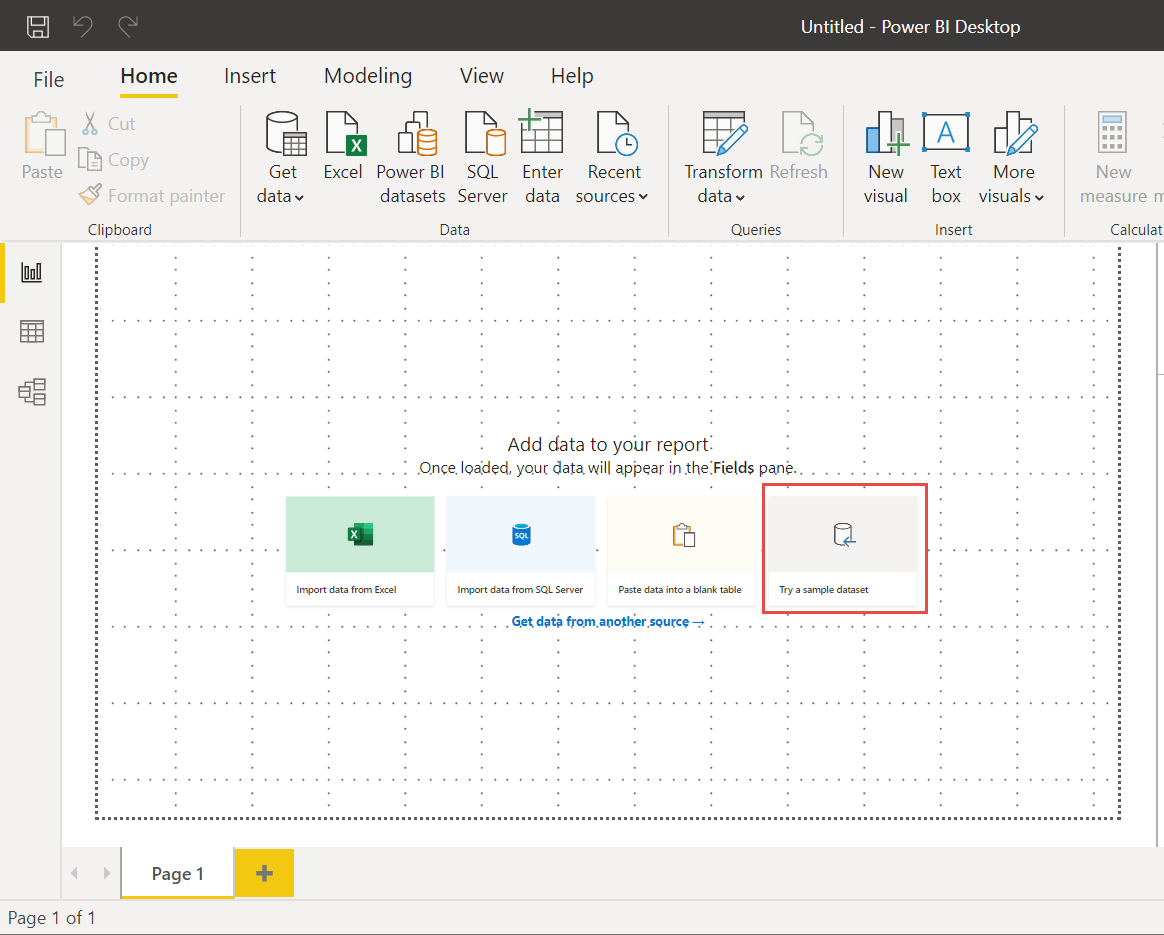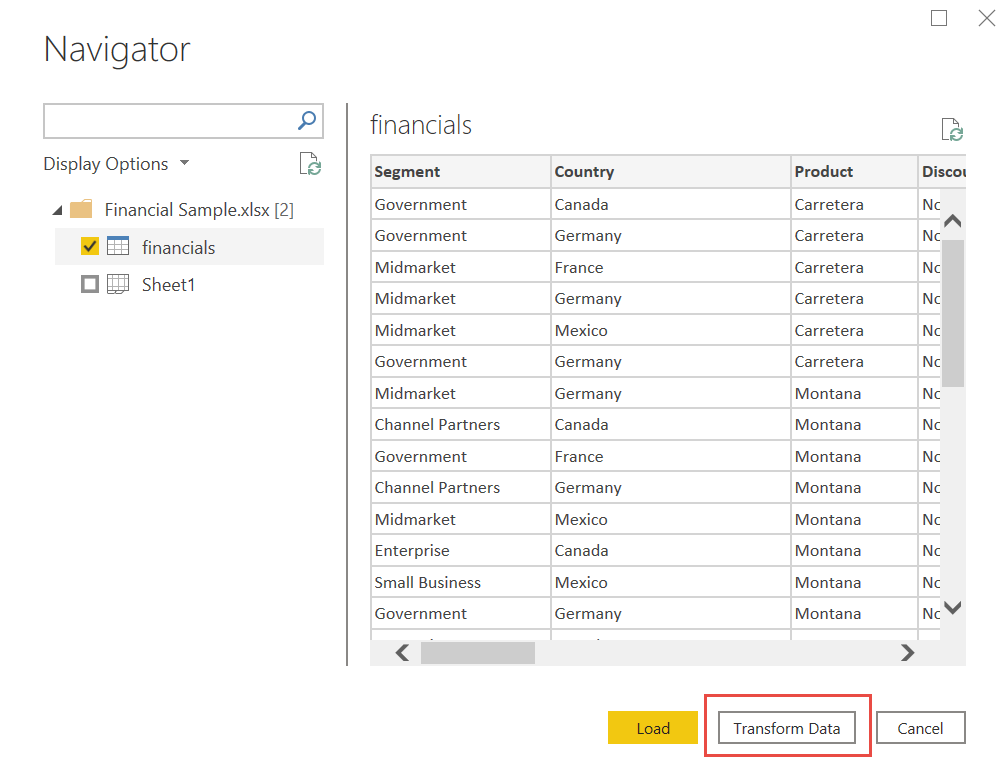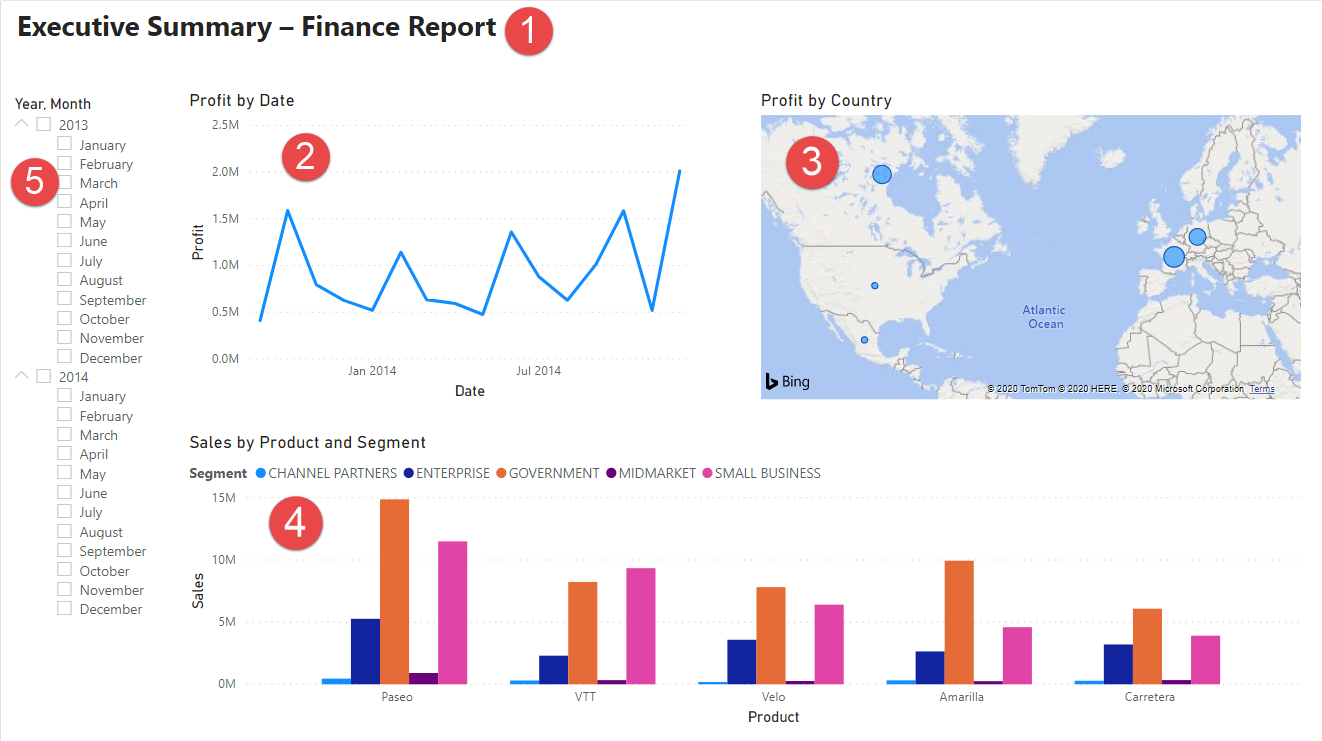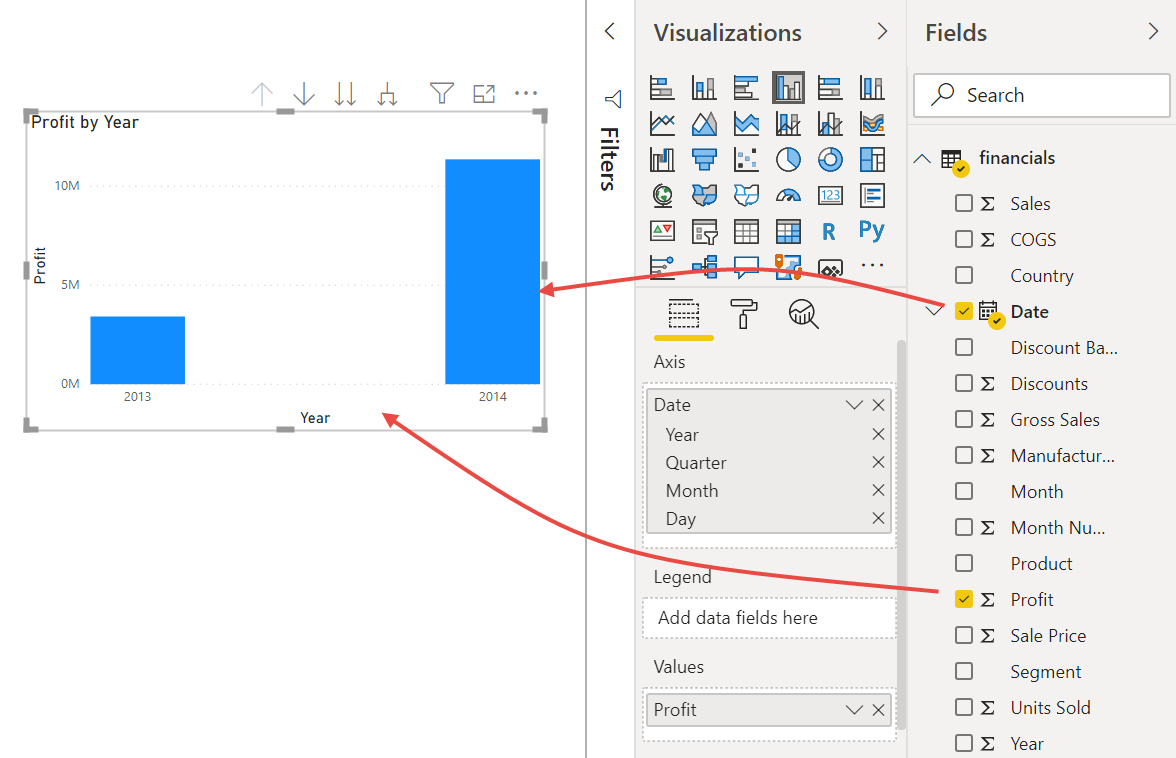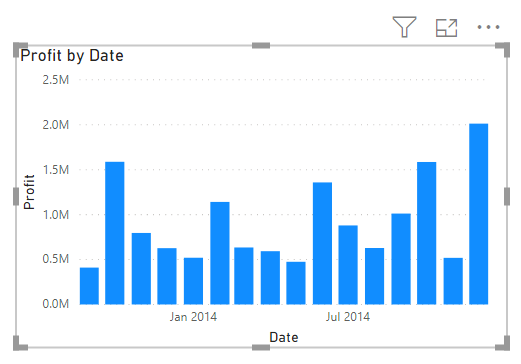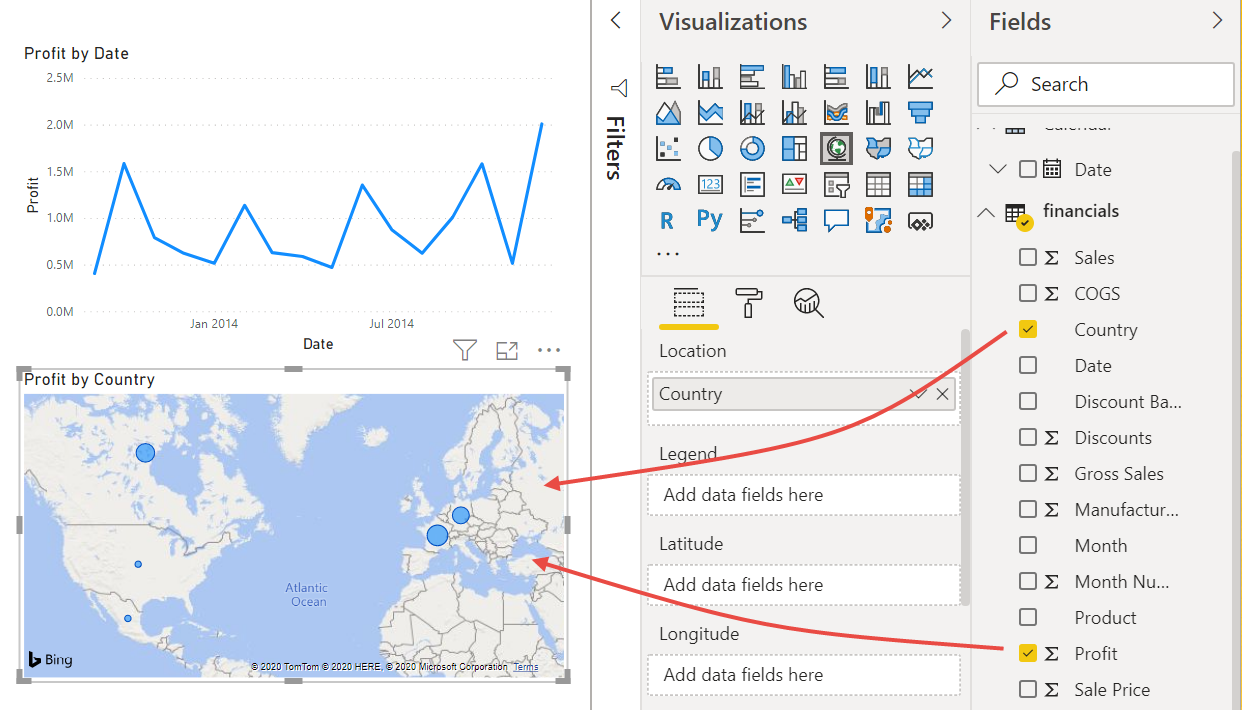Megjegyzés
Az oldalhoz való hozzáféréshez engedély szükséges. Megpróbálhat bejelentkezni vagy módosítani a címtárat.
Az oldalhoz való hozzáféréshez engedély szükséges. Megpróbálhatja módosítani a címtárat.
A következőkre vonatkozik: Power BI Desktop Power BI szolgáltatás
Ebben az oktatóanyagban egy gyönyörű jelentést készít az elejétől a végéig 20 perc alatt!
A felettese egy jelentést szeretne látni a legújabb értékesítési adatokról. A következő vezetők összegzését kérték:
- Melyik hónapban és évben volt a legtöbb nyereség?
- Hol látja a vállalat a legnagyobb sikert (ország/régió szerint)?
- Melyik termékbe és szegmensbe kell a vállalatnak továbbra is befektetnie?
A pénzügyi mintamunkafüzetünkkel rövid időn belül elkészíthetjük ezt a jelentést. Így fog kinézni a végső jelentés. Lássunk hozzá!
Az oktatóanyag segítségével megtanulhatja a következőket:
- Mintaadatok letöltése két különböző módon
- Adatok előkészítése néhány átalakítással
- Jelentés készítése címmel, három vizualizációval és szeletelővel
- Tegye közzé a jelentést a Power BI szolgáltatás, hogy megoszthassa a munkatársaival
Előfeltételek
- A kezdés előtt le kell töltenie a Power BI Desktopot.
- Ha azt tervezi, hogy közzéteszi a jelentést a Power BI szolgáltatás, és még nincs regisztrálva, regisztráljon egy ingyenes próbaverzióra.
Adatok lekérése
Az oktatóanyag adatait két módszer egyikével szerezheti be.
Adatok lekérése a Power BI Desktopban
A Power BI Desktop megnyitásakor válassza a Minta szemantikai modell kipróbálása lehetőséget az üres vásznon.
Ha ezt az oktatóanyagot a Power BI Desktopból tette meg, válassza az Adatok betöltése lehetőséget.
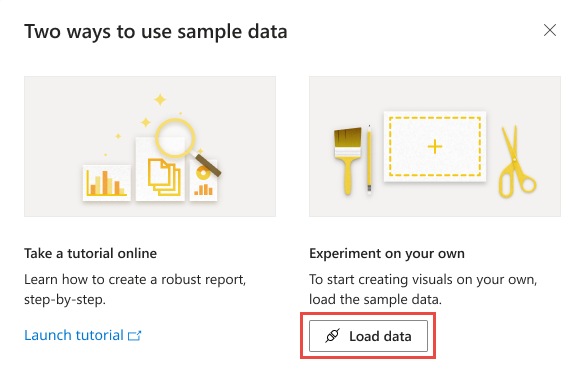
A minta letöltése
A mintamunkafüzetet közvetlenül is letöltheti.
- Töltse le a Pénzügyi minta Excel-munkafüzetet.
- Nyissa meg a Power BI Desktopot.
- A Kezdőlap menüszalagJának Adatok szakaszában válassza az Excelt.
- Lépjen a mintamunkafüzet mentési helyére, és válassza a Megnyitás lehetőséget.
Adatok előkészítése
A Kezelőben lehetősége van az adatok átalakítására vagy betöltésére. A Kezelő megjeleníti az adatok előnézetét, így ellenőrizheti, hogy a megfelelő adattartománysal rendelkezik-e. A numerikus adattípusok dőltre vannak rendezve. Ha módosításokat kell végeznie, a betöltés előtt alakítsa át az adatokat. Ahhoz, hogy a vizualizációk könnyebben olvashatók legyenek később, most szeretnénk átalakítani az adatokat. Ahogy minden átalakítást elvégez, megjelenik a listához hozzáadva az Alkalmazott lépések lekérdezési beállításai csoportban
Válassza a Pénzügyi táblázatot, és válassza az Adatok átalakítása lehetőséget.
Válassza ki az Értékesített egységek oszlopot. Az Átalakítás lapon válassza az Adattípus, majd a Teljes szám lehetőséget. Az oszloptípus módosításához válassza az Aktuális cseréje lehetőséget.
A leggyakoribb adattisztítási lépés a felhasználók leggyakrabban az adattípusok módosítása. Ebben az esetben az értékesített egységek decimális formában vannak. Nincs értelme 0,2 vagy 0,5 egység eladása, igaz? Változtassuk meg egész számra.
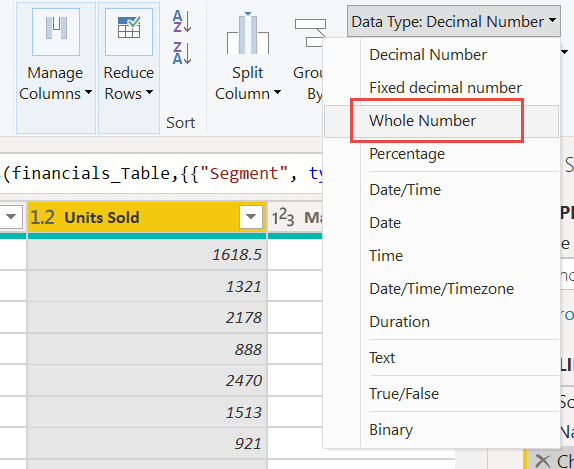
Válassza ki a Szegmens oszlopot. Azt szeretnénk, hogy a szegmensek később könnyebben láthatók legyenek a diagramon, ezért formázzuk a Szegmens oszlopot. Az Átalakítás lapon válassza a Formátum, majd a NAGYBETŰ lehetőséget.
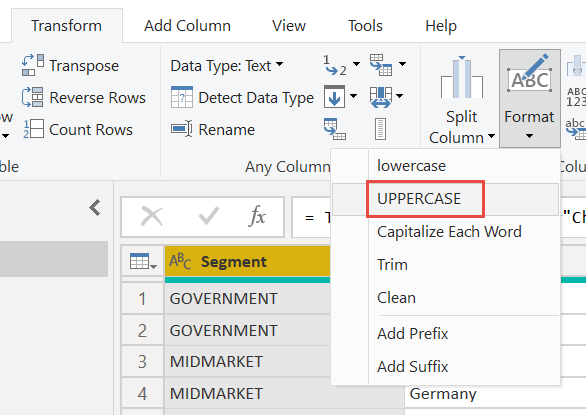
Rövidítsük le az oszlop nevét hónapnévről csak hónapra. Kattintson duplán a Hónap neve oszlopra, és nevezze át csak hónapra.
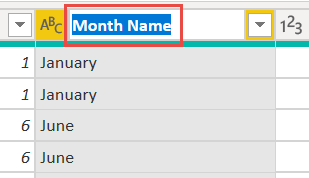
A Termék oszlopban válassza ki a legördülő menüt, és törölje a jelet a Montana melletti mezőből.
Tudjuk, hogy a Montana terméket a múlt hónapban megszüntették, ezért a félreértések elkerülése érdekében szűrni szeretnénk ezeket az adatokat a jelentésből.
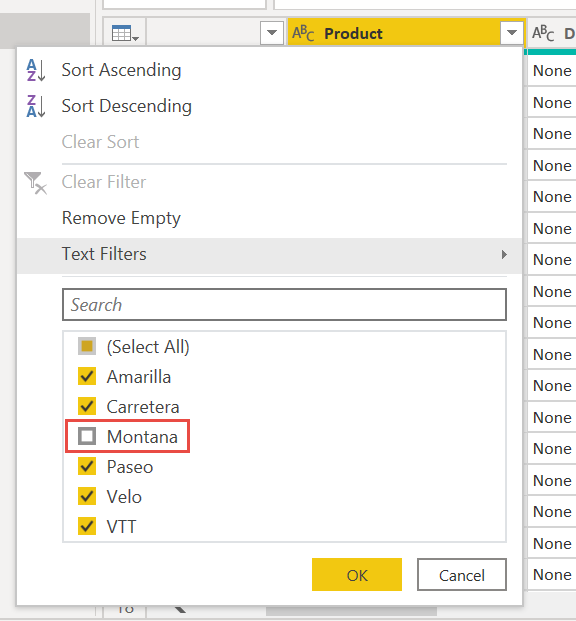
Láthatja, hogy minden átalakítás hozzá lett adva a listához az Alkalmazott lépések lekérdezési beállításai területén.
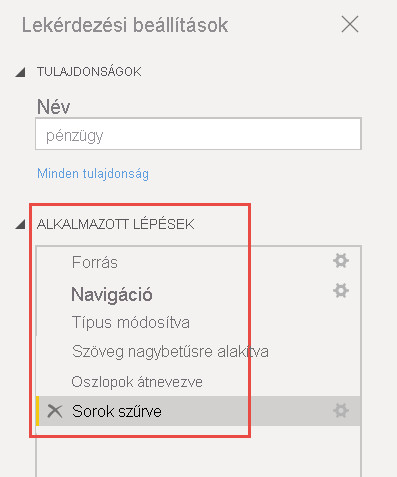
A Kezdőlap lapon válassza a Bezárás és alkalmazás lehetőséget. Az adataink majdnem készen állnak egy jelentés elkészítésére.
Megjelenik a Sigma szimbólum az Adatlistában? A Power BI azt észlelte, hogy ezek a mezők numerikusak. A Power BI a dátummezőt naptárszimbólummal is jelzi.
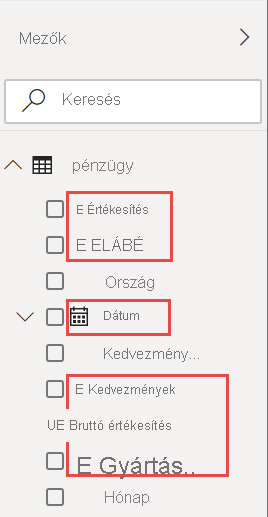
Extra kredit: Két kifejezés írása a DAX-ban
A mértékek írása és a táblák DAX-képletnyelven való létrehozása rendkívül hatékony az adatmodellezéshez. A Power BI dokumentációjában sok mindent megtudhat a DAX-ról. Egyelőre írjunk egy alapkifejezést egy új mérték létrehozásához, egy másik kifejezést pedig egy teljes táblázat létrehozásához.
Új mérték létrehozása
A Kezdőlap menüszalagján válassza az Új mérték lehetőséget.
Írja be ezt a kifejezést az Értékesített mennyiség oszlop összes számának hozzáadásához.
Total Units Sold = SUM(financials[Units Sold])Jelölje be a véglegesíteni kívánt pipát.
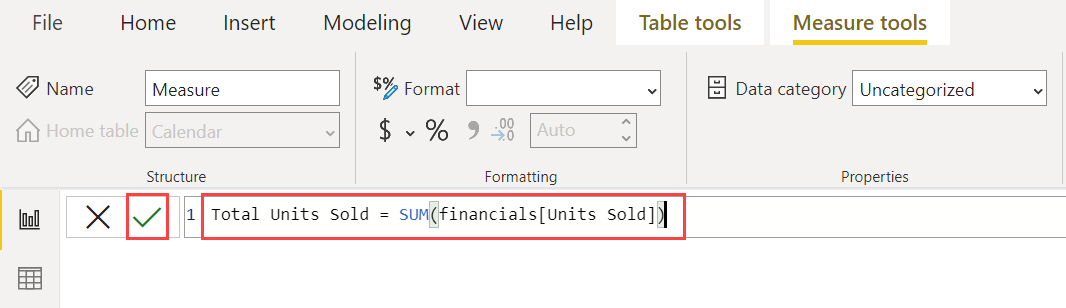
Új tábla létrehozása
Most válassza a Bal oldali Táblázat nézet ikont.
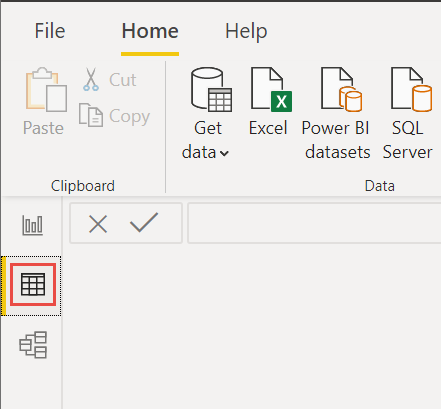
A Kezdőlap menüszalagján válassza az Új táblázat lehetőséget.
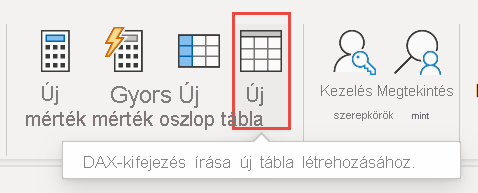
Írja be ezt a kifejezést a 2013. január 1. és 2014. december 31. közötti dátumok naptártáblájának létrehozásához.
Calendar = CALENDAR(DATE(2013,01,01),Date(2014,12,31))Jelölje be a véglegesíteni kívánt pipát.
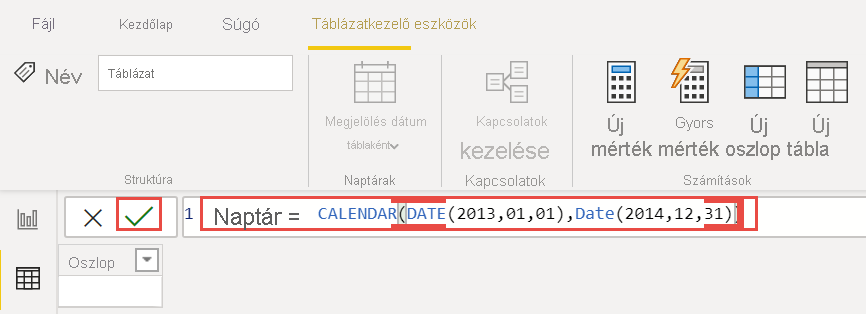
Íme az imént létrehozott egyoszlopos tábla első 23 sora.

Most válassza a Modell nézetet a bal oldalon.
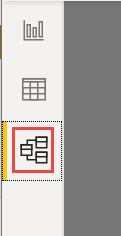
Húzza a Dátum mezőt a pénzügyi tábla Dátum mezőjéből a Naptár tábla Dátum mezőjébe a táblák összekapcsolásához, és hozzon létre közöttük kapcsolatot.
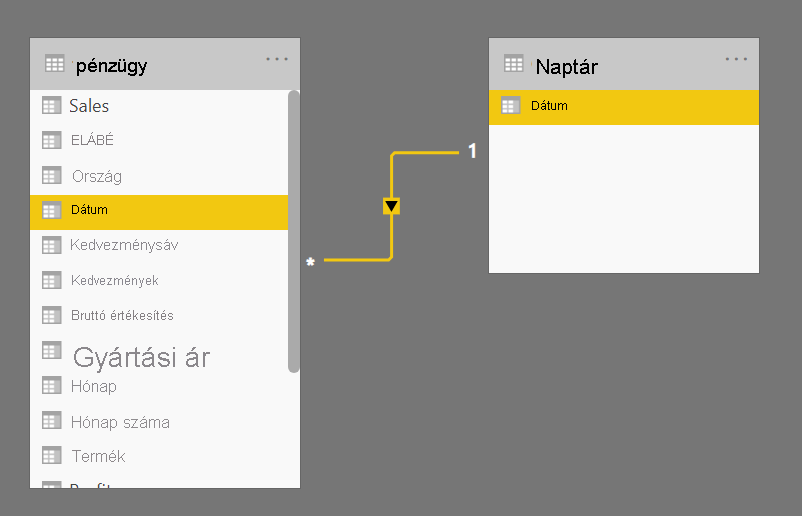
A jelentés létrehozása
Most, hogy átalakította és betöltötte az adatokat, ideje létrehoznia a jelentést. A bal oldali sínen válassza a Jelentés nézetet.
![]()
A jobb oldali Adat panelen a létrehozott adatmodell mezői láthatók.
Készítsük el a végleges jelentést, egyszerre egy vizualizációt.
1. vizualizáció: Cím hozzáadása
A Beszúrás menüszalagon válassza a Szövegdoboz lehetőséget. Írja be a "Vezetői összegzés – Pénzügyi jelentés" szöveget.
Jelölje ki a beírt szöveget. Állítsa a betűméretet 20-ra és félkövérre.
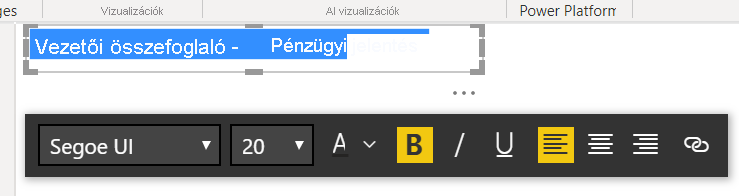
Méretezze át a dobozt úgy, hogy elférjen egy sorban.
2. vizualizáció: Nyereség dátum szerint
Most egy vonaldiagramot hoz létre, amelyből láthatja, hogy melyik hónap és év volt a legmagasabb nyereség.
Az Adatok panelen húzza a Profit mezőt egy üres területre a jelentésvásznon. A Power BI alapértelmezés szerint egy oszlopdiagramot jelenít meg egy profit oszlopmal.
Húzza a Dátum mezőt ugyanarra a vizualizációra. Ha naptártáblát hozott létre extra kreditben: Hozzon létre egy táblát a DAX-ban a cikk korábbi részében, húzza inkább a Dátum mezőt a Naptár táblából.
A Power BI frissíti az oszlopdiagramot, hogy a nyereséget két évre mutassa.
A Vizualizációk panel vizualizációs szakaszában válassza ki az X tengely értékének legördülő menüjét. Dátumhierarchia módosítása dátumra.
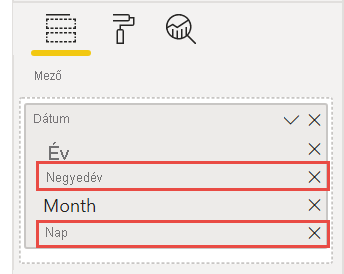
A Power BI frissíti az oszlopdiagramot az egyes hónapok nyereségének megjelenítéséhez.
A Vizualizációk panelen módosítsa a vizualizáció típusát Vonaldiagramra.
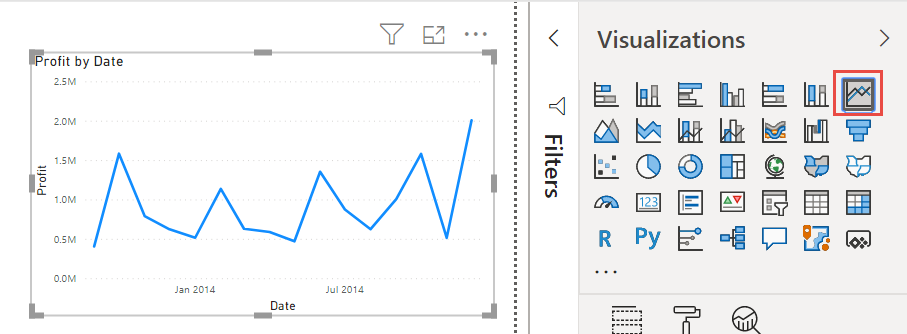
Most már könnyen láthatja, hogy 2014 decemberében volt a legtöbb nyereség.
3. vizualizáció: Nyereség ország/régió szerint
Hozzon létre egy térképet annak megtekintéséhez, hogy melyik országban/régióban volt a legmagasabb a nyereség.
Az Adatok panelen húzza az Ország mezőt a jelentésvásznon egy üres területre térkép létrehozásához.
Húzza a Profit mezőt a térképre.
A Power BI létrehoz egy térképvizualizációt, amely buborékokkal jeleníti meg az egyes helyek relatív nyereségét.
Úgy tűnik, Európa jobban teljesít, mint Észak-Amerika.
4. vizualizáció: Értékesítés termék és szegmens szerint
Sávdiagram létrehozása annak meghatározásához, hogy mely vállalatokba és szegmensekbe érdemes befektetni.
Húzza a létrehozott két diagramot, hogy egymás mellett legyenek a vászon felső felében. Takarítson meg egy kis helyet a vászon bal oldalán.
Jelöljön ki egy üres területet a jelentésvászn alsó felében.
Az Adatok panelen válassza az Értékesítés, a Termék és a Szegmens mezőt.
A Power BI automatikusan létrehoz egy fürtözött oszlopdiagramot.
Húzza a diagramot úgy, hogy elég széles legyen ahhoz, hogy kitöltse a két felső diagram alatti területet.
Úgy tűnik, hogy a vállalatnak továbbra is be kell fektetnie a Paseo termékbe, és meg kell céloznia a kisvállalati és kormányzati szegmenseket.
5. vizualizáció: Évszeletelő
A szeletelők értékes eszközök a jelentésoldal vizualizációinak adott kijelölésre való szűréséhez. Ebben az esetben két különböző szeletelőt hozhatunk létre, hogy az egyes hónapok és évek teljesítményére szűkítsük a teljesítményt. Egy szeletelő az eredeti tábla dátum mezőjét használja. A másik az oktatóanyag korábbi részében esetleg létrehozott dátumtáblát használja az "extra kredithez" .
Dátumszeletelő az eredeti táblával
Az Adatok panelen válassza a Pénzügyi tábla Dátum mezőjét. Húzza a vászon bal oldalán lévő üres területre.
A Vizualizációk panelen válassza a Szeletelő lehetőséget.
A szeletelő a lap melletti tölcsér ikonja, de a kis villámcsapás nélkül. A Power BI automatikusan létrehoz egy numerikus tartományszeletelőt.
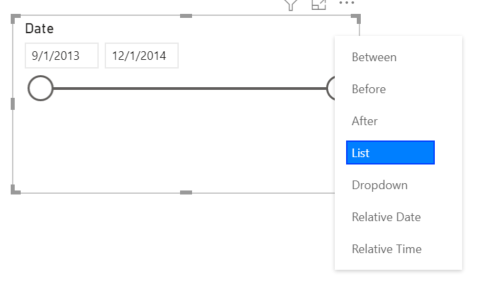
A végpontok húzásával szűrhet, vagy a jobb felső sarokban lévő nyílra kattintva módosíthatja azt egy másik típusú szeletelőre.
Dátumszeletelő a DAX-táblával
Az Adatok panelen válassza a Naptár tábla Dátum mezőjét. Húzza a vászon bal oldalán lévő üres területre.
A Vizualizációk panelen válassza a Szeletelő lehetőséget.
A Vizualizációk panel Adat szakaszában válassza az Adatok legördülő menüt. Távolítsa el a negyedévet és a napot, hogy csak az év és a hónap maradjon meg.
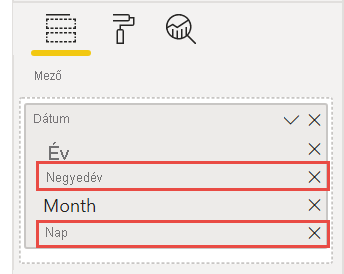
Bontsa ki az egyes éveket, és méretezze át a vizualizációt, hogy minden hónap látható legyen.
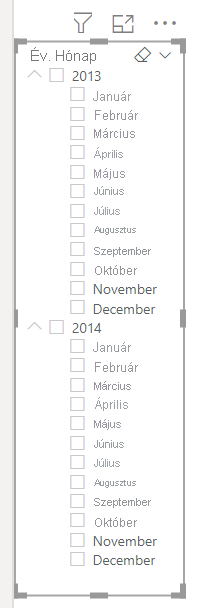
Ezt a szeletelőt a kész jelentésben fogjuk használni.
Most, ha a felettese csak 2013-ra vonatkozó adatokat kér meg, a szeletelővel kiválaszthatja az éveket vagy az év adott hónapjait.
Extra kredit: A jelentés formázása
Ha világos formázást szeretne végezni a jelentésen, hogy még több polírozást adjon hozzá, íme néhány egyszerű lépés.
Téma
A Nézet menüszalagon módosítsa a témát Ügyvezetőre.
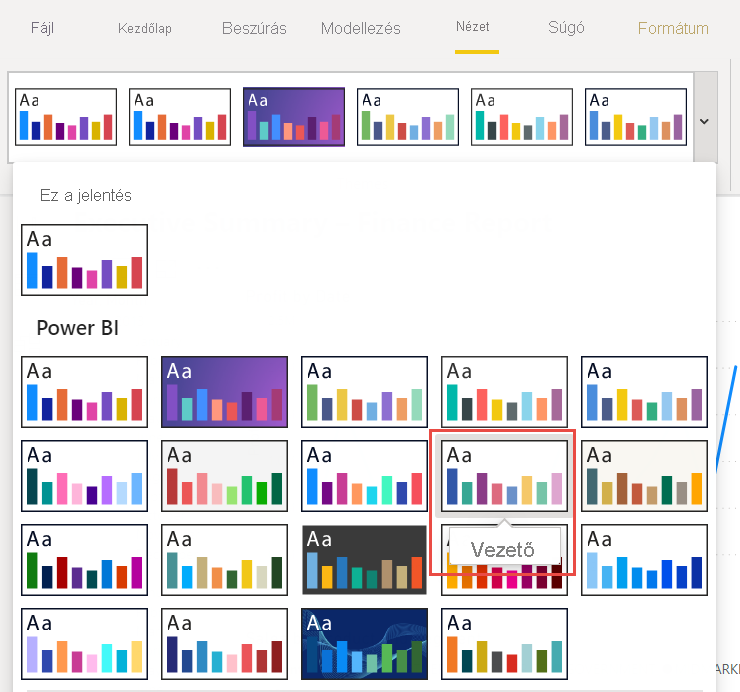
Spruce fel a vizualizációk
Végezze el az alábbi módosításokat a Vizualizációk panel Formátum lapján.
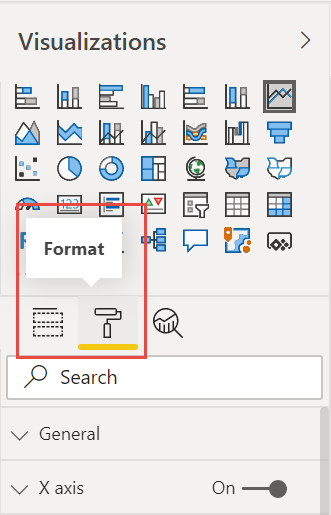
Válassza a Visual 2 lehetőséget. A Cím szakaszban módosítsa a cím szövegét "Nyereség hónap és év szerint" értékre, a szöveg méretét pedig 16 pontosra. Az Árnyék kapcsoló bekapcsolva.
Válassza a Visual 3 lehetőséget. A Térképstílusok szakaszban módosítsa a témát szürkeárnyalatosra. A Cím szakaszban módosítsa a cím szövegének méretét 16 pontosra. Az Árnyék kapcsoló bekapcsolva.
Válassza a Vizualizáció 4 lehetőséget. A Cím szakaszban módosítsa a cím szövegének méretét 16 pontosra. Az Árnyék kapcsoló bekapcsolva.
Válassza a Visual 5 lehetőséget. A Kijelölésvezérlők szakaszban állítsa be a "Minden kijelölése" beállítást bekapcsolva. A Szeletelő fejlécszakaszban növelje a Szöveg méretét 16 pontosra.
Háttéralakzat hozzáadása a címhez
A Beszúrás menüszalagon válassza az Alakzatok téglalap lehetőséget>. Helyezze a lap tetejére, és feszítse ki úgy, hogy az oldal szélessége és a cím magassága legyen.
Az Alakzat formázása panel Vizualizáció szegélyszakaszábanállítsa Ki értékre.
A Kitöltés szakaszban módosítsa a Kitöltés színét 5 #6B91C9 (kék) színre.
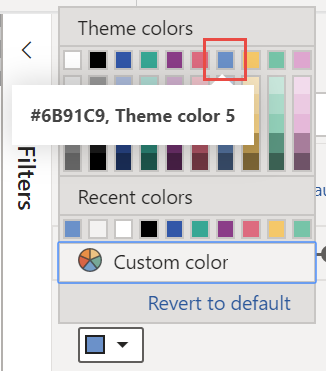
A Formátum lapon válassza a Visszaküldés visszaküldése> lehetőséget.
Jelölje ki a szöveget a Visual 1-ben, a címet, és módosítsa a betűszínt fehérre.
Háttéralakzat hozzáadása a 2. és a 3. vizualizációhoz
- A Beszúrás>téglalap lehetőséget, és feszítse ki a 2. és a 3. vizualizáció szélességének és magasságának megadásához.
- Az Alakzat formázása panel Szegély szakaszában módosítsa az átlátszóságot 100%-ra.
- A Kitöltés szakaszban állítsa a fehér színt, 10%-kal sötétebbre.
- A Formátum lapon válassza a Visszaküldés visszaküldése> lehetőséget.
Kész jelentés
Így fog kinézni a végleges csiszolt jelentés:
Összefoglalva, ez a jelentés megválaszolja a vezető legfontosabb kérdéseit:
Melyik hónapban és évben volt a legtöbb nyereség?
2014. december
Melyik országban/régióban látja a legnagyobb sikert a vállalat?
Európában, különösen Franciaországban és Németországban.
Melyik termékbe és szegmensbe kell a vállalatnak továbbra is befektetnie?
A vállalatnak továbbra is be kell fektetnie a Paseo termékbe, és meg kell céloznia a kisvállalati és kormányzati szegmenseket.
Jelentés mentése
- A Fájl menüben válassza a Mentés lehetőséget, vagy tartsa lenyomva a Ctrl billentyűt, majd nyomja le az S billentyűt. Ha első alkalommal menti a jelentést, a rendszer kérni fogja, hogy legyen egy hely, ahová mentheti.
Közzététel a megosztáshoz a Power BI szolgáltatás
Ha meg szeretné osztani a jelentést a felettesével és munkatársaival, tegye közzé a Power BI szolgáltatás. Ha power BI-fiókkal rendelkező munkatársakkal oszt meg megosztást, azok kezelhetik a jelentést, de nem menthetik a módosításokat.
A Power BI Desktopban válassza a Kezdőlap menüszalagján a Közzététel lehetőséget.
Előfordulhat, hogy be kell jelentkeznie a Power BI szolgáltatás. Ha még nincs fiókja, regisztrálhat egy ingyenes próbaverzióra.
Válasszon ki egy célhelyet, például a Saját munkaterületet a Power BI szolgáltatás Kijelölés listában>.
Válassza a "saját fájlnév" megnyitása lehetőséget a Power BI-ban.
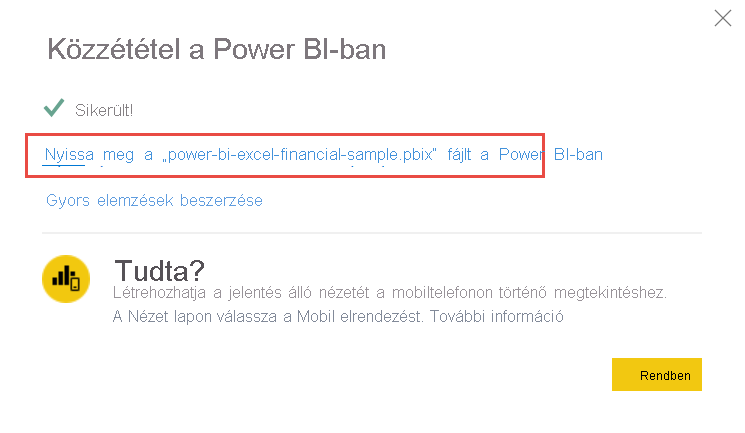
A kész jelentés megnyílik a böngészőben.
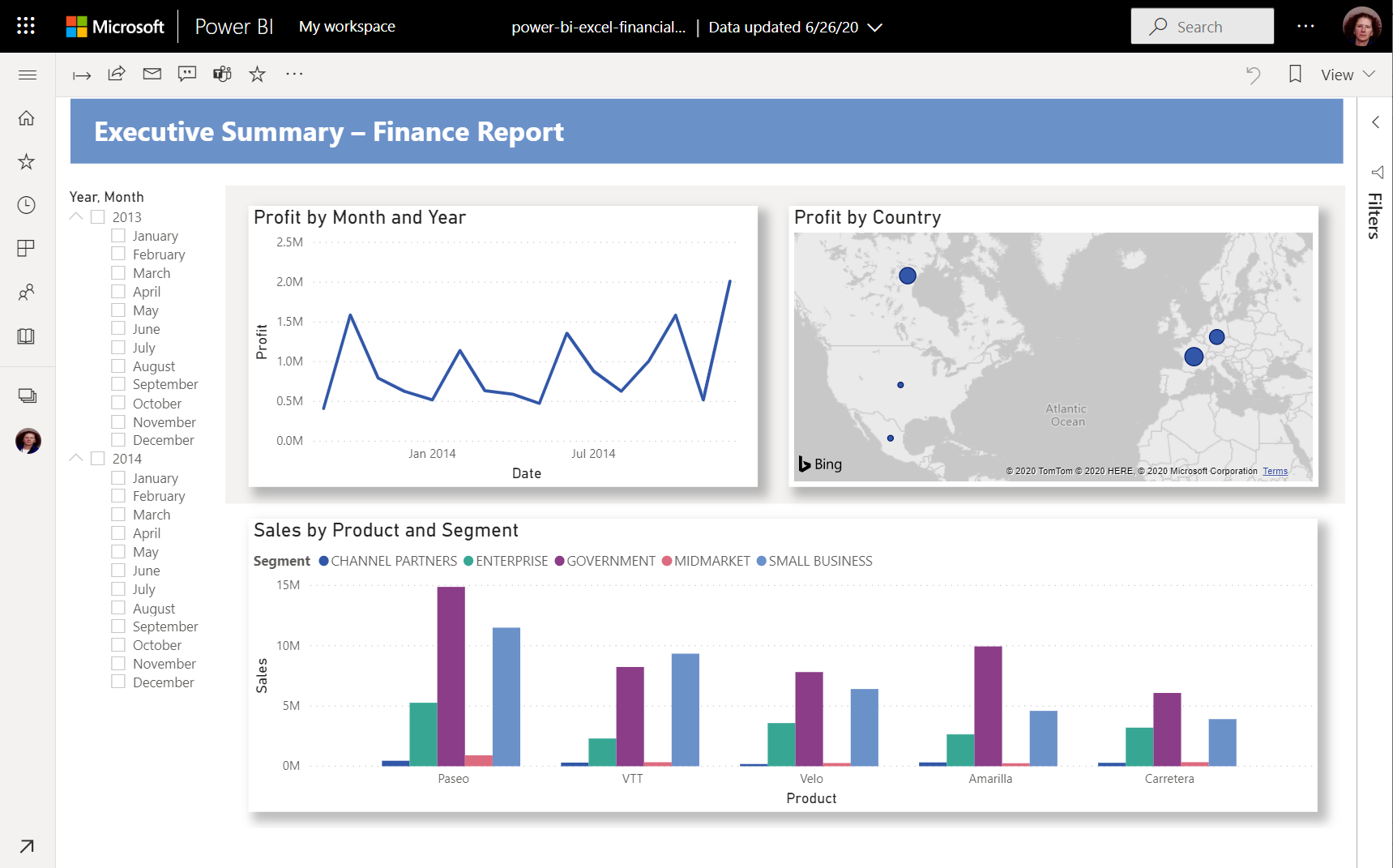
A jelentés tetején található Megosztás gombra kattintva megoszthatja a jelentést másokkal.
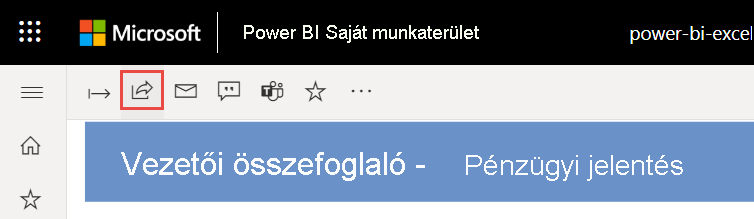
Kapcsolódó tartalom
Van még esetleg kérdése? Próbálja ki a Power BI-közösség.