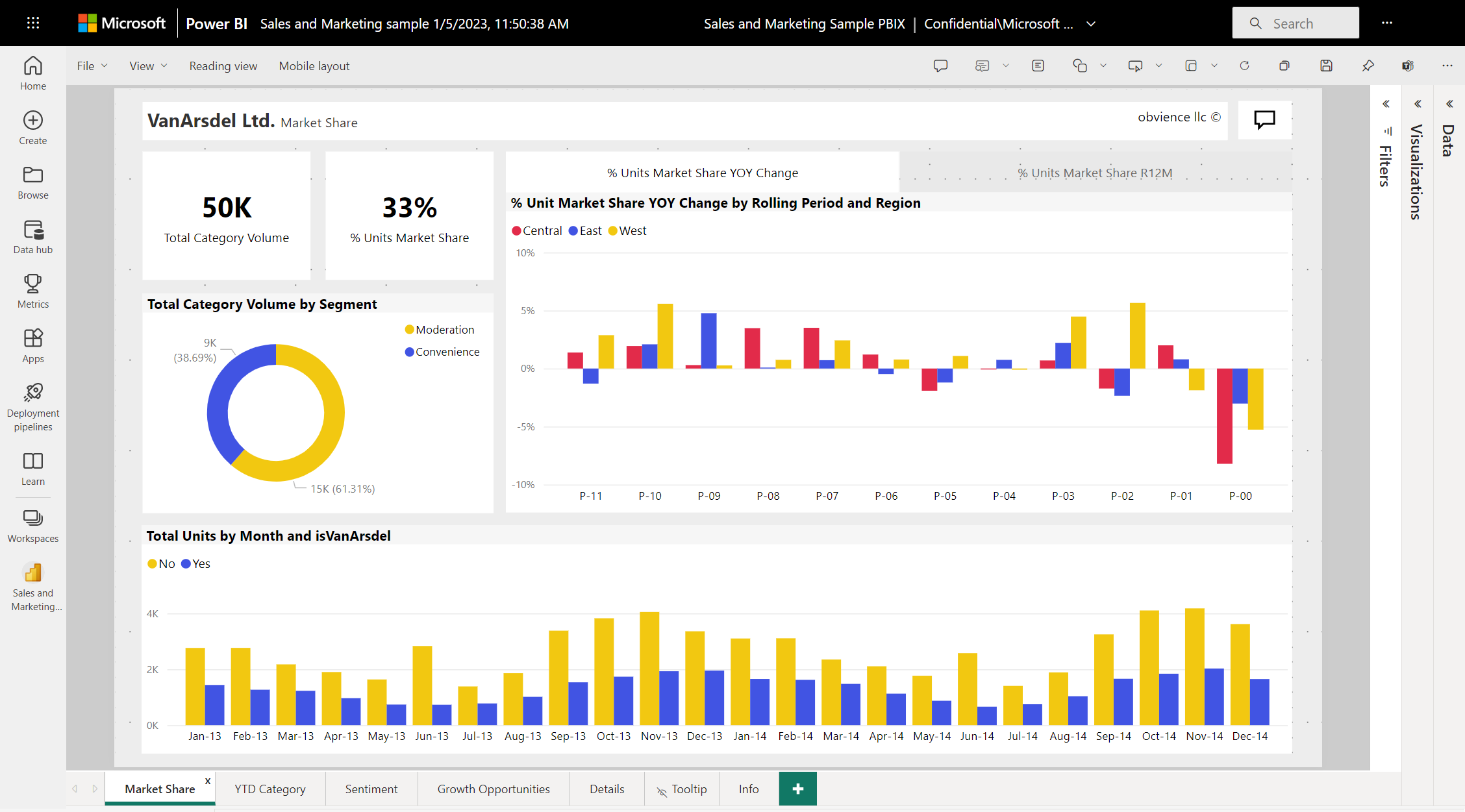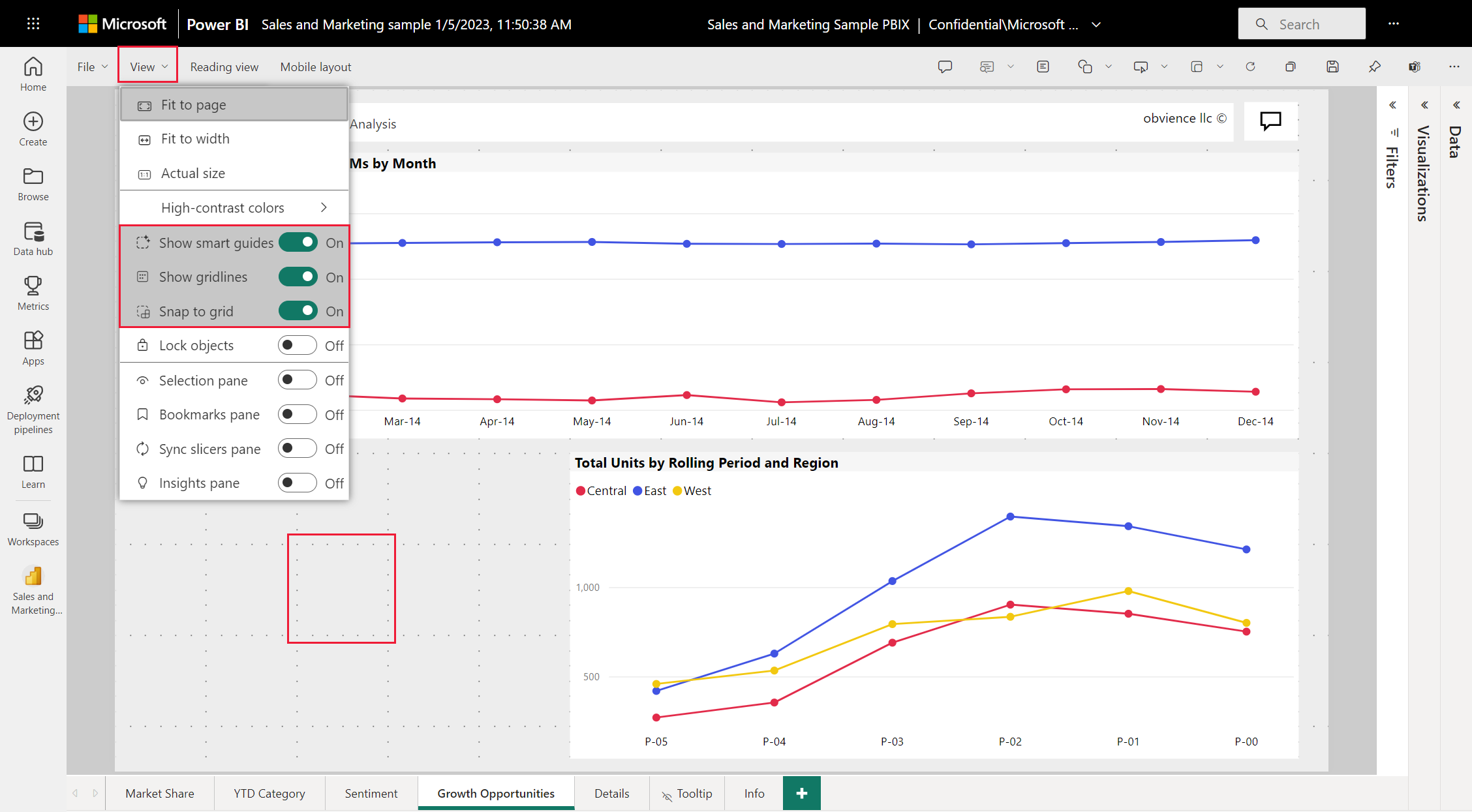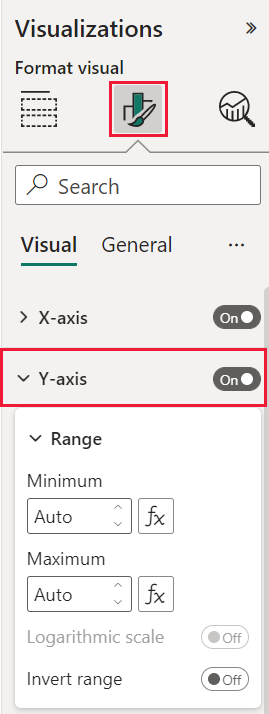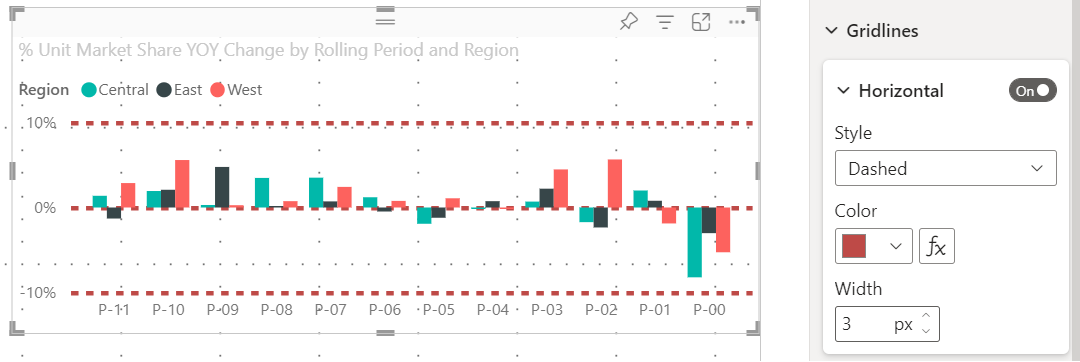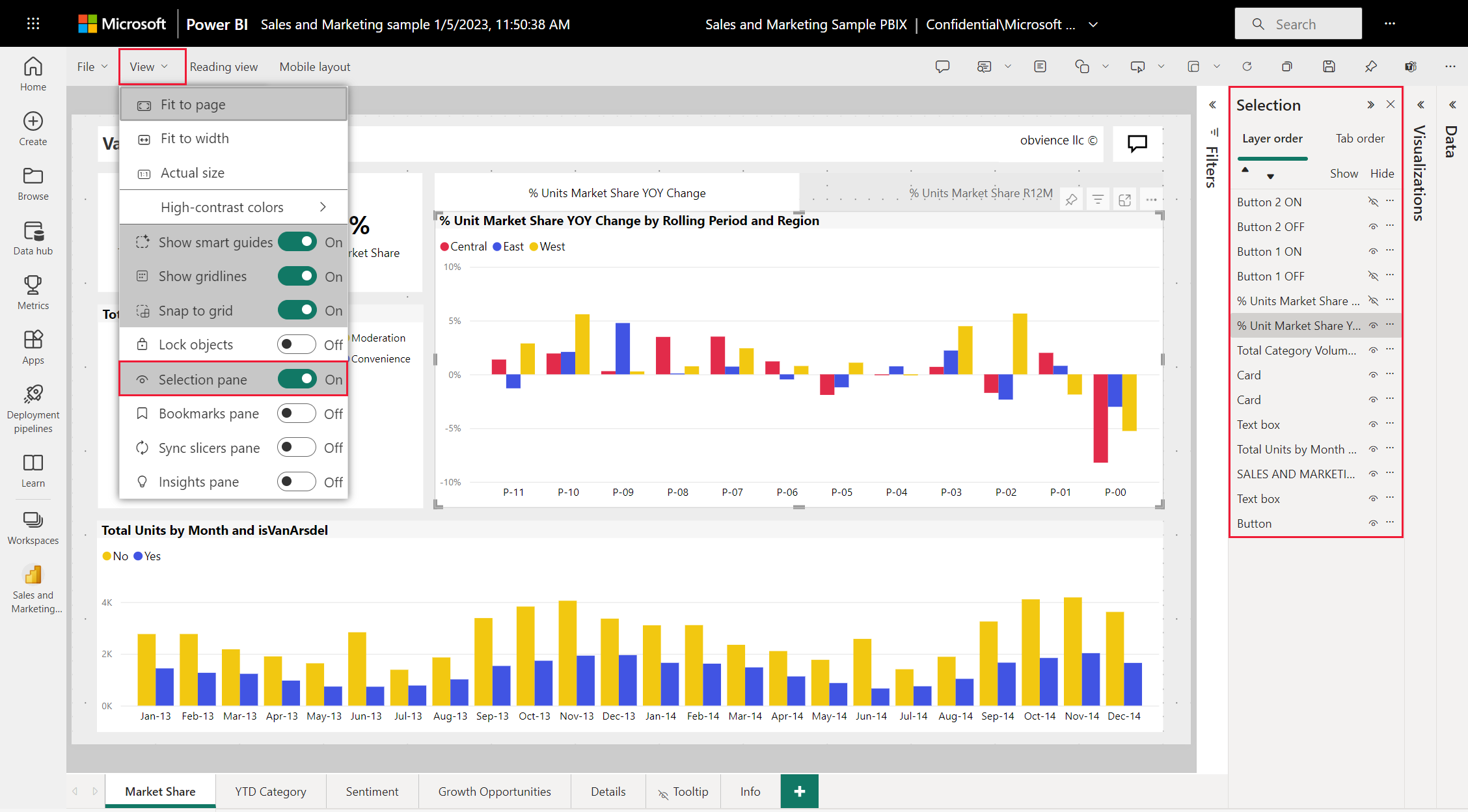Rácsvonalak és rácshoz illesztés használata a Power BI-jelentésekben
A következőkre vonatkozik: Power BI Desktop Power BI szolgáltatás
A Power BI Desktop jelentésvászonja és a Power BI szolgáltatás rácsvonalakat biztosít, amelyekkel a vizualizációk szépen igazíthatók a jelentésoldalon. Rácshoz illeszthető és intelligens segédvonalakat használhat, így a jelentés vizualizációi tiszta, igazított és egyenletesen el vannak osztva.
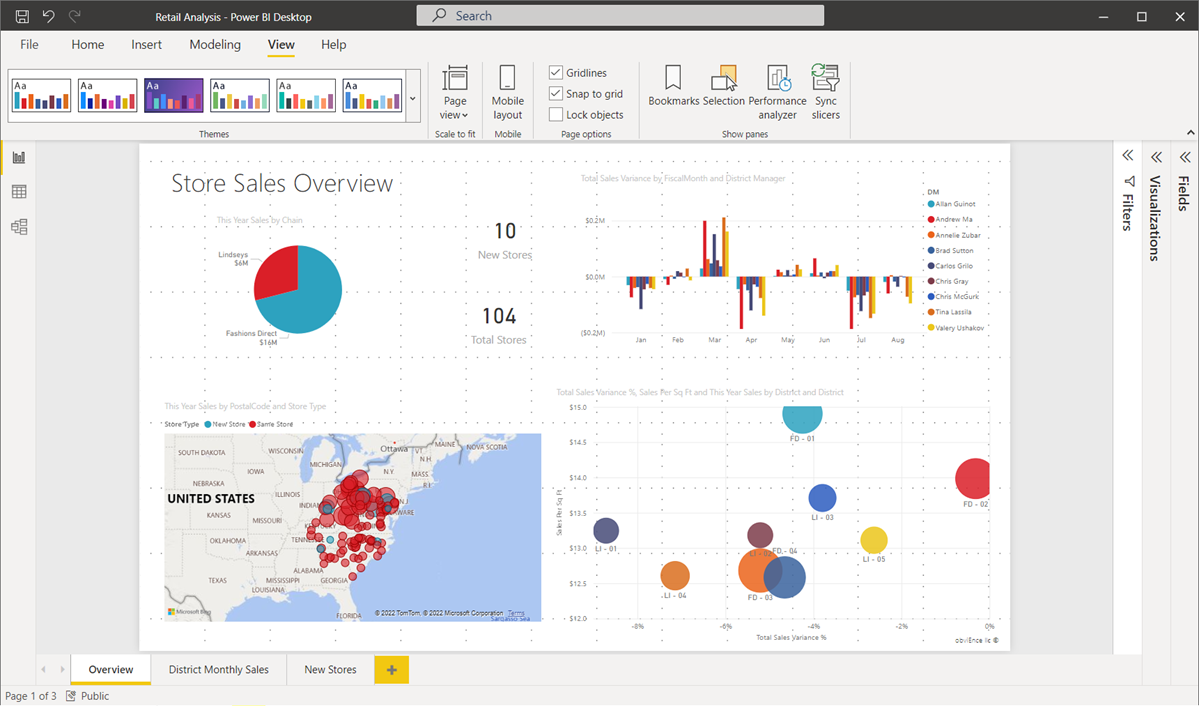
Rácsvonalak, rácshoz illesztés és intelligens segédvonalak engedélyezése
A rácsvonalak és a rácshoz illesztés engedélyezéséhez válassza a Nézet menüt, majd engedélyezze a rácsvonalak megjelenítése és az objektumok rácshoz illesztése jelölőnégyzeteket. Választhat egyet vagy mindkettőt; függetlenül működnek. Emellett bekapcsolhatja az intelligens segédvonalak megjelenítését is, amelyek relatív útmutatást nyújtanak egy vizualizáció vagy vizualizációcsoport áthelyezésekor.
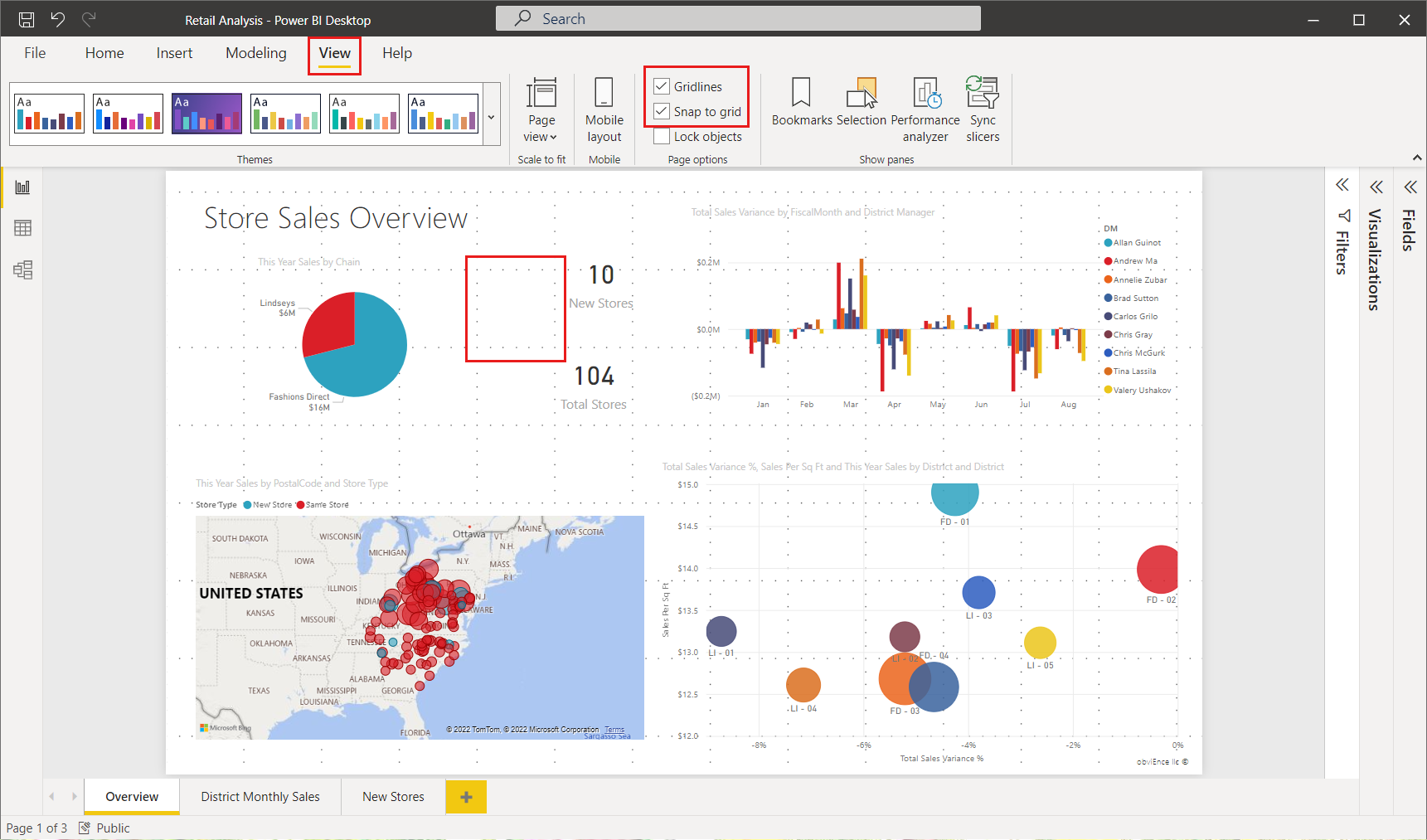
Megjegyzés:
Ha a rácsvonalak megjelenítése és az objektumok rácshoz igazítása le van tiltva, csatlakozzon bármely adatforráshoz, és engedélyezve legyenek.
Rácsvonalak használata
A rácsvonalak látható segédvonalak, amelyek segítenek a vizualizációk igazításában. Amikor azt szeretné meghatározni, hogy két (vagy több) vizualizáció vízszintesen vagy függőlegesen van-e igazítva, a rácsvonalak segítségével állapítsa meg, hogy a szegélyek igazodnak-e egymáshoz.
A Ctrl+Kattintás billentyűkombinációval egyszerre több vizualizációt jelölhet ki, amely megjeleníti az összes kijelölt vizualizáció szegélyét, és megjeleníti, hogy a vizualizációk megfelelően vannak-e igazítva.
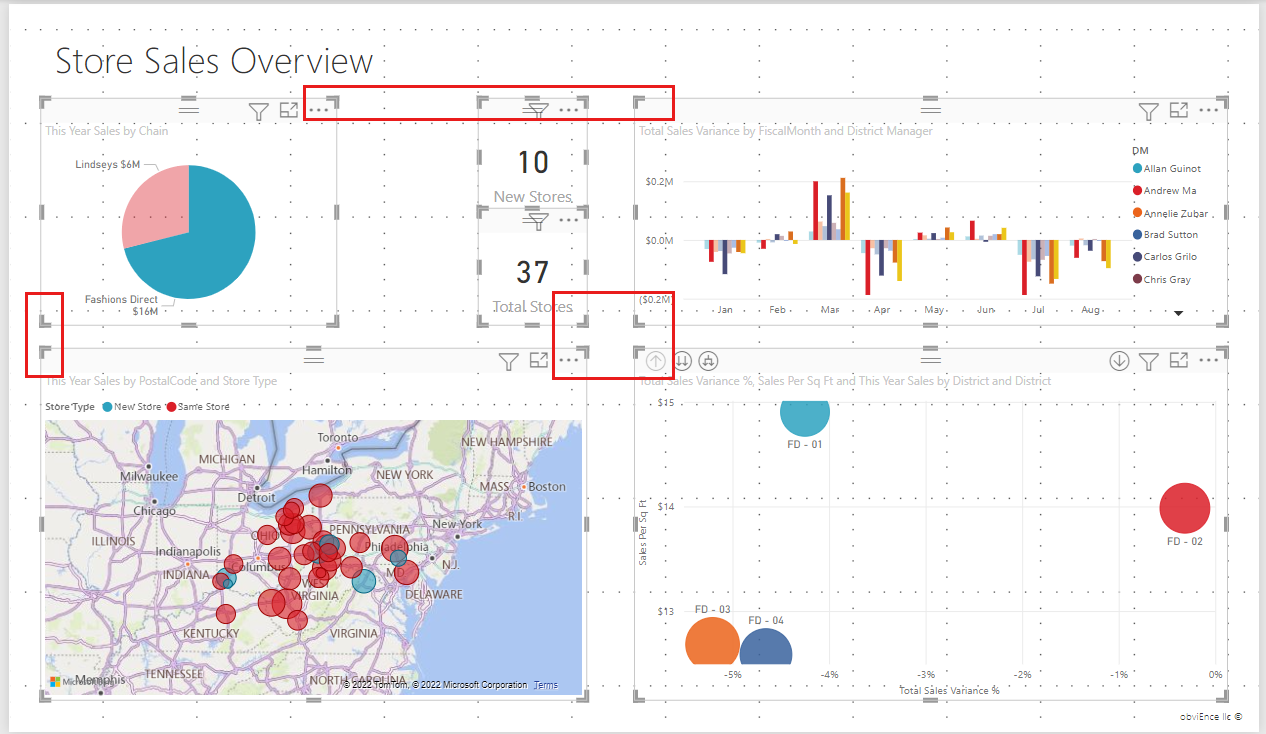
Rácsvonalak használata vizualizációkban
A Power BI-ban a vizualizációkban rácsvonalak is találhatók, amelyek látható segédvonalakat biztosítanak az adatpontok és értékek összehasonlításához. A vizualizációk rácsvonalait a Vizualizációk panel Formátum szakaszában található X tengely vagy Y tengely kártya (a vizualizáció típusa alapján) használatával kezelheti. A vizualizáción belül a rácsvonalak alábbi elemei kezelhetők:
- Rácsvonalak be- és kikapcsolása
- Rácsvonalak színének módosítása
- Rácsvonalak körvonalának (szélességének) beállítása
- Válassza ki a vizualizáció rácsvonalainak vonalstílusát, például egyszínű, szaggatott vagy pontozott
A rácsvonalak bizonyos elemeinek módosítása különösen hasznos lehet azokban a jelentésekben, ahol sötét hátteret használnak vizualizációkhoz. Az alábbi képeken az Y tengely kártyájának Rácsvonalak szakasza látható.
Ha kijelölt egy vizualizációt, görgessen a Rácsvonalak beállításhoz, és állítsa Be értékre. Ezután módosítsa a beállításokat a kívánt módon.
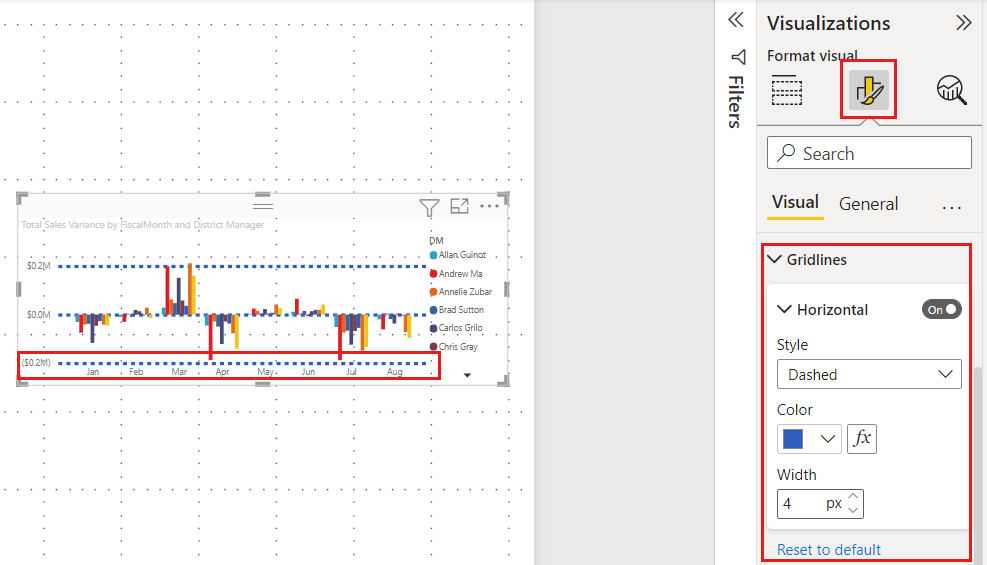
Rácshoz illesztés használata
Ha engedélyezi az objektumok rácshoz igazítását, az áthelyezett (vagy átméretezett) Power BI-vásznon lévő összes vizualizáció automatikusan a legközelebbi rácstengelyhez igazodik, így sokkal könnyebb biztosítani, hogy két vagy több vizualizáció ugyanahhoz a vízszintes vagy függőleges helyhez vagy mérethez igazodjon.
Ez a vizualizáció például rácsvonalak között van.
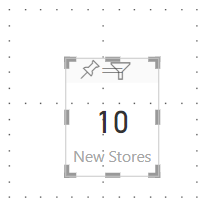
A vizualizáció áthelyezése után a rácshoz igazodik.
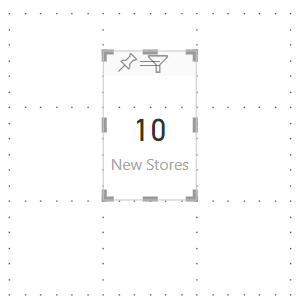
Mindössze annyit kell tenni, hogy rácsvonalak és rácshoz illesztés használatával biztosíthatja, hogy a jelentések vizualizációi megfelelően igazodjanak egymáshoz.
Intelligens útmutatók használata
Az intelligens segédvonalak látható segédvonalak, amelyek segítenek a vizualizációk egy másik vizualizációhoz viszonyított igazításában. Ezek a sorok egy kijelölt vizualizáció vagy vizualizációcsoport áthelyezésekor jelennek meg. Amikor megjelenik egy intelligens útmutató, leállítja a vizualizáció áthelyezését, és az egy szomszédos vizualizációhoz lesz igazítva. Intelligens segédvonalak jelennek meg a kijelölt vizualizáció középpontjához, oldalához, tetejéhez és aljára vonatkozóan, a közeli vizualizáció tekintetében.
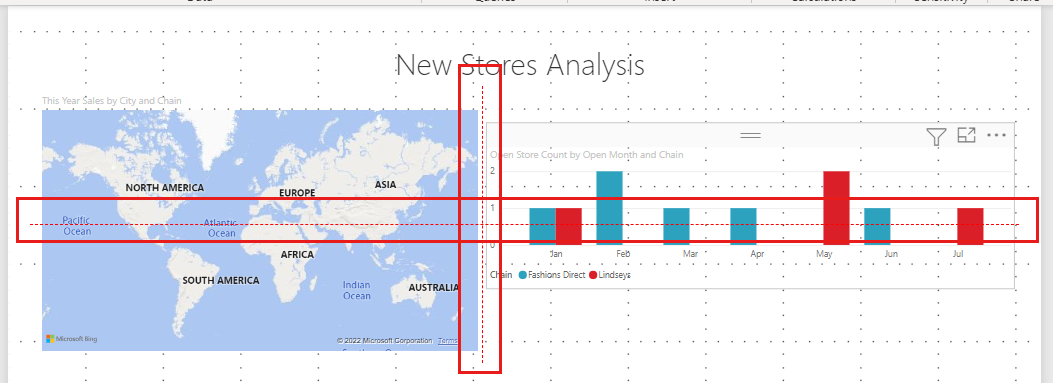
Z-order használata
A vizualizációk előre-hátra sorrendjét kezelheti egy jelentésben, amelyet gyakran az elemek z-sorrendjének is neveznek. Ezzel a funkcióval tetszőleges módon fedheti át a vizualizációkat, majd módosíthatja az egyes vizualizációk előre-hátra sorrendjét.
A vizualizációk z-sorrendjét a Formátum menüszalagon található Előrehozás és Visszaküldés menüvel állíthatja be. A Formátum menüszalag akkor jelenik meg, ha kijelöl egy vagy több vizualizációt a lapon. Ha például egy vagy több kijelölt vizualizációt szeretne az előtérbeli (felső) rétegbe helyezni, válassza a Bring to front (Előtérbe) lehetőséget.
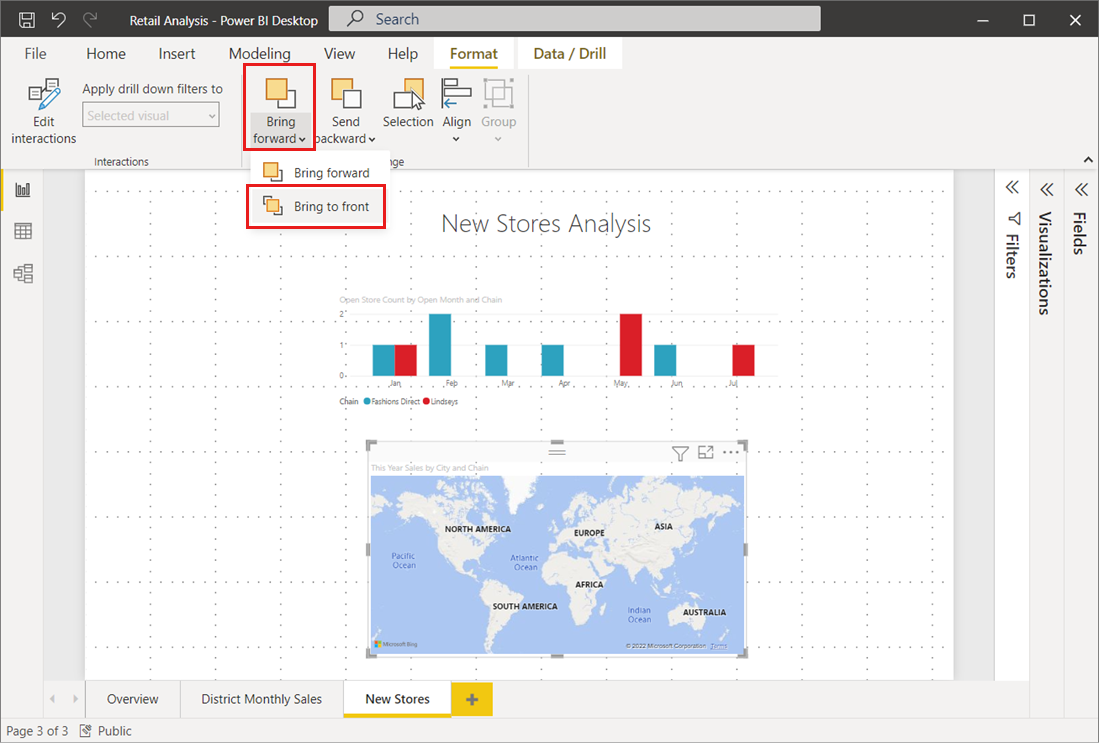
A vizualizációk z-sorrendjét a Kijelölés panelen is beállíthatja. A Formázás menüszalagon válassza a Kijelölés panelt. A Kijelölés panelen a Z-sorrendet a Rétegrend lapon állíthatja be.
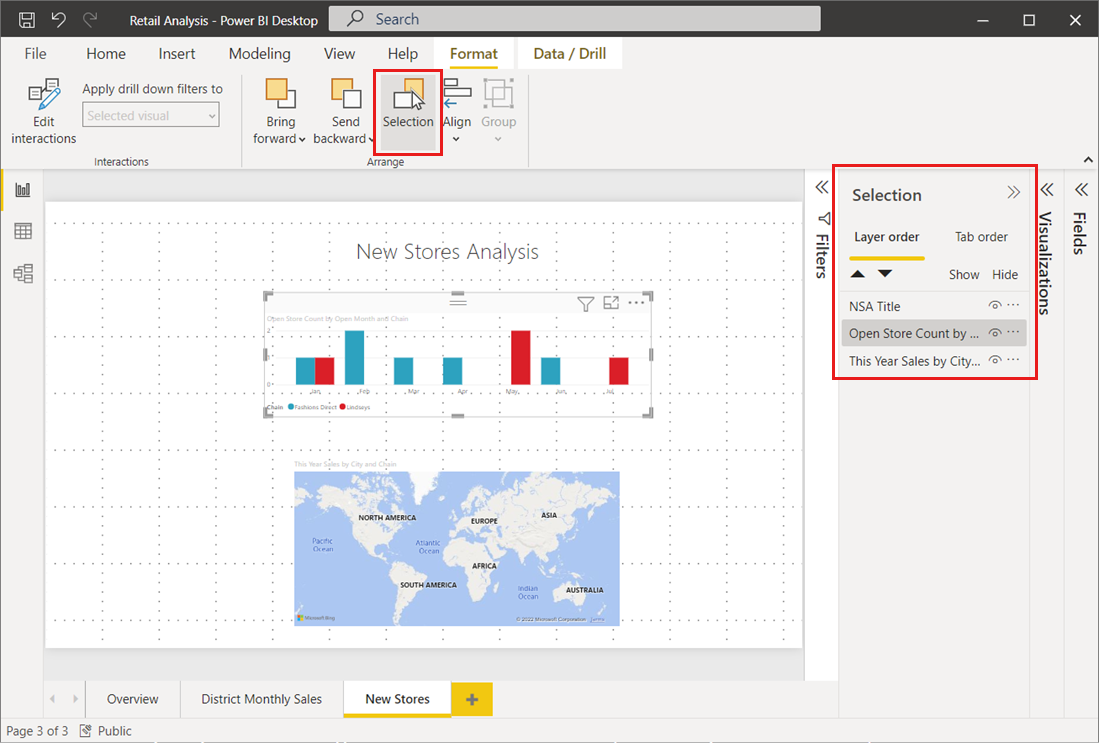
Vizualizációk igazítása és elosztása
A Power BI Desktop Formátum menüszalagja lehetővé teszi a kijelölt vizualizációk igazítását vagy egyenletes elosztását a vásznon, így a vizualizációk a legjobban megfelelő igazításban jelennek meg a lapon.
Az Igazítás menü egyetlen kijelölt vizualizációt igazít a jelentésvászon széléhez (vagy közepéhez). Ha két vagy több vizualizáció van kijelölve, azok a vizualizációk meglévő határaival vannak egymáshoz igazítva.
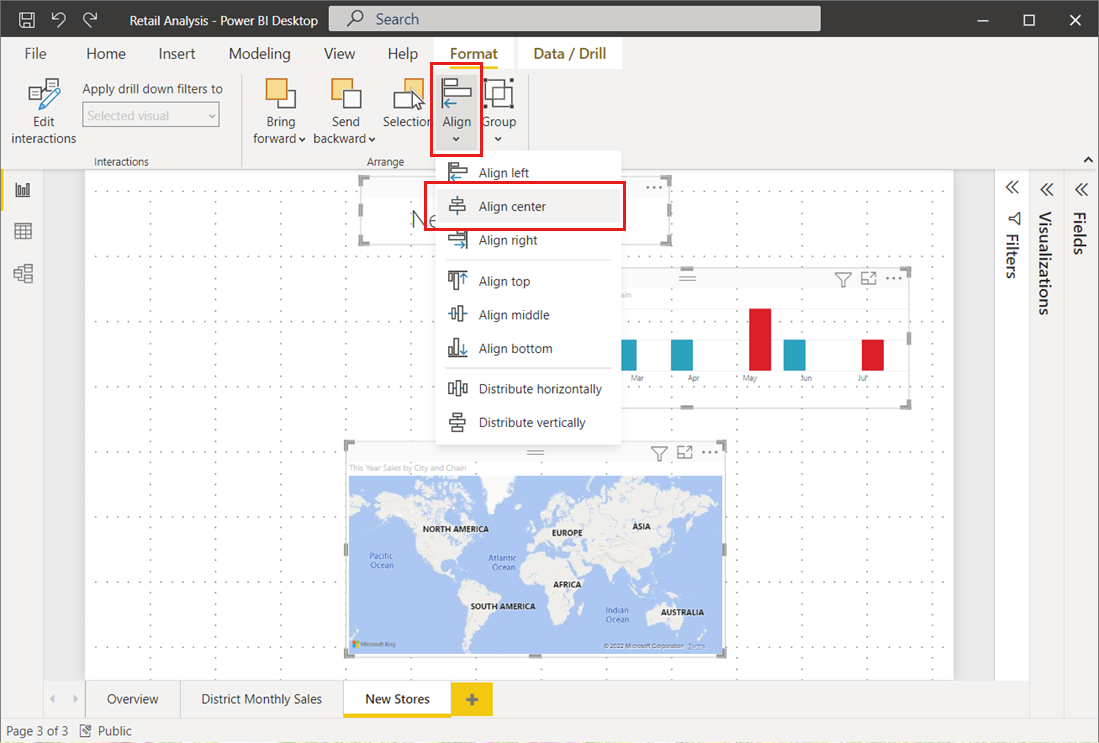
Ha például három vizualizációt jelöl ki, és a Középre igazítás lehetőséget választja, akkor a vizualizációk az összes kijelölt vizualizáció középpontjához igazodnak.
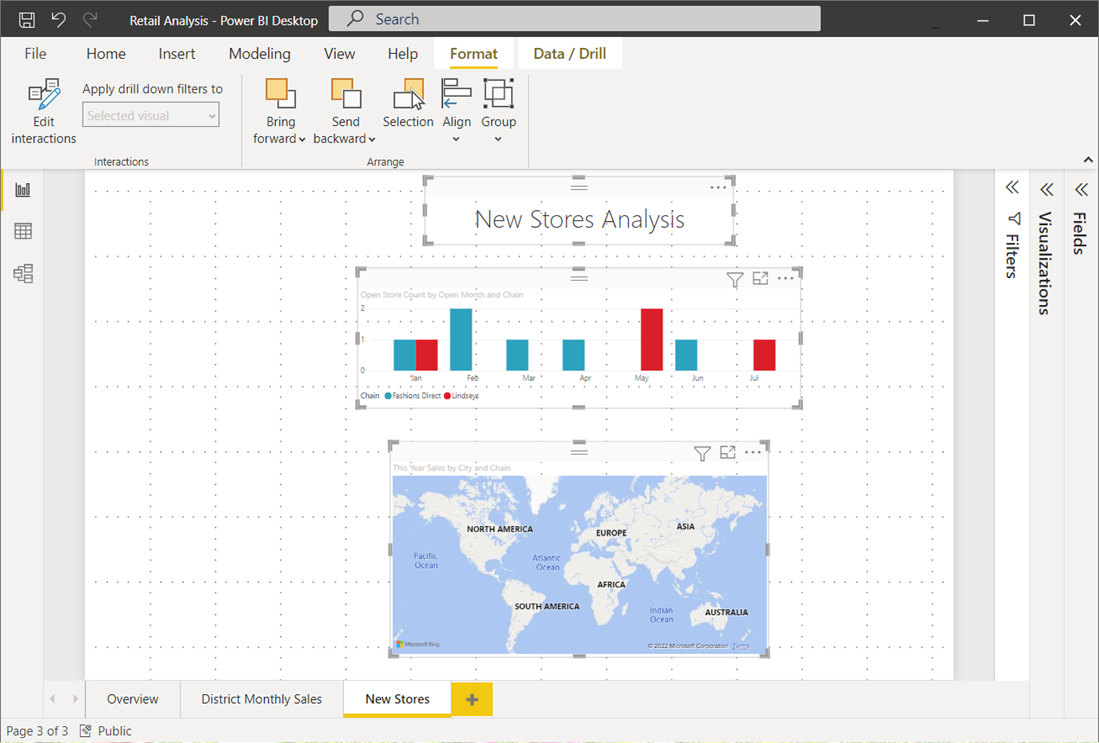
A vizualizációkat egyenletesen is eloszthatja a jelentésvászonon függőlegesen vagy vízszintesen. Csak jelöljön ki egynél több vizualizációt, majd a Formátum menüszalag Igazítás menüjében válassza a Vízszintes vagy a Függőleges elosztás lehetőséget.
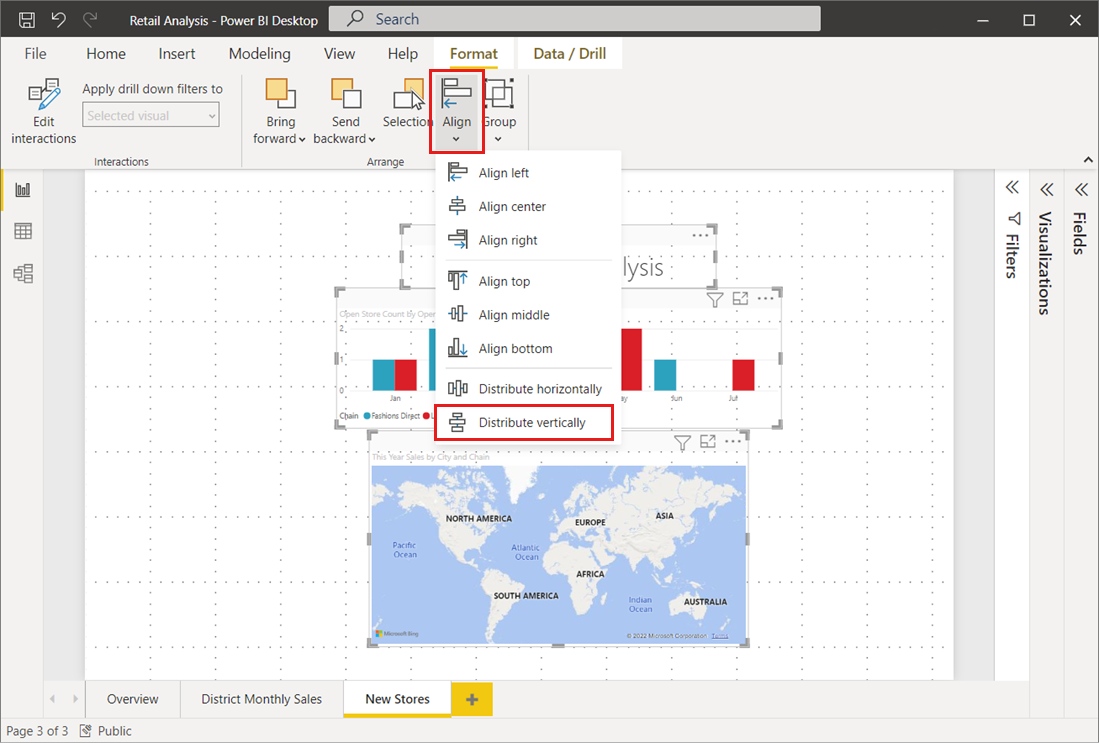
Ha például három vizualizációt jelöl ki, és a Függőleges elosztás lehetőséget választja, akkor a vizualizációk egyenletesen oszlanak el a jelentésvásznon.
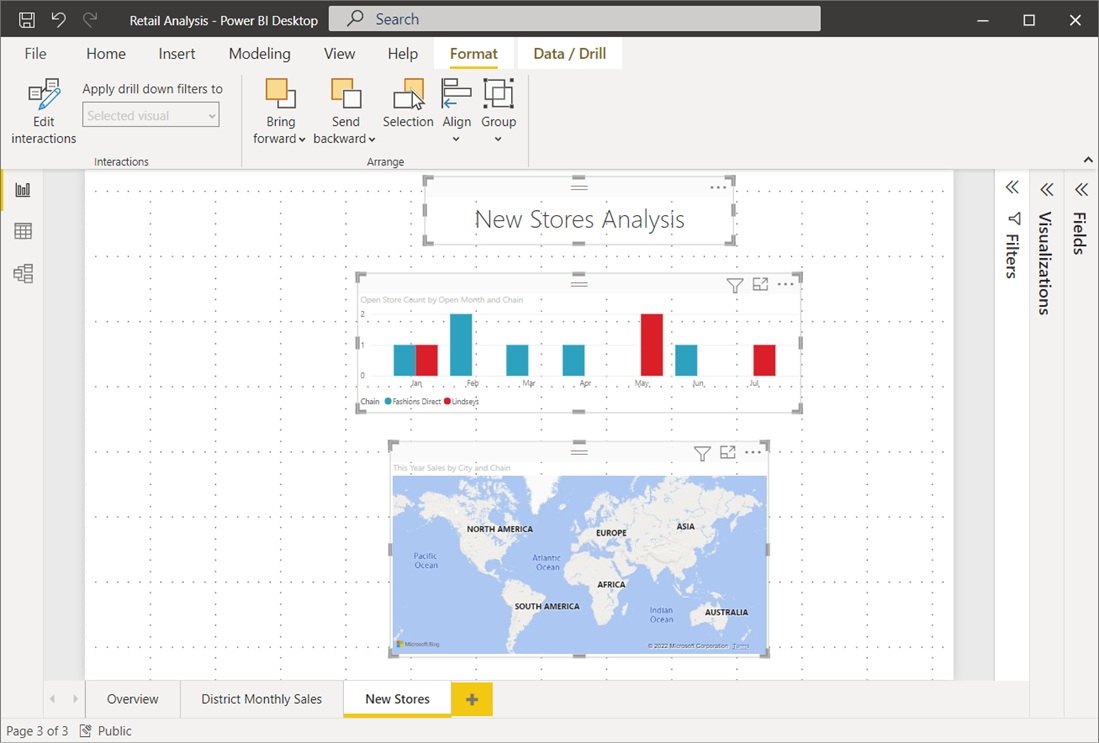
Ezekből a rácsvonalakból, igazítási és terjesztési eszközökből néhány kijelöléssel a jelentések pontosan úgy fognak kinézni, ahogyan szeretné.