Megjegyzés
Az oldalhoz való hozzáféréshez engedély szükséges. Megpróbálhat bejelentkezni vagy módosítani a címtárat.
Az oldalhoz való hozzáféréshez engedély szükséges. Megpróbálhatja módosítani a címtárat.
Ha már dolgozik a Power BI-ban, tudja, milyen egyszerű dinamikus perspektívákat és betekintést nyújtó jelentéseket létrehozni az adatokba. A Power BI a Power BI Desktop speciálisabb funkcióival is rendelkezik. A Power BI Desktopban speciális lekérdezéseket hozhat létre, adatokat egyeshet több forrásból, kapcsolatokat hozhat létre táblák között stb.
A Power BI Desktop tartalmaz egy Jelentés nézetet, ahol tetszőleges számú jelentésoldalt hozhat létre vizualizációkkal. A Power BI Desktop jelentésnézete hasonló tervezési élményt nyújt, mint a jelentés szerkesztési nézete a Power BI szolgáltatás. A vizualizációkat áthelyezheti, másolhatja és beillesztheti, egyesítheti és így tovább.
A Power BI Desktop segítségével együttműködhet a lekérdezésekkel, és modellezheti az adatokat, hogy az adatok a jelentések legjobb elemzéseit is támogatják. Ezután mentheti a Power BI Desktop-fájlt bárhol, akár a helyi meghajtóra, akár a felhőbe.
Vessünk egy pillantást
Amikor először tölt be adatokat a Power BI Desktopban, a Jelentés nézet üres vásznon jelenik meg, hivatkozásokkal, amelyek segítenek adatokat hozzáadni a jelentéshez.
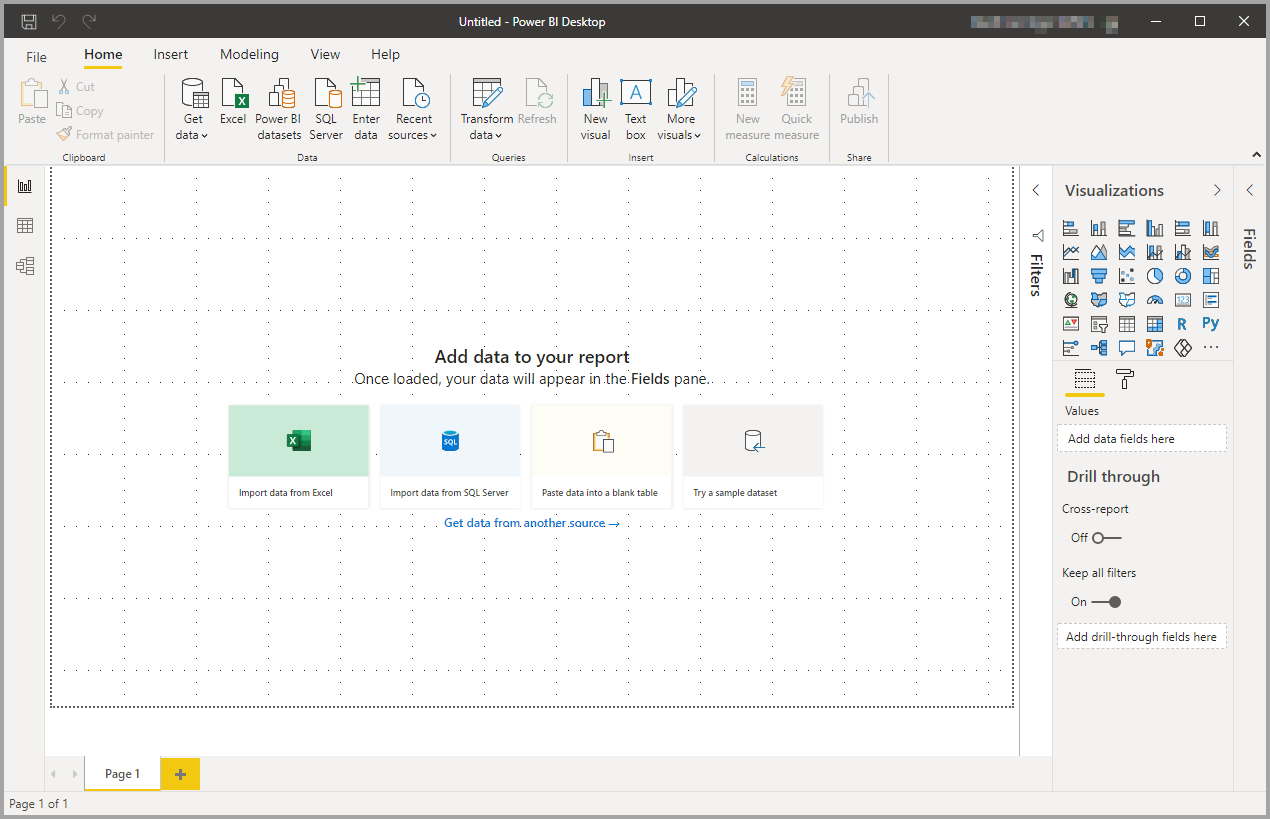
A bal oldali navigációs panel ikonjaival válthat a Jelentés, az Adatok és a Modell nézet között:
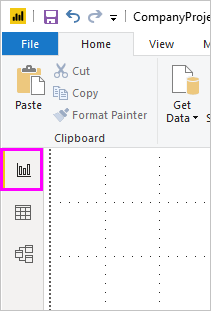
Miután hozzáadott néhány adatot, mezőket adhat hozzá egy új vizualizációhoz a vásznon.
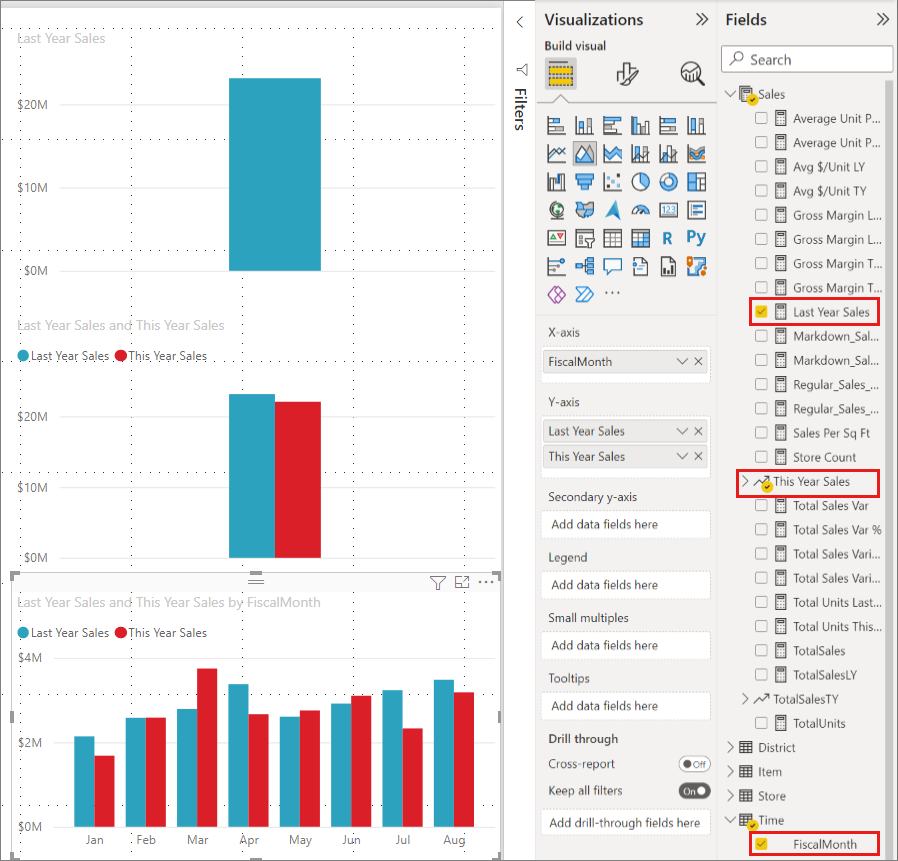
A vizualizáció típusának módosításához jelölje ki a vásznon, majd válasszon egy új típust a Vizualizációk területen.
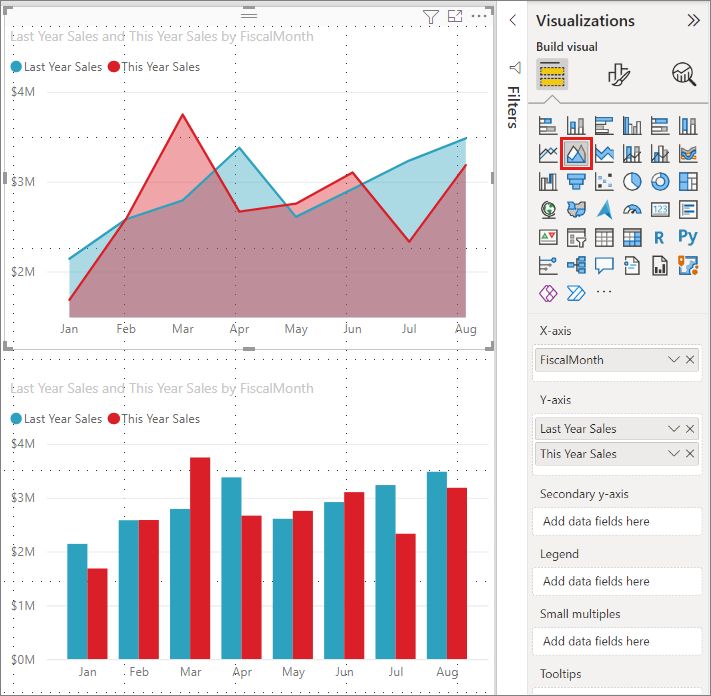
Tipp.
Mindenképpen kísérletezzen különböző vizualizációtípusokkal. Fontos, hogy a vizualizáció egyértelműen közvetítse az adatokban lévő információkat.
Egy jelentésnek legalább egy üres lapja van. A lapok a Jelentés nézet alján lévő navigációs területen jelennek meg. Egy oldalhoz sokféle vizualizációt hozzáadhat, de fontos, hogy ne vigye túlzásba őket. Ha túl sok vizualizáció jelenik meg egy lapon, az elfoglaltnak tűnik, és nehéz megtalálni a megfelelő információkat. Új lapokat is hozzáadhat a jelentéshez. Egyszerűen válassza az Új lapot a menüszalag Beszúrás lapján, majd válassza az Üres lap lehetőséget.

Új lap létrehozásához a + vászon alatti navigációs terület lapjai melletti ikont is kiválaszthatja.
![]()
Ha törölni szeretne egy lapot, jelölje ki a lap lapjának x elemét a Jelentés nézet alján.

Megjegyzés:
A jelentések és vizualizációk nem rögzíthetők irányítópultokra a Power BI Desktopból. Ehhez közzé kell tennie a Power BI-webhelyét. További információ: Szemantikai modellek és jelentések közzététele a Power BI Desktopból.
Másolás és beillesztés a jelentések között
Egyszerűen készíthet vizualizációt egy Power BI Desktop-jelentésből, és beillesztheti egy másik jelentésbe. A jelentésvizualizáció másolásához használja a Ctrl+C billentyűparancsot. A másik Power BI Desktop-jelentésben a Ctrl+V billentyűkombinációval illessze be a vizualizációt a másik jelentésbe. Egyszerre egy vizualizációt vagy egy lapon lévő összes vizualizációt másolhat, majd beillesztheti a cél Power BI Desktop-jelentésbe.
A vizualizációk másolása és beillesztése olyan felhasználók számára hasznos, akik gyakran készítenek és frissítenek több jelentést. A fájlok közötti másoláskor a formázási panelen explicit módon beállított beállítások és formázás továbbhaladnak, míg a témára vagy az alapértelmezett beállításokra támaszkodó vizuális elemek automatikusan frissülnek, hogy megfeleljenek a céljelentés témájának. Ha egy vizualizációt a kívánt módon formáz és jelenít meg, átmásolhatja és beillesztheti a vizualizációt az új jelentésekbe, és megőrizheti a munkáját.
Ha a modell mezői eltérnek, hibaüzenet jelenik meg a vizualizációban, és figyelmeztetés jelenik meg arról, hogy mely mezők nem léteznek. A hiba hasonló ahhoz a felülethez, amelyet a vizualizáció által használt modell egyik mezőjének törlésekor tapasztal.
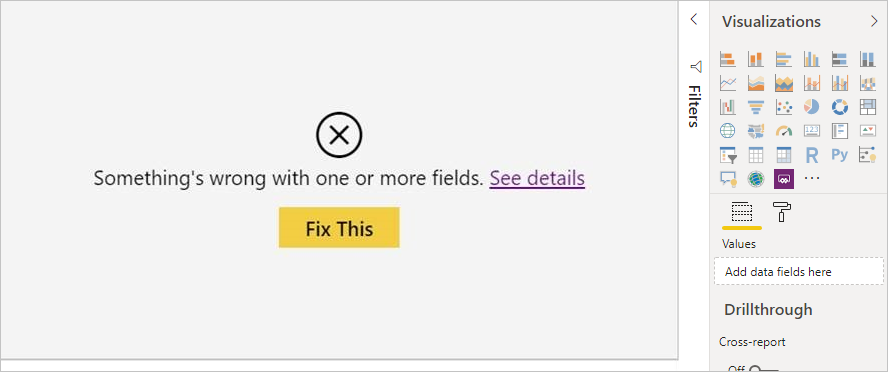
A hiba kijavításához cserélje le a hibás mezőket a jelentés azon modelljéből használni kívánt mezőkre, amelyekbe beillesztette a vizualizációt. Ha egyéni vizualizációt használ, az egyéni vizualizációt is importálnia kell a céljelentésbe.
Jelentésoldalak elrejtése
Jelentés létrehozásakor el is rejtheti az oldalakat egy jelentésből. Ez a módszer akkor lehet hasznos, ha mögöttes adatokat vagy vizualizációkat kell létrehoznia egy jelentésben, de nem szeretné, hogy ezek az oldalak mások számára is láthatóak legyenek. A lapok elrejtése akkor lehet hasznos, ha táblákat vagy más jelentésoldalakon használt vizualizációkat hoz létre. Számos más kreatív oka lehet annak, ha jelentésoldalt szeretne létrehozni, majd elrejteni a közzétenni kívánt jelentésből.
A jelentésoldal elrejtése egyszerű. Kattintson a jobb gombbal a jelentésoldal fülére, és válassza az Elrejtés lehetőséget a megjelenő menüből.
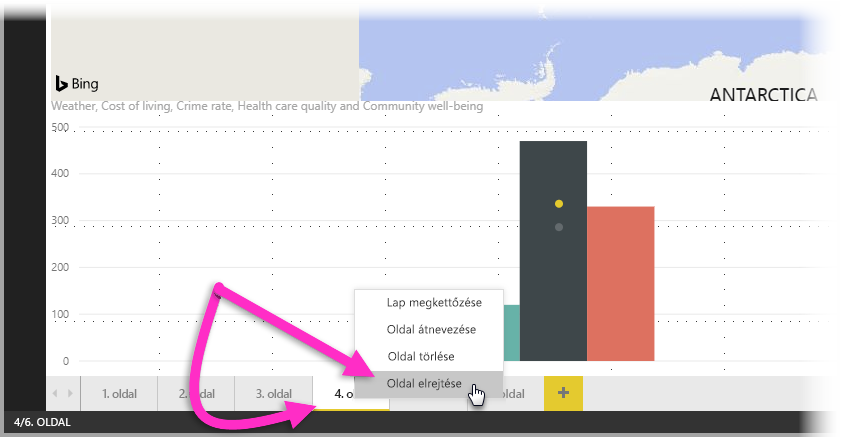
A jelentésoldal elrejtésekor figyelembe kell venni néhány szempontot:
A Rejtett jelentés nézet továbbra is látható a Power BI Desktopban, annak ellenére, hogy a lapon rejtett lapikon látható. Az alábbi képen az Áttekintés lap rejtett.
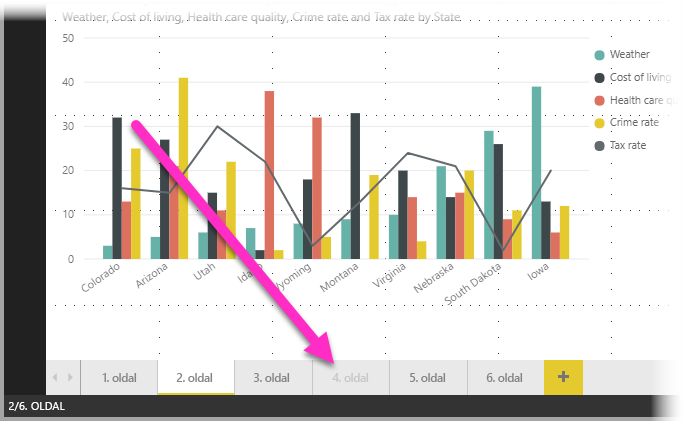
A rejtett jelentésoldalak nem láthatók, ha olvasási nézetben tekinti meg a jelentést a Power BI szolgáltatás, de Szerkesztés nézetben is láthatja.
Ha a jelentés mentésekor megtekinti a rejtett lapot, majd közzéteszi a Power BI szolgáltatás, az a lap lesz az első, amelyet a jelentésolvasók látni fognak.
A jelentésoldal elrejtése nem biztonsági intézkedés. A lap továbbra is elérhető a felhasználók számára, és a tartalma továbbra is elérhető részletezés és más módszerek használatával.
Nézetmódú navigációs nyilak nem jelennek meg, ha egy lap Rejtett nézet módban van.