Adatok nélküli elemek megjelenítése a Power BI-ban
A következőkre vonatkozik: Power BI Desktop Power BI szolgáltatás
A Power BI segítségével különböző forrásokból származó adatokat jeleníthet meg. Vizualizáció létrehozásakor a Power BI csak a releváns adatokat jeleníti meg az adatok megjelenítésének és megjelenítésének megfelelő kezeléséhez. A Power BI a vizualizáció és a mögöttes adatmodell konfigurációja alapján határozza meg, hogy mely adatok relevánsak. Ez a cikk azt ismerteti, hogyan viselkedik a Power BI a releváns adatok meghatározásakor. Példákat is tartalmaztunk, amelyek bemutatják a meghatározások módját.
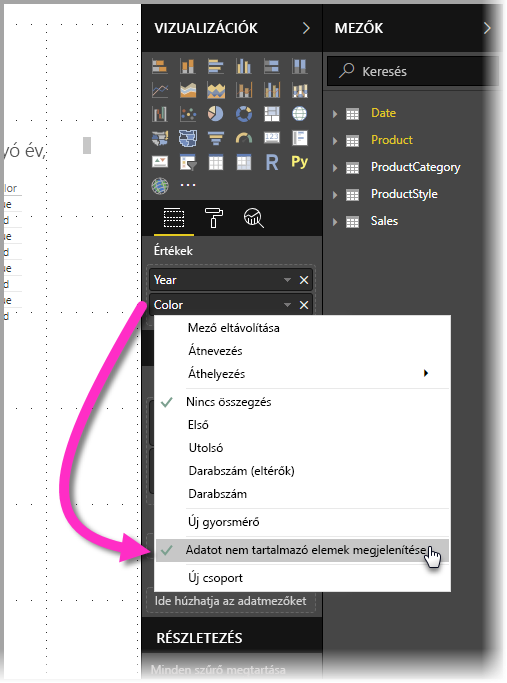
Releváns adatok meghatározása
Annak szemléltetéséhez, hogy a Power BI hogyan határozza meg, hogy mely adatok jelenjenek meg, tekintsünk meg egy táblázatot egyszerű példaként. A cikk végén található példa adatmodell szakaszban szereplő modell használatával fontolja meg a következő beállításokkal létrehozott táblázatot:
1. Csoportok ugyanabból a táblából:Product[Color] – Product[Size]
| Termék[Szín] | Termék[Méret] |
|---|---|
| Kék | Nagy |
| Kék | Közepes |
| Kék | Small |
| Piros | Nagy |
Ebben a példában a Power BI megjeleníti a [Product] táblában található [Színméret] kombinációit.
Most nézzük meg a következő kombinációt:
2. Csoportok különböző, de közvetlenül kapcsolódó táblákból és mértékből:ProductStyle[Befejezés] - Product[Color] - Sum(Sales[Quantity])
| ProductStyle[Befejezés] | Termék[Szín] | Sum(Sales[Quantity]) |
|---|---|---|
| Fényes | Kék | 10 |
| Matt | Kék | 15 |
Ebben a példában a Power BI csak a létező kombinációkat jeleníti meg. A modellben nem létező kombinációk, például a ("Nincs" + "Kék") vagy a ("Matte" + "Piros") nem jelennek meg. A kombinációk meglétét meghatározó feltétel az, hogy a Sum(Sales[Quantity]) értéke nem üres.
Lássunk egy másik esetet:
3. Csoportok különböző, de kapcsolódó táblákból és mérték nélkül:ProductStyle[Befejezés] - Product[Color]
| ProductStyle[Befejezés] | Termék[Szín] |
|---|---|
| Fényes | Kék |
| Fényes | Piros |
| Matt | Kék |
Mivel nincs explicit mérték, és a két tábla közvetlenül kapcsolódik, a Power BI megpróbálja beszúrni a mértéket az eredményül kapott kombinációk korlátozására. Ebben az esetben a Power BI olyan mértéket CALCULATE(COUNTROWS('Product')) injektál, amely nem lehet üres, mivel a termék mindkét táblában gyakori.
Ebben az esetben a Power BI megjeleníti azokat a kombinációkat, amelyek a Termék táblában bejegyzésekkel rendelkeznek, és kizárja a ("Nincs" + "Kék") és a ("Matte" + "Red") kombinációkat.
4. Csoportok különböző és nem kapcsolódó táblákból
A mintamodell nem tartalmazza ezt a kombinációt, de ha különböző és nem kapcsolódó táblákból származó csoportok vannak, a Power BI nem tud két oszlopot összekapcsolni. Az eredmény az egyes oszlopok összes értékének keresztbe illesztése lesz. Ebben az esetben a Power BI nem korlátozott illesztés típusú hibát ad ki, mert az ilyen keresztcsatlakozások költségesek az adatbázisban való számításhoz, és nem nyújtanak sok információt a felhasználónak.
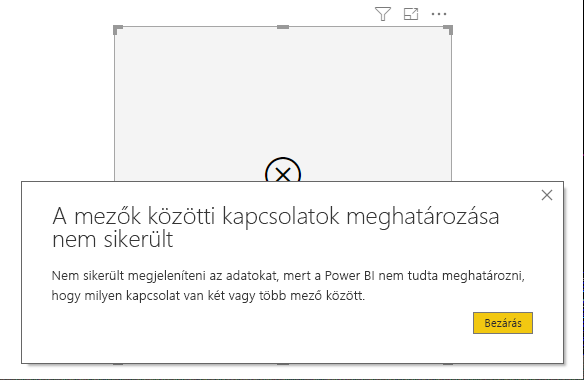
Adatok nélküli elemek megjelenítése
Az előző szakasz azt ismerteti, hogyan határozza meg a Power BI, hogy mely adatok jelenjenek meg. Előfordulhat azonban, hogy adatokat nem tartalmazó elemeket szeretne megjeleníteni.
Az adatok nélküli elemek megjelenítése funkcióval olyan adatsorokat és oszlopokat is felvehet, amelyek nem tartalmaznak mértékadatokat (üres mértékértékeket).
Az adatfunkcióval nem rendelkező elemek megjelenítésének engedélyezéséhez kövesse az alábbi lépéseket:
- Jelöljön ki egy vizualizációt.
- Az Értékek mezőkben kattintson a jobb gombbal a mezőre, és válassza a megjelenő menüben adatokat nem tartalmazó elemek megjelenítése lehetőséget, ahogyan az alábbi képen látható:
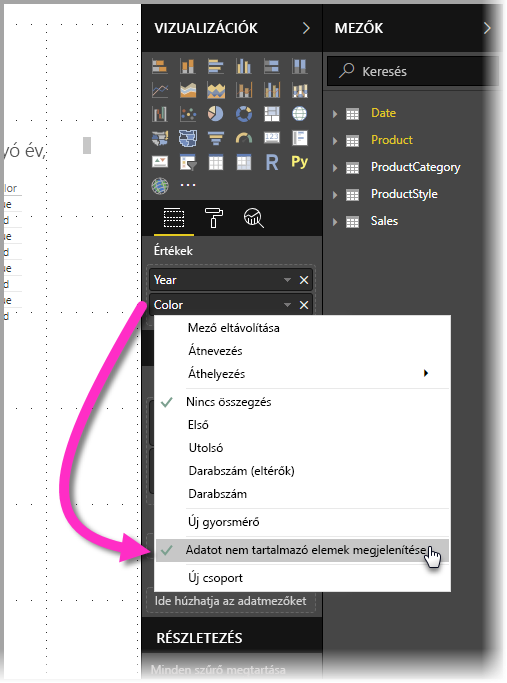
Az adatfunkcióval nem rendelkező elemek megjelenítése nincs hatással a következő körülmények között:
- Nincs mérték hozzáadva a vizualizációhoz, és a csoportosítási oszlopok ugyanabból a táblából származnak.
- A csoportok nem kapcsolódnak egymáshoz. A Power BI nem futtat lekérdezéseket a nem kapcsolódó csoportokkal rendelkező vizualizációkhoz.
- A mérték nem kapcsolódik egyik csoporthoz sem. Ebben az esetben a mérték soha nem lesz üres csak bizonyos csoportkombinációk esetében.
- Van egy felhasználó által definiált mértékszűrő, amely kizárja az üres mértékeket. Például: SalesAmount > 0
Figyelem
Az adatok nélküli elemek megjelenítésének engedélyezése negatív hatással lehet a teljesítményre, és a vizualizációk lassú renderelését vagy az adatexportálás időtúllépését okozhatja.
Az adatok nélküli elemek megjelenítése
Az adatok nélküli elemek megjelenítése legérdekesebb felhasználási módja a mértékek jelenléte. Vegye figyelembe azt a helyzetet, amikor a csoportok ugyanabból a táblából származnak, vagy a modell egy útvonalán keresztül kapcsolódhatnak egymáshoz. A ProductStyle például közvetlenül kapcsolódik a Termékhez, és közvetetten kapcsolódik a Saleshez. A ProductStyle és a ProductCategory a Termék táblán keresztül kapcsolható össze.
Tekintsünk meg néhány érdekes esetet, és hasonlítsuk össze, ha az adatok nélküli elemek megjelenítése ki van kapcsolva, majd bekapcsolva.
1. Oszlopok csoportosítása ugyanabból a táblából:Product[Color] - Product[Size] - Sum(Sales[Quantity])
Hogyan jelenik meg, ha az adatfunkcióval nem rendelkező elemek megjelenítése ki van kapcsolva:
| Termék[Szín] | Termék[Méret] | Sum(Sales[Quantity]) |
|---|---|---|
| Kék | Közepes | 15 |
| Kék | Small | 10 |
Hogyan jelenik meg, ha az adatfunkcióval nem rendelkező elemek megjelenítése be van kapcsolva:
| Termék[Szín] | Termék[Méret] | Sum(Sales[Quantity]) |
|---|---|---|
| Kék | Nagy | |
| Kék | Közepes | 15 |
| Kék | Small | 10 |
| Piros | Nagy |
Figyelje meg, hogyan jelenik meg két új kombináció a funkció bekapcsolásával: Kék - Nagy és Piros - Nagy. Mindkét tételnek nincs megfelelő mennyiség a Sales táblában. Ezek azonban megjelennek a Termék táblában.
2. Oszlopok csoportosítása kapcsolódó táblákból:ProductStyle[Befejezés] - Product[Color] - Sum(Sales[Quantity])
Hogyan jelenik meg, ha az adatfunkcióval nem rendelkező elemek megjelenítése ki van kapcsolva:
| ProductStyle[Befejezés] | Termék[Szín] | Sum(Sales[Quantity]) |
|---|---|---|
| Fényes | Kék | 10 |
| Matt | Kék | 15 |
Hogyan jelenik meg, ha az adatfunkcióval nem rendelkező elemek megjelenítése be van kapcsolva:
| ProductStyle[Befejezés] | Termék[Szín] | Sum(Sales[Quantity]) |
|---|---|---|
| Fényes | Kék | 10 |
| Fényes | Piros | |
| Matt | Kék | 15 |
| Egyik sem |
Figyelje meg, hogy a fényes piros és a nincs, az üres kombinációkként jelenik meg. Ezért jelentek meg:
- A Power BI először a ProductStyle[Finish] függvényt veszi figyelembe, és kiválasztja az összes megjelenítendő értéket, amelynek eredménye a Fényes, Matt, Nincs.
- Ezen értékek mindegyikével a Power BI kiválasztja az összes megfelelő Product[Color] bejegyzést.
- Egyik sem felel meg a Product[Color] értéknek, ezért az értékhez üresen jelenik meg.
Fontos megjegyezni, hogy az oszlopok értékeinek kiválasztására szolgáló mechanizmus sorrendfüggő, és a táblák közötti bal oldali külső illesztési műveletnek tekinthető. Ha az oszlopok sorrendje módosul, az eredmények is megváltoznak.
Most tekintsünk meg egy példát a sorrend módosítására, és arra, hogy ez hogyan befolyásolja az eredményeket. Ez a példa megegyezik a szakasz második elemével, és a sorrend módosult.
Product[Color] - ProductStyle[Finish] - Sum(Sales[Quantity])
Így jelenik meg az adatfunkcióval nem rendelkező elemek megjelenítése:
| Termék[Szín] | ProductStyle[Befejezés] | Sum(Sales[Quantity]) |
|---|---|---|
| Kék | Fényes | 10 |
| Kék | Matt | 15 |
| Piros | Fényes |
Figyelje meg, hogy a ProductStyle[Finish]=None nem jelenik meg a táblázatban. Ebben az esetben a Power BI először kiválasztja a Termék tábla összes színértékét. Ezután a Power BI minden színhez kiválasztja az adatokat tartalmazó befejezési értékeket. Mivel a Nincs elem nem jelenik meg a Szín bármely kombinációjában, nincs kiválasztva.
Power BI-vizualizációk viselkedése
Ha egy vizualizáció egyik mezőjében engedélyezve vannak az adatok nélküli elemek megjelenítése, a funkció automatikusan engedélyezve lesz az ugyanazon vizualizációs gyűjtőben vagy hierarchiában lévő összes többi mező esetében. A vizualizációk gyűjtője vagy hierarchiája lehet tengely vagy jelmagyarázat, kategória, sor vagy oszlop.
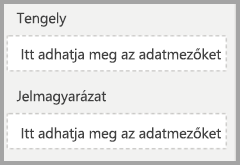
Ha például egy mátrixvizualizációban négy mező van a Sorok gyűjtőben, ha egy mezőnél engedélyezve vannak az adatok nélküli elemek megjelenítése, akkor a mátrix összes eleme engedélyezve van. Az alábbi képen az Adatok nélküli elemek megjelenítése lehetőség engedélyezve van a Sorok gyűjtő első mezőjében, a Szállítóazonosító mezőben. A Sorok gyűjtő többi mezője is automatikusan engedélyezve van.
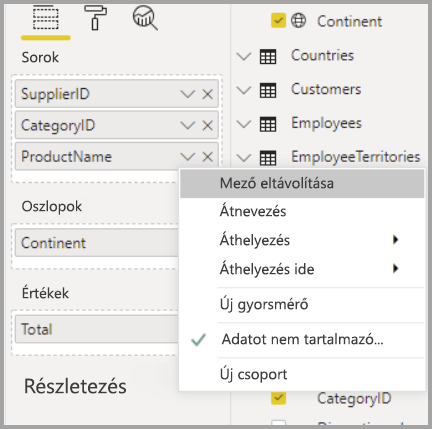
Ezzel szemben az Oszlopok gyűjtőben látható Kontinens mező nem engedélyezi automatikusan az adatok nélküli elemek megjelenítését.
Ez a vizualizációs viselkedés gyakran akkor jelenik meg, ha a vizualizációk más típusúvá alakulnak, például mátrixvizualizációt konvertálnak táblázatos vizualizációvá. Az ilyen átalakítások során az adatok nélküli elemek megjelenítése automatikusan engedélyezve lesz minden olyan mező esetében, amelyet egy gyűjtőbe helyeznek át, ahol az adott gyűjtő egyik mezőjében engedélyezve van a funkció. Az előző példában, ha a Szállítóazonosító az adatfunkcióval nem rendelkező elemek megjelenítése funkcióval rendelkezik, és a vizualizáció táblává alakul, az Oszlopok gyűjtőBen lévő Kontinens mező (a Sorok gyűjtő mezőivel együtt) a táblavizualizációban használt egyetlen gyűjtőbe, az Értékek gyűjtőbe kerül. Ennek eredményeképpen az Értékek gyűjtőben lévő összes mezőnél engedélyezve vannak az adatok nélküli elemek megjelenítése.
Az adatok exportálása
Az Összegzett adatok exportálása funkció használatakor az adatfunkcióval nem rendelkező elemek megjelenítése ugyanaz, mintha az exportálás táblázatvizualizációvá lett volna konvertálva. Ilyen esetben egy vizualizáció, például egy diagrammátrix-vizualizáció exportálásakor az exportált adatok eltérhetnek a megjelenített vizualizációtól. Ennek a viselkedésnek az az eredménye, hogy a táblavizualizációvá konvertálás az exportálási folyamat részeként lehetővé teszi az összes exportálandó mező adatait nem tartalmazó elemek megjelenítését.
Szemléltető adatmodell
Ez a szakasz a jelen cikkben szereplő példákban használt mintaadatmodellt mutatja be.
Modell: 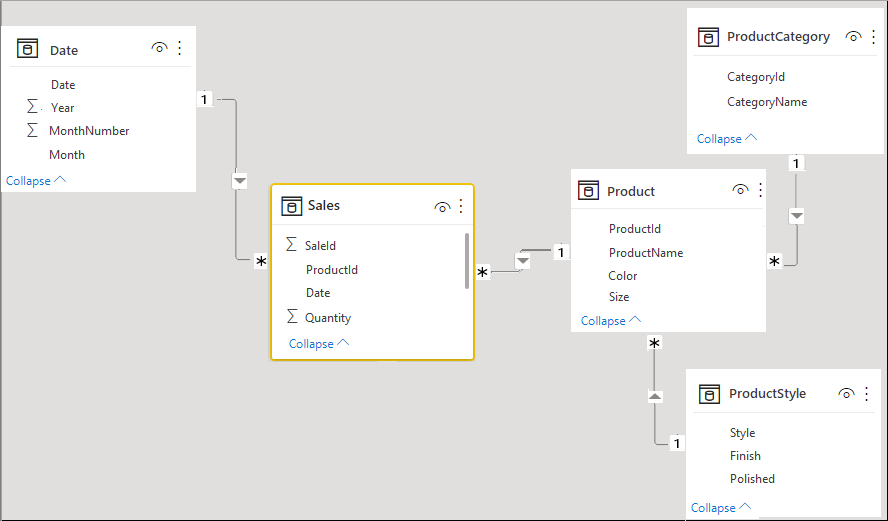
Adatok:
| Termék[ProductId] | Product[ProductName] | Termék[Szín] | Termék[Méret] | Termék[CategoryId] | Termék[StyleId] |
|---|---|---|---|---|---|
| 1 | Prod1 | Kék | Small | 0 | 0 |
| 2 | Prod2 | Kék | Közepes | 2 | 2 |
| 3 | Prod3 | Piros | Nagy | 0 | 0 |
| 4 | Prod4 | Kék | Nagy | 2 | 2 |
| ProductCategory[CategoryId] | ProductCategory[CategoryName] |
|---|---|
| 1 | Telefonszám |
| 2 | Kamera |
| 3 | TV |
| ProductStyle[StyleId] | ProductStyle[Befejezés] | ProductStyle[polírozott] |
|---|---|---|
| 1 | Fényes | Igen |
| 2 | Matt | Nem |
| 3 | Egyik sem | Nem |
| Értékesítés[SaleId] | Értékesítés[ProductId] | Értékesítés[Dátum] | Értékesítés[Mennyiség] |
|---|---|---|---|
| 0 | 0 | 1/1/2012 0:00 | 10 |
| 2 | 2 | 1/1/2013 0:00 | 15 |
Kapcsolódó tartalom
Ez a cikk azt mutatta be, hogyan engedélyezheti a Power BI-ban adatfunkcióval nem rendelkező elemek megjelenítését. A következő cikkek is érdekelhetik: