esemény
Power BI DataViz világbajnokság
febr. 14. 16 - márc. 31. 16
4 esélye, hogy belépjen, nyerhet egy konferenciacsomagot, és bejuthat a LIVE Grand Finale-be Las Vegasban
További információEzt a böngészőt már nem támogatjuk.
Frissítsen a Microsoft Edge-re, hogy kihasználhassa a legújabb funkciókat, a biztonsági frissítéseket és a technikai támogatást.
A következőkre vonatkozik: Power BI Desktop Power BI szolgáltatás
Szövegdobozokat, alakzatokat és intelligens narratív vizualizációkat adhat hozzá a Jelentésekhez a Power BI Desktopban vagy a Power BI szolgáltatás. Az intelligens narratív vizualizáció mesterséges intelligenciát használ a vizualizációk és jelentések szöveges összegzéséhez.
Ha szövegeket és alakzatokat szeretne hozzáadni egy jelentéshez, rendelkeznie kell a jelentés szerkesztéséhez szükséges engedéllyel.
Ez az eljárás a Power BI szolgáltatásban elérhető
A Power BI Desktopban nyissa meg a Kezdőlap lapot. A Beszúrás szakaszban válassza Szövegmezőlehetőséget.
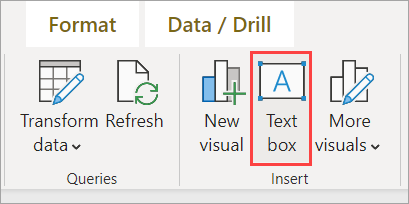
A Szövegdoboz elem a Beszúrás lapon is elérhető.
A Power BI üres szövegdobozt helyez el a vásznon. A szövegdoboz elhelyezéséhez jelölje ki a szürke területet a tetején, és húzza a kívánt helyre. A szövegdoboz átméretezéséhez jelölje ki és húzza a méretezési fogópontok bármelyikét.

Írja be a szöveget a szövegmezőbe. Ezután beállíthatja a formátum betűstílusát. A betűstílusok közé tartozik a szín, a méret és az alsó index vagy felső index, valamint a szöveg igazítása, beleértve a behúzásokat és a listajeles listákat.
Ha a szövegdoboz továbbra is ki van jelölve, adjon hozzá más formázást a Szövegdoboz formázása panelen . Ebben a példában a szöveg témaszínnel rendelkezik, és listajeleket és felső indexet ad hozzá. A szövegdoboz pontos méretét és pozícióját is megadhatja.

Amikor befejezte a szövegdoboz szerkesztését, jelölje ki a jelentésvászon üres területét.
A Power BI szolgáltatás egy szövegdobozt is rögzíthet az irányítópulton. Válassza ki a rögzítés ikont, majd válassza ki azt az irányítópultot, ahová rögzíteni szeretné.
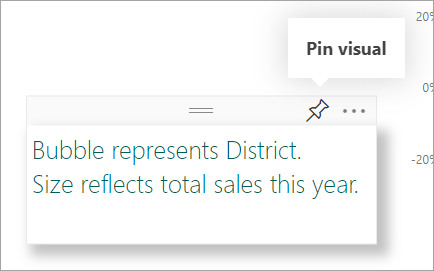
A Power BI-jelentésekhez különböző formázási lehetőségekkel és stílusokkal adhat hozzá alakzatokat. A jelentések régi alakzatait is frissítheti.
A Power BI Desktopban lépjen a Beszúrás lapra. Az Elemek szakaszban válassza Alakzatoklehetőséget.
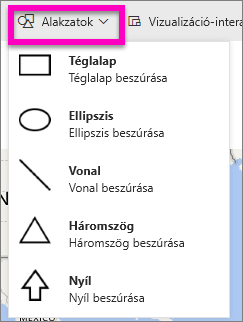
A legördülő menüből válasszon ki egy alakzatot, hogy hozzáadja a jelentés vásznára. Ezután a Formátum panelen testre szabhatja az alakzatot az igényeinek megfelelően. Ebben a példában a nyíl 45 fokkal van elforgatva, és úgy van formázva, hogy szöveget és árnyékot tartalmazzon.
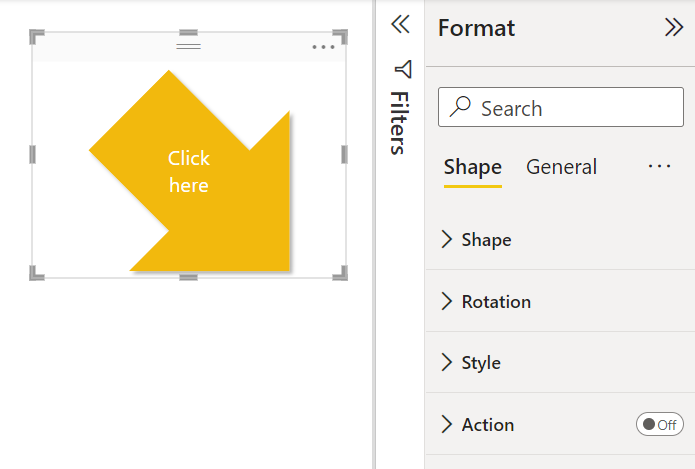
Az alakzat elhelyezéséhez jelölje ki a szürke területet a tetején, és húzza a kívánt helyre. Az alakzat átméretezéséhez jelölje ki és húzza a méretezési fogópontok bármelyikét. A szövegdobozhoz hasonlóan pontos méretet és pozíciót is létrehozhat egy alakzathoz.
Megjegyzés
Az alakzatok nem rögzíthetők irányítópultra, kivéve az élő oldalak rögzítésekor látható vizualizációk egyikét.
Intelligens narratívát is hozzáadhat a jelentéshez. Az intelligens narratív vizualizáció mesterséges intelligenciát használ a vizualizációk és jelentések szöveges összegzéséhez. Releváns elemzéseket biztosít, amelyeket testre szabhat.
A Vizualizációk panelen válassza a intelligens narratíva ikont. Ha nem látja, előfordulhat, hogy be kell kapcsolnia az előnézetet.
![]()
A Power BI létrehoz egy automatikusan létrehozott szövegdobozt, amely leírja a jelentés adatainak érdekes funkcióit.
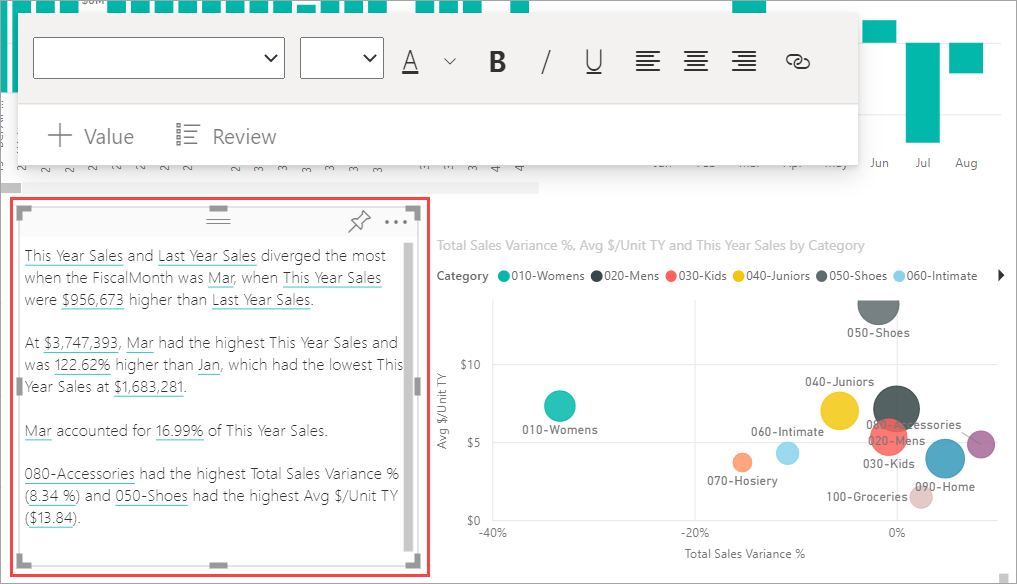
Formázhatja úgy, mint bármely más szövegdobozt. Az intelligens narratíva aláhúzza az adatokban található értékeket.
További információ az intelligens elbeszélésekről.
További információk:
esemény
Power BI DataViz világbajnokság
febr. 14. 16 - márc. 31. 16
4 esélye, hogy belépjen, nyerhet egy konferenciacsomagot, és bejuthat a LIVE Grand Finale-be Las Vegasban
További információOktatás
Modul
Adatok megjelenítése és jelentések online Power BI műhelyben - Training
Annak érdekében, hogy többet tudjon meg az adatok megjelenítéséről és a jelentésekről, olvassa el a feladatokat Power BI.
Tanúsítvány
Microsoft minősítéssel rendelkező: Power BI Adatelemző Munkatárs - Certifications
Bemutatjuk azokat a módszereket és ajánlott eljárásokat, amelyek megfelelnek az adatok modellezésére, vizualizációira és elemzésére vonatkozó üzleti és műszaki követelményeknek a Microsoft Power BI-jal.
Dokumentáció
Vizualizációs címek, hátterek és egyebek testreszabása a Power BI-ban - Power BI
Ebben az oktatóanyagban megismerhet néhány különböző módszert a vizualizációs címek, hátterek, címkék és jelmagyarázatok testreszabására
Vizualizáció rétegzésének átrendezése - Power BI
Megtudhatja, hogyan rendezheti át a vizualizációk rétegzési sorrendjét a mobil elrendezési vásznon a Kijelölés panel használatával.
Feltételes táblaformázás alkalmazása a Power BI-ban - Power BI
Megtudhatja, hogyan alkalmazhat testre szabott feltételes formázást táblákra és mátrixokra a Power BI-ban, beleértve a színátmeneteket, az adatsávokat, a KPI-ikonokat és a webes hivatkozásokat.