Megjegyzés
Az oldalhoz való hozzáféréshez engedély szükséges. Megpróbálhat bejelentkezni vagy módosítani a címtárat.
Az oldalhoz való hozzáféréshez engedély szükséges. Megpróbálhatja módosítani a címtárat.
A következőkre vonatkozik: Power BI Desktop Power BI szolgáltatás
Ha csempét ad hozzá az irányítópulthoz, elhelyezhet egy képet, szövegdobozt, videót, streamelési adatokat vagy webes kódot az irányítópulton.
Kép, videó vagy más csempe hozzáadása
Közvetlenül az irányítópulton adhat hozzá képet, szövegdobozt, videót, streamelési adatokat vagy webes kódot.
Válassza a felső menü Szerkesztés elem melletti nyílbillentyűt, majd válassza a Csempe hozzáadása lehetőséget.

Válassza ki a hozzáadni kívánt csempe típusát:

Kép hozzáadása
Ha hozzá szeretné adni a céges emblémát vagy más képet az irányítópulthoz, mentse a képfájlt online, és hivatkozz rá. Győződjön meg arról, hogy a rendszerképfájl eléréséhez nincs szükség biztonsági hitelesítő adatokra. Mivel például a OneDrive és a SharePoint hitelesítést igényel, az ott tárolt képek így nem vehetők fel az irányítópultokra. Emellett a képek nem lehetnek .svg formátumúak.
A Csempe hozzáadása ablakban válassza a Következő kép lehetőséget>.
A Kép csempe hozzáadása ablakból adja hozzá a kép adatait:
a. Ha meg szeretne jeleníteni egy címet a kép fölött, válassza a Cím és alcím megjelenítése lehetőséget, és adjon meg egy címet és egy nem kötelező alcímet.
b. Adja meg a kép URL-címét.
c. Ha a csempét hivatkozássá szeretné tenni, válassza az Egyéni hivatkozás beállítása lehetőséget, és adja meg az URL-címet.
Amikor a munkatársak a képre vagy a címre kattintanak, a rendszer erre az URL-címre viszi őket.
d. Válassza az Alkalmazás lehetőséget.

Az irányítópulton szükség szerint méretezze át és helyezze át a képet.
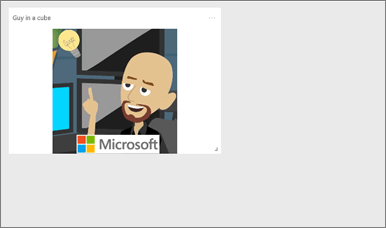
Szövegdoboz vagy irányítópult címsorának hozzáadása
Irányítópult-címsor hozzáadásához írja be a címsort a szövegmezőbe, és növelje a betűtípust.
A Csempe hozzáadása ablakban válassza a Következő szövegmező lehetőséget>.
A szövegmező formázása:
a. Ha meg szeretne jeleníteni egy címet a szövegmező felett, válassza a Cím és alcím megjelenítése lehetőséget, és adjon meg egy címet és egy nem kötelező alcímet.
b. Írja be és formázza a szövegmező tartalmát .
c. Igény szerint állítson be egy egyéni hivatkozást a címhez. Az egyéni hivatkozás lehet külső webhely, irányítópult vagy jelentés a munkaterületen. Ebben a példában azonban magában a szövegmezőben lévő hivatkozásokat adtunk hozzá, így az Egyéni hivatkozás beállítása jelölőnégyzet bejelöletlen marad.
d. Válassza az Alkalmazás lehetőséget.

Az irányítópulton szükség szerint méretezze át és helyezze át a szövegdobozt.

Videó hozzáadása
Amikor Hozzáad egy YouTube- vagy Vimeo-videócsempét az irányítópulthoz, a videó közvetlenül az irányítópulton lesz lejátszva.
A Csempe hozzáadása ablakban válassza a Videó tovább lehetőséget>.
Videoinformációk hozzáadása a Video csempe hozzáadása ablakban:
a. Ha meg szeretne jeleníteni egy címet és egy alcímet a videocsempe tetején, válassza a Cím és alcím megjelenítése lehetőséget, és adjon meg egy címet és egy opcionális alcímet. Ebben a példában hozzáadunk egy alcímet, majd átalakítjuk a teljes YouTube-lejátszási listára mutató hivatkozássá.
b. Adja meg a videó videó URL-címét .
c. Adjon hozzá egy hivatkozást a címhez és az alcímhez, hogy munkatársai a beágyazott videó megtekintése után a teljes lejátszási listát megtekinthesse a YouTube-on. Ehhez a Funkciók területen válassza az Egyéni hivatkozás beállítása lehetőséget, majd adja meg a lejátszási lista URL-címét.
d. Válassza az Alkalmazás lehetőséget.
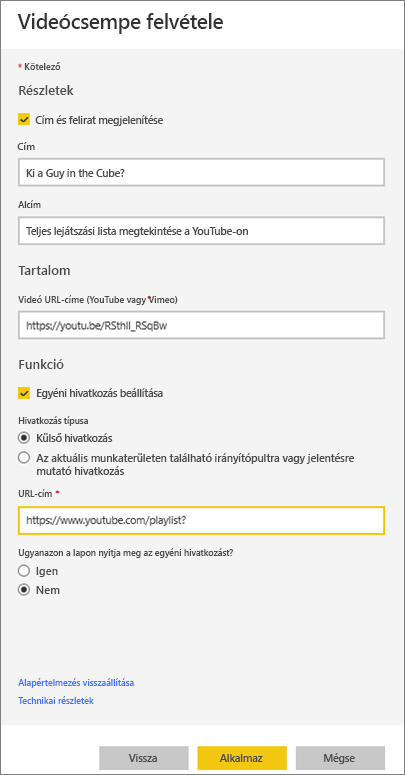
Az irányítópulton szükség szerint méretezze át és helyezze át a videó csempét.

Válassza ki a videó csempét a videó lejátszásához.
Válassza ki az alcímet a lejátszási lista YouTube-on való megtekintéséhez.
Streamelési adatok hozzáadása
A PubNub használatával streamelési adatokat, például Twitter-hírcsatornákat vagy érzékelőadatokat adhat hozzá az irányítópult egy csempéjéhez. A Power BI létrehozott egy integrációt, amely lekéri az adatokat a PubNubból.
A Csempe hozzáadása ablakban válassza az Egyéni streamelési adatok>tovább lehetőséget.
Válassza a Streamelési adatkészlet hozzáadása lehetőséget.
Hozzon létre egy új streamelési adatkészletet a Power BI API vagy a PubNub használatával.
Töltse ki az Adathalmaz neve, az Előfizetési kulcs és a Csatorna neve mezőket. Ha biztonságos kapcsolatról van szó, az engedélyezési kulccsal is rendelkezik. A PubNub mintaértékeivel kipróbálhatja.
Válassza a Tovább lehetőséget. Láthatja az adathalmazban elérhető mezőket az adattípusokkal és JSON-formátummal.
Válassza a Kapcsolódás lehetőséget. Létrehozott egy streamelési adatkészletet.
Lépjen vissza az irányítópultra, és válassza ismét a Csempe>hozzáadása egyéni streamelési adatok>tovább lehetőséget.
Válassza ki a Next által létrehozott >érzékelőadatkészletet.
Válassza ki a kívánt vizualizációtípust. A vonaldiagramok gyakran jól működnek ezekhez az adatokhoz.
Válassza ki a tengelyt, a jelmagyarázatot és az értékeket.
Döntse el, hogy mennyi időt szeretne megjeleníteni másodpercben, percben vagy órában.
Válassza a Tovább lehetőséget.
Ha szeretné, adjon meg egy címet és egy alcímet.
Rögzítse az irányítópulton.
A Csempe hozzáadása ablakban válassza az Egyéni streamelési adatok>tovább lehetőséget.
Válassza a Streamelési adatkészlet hozzáadása lehetőséget.
Hozzon létre egy új streamelési adatkészletet a Power BI API vagy a PubNub használatával.
Töltse ki az Adathalmaz neve, az Előfizetési kulcs és a Csatorna neve mezőket. Ha biztonságos kapcsolatról van szó, az engedélyezési kulccsal is rendelkezik. A PubNub mintaértékeivel kipróbálhatja.
Válassza a Tovább lehetőséget.
Láthatja az adathalmazban elérhető mezőket az adattípusokkal és JSON-formátummal.
Válassza a Kapcsolódás lehetőséget.
Létrehozott egy streamelési adatkészletet.
Lépjen vissza az irányítópultra, és válassza ismét a Csempe>hozzáadása egyéni streamelési adatok>tovább lehetőséget.
Válassza ki a Next által létrehozott >érzékelőadatkészletet.
Válassza ki a kívánt vizualizációtípust. A vonaldiagramok gyakran jól működnek ezekhez az adatokhoz.
Válassza ki a tengelyt, a jelmagyarázatot és az értékeket.
Döntse el, hogy mennyi időt szeretne megjeleníteni másodpercben, percben vagy órában.
Válassza a Tovább lehetőséget.
Tetszés szerint adjon meg egy címet és egy alcímet.
Rögzítse az irányítópulton.
Webes tartalom hozzáadása
Bármilyen HTML-tartalmat beilleszthet vagy beírhat csempéként a jelentésbe vagy az irányítópultra. Írja be a beágyazási kódot manuálisan, vagy másolja/illessze be az olyan webhelyekről, mint a Twitter, a YouTube, a embed.ly stb.
A Csempe hozzáadása ablakban válassza a Webes tartalom tovább lehetőséget>.
Információ hozzáadása a Webes tartalom hozzáadása csempe ablakhoz:
a. Ha meg szeretne jeleníteni egy címet a csempe fölött, válassza a Cím és alcím megjelenítése lehetőséget, és adjon meg egy címet és egy nem kötelező alcímet.
b. Adja meg a beágyazási kódot. Ebben a példában egy Twitter-hírcsatornát másolunk és illesztünk be.
c. Válassza az Alkalmazás lehetőséget.

Az irányítópulton szükség szerint méretezze át és helyezze át a webes tartalom csempét.

Tippek webes tartalmak beágyazásához
Iframe-ekhez használjon biztonságos forrást. Ha beírja az iframe beágyazási kódját, és üres csempét kap, ellenőrizze, hogy nem http-t használ-e az iframe-forráshoz. Ha így van, módosítsa https-ra.
<iframe src="https://xyz.com">Szélességi és magassági adatok szerkesztése. A beágyazási kód beágyaz egy videót, és 560 x 315 képpontra állítja a videolejátszót. Ez a méret nem változik a csempe átméretezésekor.
<iframe width="560" height="315" src="https://www.youtube.com/embed/Cle_rKBpZ28" frameborder="0" allowfullscreen></iframe>Ha azt szeretné, hogy a játékos a csempe méretének megfelelően méretezze át az átméretezést, állítsa a szélességet és a magasságot 100%-ra.
<iframe width="100%" height="100%" src="https://www.youtube.com/embed/Cle_rKBpZ28" frameborder="0" allowfullscreen></iframe>Ez a kód beágyaz egy tweetet, és az irányítópulton külön hivatkozásként megőrzi az AFK podcast hivatkozásait, @MeganB Twitter-oldalát, a Követés, a #analytics, a válasz, az újrapróbálkozó és hasonló elemeket. Ha kiválasztja magát a csempét, a Twitteren a podcastba kerül.
<blockquote class="twitter-tweet" data-partner="tweetdeck"> <p lang="en" dir="ltr">Listen to <a href="https://twitter.com/MeganB">@MeganB</a> talk to us about making videos about Microsoft Business Intelligence platform <a href="https://t.co/TmRgalz7tv">https://t.co/TmRgalz7tv </a> <a href="https://twitter.com/hashtag/analytics?src=hash"> #analytics</a></p>— AFTK Podcast (@aftkpodcast) <a href="https://twitter.com/aftkpodcast/status/693465456531771392"> January 30, 2016</a></blockquote> <script async src="//platform.twitter.com/widgets.js" charset="utf-8"></script>
Csempe szerkesztése
Meglévő csempe módosítása:
Mutasson a csempe jobb felső sarkára, és válassza a További beállítások (...) lehetőséget .
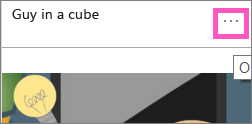
Válassza a Részletek szerkesztése lehetőséget a Csempe részletei ablak megjelenítéséhez és a módosítások elvégzéséhez.

Megfontolandó szempontok és hibaelhárítás
- Ha egyszerűbben szeretné áthelyezni a csempét az irányítópulton, adjon hozzá egy címet és egy opcionális alcímet.
- Ha tartalmat szeretne beágyazni egy webhelyről, de a webhely nem biztosít beágyazási kódot a másoláshoz és beillesztéshez, tekintse meg a embed.ly segítséget a beágyazási kód létrehozásához.
- Győződjön meg arról, hogy a rendszerképfájl eléréséhez nincs szükség biztonsági hitelesítő adatokra. Mivel például a OneDrive és a SharePoint hitelesítést igényel, az ott tárolt képek így nem vehetők fel az irányítópultokra.
- A képek nem lehetnek .svg formátumúak.
Kapcsolódó tartalom
Van még esetleg kérdése? Próbálja ki a Power BI-közösség.