Interaktivitás hozzáadása a vizualizációkhoz Power BI-vizualizációk kijelölésével
A Power BI kétféleképpen használhatja a vizualizációkat – a kiválasztást és a szűrést. Az alábbi példa bemutatja, hogyan jelölhet ki egy elemet az egyik vizualizációból, és hogyan értesítheti a jelentés többi vizualizációt az új kijelölési állapotról.
Az interfész egy Selection objektumnak felel meg:
export interface ISelectionId {
equals(other: ISelectionId): boolean;
includes(other: ISelectionId, ignoreHighlight?: boolean): boolean;
getKey(): string;
getSelector(): Selector;
getSelectorsByColumn(): SelectorsByColumn;
hasIdentity(): boolean;
}
Adatpontok kijelölése a kijelöléskezelővel
A vizualizáció gazdagép objektuma metódust biztosít a kijelöléskezelő példányának létrehozásához. A kijelöléskezelő rendelkezik egy megfelelő metódussal az alábbi műveletek mindegyikéhez:
- Válassza ezt:
- A kijelölés törlése
- A helyi menü megjelenítése
- Az aktuális kijelölések tárolása
- A kijelölés állapotának ellenőrzése
A kijelöléskezelő példányának létrehozása
A kijelöléskezelő használatához hozza létre a kijelöléskezelő példányát. A vizualizációk általában létrehoznak egy kijelöléskezelő példányt a constructor vizualizáció objektumának szakaszában.
export class Visual implements IVisual {
private target: HTMLElement;
private host: IVisualHost;
private selectionManager: ISelectionManager;
// ...
constructor(options: VisualConstructorOptions) {
this.host = options.host;
// ...
this.selectionManager = this.host.createSelectionManager();
}
// ...
}
A kijelölésszerkesztő példányának létrehozása
A Kijelöléskezelő-példány létrehozásakor létre kell hoznia selections a vizualizáció egyes adatpontjaihoz. A vizualizációgazda objektum metódusa createSelectionIdBuilder kijelöli az egyes adatpontokat. Ez a metódus az objektum egy példányát adja vissza a következő felülettel powerbi.visuals.ISelectionIdBuilder:
export interface ISelectionIdBuilder {
withCategory(categoryColumn: DataViewCategoryColumn, index: number): this;
withSeries(seriesColumn: DataViewValueColumns, valueColumn: DataViewValueColumn | DataViewValueColumnGroup): this;
withMeasure(measureId: string): this;
withMatrixNode(matrixNode: DataViewMatrixNode, levels: DataViewHierarchyLevel[]): this;
withTable(table: DataViewTable, rowIndex: number): this;
createSelectionId(): ISelectionId;
}
Ez az objektum megfelelő metódusokkal rendelkezik, amelyek különböző adatnézet-leképezésekhez hozhatók létre selections .
Megjegyzés:
A Power BI-vizualizációk API 2.5.0-s verziójában bevezetett módszerek withTablewithMatrixNode .
Ha táblázat- vagy mátrixadat-nézetleképezésekhez szeretne kijelöléseket használni, frissítsen az API 2.5.0-s vagy újabb verziójára.
Kijelölések létrehozása kategorikus adatnézet-leképezéshez
Tekintsük át, hogyan jelölik a kijelölések a minta szemantikai modell kategorikus adatnézet-leképezését:
| Gyártó | Type | Érték |
|---|---|---|
| Chrysler | Hazai autó | 28883 |
| Chrysler | Belföldi teherautó | 117131 |
| Chrysler | Autó importálása | 0 |
| Chrysler | Teherautó importálása | 6362 |
| Ford | Hazai autó | 50032 |
| Ford | Belföldi teherautó | 122446 |
| Ford | Autó importálása | 0 |
| Ford | Teherautó importálása | 0 |
| GM | Hazai autó | 65426 |
| GM | Belföldi teherautó | 138122 |
| GM | Autó importálása | 197 |
| GM | Teherautó importálása | 0 |
| Honda | Hazai autó | 51450 |
| Honda | Belföldi teherautó | 46115 |
| Honda | Autó importálása | 2932 |
| Honda | Teherautó importálása | 0 |
| Nissan | Hazai autó | 51476 |
| Nissan | Belföldi teherautó | 47343 |
| Nissan | Autó importálása | 5485 |
| Nissan | Teherautó importálása | 1430 |
| Toyota | Hazai autó | 55643 |
| Toyota | Belföldi teherautó | 61227 |
| Toyota | Autó importálása | 20799 |
| Toyota | Teherautó importálása | 23614 |
A vizualizáció a következő adatnézet-leképezést használja:
{
"dataRoles": [
{
"displayName": "Columns",
"name": "columns",
"kind": "Grouping"
},
{
"displayName": "Rows",
"name": "rows",
"kind": "Grouping"
},
{
"displayName": "Values",
"name": "values",
"kind": "Measure"
}
],
"dataViewMappings": [
{
"categorical": {
"categories": {
"for": {
"in": "columns"
}
},
"values": {
"group": {
"by": "rows",
"select": [
{
"for": {
"in": "values"
}
}
]
}
}
}
}
]
}
Az előző példában Manufacturer az is és columnsType az is.rows Az adatsorok az értékek rows (Type) szerinti csoportosításával jönnek létre.
A vizualizációnak képesnek kell lennie az adatok szeletelésére a vagy Typea Manufacturer .
Ha például egy felhasználó kiválasztja Chrysler , Manufacturera többi vizualizációnak a következő adatokat kell megjelenítenie:
| Gyártó | Type | Érték |
|---|---|---|
| Chrysler | Hazai autó | 28883 |
| Chrysler | Belföldi teherautó | 117131 |
| Chrysler | Autó importálása | 0 |
| Chrysler | Teherautó importálása | 6362 |
Amikor a felhasználó kiválasztja Import Car az Type adatokat (adatsorok szerint választja ki), a többi vizualizációnak a következő adatokat kell megjelenítenie:
| Gyártó | Type | Érték |
|---|---|---|
| Chrysler | Autó importálása | 0 |
| Ford | Autó importálása | 0 |
| GM | Autó importálása | 197 |
| Honda | Autó importálása | 2932 |
| Nissan | Autó importálása | 5485 |
| Toyota | Autó importálása | 20799 |
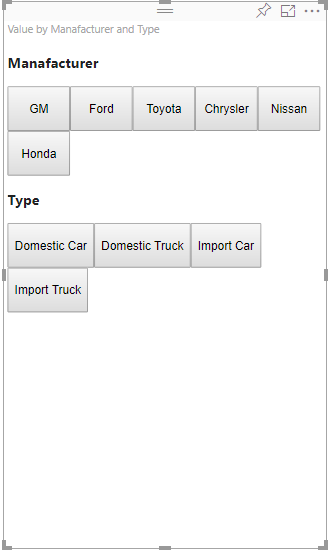
Szeletelt adatok megjelenítéséhez töltse ki a vizualizáció adatkosarait az alábbiak szerint:
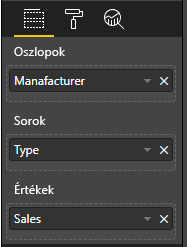
Az előző példában Manufacturer a kategória (oszlopok), Type az adatsorok (sorok) és Sales az Values adatsorok.
Megjegyzés:
Values adatsorok megjelenítéséhez azért van szükség, mert az adatnézet-leképezés Values szerint adatok szerint Rows vannak csoportosítva.
Kijelölések létrehozása kategóriákhoz
// categories
const categories = dataView.categorical.categories;
// create label for 'Manufacturer' column
const p = document.createElement("p") as HTMLParagraphElement;
p.innerText = categories[0].source.displayName.toString();
this.target.appendChild(p);
// get count of category elements
const categoriesCount = categories[0].values.length;
// iterate all categories to generate selection and create button elements to use selections
for (let categoryIndex = 0; categoryIndex < categoriesCount; categoryIndex++) {
const categoryValue: powerbi.PrimitiveValue = categories[0].values[categoryIndex];
const categorySelectionId = this.host.createSelectionIdBuilder()
.withCategory(categories[0], categoryIndex) // we have only one category (only one `Manufacturer` column)
.createSelectionId();
this.dataPoints.push({
value: categoryValue,
selection: categorySelectionId
});
console.log(categorySelectionId);
// create button element to apply selection on click
const button = document.createElement("button") as HTMLButtonElement;
button.value = categoryValue.toString();
button.innerText = categoryValue.toString();
button.addEventListener("click", () => {
// handle click event to apply correspond selection
this.selectionManager.select(categorySelectionId);
});
this.target.appendChild(button);
}
Az előző mintakódban az összes kategóriát végigvezetjük. Minden iterációban arra hívjuk createSelectionIdBuilder fel, hogy hozza létre a következő kijelölést az egyes kategóriákhoz a withCategory kijelölésszerkesztő metódusának meghívásával. A createSelectionId metódust a rendszer végső metódusként használja a létrehozott selection objektum visszaadásához.
A metódusban átadjuk withCategory a mintában, annak Manufacturerés a kategóriaelem indexének oszlopátcategory.
Kijelölések létrehozása sorozatokhoz
// get groupped values for series
const series: powerbi.DataViewValueColumnGroup[] = dataView.categorical.values.grouped();
// create label for 'Type' column
const p2 = document.createElement("p") as HTMLParagraphElement;
p2.innerText = dataView.categorical.values.source.displayName;
this.target.appendChild(p2);
// iterate all series to generate selection and create button elements to use selections
series.forEach( (ser: powerbi.DataViewValueColumnGroup) => {
// create selection id for series
const seriesSelectionId = this.host.createSelectionIdBuilder()
.withSeries(dataView.categorical.values, ser)
.createSelectionId();
this.dataPoints.push({
value: ser.name,
selection: seriesSelectionId
});
// create button element to apply selection on click
const button = document.createElement("button") as HTMLButtonElement;
button.value =ser.name.toString();
button.innerText = ser.name.toString();
button.addEventListener("click", () => {
// handle click event to apply correspond selection
this.selectionManager.select(seriesSelectionId);
});
this.target.appendChild(button);
});
Kijelölések létrehozása táblázatadatok nézetleképezéséhez
Az alábbi példa a táblázat adatnézet-leképezését mutatja be:
{
"dataRoles": [
{
"displayName": "Values",
"name": "values",
"kind": "GroupingOrMeasure"
}
],
"dataViewMappings": [
{
"table": {
"rows": {
"for": {
"in": "values"
}
}
}
}
]
}
Ha a táblázat adatnézet-leképezésének minden sorához szeretne kijelölést létrehozni, hívja meg a withTable kijelölésszerkesztő metódusát.
public update(options: VisualUpdateOptions) {
const dataView = options.dataViews[0];
dataView.table.rows.forEach((row: DataViewTableRow, rowIndex: number) => {
this.target.appendChild(rowDiv);
const selection: ISelectionId = this.host.createSelectionIdBuilder()
.withTable(dataView.table, rowIndex)
.createSelectionId();
}
}
A vizualizáció kódja iterálja a tábla sorait, és minden sor meghívja a táblametódust withTable . A metódus paraméterei a withTabletable táblasor objektuma és indexe.
Kijelölések létrehozása mátrixadat-nézet leképezéséhez
public update(options: VisualUpdateOptions) {
const host = this.host;
const rowLevels: powerbi.DataViewHierarchyLevel[] = dataView.matrix.rows.levels;
const columnLevels: powerbi.DataViewHierarchyLevel[] = dataView.matrix.rows.levels;
// iterate rows hierarchy
nodeWalker(dataView.matrix.rows.root, rowLevels);
// iterate columns hierarchy
nodeWalker(dataView.matrix.columns.root, columnLevels);
function nodeWalker(node: powerbi.DataViewMatrixNode, levels: powerbi.DataViewHierarchyLevel[]) {
const nodeSelection = host.createSelectionIdBuilder().withMatrixNode(node, levels);
if (node.children && node.children.length) {
node.children.forEach(child => {
nodeWalker(child, levels);
});
}
}
}
A mintában nodeWalker rekurzív módon meghívja az egyes csomópontokat és gyermekcsomópontokat.
nodeWalker minden híváshoz létrehoz egy nodeSelection objektumot. Mindegyik nodeSelection a selection megfelelő csomópontokat jelöli.
Adatpontok kijelölése más vizualizációk szeleteléséhez
Ebben a példában egy kattintáskezelőt hoztunk létre a gombelemekhez. A kezelő meghívja a select kijelöléskezelő metódusát, és átadja a kijelölési objektumot.
button.addEventListener("click", () => {
// handle click event to apply correspond selection
this.selectionManager.select(categorySelectionId);
});
A módszer felülete select :
interface ISelectionManager {
// ...
select(selectionId: ISelectionId | ISelectionId[], multiSelect?: boolean): IPromise<ISelectionId[]>;
// ...
}
A select metódus számos kijelölést elfogad. Ez lehetővé teszi, hogy a vizualizáció egyszerre több adatpontot is kijelöljön. A második paraméter a multiSelecttöbbszörös kijelölésért felelős. Ha multiSelect igaz, a Power BI nem törli az előző kijelölési állapotot az aktuális kijelölés alkalmazásakor. Ha az érték hamis, a program felülírja az előző kijelölést.
A használat multiSelect tipikus példája a Ctrl gomb állapotának kezelése egy kattintásos eseményen. Ha a Ctrl gombot lenyomva tartja, több objektumot is kijelölhet.
button.addEventListener("click", (mouseEvent) => {
const multiSelect = (mouseEvent as MouseEvent).ctrlKey;
this.selectionManager.select(seriesSelectionId, multiSelect);
});
Kapcsolódó tartalom
Visszajelzés
Hamarosan elérhető: 2024-ben fokozatosan kivezetjük a GitHub-problémákat a tartalom visszajelzési mechanizmusaként, és lecseréljük egy új visszajelzési rendszerre. További információ: https://aka.ms/ContentUserFeedback.
Visszajelzés küldése és megtekintése a következőhöz: