Megjegyzés
Az oldalhoz való hozzáféréshez engedély szükséges. Megpróbálhat bejelentkezni vagy módosítani a címtárat.
Az oldalhoz való hozzáféréshez engedély szükséges. Megpróbálhatja módosítani a címtárat.
Mielőtt közzéteené a vizualizációt az AppSource-ban, át kell adnia a cikkben felsorolt teszteket. A vizualizáció elküldése előtt fontos tesztelni a vizualizációt. Ha a vizualizáció nem felel meg a szükséges tesztelési eseteknek, a rendszer elutasítja.
További információ a közzétételi folyamatról: Power BI-vizualizációk közzététele a Partnerközpontban.
Közzétett vizualizáció új verziójának tesztelése
Alapértelmezés szerint a Power BI betölti a vizualizáció legújabb közzétett verzióját az AppSource-ból, még akkor is, ha a vizualizációt helyi fájlból importálja.
A verziószámok négy számjegyből állnak a következő formátumban: X.X.X.X.
A már közzétett vizualizációk tesztelésekor vagy frissítésekor győződjön meg arról, hogy a GUID módosítása nélkül használja a vizualizáció megfelelő verzióját. Ha helyi fájlverzióval szeretné felülbírálni az AppSource-verziót, engedélyezze a Fejlesztői módot a Power BI Desktopban vagy Power BI szolgáltatás.
Fontos
Az AppSource-ban elérhető vizualizáció új verziójának tesztelése vagy hibakeresése során ne módosítsa a vizualizáció GUID-azonosítóját. Használja helyette a Fejlesztői módot.
Fejlesztői mód engedélyezése a Power BI Desktopban
A Power BI Desktopban a fejlesztői mód csak egy munkamenetre érvényes. Ha egy új Power BI Desktop-példányt nyit meg tesztelésre, újra engedélyeznie kell a fejlesztői módot.
A fejlesztői mód engedélyezéséhez kövesse az alábbi lépéseket:
- Nyissa meg a Power BI Desktopot.
- Válassza a Fájlbeállítások>és beállítások lehetőséget.
- Válassza a Beállítások lehetőséget.
- A Beállítások ablakban az AKTUÁLIS FÁJL listában válassza a Jelentés beállításai lehetőséget.
- Fejlesztői módban válassza a Munkamenet beállításhoz tartozó Fejlesztői mód bekapcsolása lehetőséget.
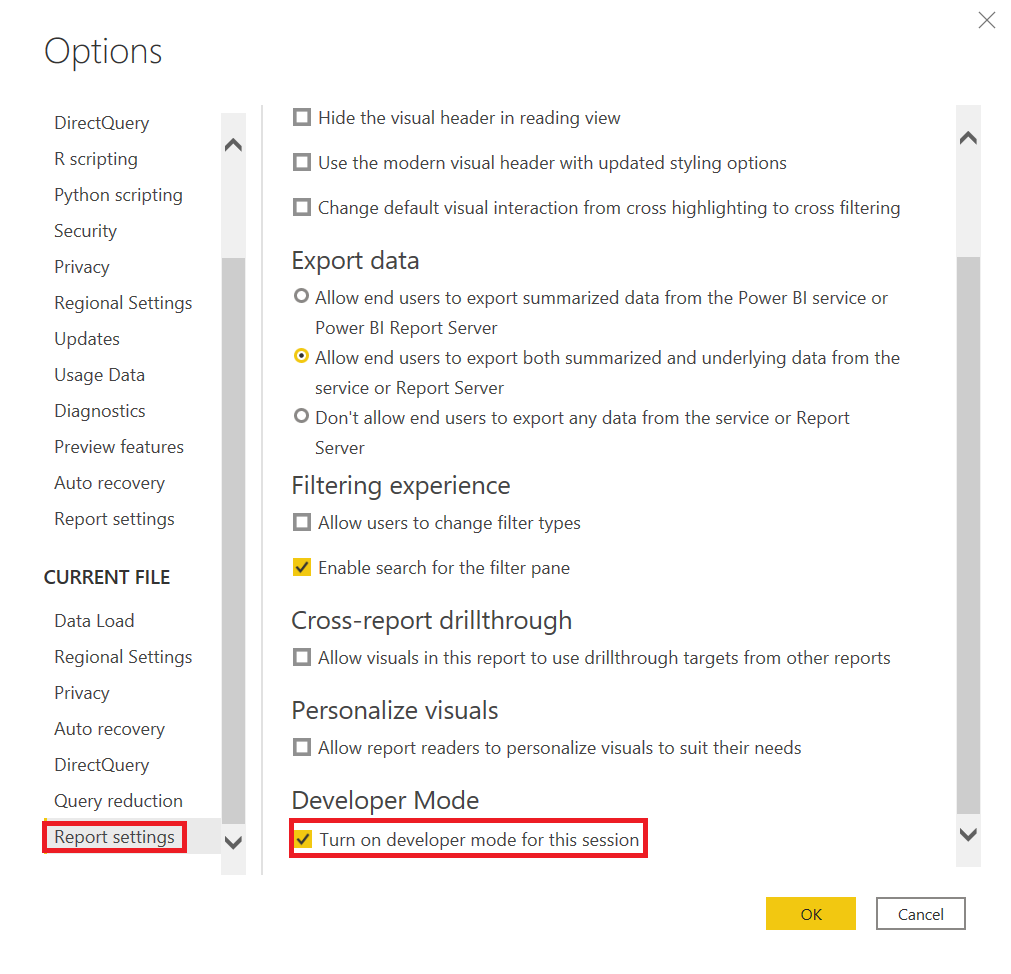
Fejlesztői mód engedélyezése Power BI szolgáltatás
A Power BI szolgáltatás fejlesztői mód felhasználói fiókonként van tárolva. Amikor egy felhasználó betölti a csomagot a helyi fájlból, a Power BI figyelmen kívül hagyja a vizualizáció AppSource-verzióját.
A fejlesztői mód Power BI szolgáltatás való engedélyezéséhez kövesse a Vizualizációk fejlesztéséhez a Power BI szolgáltatás beállítása című témakör utasításait.
Általános tesztelési esetek
Ellenőrizze, hogy a vizualizáció megfelel-e az általános tesztelési eseteknek.
| Próbaper | Várt eredmények |
|---|---|
| Halmozott oszlopdiagram létrehozása kategória és érték használatával. Konvertálja a vizualizációvá, majd térjen vissza oszlopdiagrammá. | A konvertálás után nem jelenik meg hiba. |
| Hozzon létre egy mérőműszert három mértékkel. Alakítsa át a vizualizációvá, majd térjen vissza a Mérőműszerre. | A konvertálás után nem jelenik meg hiba. |
| Válasszon a vizualizációban. | Más vizualizációk a kijelöléseket tükrözik. |
| Elemek kijelölése más vizualizációkban. | A vizualizáció más vizualizációkban a kijelölésnek megfelelően szűrt adatokat jelenít meg. |
| Ellenőrizze a minimális/maximális dataViewMapping feltételeket. | A mezőgyűjtők több mezőt is elfogadhatnak, egyetlen mezőt, vagy más gyűjtők határozzák meg őket. A minimális/maximális dataViewMapping feltételeket megfelelően kell beállítani a vizualizáció képességeiben. |
| Távolítsa el a különböző rendelések összes mezőjét. | A vizualizáció megfelelően megtisztítja a mezők tetszőleges sorrendben történő eltávolítását. A konzolon vagy a böngészőben nincsenek hibák. |
| Nyissa meg a Formátum panelt minden lehetséges gyűjtőkonfigurációval. | Ez a teszt nem vált ki nullhivatkozási kivételeket. |
| Adatok szűrése a vizualizáció, az oldal és a jelentés szintjén található Szűrő panel használatával. | A szűrők alkalmazása után az elemleírások helyesek. Az elemleírások a szűrt értéket mutatják. |
| Adatok szűrése szeletelővel. | A szűrők alkalmazása után az elemleírások helyesek. Az elemleírások a szűrt értéket mutatják. |
| Adatok szűrése közzétett vizualizációval. Jelöljön ki például egy körszeletet vagy egy oszlopot. | A szűrők alkalmazása után az elemleírások helyesek. Az elemleírások a szűrt értéket mutatják. |
| Ha a keresztszűrés támogatott, ellenőrizze, hogy a szűrők megfelelően működnek-e. | Az alkalmazott kijelölés más vizualizációkat szűr a jelentés ezen oldalán. |
| Jelölje ki a Ctrl, Alt és Shift billentyűkkel. | Nem jelennek meg váratlan viselkedések. |
| Módosítsa a nézetmódot tényleges méretre, laphoz igazításra és szélességhez igazításra. | Az egér koordinátái pontosak. |
| Méretezze át a vizualizációt. | A vizualizáció megfelelően reagál az átméretezésre. |
| Állítsa a jelentés méretét a minimálisra. | Nincsenek megjelenítési hibák. |
| Győződjön meg arról, hogy a görgetősávok megfelelően működnek. | Szükség esetén görgetősávok is létezhetnek. Ellenőrizze a görgetősáv méretét. A görgetősávok nem lehetnek túl szélesek vagy magasak. A görgetősávok elhelyezésének és méretének összhangban kell lennie a vizualizáció más elemeivel. Ellenőrizze, hogy szükség van-e görgetősávokra a vizualizáció különböző méretéhez. |
| Vizualizáció rögzítése irányítópulton. | A vizualizáció megfelelően jelenik meg. |
| A vizualizáció több verziójának hozzáadása egyetlen jelentésoldalhoz. | A vizualizáció minden verziója megfelelően jelenik meg és működik. |
| A vizualizáció több verziójának hozzáadása több jelentésoldalhoz. | A vizualizáció minden verziója megfelelően jelenik meg és működik. |
| Váltás a jelentésoldalak között. | A vizualizáció megfelelően jelenik meg. |
| Tesztelje az Olvasó nézetet és a Szerkesztés nézetet a vizualizációhoz. | Minden függvény megfelelően működik. |
| Ha a vizualizáció animációkat használ, vegye fel, módosítsa és törölje a vizualizáció elemeit. | A vizuális elemek animációja megfelelően működik. |
| Nyissa meg a Tulajdonság panelt. Kapcsolja be és ki a tulajdonságokat, írja be az egyéni szöveget, hangsúlyozza az elérhető beállításokat, és írja be a hibás adatokat. | A vizualizáció megfelelően válaszol. |
| Mentse a jelentést, és nyissa meg újra. | Az összes tulajdonságbeállítás megmarad. |
| Váltson a jelentés lapjaira, majd váltson vissza. | Az összes tulajdonságbeállítás megmarad. |
| Tesztelje a vizualizáció összes funkcióját, beleértve a vizualizáció által biztosított különböző lehetőségeket is. | Minden kijelző és funkció megfelelően működik. |
| Tesztelje az összes numerikus, dátum- és karakteradattípust az alábbi tesztekhez hasonlóan. | Minden adat megfelelően van formázva. |
| Tekintse át az elemleírás-értékek, tengelyfeliratok, adatfeliratok és más, formázással ellátott vizuális elemek formázását. | Minden elem megfelelően van formázva. |
| Ellenőrizze, hogy az adatfeliratok a formátumsztringet használják-e. | Minden adatfelirat megfelelően van formázva. |
| Az elemleírásokban lévő numerikus értékek automatikus formázásának be- és kikapcsolása. | Az elemleírások helyesen jelenítik meg az értékeket. |
| Tesztelje az adatbejegyzéseket különböző típusú adatokkal, például numerikus, szöveges, dátum- és formátumsztringekkel a modellből. Tesztelje a különböző adatmennyiségeket, például több ezer sort, egy sort és két sort. | Minden kijelző és funkció megfelelően működik. |
| Adjon meg rossz adatokat a vizualizációnak, például null, végtelen, negatív értékek és helytelen értéktípusok. | Minden kijelző és funkció megfelelően működik. |
Nem kötelező böngészőtesztelés
Az AppSource csapata ellenőrzi a Google Chrome, a Microsoft Edge és a Mozilla Firefox böngészők legújabb Windows-verzióinak vizualizációit. Igény szerint tesztelje a vizualizációt a következő böngészőkben.
| Próbaper | Várt eredmények |
|---|---|
| Windows | |
| Google Chrome (korábbi verzió) | Minden kijelző és funkció megfelelően működik. |
| Mozilla Firefox (korábbi verzió) | Minden kijelző és funkció megfelelően működik. |
| Microsoft Edge (előző verzió) | Minden kijelző és funkció megfelelően működik. |
| Microsoft Internet Explorer 11 (nem kötelező) | Minden kijelző és funkció megfelelően működik. |
| macOS | |
| Chrome (korábbi verzió) | Minden kijelző és funkció megfelelően működik. |
| Firefox (korábbi verzió) | Minden kijelző és funkció megfelelően működik. |
| Safari (előző verzió) | Minden kijelző és funkció megfelelően működik. |
| Linux | |
| Firefox (legújabb és korábbi verziók) | Minden kijelző és funkció megfelelően működik. |
| Mobil iOS | |
| Apple Safari iPad (korábbi Safari-verzió) | Minden kijelző és funkció megfelelően működik. |
| Chrome iPad (legújabb Safari-verzió) | Minden kijelző és funkció megfelelően működik. |
| Mobil Android | |
| Chrome (legújabb és korábbi verziók) | Minden kijelző és funkció megfelelően működik. |
Asztali tesztelés
Tesztelje a vizualizációt a Power BI Desktop aktuális verziójában.
| Próbaper | Várt eredmények |
|---|---|
| Tesztelje a vizualizáció összes funkcióját. | Minden kijelző és funkció megfelelően működik. |
| Importálhat, menthet, megnyithat egy fájlt, és közzéteheti a Power BI webszolgáltatásban a Power BI Desktop Közzététel gombjának használatával. | Minden kijelző és funkció megfelelően működik. |
| A pontosság növelésével vagy csökkentésével a numerikus formázási sztringet nulla tizedesjegyre vagy három tizedesjegyre módosíthatja. | A vizualizáció megfelelően jelenik meg. |
Teljesítménytesztelés
A vizualizációnak elfogadható szinten kell teljesítenie. A teljesítmény ellenőrzéséhez használjon fejlesztői eszközöket. Ne támaszkodhat vizuális jelekre és a konzol időnaplóira.
| Próbaper | Várt eredmények |
|---|---|
| Vizualizáció létrehozása számos vizuális elemet tartalmazó elemekkel. | A vizualizációnak jól kell teljesítenie, és nem kell rögzítenie az alkalmazást. Nem lehetnek teljesítményproblémák az olyan elemekkel kapcsolatban, mint az animáció sebessége, átméretezése, szűrése és kiválasztása. Tekintse meg ezeket a tippeket az optimális teljesítmény érdekében. |
Kapcsolódó tartalom
- Power BI-vizualizációk közzététele a Partnerközpontban
- Power BI-vizualizáció minősítésének lekérése
- Teljesítménytippek minőségi Egyéni Power BI-vizualizációk létrehozásához
További kérdések? Kérdezze meg a Power BI-közösség.