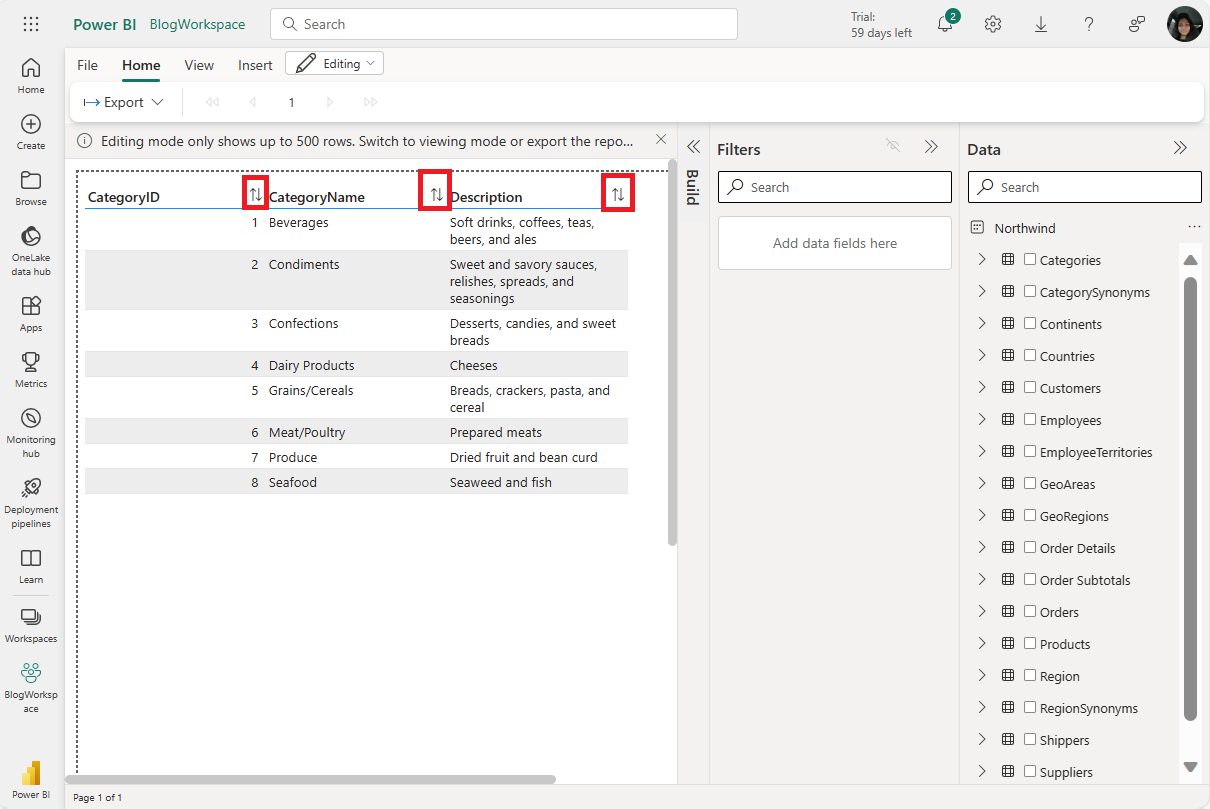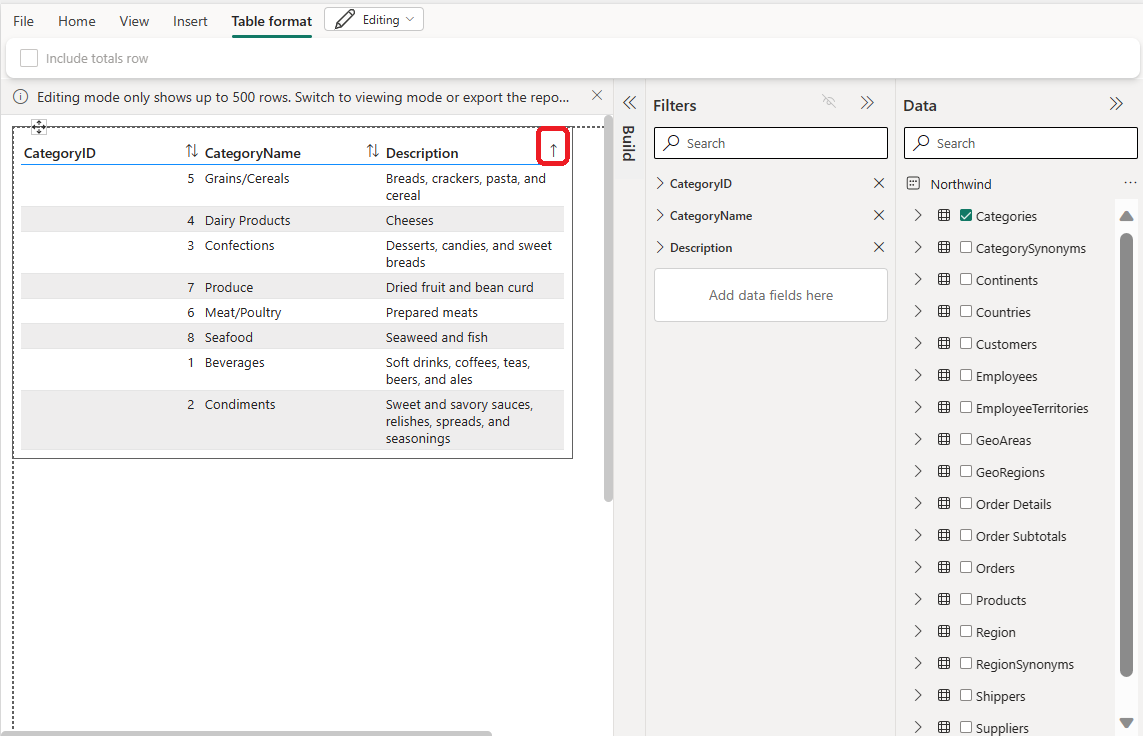Többoldalas jelentések létrehozása, amelyeket exportálhat a Power BI szolgáltatás
A következőkre vonatkozik: Power BI szolgáltatás
Power BI Jelentéskészítő
Power BI Desktop
Ebből a cikkből megtudhatja, hogyan hozhat létre lapszámozott jelentést a Power BI szemantikai modelljéből származó összes adattal, majd exportálhatja azt. A funkcióval gyorsan létrehozhat lapszámozott jelentést a weben, és stílust alkalmazhat. Ezután exportálhatja a lapszámozott jelentések gazdag exportálási funkciójával, amely megőrzi az alkalmazott formázást és stílust.
A funkcióval lapszámozott jelentéseket hozhat létre a Power BI szolgáltatás bármely munkaterületén, beleértve a Power BI Premium-kapacitásban nem lévő munkaterületeket is.
Előfeltételek
Tekintse meg a lapszámozott jelentések Power BI szolgáltatás való létrehozásának első lépéseinek Előfeltételek szakaszát.
Első lépések
A lapszámozott jelentések Power BI szolgáltatás való létrehozásának első lépései a lapszámozott jelentések Power BI szolgáltatás való létrehozásának megkezdését ismertető cikkben olvashatók.
A kezdéstől függetlenül megnyílik az új lapszámozott jelentés online szerkesztési felülete.
Tábla létrehozása
Az első tábla létrehozásához válassza ki a mezőneveket a jobb oldali Adat panelen. Ez a panel táblázat- és oszlopalapú nézetet biztosít a kiválasztott adathalmazról. Ha olyan oszlopot talál, amelyet fel szeretne venni a táblába, jelölje ki az oszlopot, vagy húzza a Build panel Értékek szakaszára.
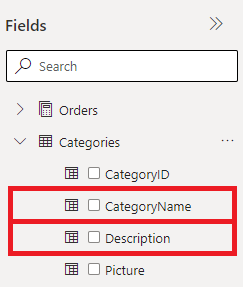
Adjon néhány percet a szerkesztőnek, hogy új lekérdezést futtasson az adathalmazon. A formázott táblázat megjelenik a lapszámozott jelentésmegjelenítőben a lap bal oldalán.
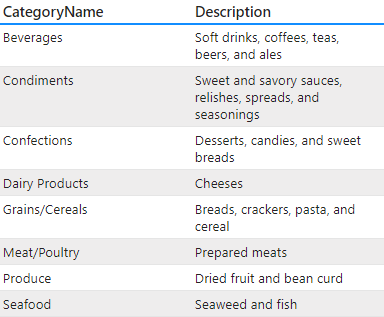
Ez a megjelenítő a jelenleg nem mentett lapszámozott jelentés előnézetét jeleníti meg. Ezen az ablaktáblán győződjön meg arról, hogy a jelentés minden elemének megfelelőnek kell tűnnie a jelentés szerkesztése vagy mentése előtt.
Ha az oszlopok helytelen sorrendben vannak a Build panelen, ne aggódjon. A Build panel oszlopaiban lévő oszlopokat egyszerűen átrendezheti úgy, hogy az oszlopokat a kívánt sorrendbe húzza.
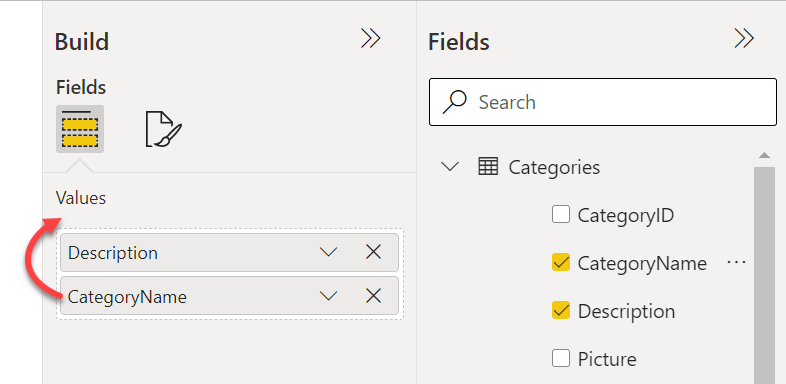
Amikor kiválaszt egy mezőt, a mező alapértelmezett összesítő készletét használjuk. Az összesítő viselkedést módosíthatja. Jelölje ki a mezőelem melletti nyilat a Build panelen.
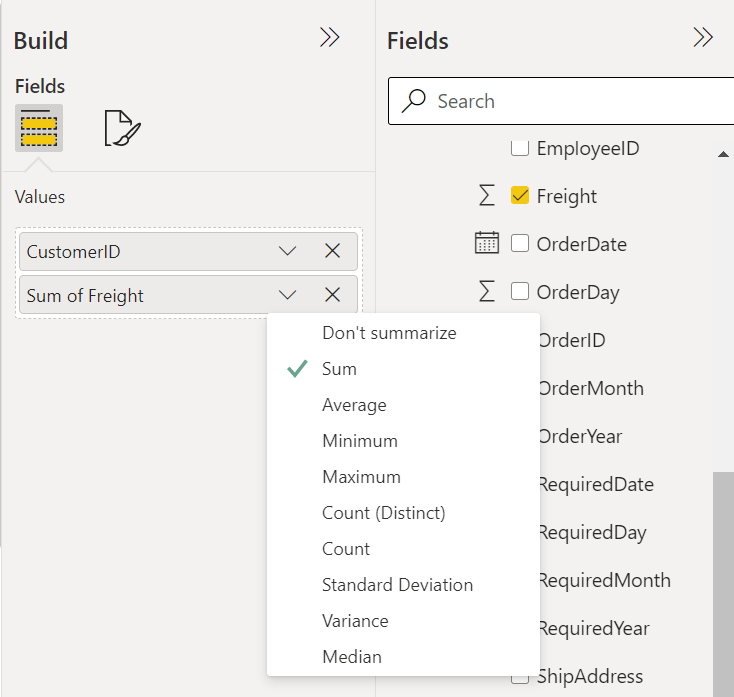
A táblázat formázása
Most, hogy már rendelkezik a kívánt oszlopokkal, a beépített formátumbeállítások használatával formázhatja a táblázatot.
A Build panelen válassza a Formátum lapot.
Jelölje ki a legördülő nyilat a Stílus mezőben, és kísérletezzen az elérhető stílusokkal.
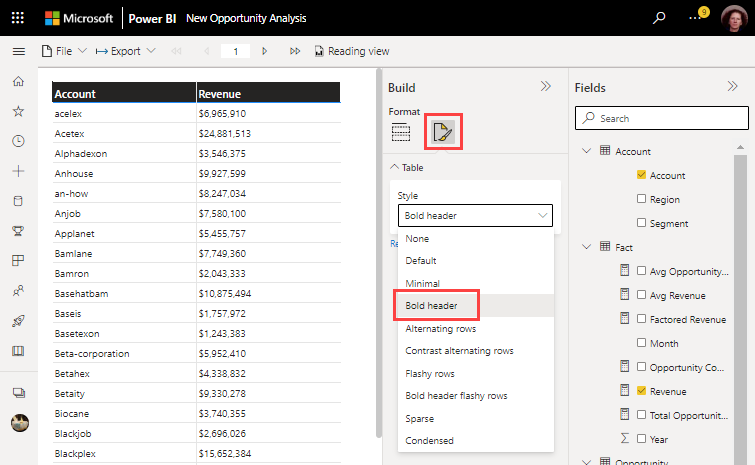
Az oszlopok szélességének átméretezéséhez mutasson az oszlopfejléc szélére, és húzza a megjelenő kétirányú nyílra.
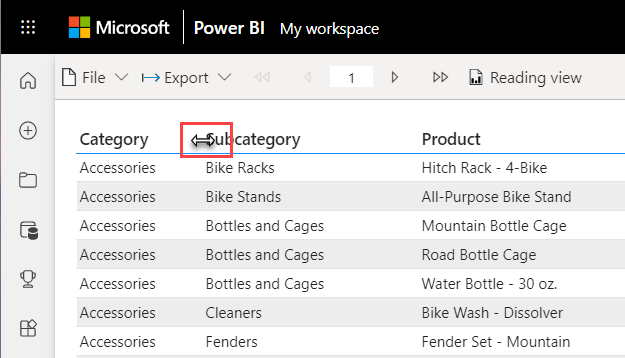
Az oszlopfejléc szövegének szerkesztéséhez jelölje ki a szerkeszteni kívánt fejlécet, és végezze el a módosításokat.
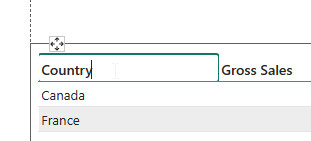
Ha egy oszlopon szeretné rendezni a táblázatot, válassza a rendezés ikont az oszlopfejlécen.
A rendezés után megjelenik a nyíl ikon, amely az oszlop rendezési irányát mutatja.
Feljegyzés
Ha az adatforrás alapján szeretne visszatérni az eredeti oszlopfejléchez, távolítsa el és adja hozzá újra a mezőt az Adat ablaktáblában.
A CSV-be való exportáláskor az nem tükrözi az átnevezett oszlop nevét. További információkért tekintse meg az adatmegjelenítő formátumokat.
Többoldalas jelentés szerkesztése
Ha az interneten létrehozott lapszámozott jelentésekre navigál, a többoldalas jelentésmegjelenítő felületén szerkesztheti a jelentést. Ez a beállítás a megtekintő fölötti eszköztáron érhető el.

Ez a beállítás visszaviszi az online szerkesztő felületére, ahol módosíthatja a jelentést.
Feljegyzés
Ez a Szerkesztés gomb nem ugyanaz, mint a Fájl menü Szerkesztés gombja. A Szerkesztés gomb ehelyett megnyitja a Power BI Jelentéskészítő. Ha Jelentéskészítő szerkessze ezt a jelentést, akkor már nem szerkesztheti online.
Képek hozzáadása a lapszámozott jelentéshez
Minden olyan lapszámozott jelentéshez, amelyet online készített, beszúrhat képeket a jelentés felső szakaszában, hogy márkát adjon meg, vagy írja le a formázott táblázatadatokat.
Képelem hozzáadása
Ha képet szeretne hozzáadni a jelentéshez, válassza a Beszúrás, majd a Kép lehetőséget.
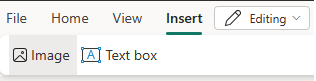
Feljegyzés
Jelenleg csak olyan külső képeket szúrhat be, amelyek hitelesítés nélkül érhetők el az interneten keresztül.
A rendszer képeket szúr be a jelentés első oldalának tetejére.
A kép beszúrása után a Képformátum lapon alternatív szöveget állíthat be a képhez, beállíthatja a kitöltési beállításokat, vagy beállíthatja a megjelenítési méret beállítását.
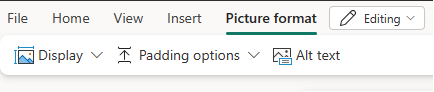
A külső képekről további információt a Külső képek hozzáadása lapszámozott jelentésekhez című témakörben olvashat.
Szöveg hozzáadása a lapszámozott jelentéshez
Az interneten létrehozott lapszámozott jelentések esetében a jelentés felső szakaszában beszúrhat szövegdobozokat márkanévre, címre vagy az alábbi formázott táblázatadatok leírására.
Szövegdoboz hozzáadása és gépelés megkezdése
Ha szövegdobozt szeretne hozzáadni a jelentéshez, válassza a Beszúrás , majd a Szöveg mező lehetőséget.
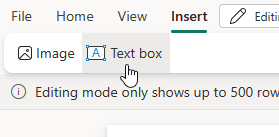
A szövegdobozok a jelentés első oldalának bal felső sarkába kerülnek.
Feljegyzés
Amikor beszúr egy új szövegdobozt, vagy kijelöl egy szövegdobozt, azonnal szerkeszti a szöveget a szövegmezőben.
Kezdjen el gépelni a szövegmezőben.
Szövegdobozok kijelölése, áthelyezése és átméretezése
Szövegdoboz kijelöléséhez vigye az egérmutatót egy szövegdoboz fölé, és megjelenik egy szövegdoboz körvonala, majd a szövegdoboz területén belül jelölje ki az egérmutatóra mutató szövegdobozt.
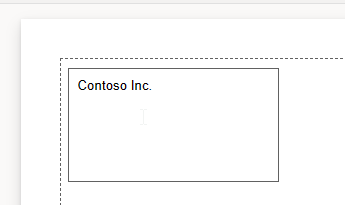
A kijelölt szövegdoboz áthelyezéséhez jelölje ki és húzza az áthelyezésjelzőt a szövegdoboz körvonalán.
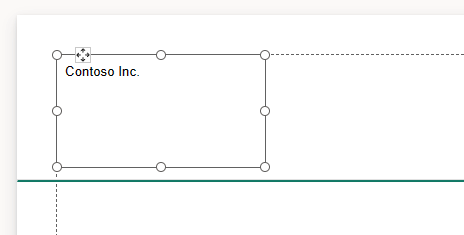
Feljegyzés
Másik lehetőségként az ESC billentyű lenyomásával jelölje ki magát a szövegdobozt, nem pedig a benne lévő szöveget. Ezután a nyílbillentyűkkel helyezze át a kijelölt szövegdobozt vízszintesen vagy függőlegesen.
Szövegdoboz átméretezéséhez jelölje ki magát a szövegdobozt, majd jelölje ki és húzza a méretezőpontot. Másik lehetőségként nyomja le a SHIFT + nyílbillentyűket vízszintes vagy függőleges átméretezéséhez.
Feljegyzés
A szövegdoboz területén belül nem elférő szöveg csak akkor jelenik meg, ha a szövegdoboz ki van jelölve. A szövegdoboz területén kívüli szöveg nem jelenik meg a jelentés végleges kialakításában. Méretezze át a szövegdoboz területét a megjeleníteni kívánt szöveg megjelenítéséhez.
Szöveg formázása és stílusa szövegdobozban
Miután kijelölt egy szövegdobozt, megjelenik a Szövegdoboz formátuma lap. Ezen a lapon formázhatja a betűstílust, beleértve a betűtípust, a színt, a méretet és a szövegdekorációt, például félkövér, dőlt és aláhúzott stílust.
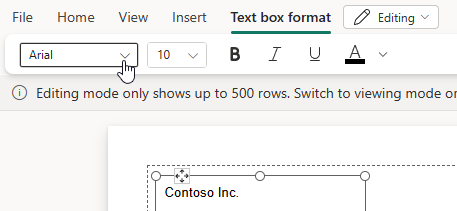
A szövegdoboz szerkesztése közben formázhatja a betűstílusokat a karakter és a sor szintjén. Vagy jelölje ki a szövegdobozt az összes szöveg kiemeléséhez és a szövegdobozon belüli összes szöveg egyszerre történő formázásához.
Szövegmező törlése
Szövegdoboz törléséhez kattintson a jobb gombbal egy szövegdobozra, és válassza az Eltávolítás parancsot. Másik lehetőségként egy kijelölt szövegmezővel nyomja le a DELETE billentyűt.
Szakaszok használata
Amikor elemeket ad hozzá egy lapszámozott jelentéshez, egy szakaszvonal jelenik meg az első oldalon, amely elválasztja a szöveg- vagy képobjektumokat a formázott adattáblától. A szakaszsor feletti terület az elemek hozzáadásának helye. Az alábbi terület a formázott adattábla hozzáadásának helye.
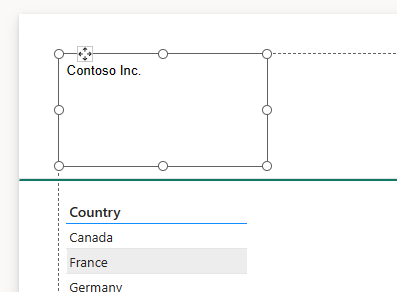
Feljegyzés
A szakaszsor csak akkor jelenik meg, ha szöveg- vagy képobjektumok találhatók.
Ha a lapon lejjebb szeretné helyezni a szöveg- vagy képobjektumokat, mozgassa lefelé a szakaszsort. A szakasz felfelé mozgatásához helyezze fel az elemeket. A szakaszvonal áthelyezésekor a szövegobjektumok ki lesznek emelve.
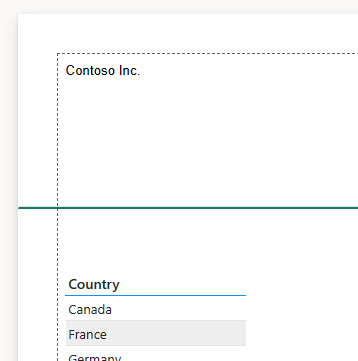
Feljegyzés
Ha helyet szeretne hagyni a formázott adattábla elejének, nem helyezheti át a szakaszsort az első oldal aljára.
Az oldalmargók és a szakaszelválasztó láthatósága kikapcsolható a Nézet és a Margó elrejtése és/vagy a Szakaszelválasztó elrejtése lehetőség kiválasztásával.

Feljegyzés
Az oldalmargók és a szakaszsorok tervezési segítők a lapszámozott jelentés létrehozásakor. A program nem menti őket a jelentésben, és nem láthatók az exportált jelentésekben vagy olvasási nézetben.
Szempontok és korlátozások a szöveg használatakor
- A jelentés többi objektumához hasonlóan egyszerre csak egy szövegdobozt jelölhet ki.
- A szövegdobozok nem másolhatók, nem másolhatók és illeszthetők be. Szövegeket kiemelhet, másolhat és beilleszthet a szövegdobozokba.
- A szövegdobozokat csak a szakaszvonal fölé helyezheti a nyomtatási elrendezés határain belül, még akkor is, ha webes elrendezés van kijelölve.
- A szövegdobozok átfedésben lehetnek. A szövegdoboz rétegrendje nem módosítható. A legutóbb hozzáadott szövegdoboz felül van.
- Ha a szövegdoboz területénél nagyobb szövegmezőbe ír be szöveget, nem választhatja ki az alsó átméretező fogópontot. A terület átméretezéséhez használja az alsó sarokban lévő átméretező fogópontokat vagy bármely más átméretező fogópontot.
A jelentés exportálása
A táblázatot a mentés előtt vagy után exportálhatja. A többoldalas jelentések gazdag exportálási képességekkel rendelkeznek a támogatott formátumok bármelyikére, így megőrizve a teljes hűséget. Az exportált jelentés az alapértelmezett Letöltések mappába lesz mentve.
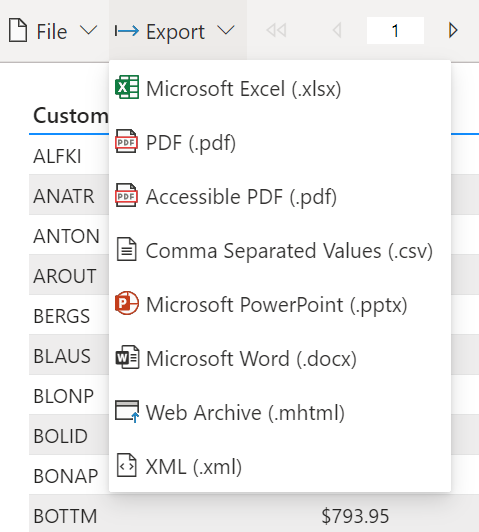
Jelentés mentése
A jelentést bármely munkaterületre mentheti.
A Fájl menüben mentse, töltse le vagy nyomtassa ki a jelentést.
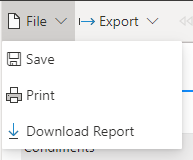
A Jelentés mentése területen adjon nevet a jelentésnek, és válasszon egy munkaterületet.
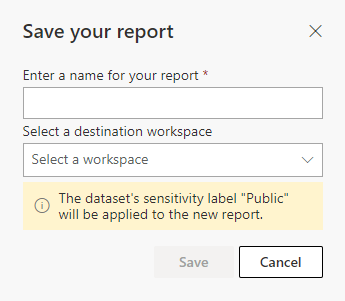
A jelentés mentése után megjelenik egy sikeres vagy sikertelen értesítés a szerkesztő jobb felső sarkában.
- Ha egy jelentés már létezik ott, ahol a mentést választotta, megkérdezi, hogy felülírja-e a meglévő jelentést.
- Ha sikerül, megjelenik a jelentésre mutató hivatkozás. Követheti ezt a hivatkozást, vagy folytathatja a szerkesztést.
A jelentés mentése után megtekintheti annak előnézetét. Válassza az Olvasó nézet lehetőséget a szerkesztő felső sávján. Hagyja el a szerkesztői felületet, és adja meg a normál lapszámozott jelentésmegjelenítő felületet.
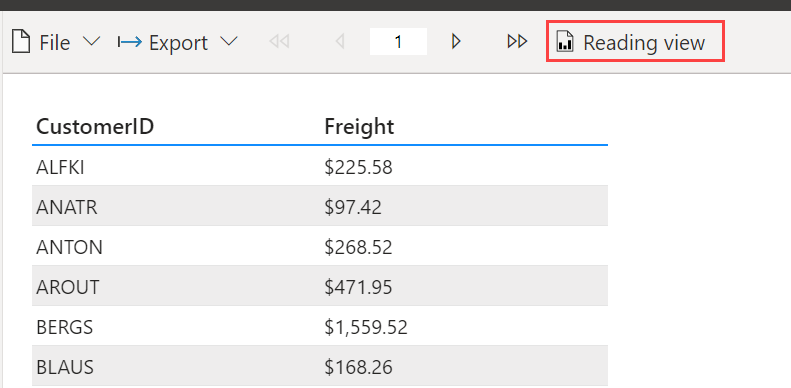
Feljegyzés
Ha még nem mentette a jelentést, vagy nem mentett módosításokat, egy üzenet jelenik meg, amely arra kéri, hogy mentse vagy elvetje a módosításokat, mielőtt az olvasó nézetbe lépne.
Szempontok és korlátozások
- Lapszámozott jelentést bármely munkaterületen létrehozhat.
- Élő kapcsolat alapján nem hozhat létre többoldalas jelentést a Power BI szemantikai modelljeiből.
- Az online szerkesztő nem replikálja az összes meglévő Power BI-Jelentéskészítő funkciót.
Kapcsolódó tartalom
Visszajelzés
Hamarosan elérhető: 2024-ben fokozatosan kivezetjük a GitHub-problémákat a tartalom visszajelzési mechanizmusaként, és lecseréljük egy új visszajelzési rendszerre. További információ: https://aka.ms/ContentUserFeedback.
Visszajelzés küldése és megtekintése a következőhöz: