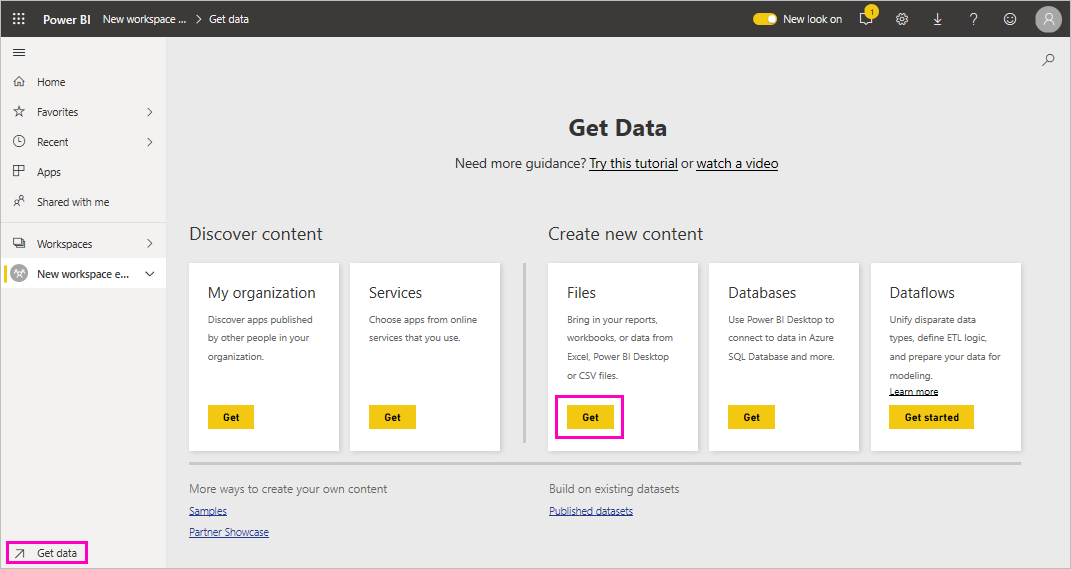Munkaterület létrehozása a Power BI-ban
Ez a cikk bemutatja, hogyan hozhat létre munkaterületeket, tereket a munkatársakkal való együttműködéshez. Ezek között irányítópultok, jelentések és lapszámozott jelentések gyűjteményei hozhatók létre. Ha szeretné, a gyűjteményt egy alkalmazásba is csomagolhatja, és szélesebb közönségnek terjesztheti. További háttérért tekintse meg a Munkaterületek a Power BI-ban című cikket.

Munkaterület létrehozása
Válassza a Munkaterületek új munkaterület létrehozása>lehetőséget.>

Adjon egyedi nevet a munkaterületnek. Ha a név nem érhető el, szerkessze, hogy egyedi nevet adjon meg.
Amikor létrehoz egy alkalmazást a munkaterületről, alapértelmezés szerint ugyanazzal a névvel és ikonnal fog rendelkezni, mint a munkaterület. Az alkalmazás létrehozásakor mindkettőt módosíthatja.
Íme néhány választható beállítás a munkaterülethez. Ezeket részletesebben a Cikk Munkaterület beállításai szakaszában ismertetjük:
- Munkaterület képének feltöltése. A fájlok formátuma lehet .png vagy .jpg. A fájlméretnek 45 KB-nál kisebbnek kell lennie.
- Adjon meg egy Munkaterület OneDrive-ot a Microsoft 365-csoport fájltárolási helyének használatához (amelyet a SharePoint biztosít).
- Adjon hozzá egy partnerlistát, a kapcsolattartók nevét a munkaterületre vonatkozó információkért. Alapértelmezés szerint a munkaterület rendszergazdái a partnerek.
- A közreműködők számára lehetővé teszi az alkalmazás frissítését a munkaterületen
- Rendelje hozzá a munkaterületet egy prémium szintű kapacitáshoz.
- Csatlakoztassa a munkaterületet egy Azure Data Lake Gen2-tárfiókhoz (előzetes verzióban). Erről a funkcióról az Adatfolyam-tároló konfigurálása az Azure Data Lake Gen 2 használatára című cikkben olvashat.
Válassza a Mentés lehetőséget.
A Power BI létrehozza és megnyitja a munkaterületet. Megjelenik azon munkaterületek listájában, amelynek tagja.
Munkaterület beállításai
A munkaterület beállításainak megtekintéséhez bontsa ki a Speciális elemet a Beállítások panelen.
Partnerlista létrehozása
Megadhatja, hogy mely felhasználók kapnak értesítést a munkaterületen előforduló problémákról. Alapértelmezés szerint a munkaterület rendszergazdájaként megadott felhasználók vagy csoportok értesítést kapnak, de másokat is felvehet a partnerlistára. A partnerlistában szereplő felhasználók vagy csoportok a felhasználói felületen (UI) jelennek meg, így a felhasználók segítséget kaphatnak a munkaterülethez kapcsolódó segítségért.
Két módon érheti el a Partnerlista beállítást:
A Munkaterület létrehozása panelen, amikor először hozza létre.
A navigációs panelen válassza a Munkaterületek melletti nyíl, majd a Munkaterület beállításai> melletti További beállítások (...) lehetőséget. Megnyílik a Beállítások panel.
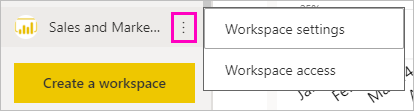
A Speciális, Partnerlista csoportban fogadja el az alapértelmezett munkaterület-rendszergazdákat, vagy adja hozzá saját, adott felhasználók vagy csoportok listáját.
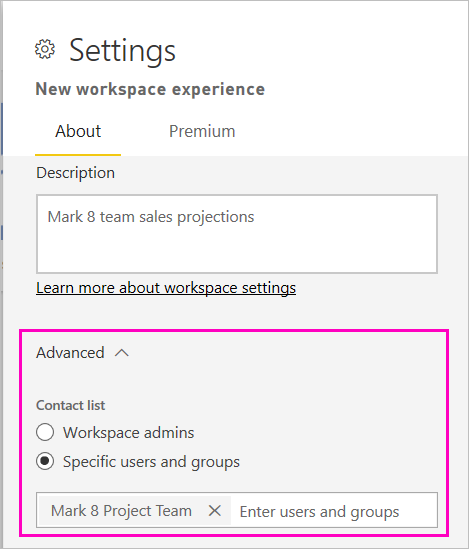
Válassza a Mentés lehetőséget.
Munkaterület beállítása OneDrive
A Munkaterület OneDrive funkcióval konfigurálhat egy Microsoft 365-csoportot, amelynek SharePoint-dokumentumtára elérhető a munkaterület felhasználói számára. Először a Power BI-on kívül hozza létre a csoportot, egy elérhető metódus pedig a OneDrive-ról származik. További információ a Megosztott OneDrive-tárak létrehozásáról.
Feljegyzés
Előfordulhat, hogy a Microsoft 365-csoportok létrehozása korlátozott a környezetben, vagy letiltható a OneDrive-webhelyről való létrehozásuk lehetősége. Ha ez a helyzet, forduljon az informatikai részleghez.
A Power BI nem szinkronizálja az engedélyeket a felhasználók vagy csoportok között munkaterület-hozzáféréssel, valamint Microsoft 365-csoporttagságú felhasználók vagy csoportok között. Ajánlott eljárás a munkaterület hozzáférésének biztosítása ugyanahhoz a Microsoft 365-csoporthoz, amelynek a fájltárolóját ön konfigurálta. Ezután kezelheti a munkaterület-hozzáférést a Microsoft 365-csoport tagságának kezelésével.
A Munkaterület OneDrive beállítása kétféleképpen érhető el:
A Munkaterület létrehozása panelen, amikor először hozza létre.
A navigációs panelen válassza a Munkaterületek melletti nyíl, majd a Munkaterület beállításai> melletti További beállítások (...) lehetőséget. Megnyílik a Beállítások panel.
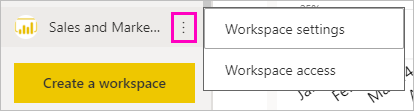
A Speciális>munkaterület OneDrive területén írja be a korábban létrehozott Microsoft 365-csoport nevét. Írja be csak a nevet, ne az URL-címet. A Power BI automatikusan felveszi a oneDrive-ot a csoporthoz.
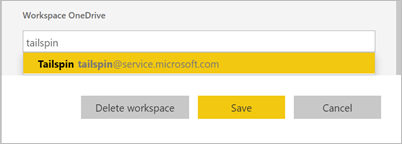
Válassza a Mentés lehetőséget.
A munkaterület OneDrive-helyének elérése
Miután konfigurálta a OneDrive-helyet, ugyanúgy érheti el, mint a Power BI szolgáltatás más adatforrásaihoz.
A navigációs panelen válassza az Adatközpontot, majd írja be a OneDrive helyét a Szűrő mezőbe.
A Power BI-nak automatikusan észlelnie kell a Munkaterület OneDrive-ot, ezért a Hely területen jelenik meg. A oneDrive-munkaterület a konfigurálása után eltarthat egy ideig, amíg a Munkaterület OneDrive megjelenik a Data Hub lapon.
Válassza ki a szemantikai modellt.
Az alkalmazás frissítésének engedélyezése a közreműködők számára
A munkaterületről alkalmazásokat hozhat létre és tehet közzé. Minden munkaterület tárolhatja egy társított alkalmazás tartalmát, irányítópultok, jelentések és szemantikai modellek gyűjteményét, amelyeket a szervezet más tagjai számára terjeszthet. További információ az alkalmazások munkaterületekről való közzétételéről.
Alapértelmezés szerint csak a munkaterület rendszergazdái és tagjai hozhatják létre, tehetik közzé és frissíthetik a munkaterülethez tartozó alkalmazást. A munkaterület-beállításhoz tartozó alkalmazás frissítésének engedélyezése a közreműködők számára lehetővé teszi, hogy a munkaterület rendszergazdái delegálják a munkaterület alkalmazásának frissítését a munkaterület közreműködői szerepkörrel rendelkező felhasználóinak. További információ a munkaterületek különböző szerepköreiről.
A közreműködők kétféleképpen frissíthessék az alkalmazásbeállítást:
A Munkaterület létrehozása panelen, amikor először hozza létre.
A navigációs panelen válassza a Munkaterületek melletti nyíl, majd a Munkaterület beállításai> melletti További beállítások (...) lehetőséget. Megnyílik a Beállítások panel.
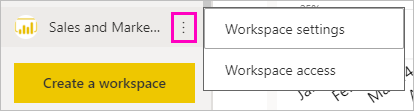
A Speciális területen bontsa ki a Biztonsági beállítások elemet. Válassza a Munkaterület alkalmazásának frissítésének engedélyezése a közreműködők számára lehetőséget.
Ha ezek a funkciók engedélyezve vannak, a közreműködők a következőkre képesek:
- Frissítse az alkalmazás metaadatait, például a nevet, az ikont, a leírást, a támogatási webhelyet és a színt.
- Az alkalmazás elemeinek hozzáadása vagy eltávolítása, például jelentések vagy szemantikai modellek hozzáadása.
- Módosítsa a célközönség lap összes célközönségcsoportjának elemeinek láthatóságát.
A közreműködők azonban nem:
- Először hozza létre vagy tegye közzé az alkalmazást.
- Felhasználók hozzáadása az alkalmazáshoz, vagy annak módosítása, hogy ki rendelkezik engedéllyel az alkalmazáshoz.
- Az alkalmazás automatikus telepítésének engedélyezése vagy letiltása az alkalmazás felhasználói számára.
- Az előzetes beállítások engedélyezése vagy letiltása a Célközönség-hozzáférés kezelése panelen. Ezek a beállítások tartalmazzák a célközönségcsoportok szemantikai modelljeihez tartozó megosztási és létrehozási engedélyeket.
- Engedélyezheti vagy megakadályozhatja, hogy az alkalmazás felhasználói másolatot készítsenek az alkalmazásban található jelentésekről.
Prémium szintű kapacitásbeállítások
A Beállítások panel Prémium lapján kiválaszthatja a Prémium kapacitásokhoz kapcsolódó beállításokat.
Prémium szintű kapacitás beállítása Be értékre.
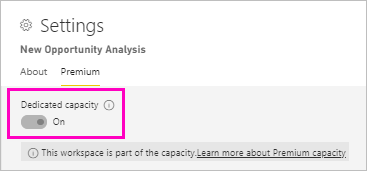
Válassza ki a Premium-kapacitást vagy a Felhasználónkénti Prémium verziót. További információ a Felhasználónkénti Premium szolgáltatásról.

Válassza az Alapértelmezett tárterületkorlát lehetőséget. További információ a nagy szemantikai modellek engedélyezéséről.
Hozzáférés biztosítása a felhasználók számára a munkaterülethez
Most, hogy létrehozta a munkaterületet, további felhasználókat szeretne hozzáadni a munkaterület szerepköreihez, hogy együttműködjön velük. További információt az alábbi cikkekben talál:
- Hozzáférés biztosítása a felhasználóknak egy munkaterülethez
- Szerepkörök a Munkaterületeken a Power BI-ban
Munkaterületek rögzítése
A kedvenc munkaterületek gyors eléréséhez rögzítse őket a munkaterület-úszólista tetejére.
Nyissa meg a munkaterület úszó panelét a navigációs panelen, és vigye az egérmutatót a rögzíteni kívánt munkaterületre. Válassza a Rögzítés a felső ikonra.

A munkaterület a rögzített listában lesz hozzáadva.

Munkaterület rögzítésének feloldásához válassza a rögzítés feloldása gombot. A munkaterület nincs rögzítve.

Kapcsolódó tartalom
- A Munkaterületek ismertetése a Power BI-ban
- Alkalmazás közzététele munkaterületről a Power BI-ban
- Kérdése van? Kérdezze meg a Power BI-közösség