Modellezési nézet működése a Power BI Desktopban
A Power BI Desktop Modell nézetével több táblát tartalmazó összetett szemantikai modelleket tekinthet meg és használhat.
Modell nézet használata
A Modell nézet eléréséhez válassza a Power BI Desktop bal oldalán található Modell ikont az alábbi képen látható módon.

Különálló diagramok létrehozása
Modellnézettel olyan diagramokat hozhat létre a modellről, amelyek csak a modell tábláinak egy részét tartalmazzák. Ez az átszervezés segíthet áttekinteni a használni kívánt táblákat, és egyszerűbbé teheti az összetett szemantikai modellek kezelését. Ha a tábláknak csak egy részhalmazát tartalmazó új diagramot szeretne létrehozni, válassza a + Power BI Desktop ablakának alján található Minden táblázat lap melletti gombot.
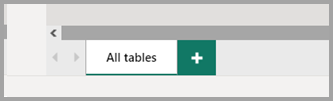
Ezután húzhat egy táblázatot az Adatok panelről a diagram felületére. Kattintson a jobb gombbal a táblára, majd válassza a megjelenő menü Kapcsolódó táblák hozzáadása parancsát.
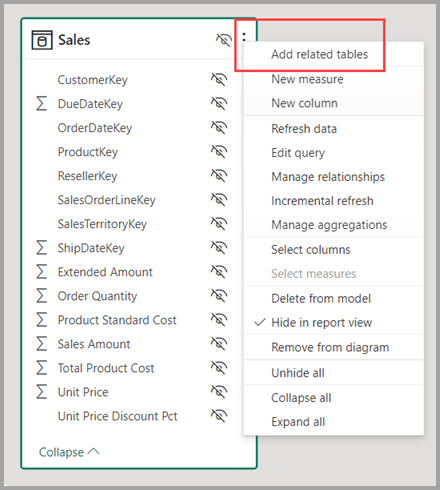
Ha így tesz, az eredeti táblához kapcsolódó táblák megjelennek az új diagramon. Az alábbi képen látható, hogyan jelennek meg a kapcsolódó táblák a Kapcsolódó táblák hozzáadása menüpont kiválasztása után.

Feljegyzés
A kapcsolódó táblák hozzáadása lehetőséget a modellnézet hátterének helyi menüjében is megtalálhatja. Ha ki van jelölve, a rendszer hozzáadja az elrendezéshez azokat a táblázatokat, amelyek bármilyen kapcsolatban vannak az elrendezésben már szereplő táblával.
A Modellkezelő használata (előzetes verzió)
A Modellkezelő eléréséhez győződjön meg arról, hogy Modell nézetben van a Power BI Desktop bal oldalán található Modell ikon kiválasztásával. Ezután az Adatok panelen válassza a Modell lehetőséget az alábbi képen látható módon.
A Modellkezelő a szemantikai modell vagy adatmodell fanézetét jeleníti meg az egyes csomópontok elemeinek számával. További információ a Modellkezelőről.
Gyakori tulajdonságok beállítása
Modell nézetben egyszerre több objektumot is kijelölhet a Ctrl billentyűt lenyomva tartva több táblát kijelölve. Ha több táblát jelöl ki, azok a Modellezés nézetben lesznek kiemelve. Ha több tábla van kiemelve, a Tulajdonságok panelen alkalmazott módosítások az összes kijelölt táblára érvényesek.
A diagramnézetben például módosíthatja több tábla láthatóságát a Ctrl billentyű lenyomásával, a táblák kijelölésével, majd a Tulajdonságok panel rejtett beállításának módosításával.
Kapcsolódó tartalom
Az alábbi cikkek részletesebben ismertetik az adatmodelleket, és részletesen ismertetik a DirectQueryt is.
- Automatikus összesítések
- Összetett modellek használata a Power BI Desktopban
- Tárolási mód kezelése a Power BI Desktopban
- Több-a-többhöz kapcsolatok a Power BI Desktopban
DirectQuery-cikkek:

