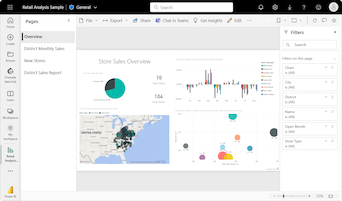Menüszalagdiagramok létrehozása a Power BI-ban
A következőkre vonatkozik: Power BI Desktop Power BI szolgáltatás
Szalagdiagramokat hozhat létre az adatok megjelenítéséhez, és gyorsan felderítheti, hogy melyik adatkategória rendelkezik a legmagasabb rangmal (a legnagyobb értékkel). A menüszalag bemutatja, hogyan változik egy adatkategória értéke egy vizualizált időszakban. A menüszalag az időkontinuumban összekapcsolja a kategóriaértékeket, így könnyen láthatja, hogy mikor van növekedés vagy csökkenés. Ha a menüszalag nagy, az azt jelenti, hogy a kategória értéke nagyobb, mint a folytonosság más időszakai.
A menüszalagdiagramok egyetlen nézetben egyesítik a több kategória menüszalagjait. Ezzel a vizualizációval láthatja, hogyan rangsorol egy adott kategória a diagram X tengelyének (általában az idővonalnak) a többi kategóriához képest.
A menüszalagdiagramok hatékonyan jelenítik meg, hogyan változhat a rangsor. A legmagasabb rangot (értéket) tartalmazó menüszalag mindig a többi szalag tetején jelenik meg minden egyes időszakban. Az alábbi képen ez a vizualizáció látható:
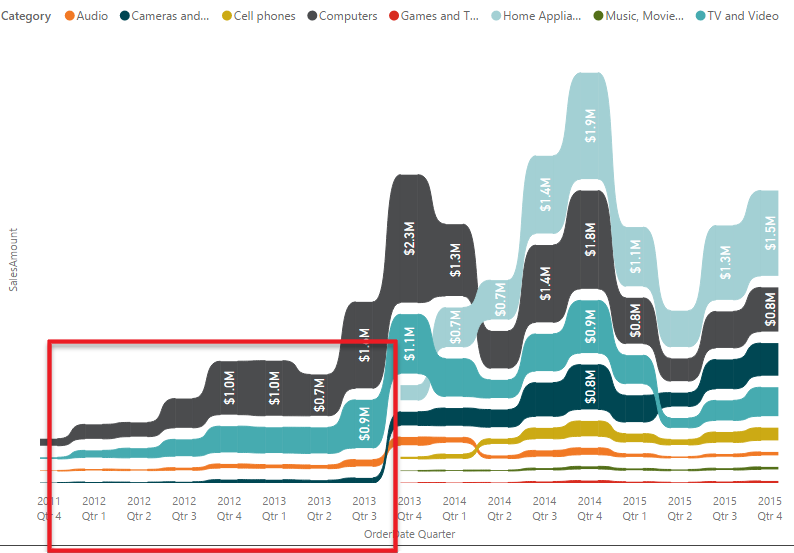
Feljegyzés
Ha meg szeretné osztani a jelentést egy munkatársával, mindkettőnek egyéni Power BI Pro-licencekkel kell rendelkeznie. Ha mindkét fél nem rendelkezik egyéni Power BI Pro-licencekkel, a megosztás engedélyezéséhez a jelentést prémium szintű kapacitásban kell menteni. További információkért tekintse meg a jelentések megosztását ismertető témakört.
Előfeltételek
Tekintse át a menüszalagdiagramok Power BI Desktopban vagy a Power BI szolgáltatás való használatának alábbi előfeltételeit.
Ez az oktatóanyag a Kiskereskedelmi elemzési minta PBIX-fájlt használja.
Töltse le a kiskereskedelmi elemzési minta PBIX-fájlját az asztalra.
A Power BI Desktopban válassza a Fájl>megnyitása jelentést.
Keresse meg és válassza ki a Kiskereskedelmi elemzési minta PBIX-fájlt , majd válassza a Megnyitás lehetőséget.
A kiskereskedelmi elemzési minta PBIX-fájlja jelentésnézetben nyílik meg.

Az alsó sarokban válassza a zöld plusz szimbólumot
 , ha új lapot szeretne hozzáadni a jelentéshez.
, ha új lapot szeretne hozzáadni a jelentéshez.
Menüszalagdiagram létrehozása
Az alábbi lépések egy menüszalagdiagramot hoznak létre, amely az idei értékesítési adatok kategóriáinak rangsorát szemlélteti minden hónapban.
Menüszalagdiagram létrehozásához válassza a Menüszalagdiagram lehetőséget a Vizualizációk panelen.
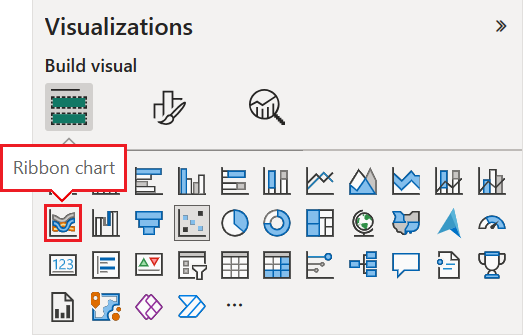
Válassza ki a diagram X tengelyéhez, jelmagyarázatához és Y tengelyéhez használandó mintaadatokat.
Az Adatok panelen bontsa ki az Áruház elemet, és válassza az OpenDate lehetőséget. Az OpenDate csoportban jelölje be az Adathierarchia jelölőnégyzetet.
A Vizualizációk panel X tengelyén győződjön meg arról, hogy csak a Hónap és a Nap mező szerepel az OpenDate területen.
A minta szemantikai modell csak egy évre vonatkozó adatokat tartalmaz, így eltávolíthatjuk az Év és negyedévadatokat az X tengelyről.
Az Adatok panelen bontsa ki az Értékesítések elemet, bontsa ki az Idei értékesítés lehetőséget, majd jelölje be az Érték jelölőnégyzetet.
Az Adatok panelen bontsa ki az Elem elemet, és jelölje be a Kategória jelölőnégyzetet.
Az alábbi képen az Adatok panel kijelölt mezői és a menüszalagdiagram Vizualizációk paneljének módosított mezői láthatók.
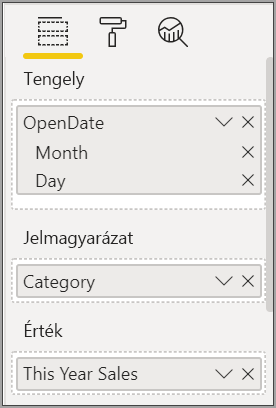
Az új menüszalagdiagram az idei értékesítések rangsorát jeleníti meg minden hónapban:
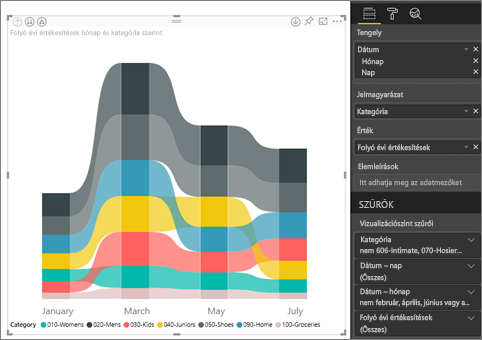
Figyelje meg, hogy a menüszalagok hogyan mutatják meg, hogyan változik a rangsor az idő függvényében. A Kezdőlap kategória rangja például februártól márciusig a másodikról az ötödik helyre kerül az év során.
Menüszalagdiagram formázása
A menüszalagdiagram bemutatóját a Vizualizációk panel Formátum szakaszának konfigurációs beállításaival módosíthatja. A menüszalagdiagramok formázási beállításai hasonlóak a halmozott oszlopdiagramok beállításaihoz. A menüszalagokra vonatkozó formázási lehetőségek közül választhat.
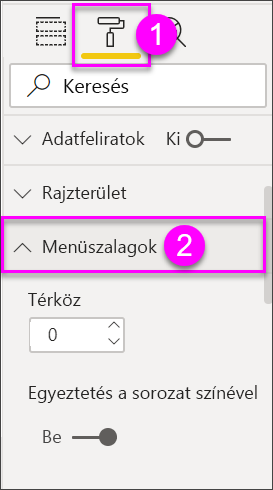
A menüszalagdiagramhoz az alábbi formázási beállításokat állíthatja be:
- A térközök segítségével beállíthatja, hogy mennyi térköz jelenjen meg a menüszalagok között. A szám az oszlop maximális magasságának százalékos aránya.
- A sorozat színének egyeztetése lehetővé teszi a menüszalag színének és a sorozat színének egyeztetését. Ha az érték ki van kapcsolva, a menüszalagok szürke színűek lesznek.
- Az áttetszőség azt határozza meg, hogy a menüszalagok mennyire átlátszóak. Az alapértelmezett szint 30.
- A szegély segítségével sötét szegélyt helyezhet el a menüszalag tetején és alján. Alapértelmezés szerint a szegélyek ki vannak kapcsolva.
Mivel a menüszalagdiagram nem rendelkezik Y tengelyes címkékkel, érdemes lehet adatfeliratokat hozzáadni. A Formátum szakaszban válassza az Adatfeliratok lehetőséget.
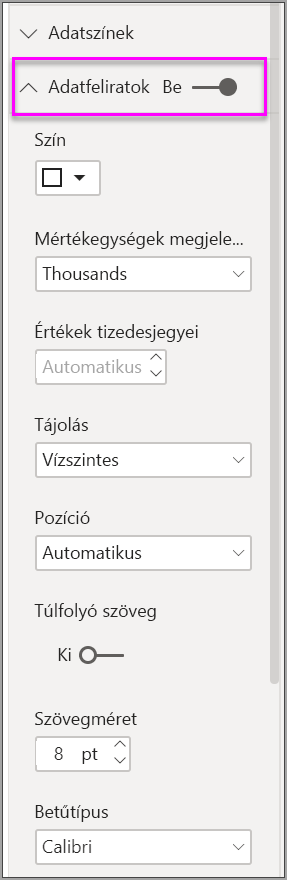
Adja meg az adatfeliratok formázási beállításait. Ebben a példában a szöveg színét fehérre, az egységeket pedig ezrekre állítjuk be.
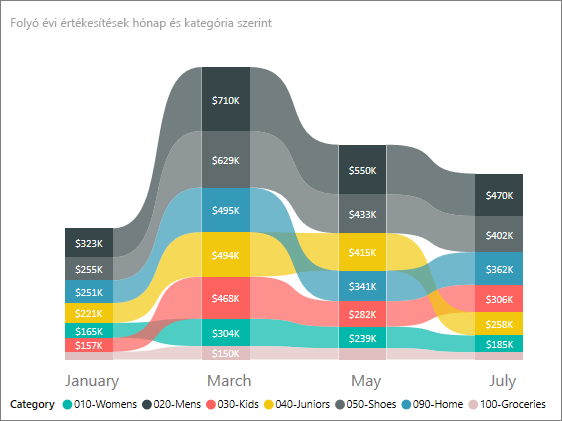
Kapcsolódó tartalom
- Pontdiagramok és buborékdiagramok létrehozása a Power BI-ban.
- Vizualizációtípusok áttekintése a Power BI-ban.
Visszajelzés
Hamarosan elérhető: 2024-ben fokozatosan kivezetjük a GitHub-problémákat a tartalom visszajelzési mechanizmusaként, és lecseréljük egy új visszajelzési rendszerre. További információ: https://aka.ms/ContentUserFeedback.
Visszajelzés küldése és megtekintése a következőhöz: