A Power BI kör alakú mérőműszer-diagramjai
A következőkre vonatkozik: Power BI Desktop Power BI szolgáltatás
A tárcsadiagram körkörös ívet használ annak szemléltetésére, hogy egy érték hogyan halad a cél vagy a fő teljesítménymutató (KPI) felé. A mérőműszer vonala (vagy tűje) a célt vagy a célértéket jelöli. Az árnyékolás a cél felé irányuló haladást jelöli. Az íven belüli érték mutatja az előrehaladás értékét. A Power BI minden lehetséges értéket egyenlően oszlat el az íven, a minimálistól (bal szélső érték) a maximálisig (jobb szélső érték).
Az alábbi példa egy radiális mérőműszer-diagramot mutat be az autóeladások nyomon követéséhez.
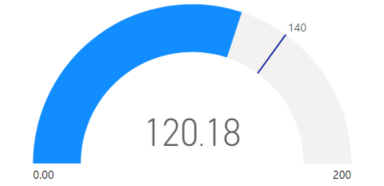
Ebben a példában egy autókereskedő nyomon követi az értékesítési csapat havi átlagos értékesítéseit. A mérőműszer tű 140 eladott autó értékesítési célját képviseli. A minimális értékesítési átlag nulla, a maximum pedig 200. A kék árnyékolás azt mutatja, hogy a csapat körülbelül 120 értékesítést átlagolt ebben a hónapban. Még egy hétük van, hogy elérjék a célt.
Mikor érdemes tárcsamérőt használni?
A radiális mérőműszerek számos esetben nagyszerű választásnak számítanak:
Haladás megjelenítése egy cél felé.
Percentilis mértéket jelöl, például KPI-t.
Egyetlen mérték állapotának megjelenítése.
Könnyen áttekinthető és érthető információkat jeleníthet meg.
Előfeltételek
Ha meg szeretné osztani a jelentést egy munkatársával, mindkettőnek egyéni Power BI Pro-licencekkel kell rendelkeznie. Ha mindketten nem rendelkeznek egyéni Power BI Pro-licencekkel, a megosztás engedélyezéséhez a jelentést egy prémium szintű kapacitásban lévő munkaterületre kell mentenie. További információkért tekintse meg a jelentések megosztását ismertető témakört.
A mintaadatok letöltése
Az eljárás követéséhez töltse le a Pénzügyi minta Excel-fájlt. Ezután megnyithatja a Power BI Desktopban vagy a Power BI szolgáltatás. A részletekért tekintse meg a Power BI-hoz készült Pénzügyi minta Excel-munkafüzet letöltése című cikket.
Mérőműszer-diagram létrehozása
Először is hozzunk létre egy egyszerű tárcsadiagramot a Power BI-ban. A bruttó értékesítéseket a pénzügyi minta Excel-fájljának adataival követhetjük nyomon.
A Power BI Desktopban válassza a Fájl>megnyitása jelentést.
Keresse meg és válassza ki a Pénzügyi minta Excel-fájlt , majd válassza a Megnyitás lehetőséget.
A Pénzügyi minta Excel-fájl jelentésnézetben nyílik meg.

Az alsó sarokban válassza a zöld plusz szimbólumot
 , ha új lapot szeretne hozzáadni a jelentéshez.
, ha új lapot szeretne hozzáadni a jelentéshez.
Az Adatok panelen bontsa ki a pénzügyi adatokat, és jelölje be a Bruttó értékesítés jelölőnégyzetet.
A Power BI alapértelmezés szerint egy csoportosított oszlopdiagramot hoz létre az adatok megjelenítéséhez. A Vizualizációk>buildelése vizualizáció panelen az Y tengely beállítás a Bruttó értékesítés értékhez van igazítva. Figyelje meg, hogy a Power BI alapértelmezés szerint a kijelölt mező összegértékét használja.
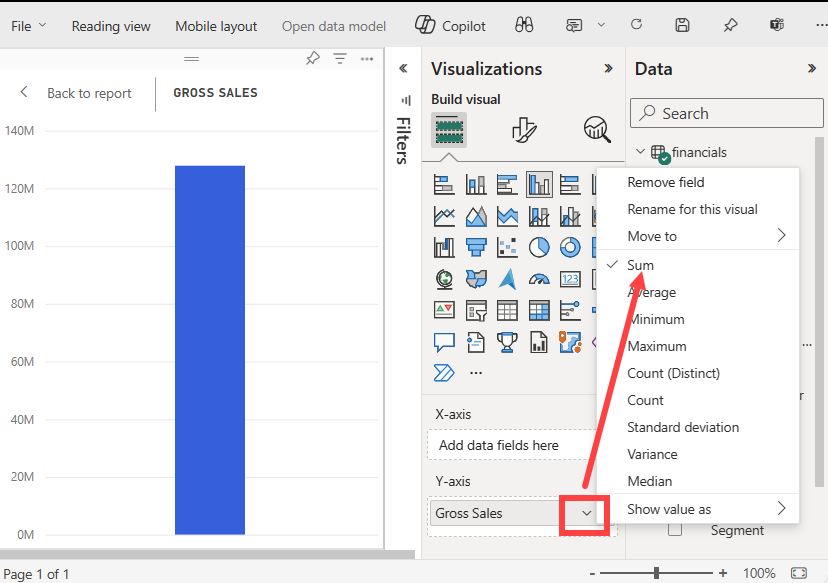
A Vizualizációk panelen nyissa meg az Y tengely beállítás alatti Bruttó értékesítés érték legördülő menüjét, és válassza az Átlag lehetőséget.
Ez a művelet úgy módosítja a diagram összesítését, hogy az összeg helyett a bruttó értékesítések átlagát használja.
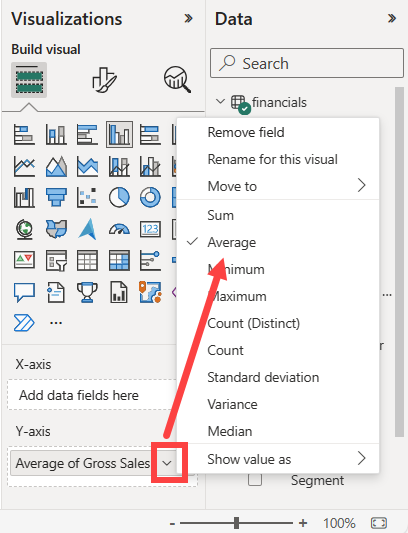
A csoportosított oszlopdiagram vizualizációt mérőműszerdiagrammá alakíthatja.
Jelölje ki a diagramvizualizációt, majd válassza a Mérőműszer lehetőséget a Vizualizációk panelen.
Figyelje meg a Vizualizációk panel módosításait. A Bruttó értékesítés átlaga érték most az Érték beállítás alatt látható. Számos más értékbeállítás is szerepel a listában, például a Minimum, a Maximum és a Cél.
Alapértelmezés szerint a Power BI az aktuális értéket (ebben az esetben a bruttó értékesítések átlagát) állítja be a mérőműszer félútjára. Mivel a bruttó értékesítés átlaga 184,21 K USD, a mérőműszer kezdőpontja (Minimális érték) 0-ra van állítva. A mérőműszer végpontja (Maximális érték) az aktuális érték kétszeresére van beállítva.
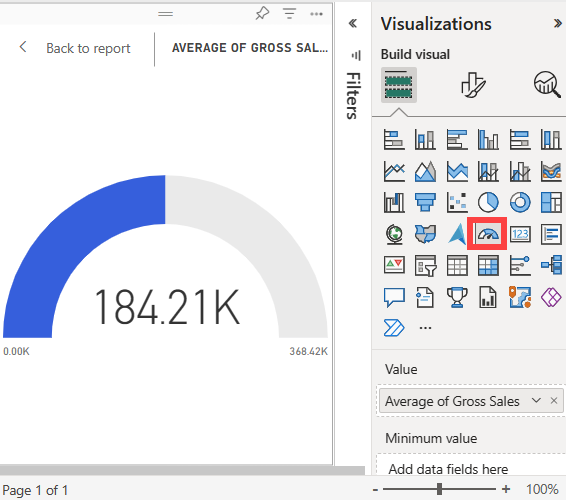
Feljegyzés
Attól függően, hogy mikor tölti le a Pénzügyi minta Excel-fájlt, a diagram különböző értékeket jeleníthet meg.
Célérték hozzáadása
Módosíthatja a mérőműszer-diagramot, hogy megjelenítsen egy célértéket. Ez a művelet egy tűt hoz létre a mérőműszer-diagramon a cél azonosításához.
Az Adatok panelen válassza ki és húzza a COGS mezőt a Vizualizációk>buildelése vizualizáció panel Cél érték beállítására.
A Power BI a diagramnézetet úgy módosítja, hogy a bruttó értékesítések és a COGS (sum) átlaga jelenjen meg.
Az Érték beállítás alatti Vizualizációk panelen nyissa meg a COGS-érték összegének legördülő menüjét, és válassza az Átlag lehetőséget.
A Power BI alapértelmezés szerint kiszámítja a bruttó értékesítés és a COGS két értékének átlagát a célérték meghatározásához. A Power BI egy tűt ad hozzá a mérőműszerhez, amely a célt jelöli.
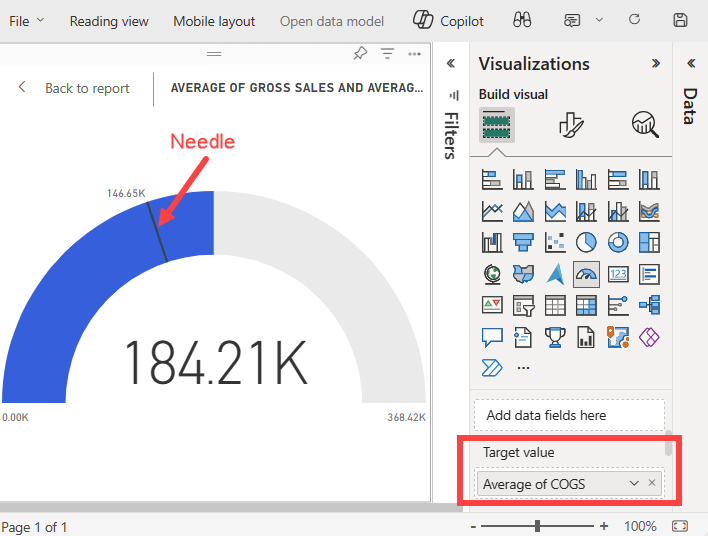
A Power BI a célértéket 146,65 000 usd értékben számítja ki. A mérőműszer tűjének pozíciója azt mutatja, hogy a bruttó értékesítés és a COGS értékek átlaga meghaladja a célt.
Feljegyzés
A Power BI számítása helyett manuálisan is megadhatja a célértéket. További információkért tekintse meg a Manuális beállítások használata az értékek beállításához szakaszt.
Maximális érték beállítása
A Power BI a Vizualizációk>összeállítása vizualizáció panel Érték mezőjével automatikusan beállítja a mérőműszer minimális és maximális értékeit. Támaszkodhat a Power BI számításaira, vagy beállíthatja saját értékeit.
Lássuk, hogyan állíthatja be a maximális értéket a szemantikai modell legmagasabb bruttó értékesítési számára.
Az Adatok panelen válassza ki és húzza a Bruttó értékesítés mezőt a Vizualizációk panel Maximális érték beállítására.
A Vizualizációk panelEn a Maximális érték beállítás alatt nyissa meg a Bruttó értékesítés érték legördülő menüjét, és válassza a Maximum lehetőséget.
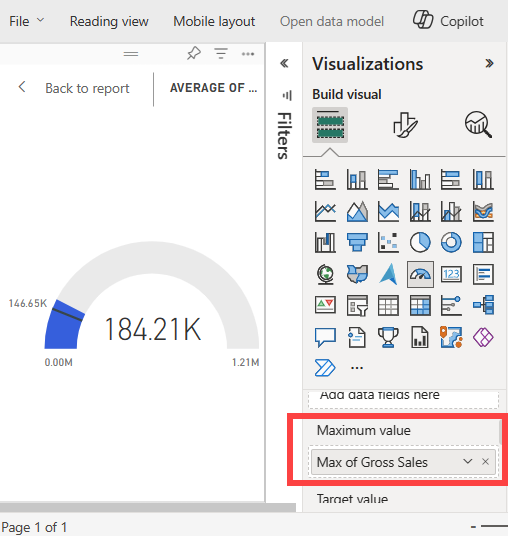
A mérőműszert újrarajzoltuk 1,21 millió bruttó értékesítési végértékkel.
Mentse a jelentést.
Manuális beállítások használata értékek beállításához
A Power BI manuális beállításaival is konfigurálhatja a mérőműszerdiagram maximális, minimális és célértékeit.
A Vizualizációk>buildelése vizualizáció panelen távolítsa el a Bruttó értékesítés maximális értékét a Maximális érték beállításból.
A Vizualizáció formázása szakasz megnyitásához válassza a festőkefe ikont.
Bontsa ki a Mérőműszer tengely beállítását, és adja meg a Min és a Max beállítások értékeit. Példánkban az értékeket 100 000 és 250 000 értékre állítjuk be.
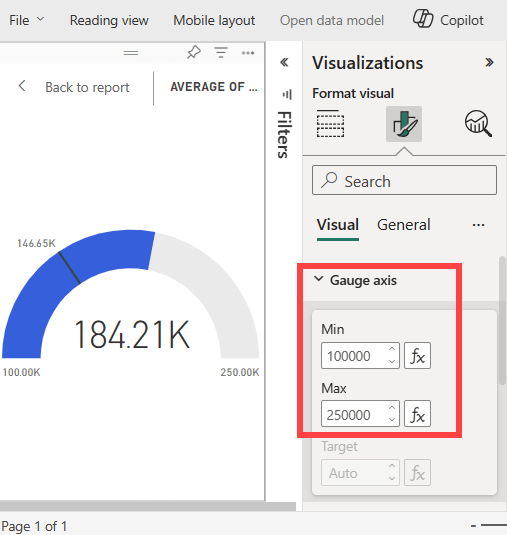
Az Adatok panelen törölje a COGS jelölőnégyzet jelölését a célérték eltávolításához.
Ez a művelet elérhetővé teszi a Mérőműszer tengely>célértékét a Formátum panelen a konfigurációhoz.
A Vizualizációk>formátuma vizualizáció panelen adja meg a Mérőműszer tengely beállítás célértékét. A példában a célértéket 200 000-ra állítjuk be.
Módosítsa az egyéb formázási beállításokat a beállításoknak, például a diagram színeinek és címkéinek megfelelően, majd mentse a jelentést.
Ha elkészült, az alábbi példához hasonló mérőműszer-diagrammal rendelkezik:
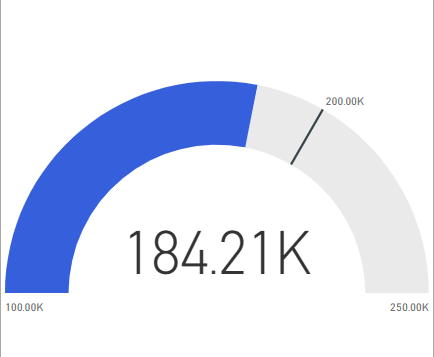
Kapcsolódó tartalom
- További információ a fő teljesítménymutató -vizualizációkról.
- Vizualizációtípusok áttekintése a Power BI-ban.
- További kérdések esetén lépjen kapcsolatba a Microsoft Power BI-közösség.
Visszajelzés
Hamarosan elérhető: 2024-ben fokozatosan kivezetjük a GitHub-problémákat a tartalom visszajelzési mechanizmusaként, és lecseréljük egy új visszajelzési rendszerre. További információ: https://aka.ms/ContentUserFeedback.
Visszajelzés küldése és megtekintése a következőhöz: