Többlépéses űrlap hozzáadása
Miközben az űrlap segítségével adatokat gyűjthet a Power Pages webhelyen, a többlépéses űrlap lehetővé teszi a több lépésből álló űrlap létrehozását. Akkor használjon többlépéses űrlap, ha több, különböző összetevőket használó űrlapon keresztül szeretné összegyűjteni a felhasználói bevitelt.
Feljegyzés
- A többlépéses űrlapokat korábban speciális űrlapoknak hívták.
- A többlépéses űrlapok néhány funkcióját még be kell állítani a Portálfelügyelet alkalmazással. További információ: többlépéses űrlap tulajdonságok meghatározása.
Új többlépéses űrlap létrehozása
Menjen a Power Pages felületre.
Válassza a Szerkesztés lehetőséget azon a webhelyen, amelyhez oldalt szeretne hozzáadni.
Szakasz hozzáadása bármelyik oldalhoz.
A másodpilóta segítségével többlépéses űrlapokat adhat hozzá webhelyéhez Power Pages (előzetes verzió). További információ: Az AI-alapú és másodpilóta funkcióinak áttekintése Power Pages.
Válassza az összetevőtárból a Többlépéses űrlap lehetőséget.
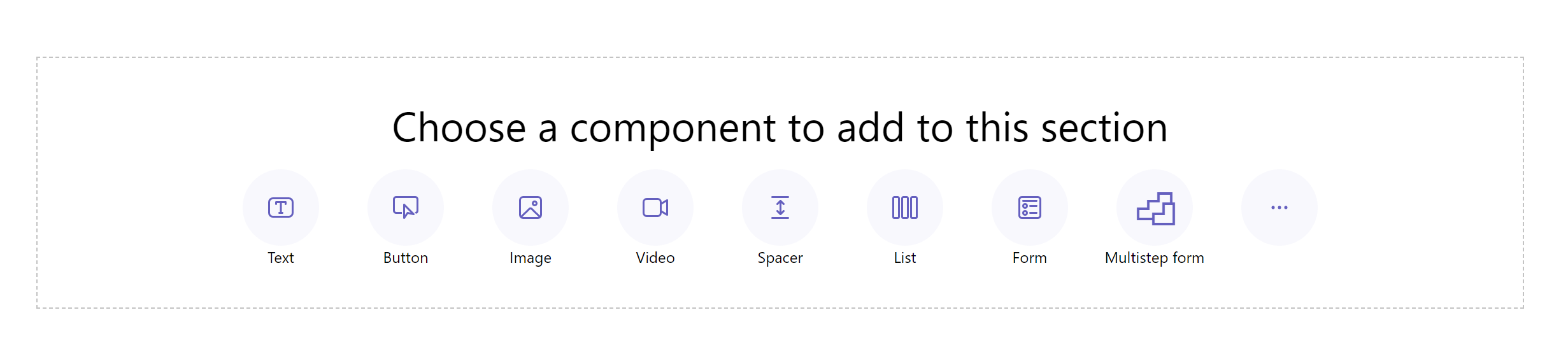
Válassza a + Új többlépéses űrlap lehetőséget . Alternatív megoldásként kiválaszthat egy meglévő többlépéses űrlap is (ha egy készítő korábban létrehozott egyet).
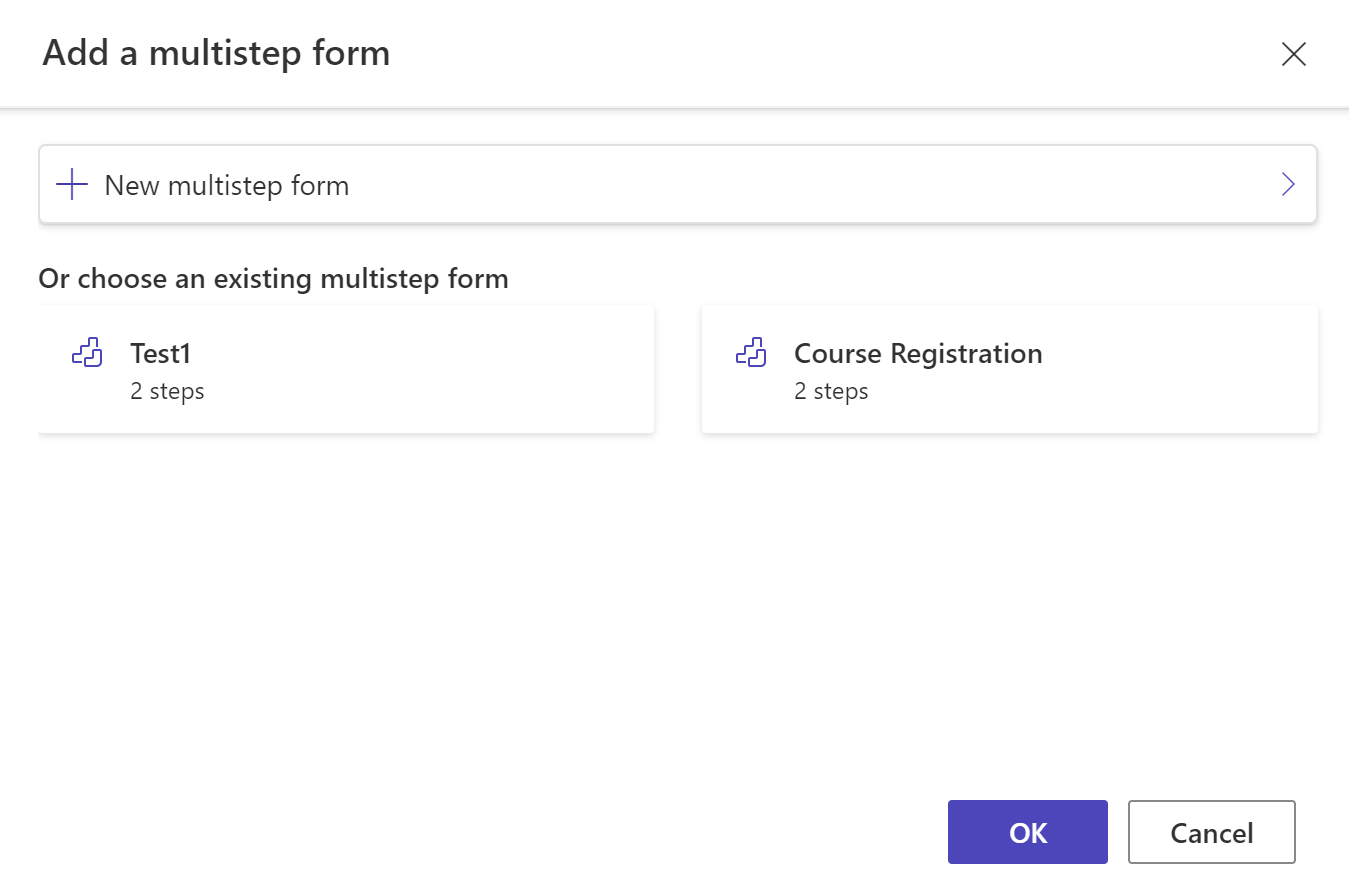
Szükség esetén módosítsa az űrlap nevét, és konfigurálja az űrlap beállításait a következő feltételekkel.
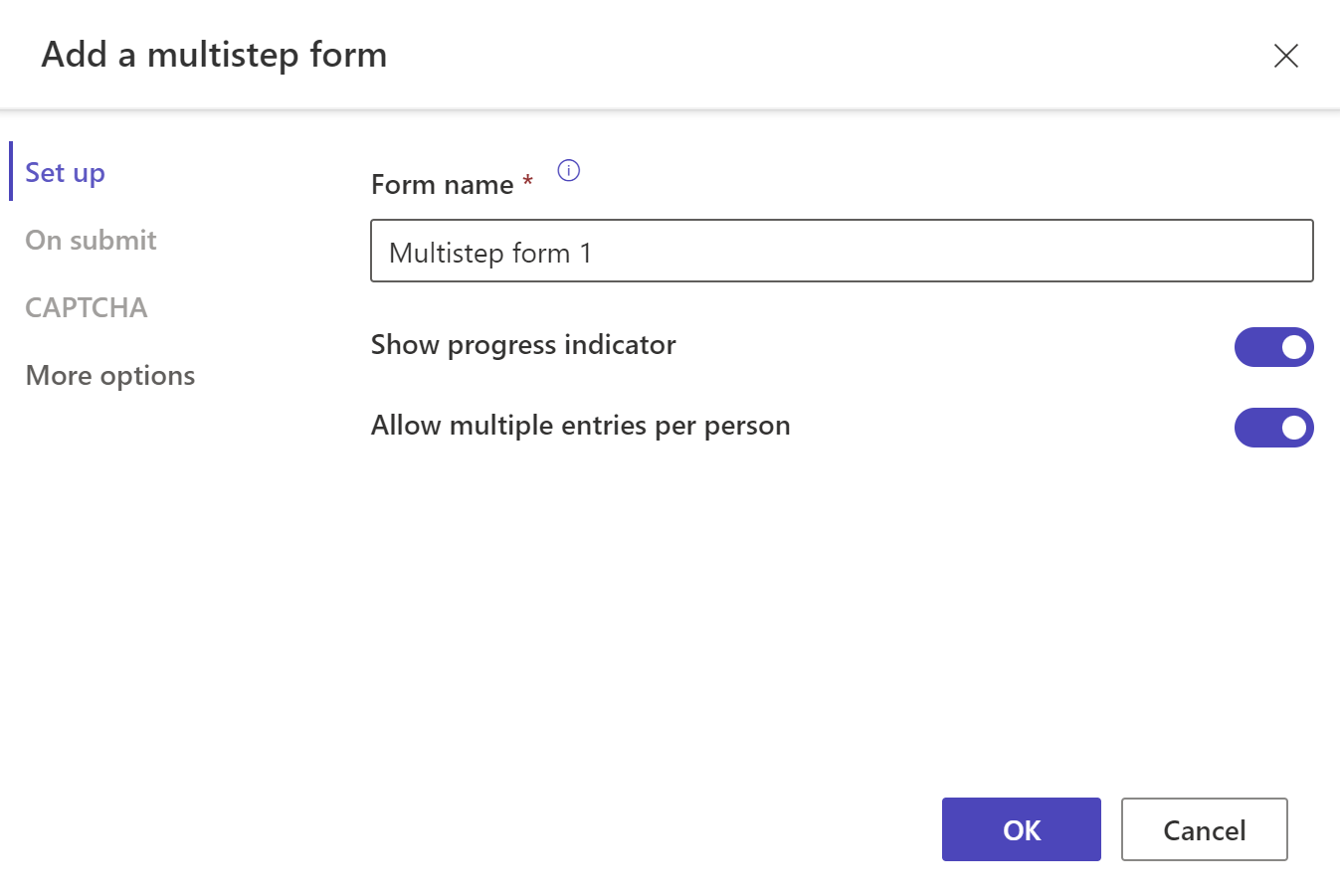
Beállítás Description Folyamatjelző megjelenítése Folyamatjelző engedélyezése vagy letiltása többlépéses űrlap elküldésekor. További információ: Folyamatjelző Több bejegyzés hozzáadása személyenként Engedélyezéskor lehetővé teszi az űrlap többszöri elküldését ugyanannak a hitelesített felhasználónak. Ha engedélyezi a névtelen felhasználók számára az űrlaphoz való hozzáférést, többször is elküldhetik az űrlapot. Küldéskor Tetszés szerint megadhatja, hogy egy siker üzenetet kíván-e jeleníteni. Meg kell adnia a weblapra való átirányítás és az URL-cím átirányításának beállításait. Képkód Megadhatja, hogy a név nélküli felhasználóknak, a hitelesített felhasználóknak vagy mindkettőnek megjelenít-e captchát. További lehetőségek Innen az űrlapot a Portálfelügyelet alkalmazásból is elindíthatja, ha további beállításokat szeretne eszközölni. Válassza a + Első lépés hozzáadása vagy a + Lépés hozzáadása lehetőséget.
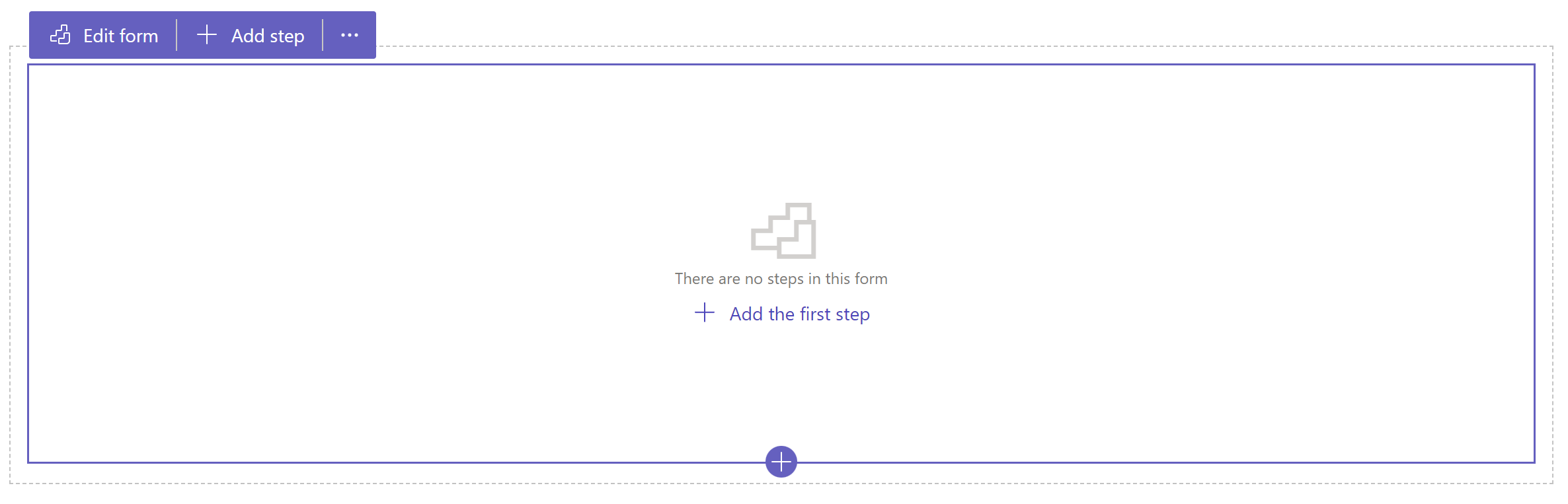
Adjon egy nevet a lépésnek, majd válassza ki az táblát és az űrlapot.
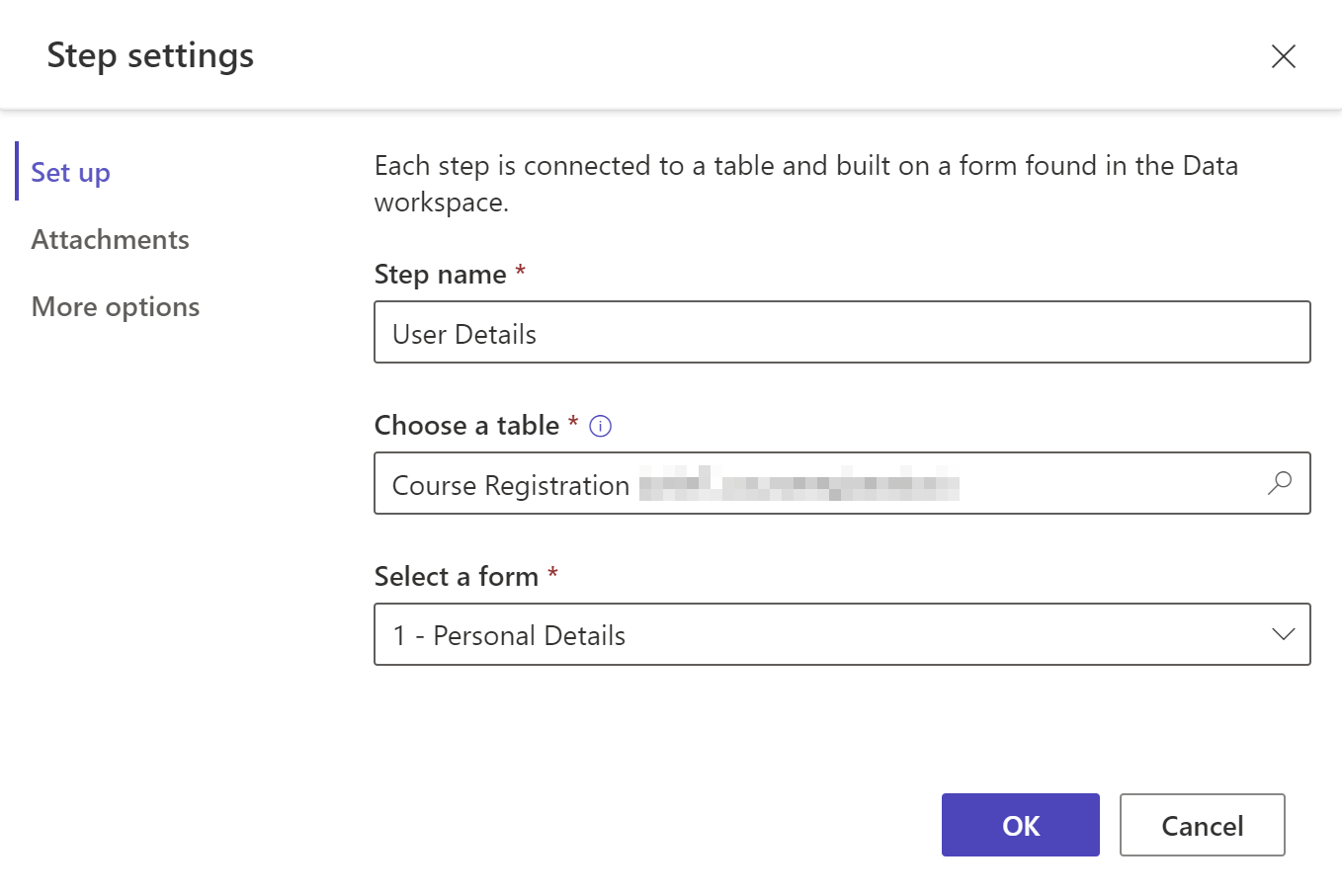
Beállítás Description Lépés neve A lépés neve. Válasszon egy táblát Válassza ki az adatokat tároló táblát. Űrlap kiválasztása Válasszon egyet a kijelölt tábla által elérhető Dataverse-űrlapok közül Attachments Konfigurálja a lépés mellékleteit. További információ: Mellékletek engedélyezése További lehetőségek Lehetővé teszi a lépés mód módosítását, a vissza gomb engedélyezését vagy letiltását, és további beállításokért elindíthatja a Portálfelügyelet alkalmazást. További információ: További beállítások konfigurálása. Ha új táblát vagy új űrlapot szeretne létrehozni, használja az Adatok munkaterületet. Kattintson az OK gombra.
További lépéseket adhat hozzá az eszköztárból a + Lépés hozzáadása lehetőséggel.
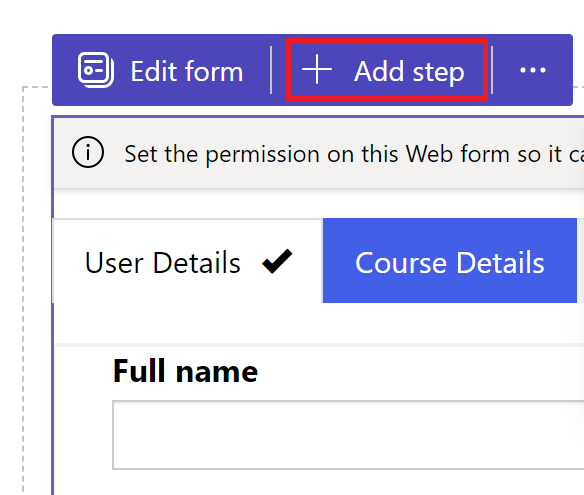
A feltételek és az átirányítási lépések nem támogatottak a Maker Studióban. A feltételek létrehozásához vagy megtekintéséhez és a lépések átirányításhoz menjen a Portálfelügyelő alkalmazásba.
Lépések áttekintése
Az összes lépést megtekintheti a tervezőstúdióban, ha kiválasztja a lépést az eszköztár legördülő menüjéből.
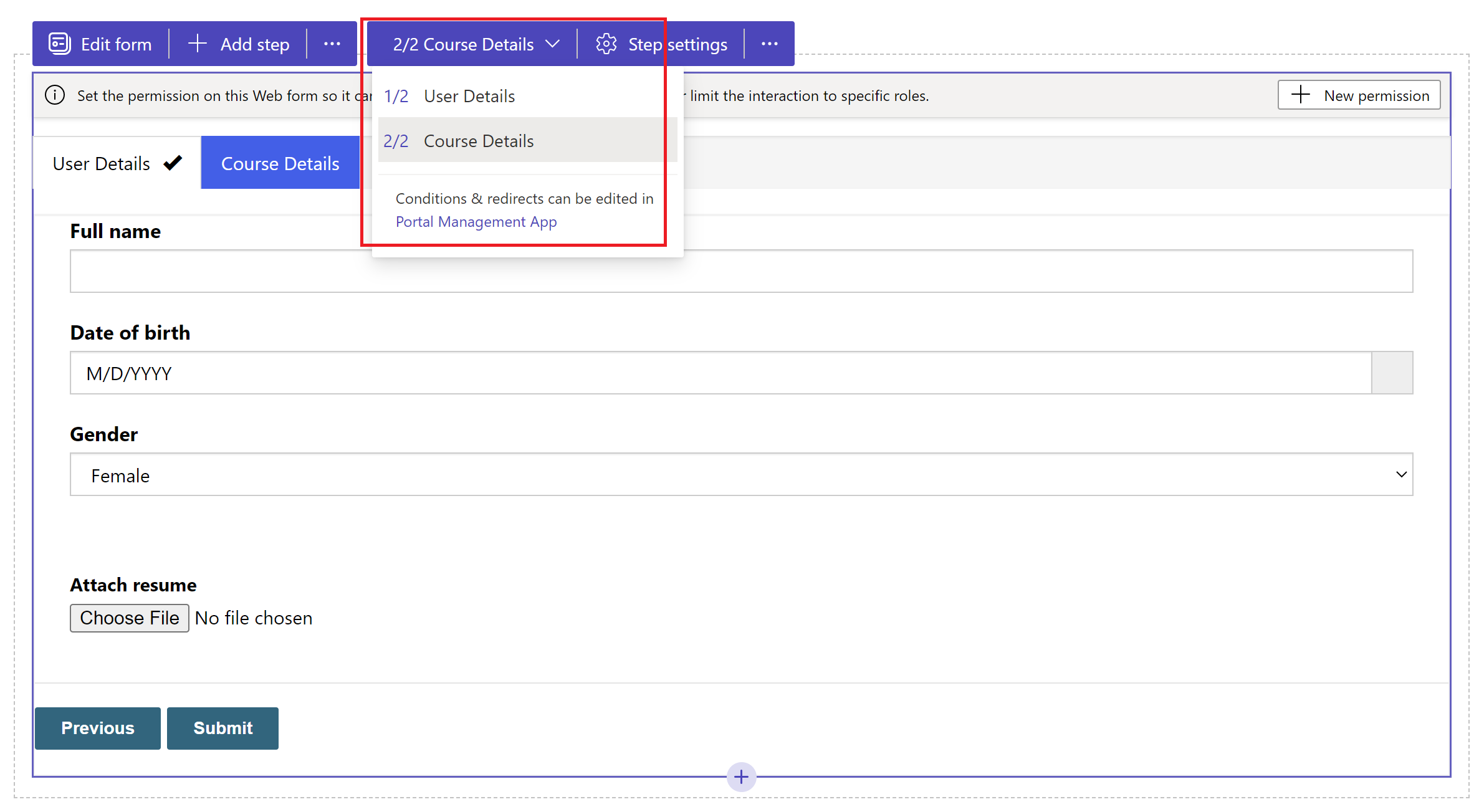
Mellékletek engedélyezése
A jegyzetek mellékletet bármelyik lépéshez engedélyezheti. A jegyzetek mellékletének engedélyezéséhez válassza a Lépés beállításai>Mellékletek> lehetőséget, és válassza a Mellékletek engedélyezése lehetőséget.
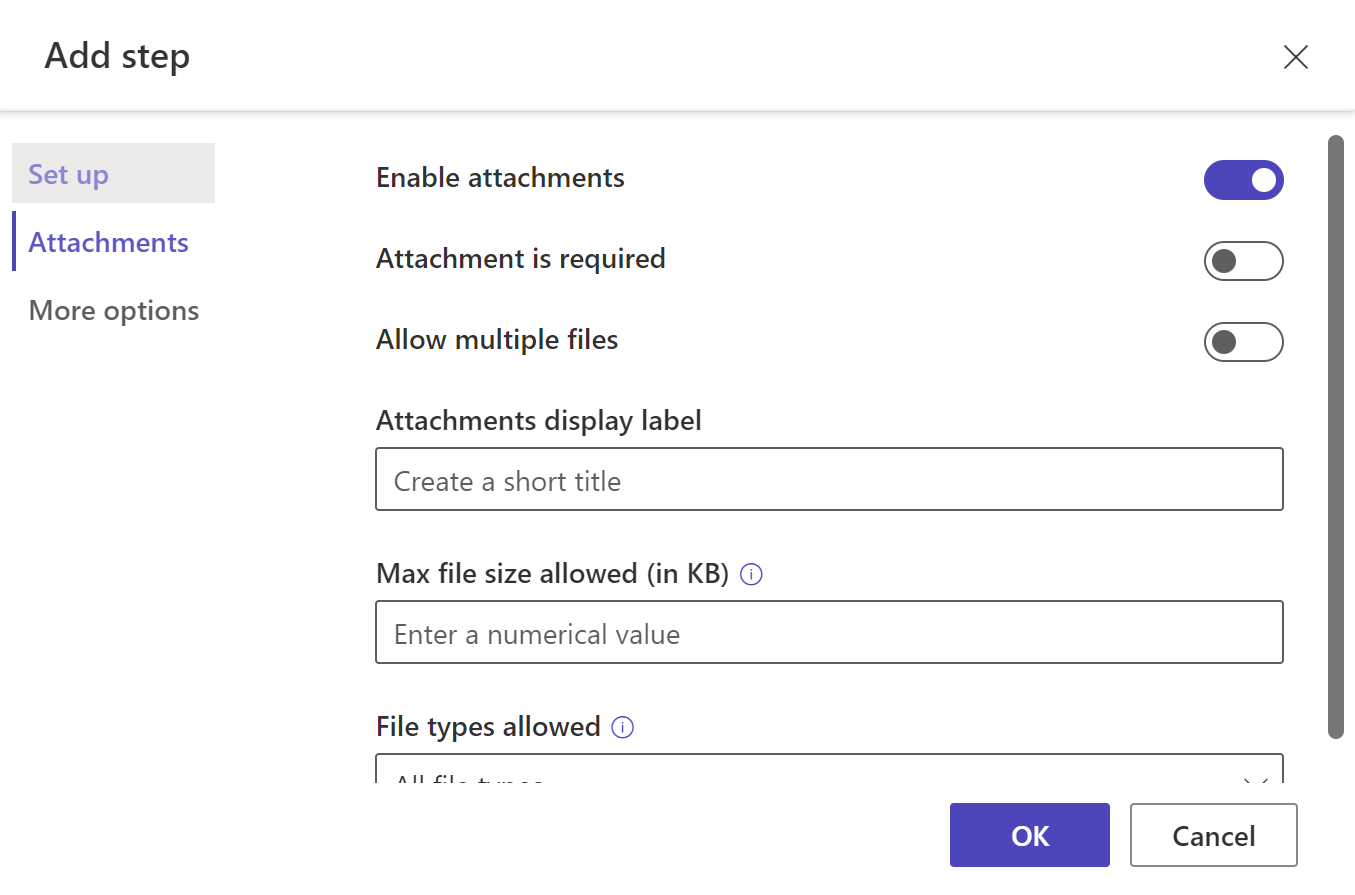
| Beállítás | Adatfolyam leírása |
|---|---|
| Mellékletek engedélyezése | A többűrlapos lépésben található mellékletek engedélyezése vagy letiltása. |
| Kötelező mellékletet feltölteni | A mellékleteket kötelezővé vagy nem kötelezővé teszi. |
| Több fájl engedélyezése | Egynél több fájl engedélyezése a többlépéses űrlap. |
| Mellékletek megjelenítendő címkéje | A melléklet feltöltésére szolgáló űrlapon megjelenő címke. |
| Engedélyezett maximális fájlméret (KB-ban) | A feltölthető fájl mérete KB-ban megadva. A maximális korlát a megadott értéktől Dataverse függ. |
| Engedélyezett fájltípusok | Válasszon ki egy vagy több fájltípust a rendelkezésre álló lehetőségek közül, amelyek feltöltését engedélyezni szeretné. |
További beállítások konfigurálása
Konfigurálhatja az űrlapmódot, a vissza gombot, és megnyithatja a lépést a Portálfelügyelő alkalmazásban, ha további konfigurációt szeretne eszközölni.
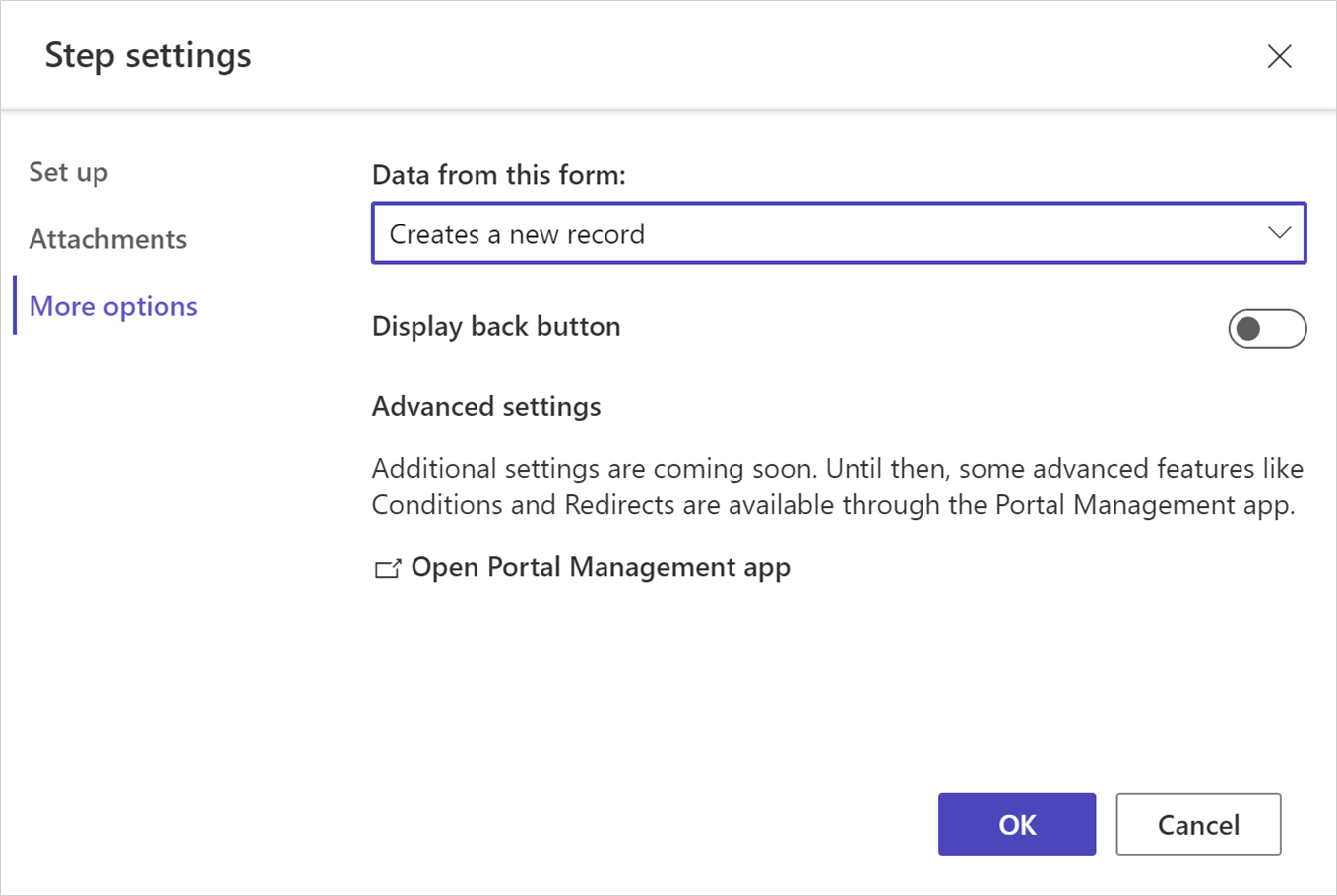
Lépés mód módosítása
Az űrlap hozzáadható egy lépés létrehozási , frissítési vagycsak olvasható módban . A lépés mód határozza meg, hogy a felhasználó tud-e adatokat bevinni az űrlap elküldéséhez, vagy meglévő űrlapot szerkeszteni, vagy egy űrlapot megnyitni írásvédett módban.
A lépés módját módosíthatja a lépés hozzáadásakor, vagy a lépés létrehozása után az eszköztár Lépés beállításai>További beállítások lehetőségben.
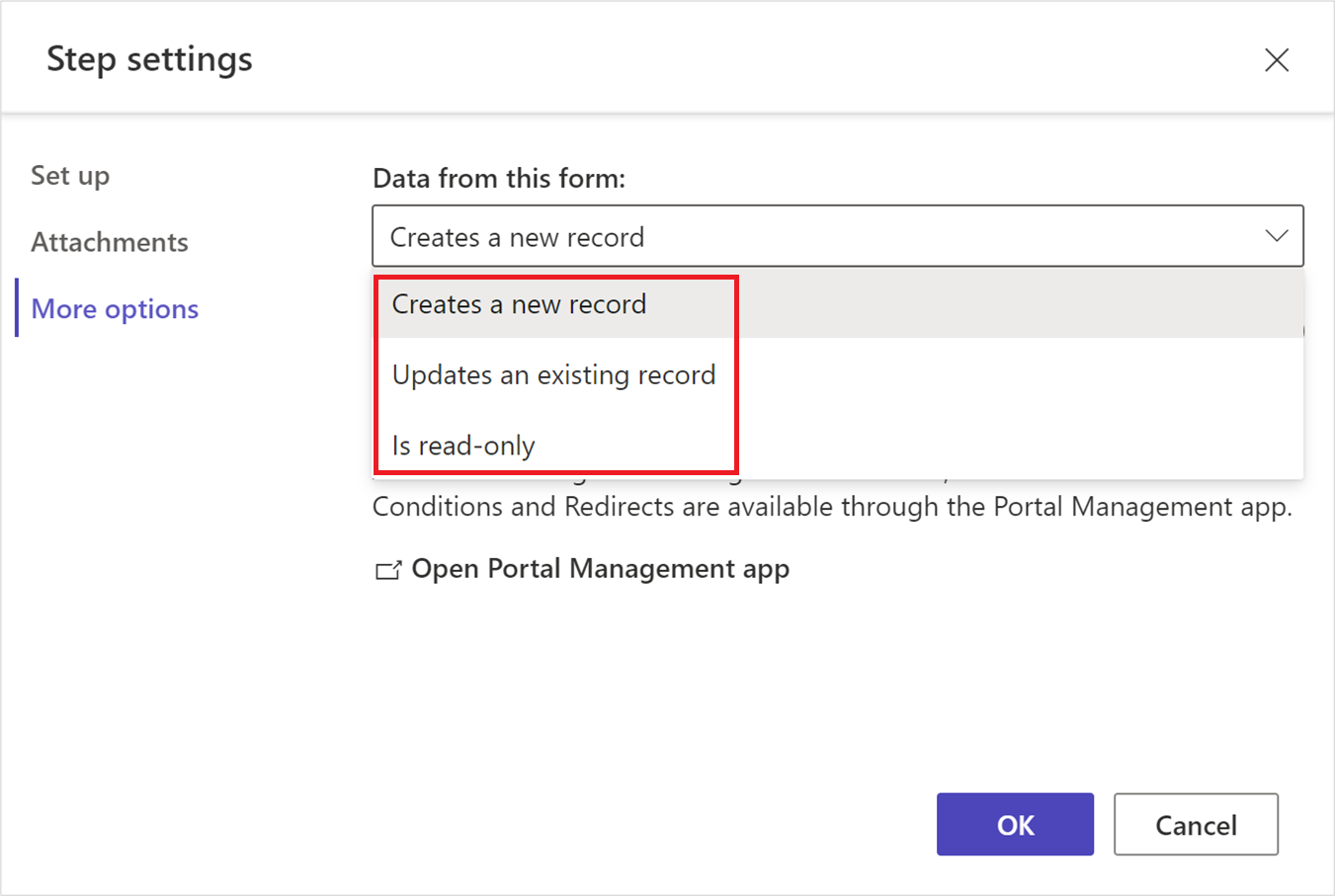
Feljegyzés
- Alapértelmezés szerint az első lépés rögzítési módban lesz hozzáadva, és a további lépések szerkesztőmódban lesznek hozzáadva.
- Egy többlépéses űrlapon belül a különböző lépések eltérő lépésmódokkal is rendelkezhetnek.
A vissza gomb megjelenítése
Engedélyezi vagy letiltja a vissza gombot, ha többlépéses űrlap lépései között mozog.
Portálfelügyeleti alkalmazás megnyitása
Megnyitja a Portálfelügyelet alkalmazást a további konfiguráció érdekében.
Folyamatjelző
A folyamatjelző azt mutatja, hogy egy többlépéses űrlap melyik lépésénél tart jelenleg. Módosíthatja a folyamatjelző típusát és pozícióját.
A Folyamatjelző módosításához válassza a Szerkesztés jelzőt.
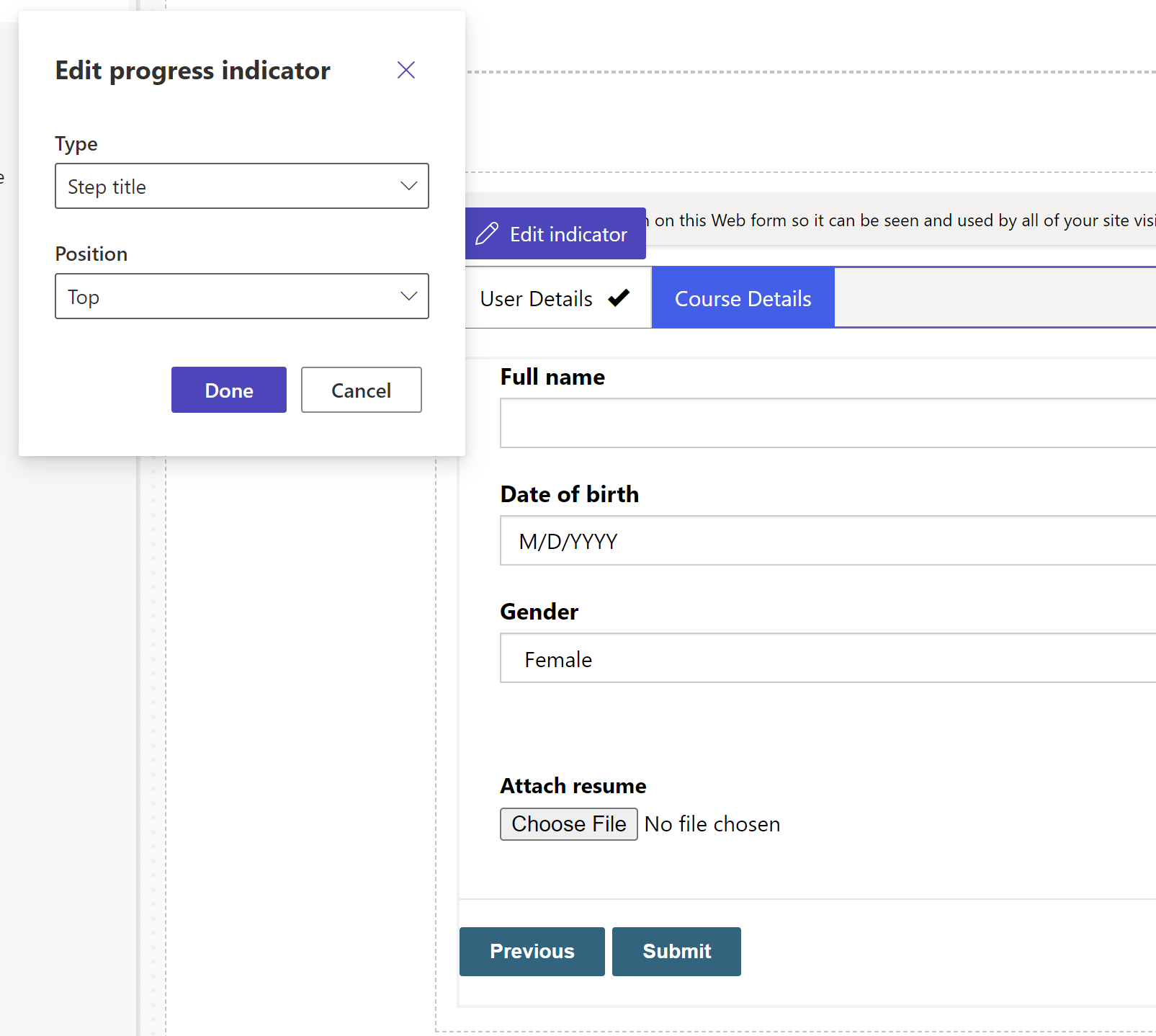
Táblaengedélyek engedélyezése
Új űrlap hozzáadásakor a rendszer kéri, hogy állítson be engedélyt, amely lehetővé teszi a felhasználók számára az űrlap használatát.
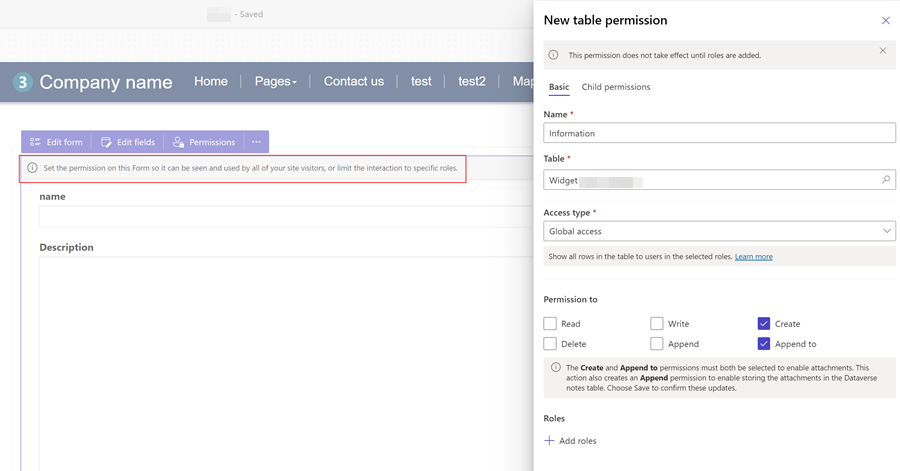
A táblaengedélyek beállításai alapértelmezés szerint létrehozhatók és hozzáfűzhetők, de webes szerepköröket kell hozzárendelni, és menteni kell a beállításokat. Gyermek mellékleteket tartalmazó jegyzet- (kommentártáblázat) táblázathoz automatikusan létrejön a táblázatengedély.