Oktatóanyag: Űrlap hozzáadása az oldalához
A Power Pages lehetővé teszi űrlapösszetevők hozzáadását az oldalakhoz, így a felhasználók Microsoft Dataverse-rekordokat hozhatnak létre, szerkeszthetnek és tekinthetnek meg.
Az oldalakon található űrlapok Microsoft Dataverse táblaűrlapokból lettek létrehozva.
A következő oktatóanyag bemutatja, hogyan hozhat létre és adhat hozzá űrlapot az oldalhoz, hogyan rögzítheti a részletes információkat a kódösszetevők segítségével, illetve hogyan konfigurálhatja az űrlapműveleteket az űrlap információinak elküldésekor.
Ebből az oktatóanyagból az alábbiakat sajátíthatja el:
- Űrlap létrehozása
- Kódösszetevők hozzáadása
- Űrlap hozzáadása az oldalhoz
- Kódolási lehetőségek konfigurálása
Előfeltételek
- Power Pages-előfizetés vagy -próbaverzió. Power Pages-próbaverzió beszerzése itt.
- Létrejött a Power Pages-webhely. Power Pages-webhely létrehozása.
- Végezze el az Oldal hozzáadása és tervezése oktatóanyagot.
- Elvégzi az Adatok biztonságos megjelenítése az oldalakon oktatóanyagot.
Űrlap létrehozása
Ez a videó áttekintést nyújt az űrlapok létrehozásához szükséges lépésekről.
Menjen a Power Pages felületre.
Az adatok munkaterületen válassza a Visszajelzés táblát és válassza az Űrlapok lapot.
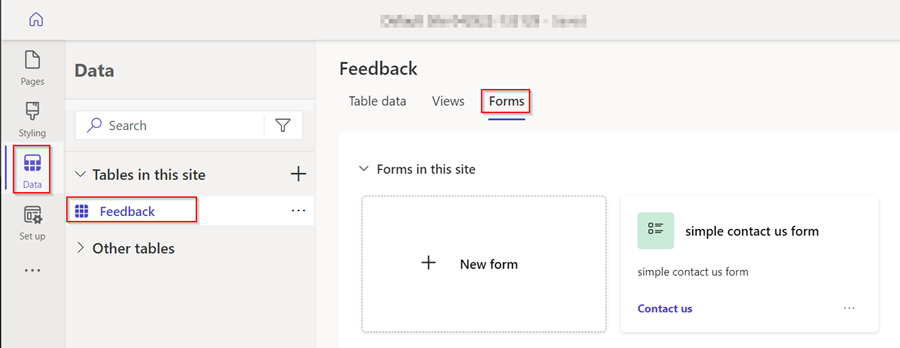
Válassza a + Új űrlap lehetőséget az űrlapszerkesztő megnyitásához.
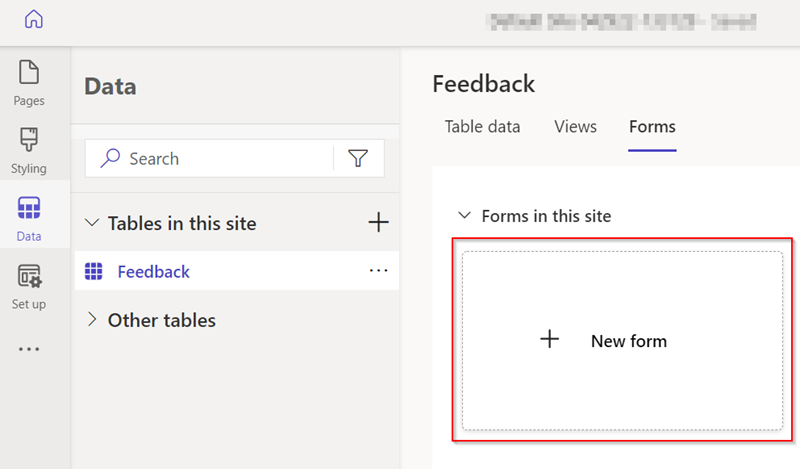
Adja meg az adatokat.
Adjon nevet az űrlapnak. Ha szeretné, leírást is hozzáadhat.
Válassza a Létrehozás parancsot.
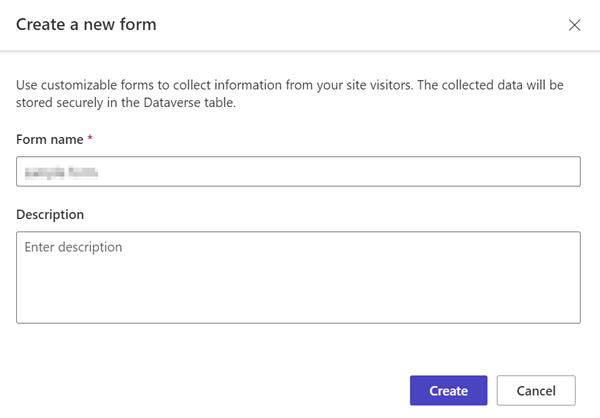
Módosítsa az űrlapot a Mező hozzáadása menüopció segítségével, vagy a meglévő mezők áthelyezésével a megfelelő sorrendbe.
Válassza az Űrlap közzététele lehetőséget.
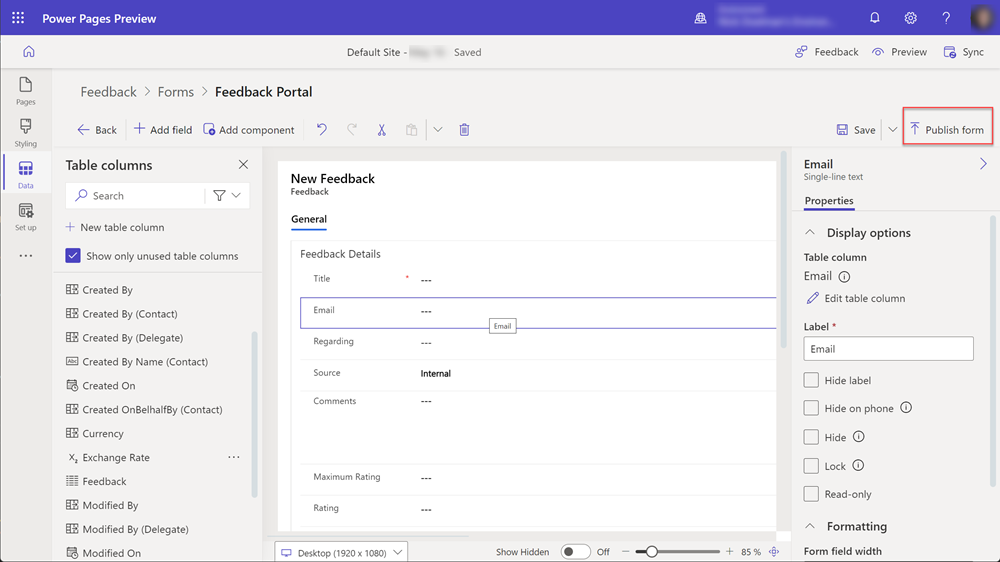
Válassza a Vissza lehetőséget.

Az űrlap az űrlaplistában jelenik meg a táblához.
Kapcsolódó információk
Kódösszetevők hozzáadása
A Dataverse-űrlapokhoz kódösszetevőket adhat hozzá, hogy speciális interakciókat engedélyezzen egyes adatmezőkkel. Például engedélyezhetők a Rich Text-szerkesztési lehetőségek a többsoros szövegmezőkhöz az űrlapon.
Az Adatok munkaterületen válassza a Visszajelzés táblát és válassza az Űrlapok lapot.
Válassza ki a korábban létrehozott űrlapot.
Válassza ki a Megjegyzések mezőt az űrlapon.
Válassza a jobb oldali szakaszban az Összetevők lehetőséget, majd válassza a Rich Text szerkesztő vezérlőt.
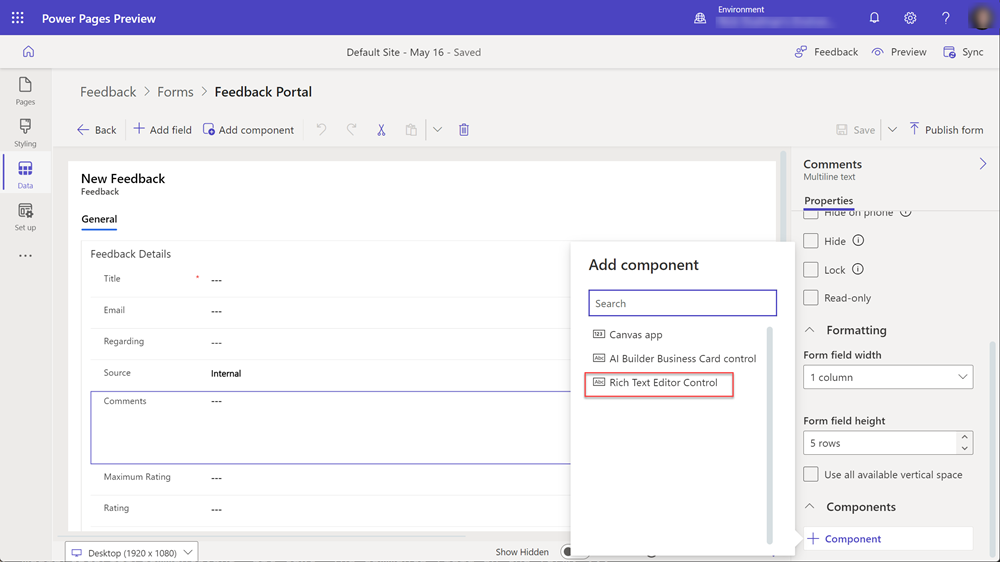
Válassza a Kész lehetőséget.
Az űrlap most már rendelkezik egy, a mezőhöz társított kódösszetevővel.
Űrlap hozzáadása az oldalhoz
A következő lépések részletesen bemutatják, hogyan adhatja hozzá az űrlapját egy oldalhoz.
Ez a videó áttekintést nyújt az űrlapok oldalakhoz történő hozzáadásához szükséges lépésekről.
Nyisson meg egy Power Pages-webhelyet a tervezőstúdióban.
Új oldal hozzáadásához válassza a + ikont a Fő navigáció rész mellett.
Adja meg az adatokat.
- Adjon nevet az oldalnak.
- Válassza a Kezdés üres sablonból lehetőséget.
- Válassza a Hozzáadás lehetőséget.
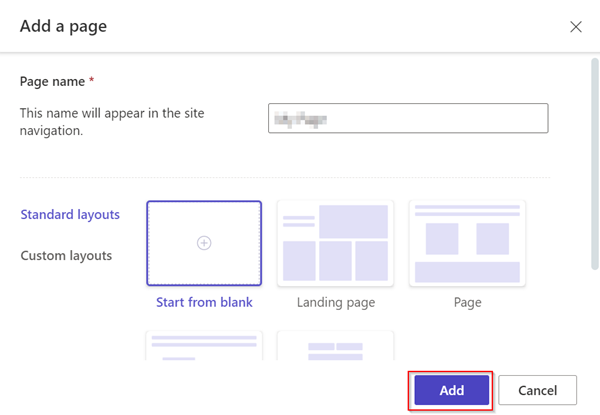
Az összetevők menüből válassza az Űrlap lehetőséget.
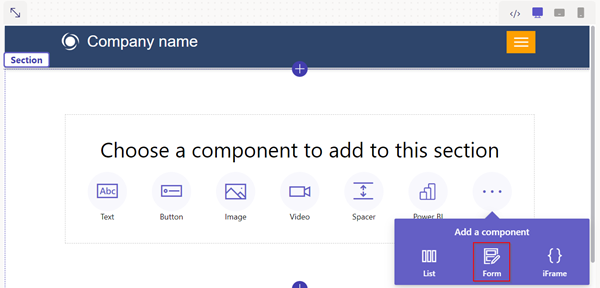
Válassza a + Új űrlap lehetőséget.
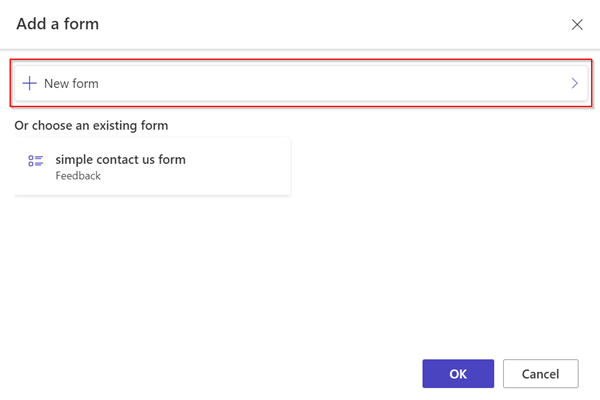
Adja meg az adatokat.
- Válassza ki a Visszajelzési tábla lehetőséget.
- Válassza ki az előbb létrehozott űrlapot.
- Kattintson az OK gombra.
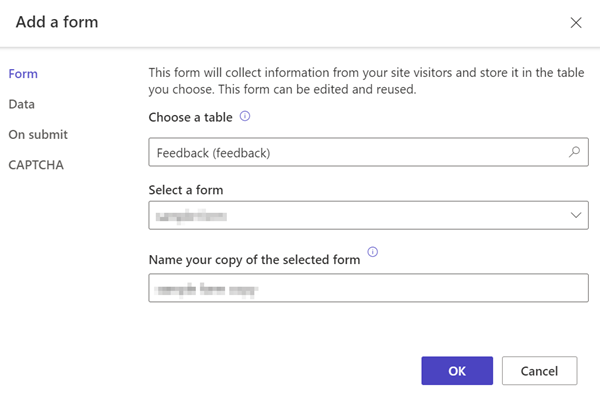
Kattintson az Engedélyek gombra.
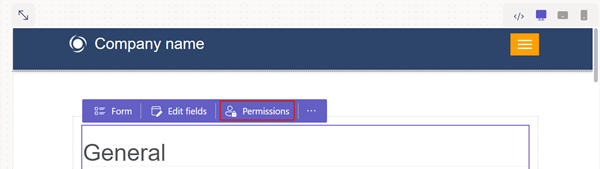
Válassza ki a Visszajelzési engedélyek lehetőséget.
- Ellenőrizze, hogy a Jogosultság létrehozása jelölőnégyzet be van-e jelölve, valamint hogy a Névtelen és a Hitelesített webes szerepkörök össze vannak-e kapcsolva.
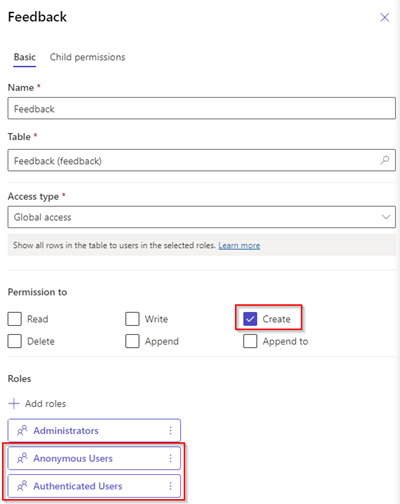
Válassza az Oldal előzetes verziója lehetőséget.

Kódösszetevők engedélyezése az űrlapmezőkben
Ez a videó áttekintést ad arról, hogy milyen lépésekkel konfigurálható a Rich Text szerkesztő vezérlő az űrlapokon.
Ha egy Dataverse-űrlapmező úgy van konfigurálva, hogy az Adatok munkaterület vagy egy modellalapú alkalmazás segítségével használjon kódösszetevőt, engedélyezheti a kódösszetevő használatát egy űrlap weblapon való használata esetén.
Kódösszetevő engedélyezése:
A menüben válassza a Kódösszetevő szerkesztése gombot.
Állítsa az Egyéni összetevőmező engedélyezése kapcsolót „be” pozícióba.
Ezzel az egyéni összetevők engedélyezve vannak a mezőhöz.
A tervezőstúdióból válassza az Előzetes verzió lehetőséget, és navigáljon az oldalához.
Az űrlapnak a mezőn a Rich Text szerkesztő vezérlőit kell megjelenítenie.
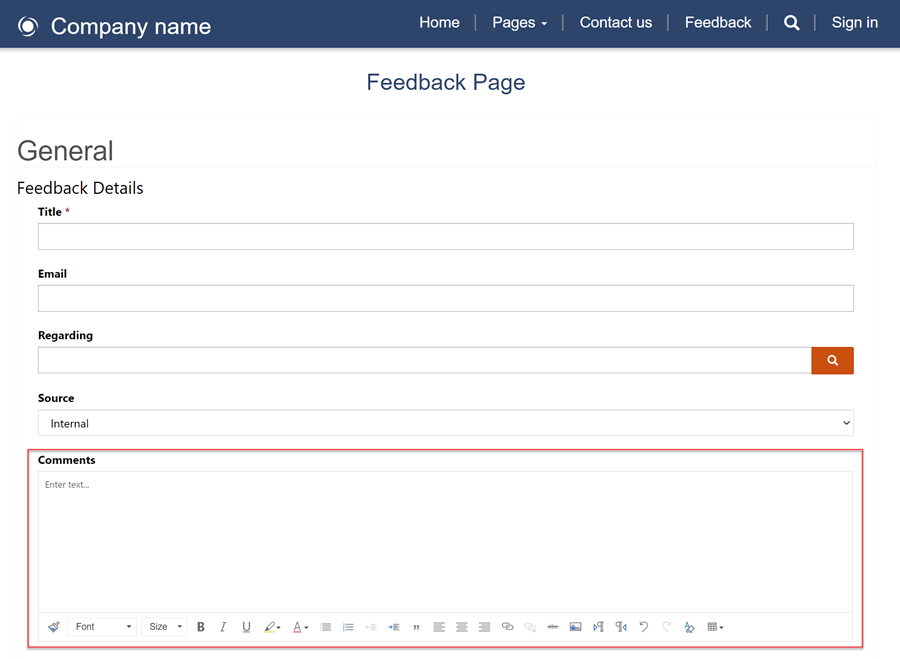
Mellékletek engedélyezése az űrlapokon
Ez a videó bemutatja, hogy miként engedélyezhetők a mellékletek az űrlapokon.
A felhasználók űrlapbeküldéssel mellékletet tölthetnek fel.
Mellékletek engedélyezése űrlapon:
Űrlap hozzáadása vagy meglévő űrlap szerkesztése.
Az Űrlap hozzáadása modálisban válassza a Mellékletek lehetőséget a bal oldali panelben.
- Konfigurálja a következő beállításokat:
- Kapcsolja be/ki a Mellékletek engedélyezése kapcsolót.
- Kapcsolja be/ki a Kötelező mellékletet feltölteni kapcsolót.
- Kapcsolja be/ki a Több fájl engedélyezése kapcsolót.
- Engedélyezett maximális fájlméret
- Konfigurálja a következő beállításokat:
Feljegyzés
A következő fájltípusok támogatottak:
- Az összes
- Audio
- Dokumentum
- Image
- Video
- Specifikus (vesszővel tagolt értékek)
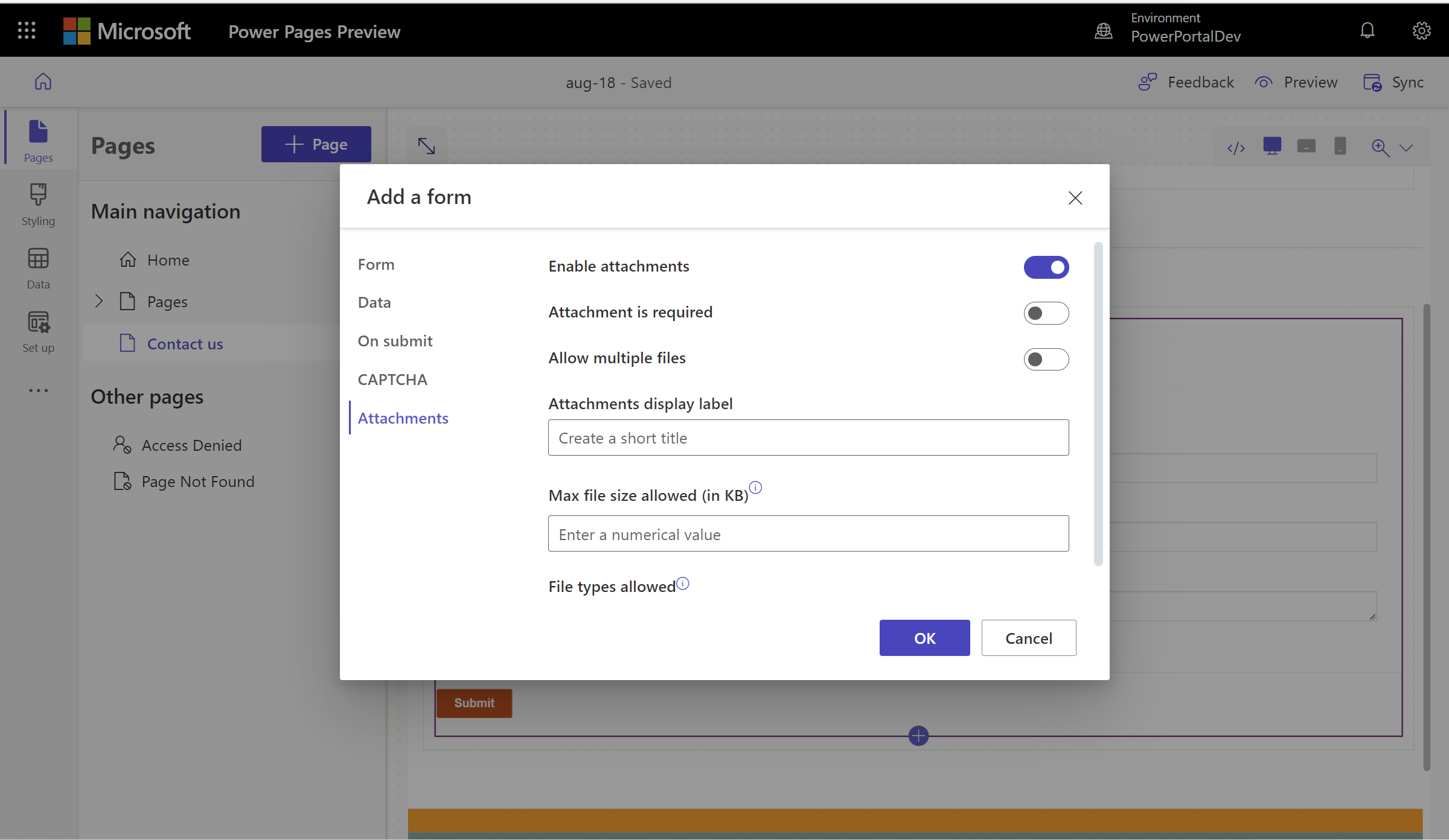
Konfigurálás után a fájlfeltöltés helyőrzője megjelenik a vásznon.
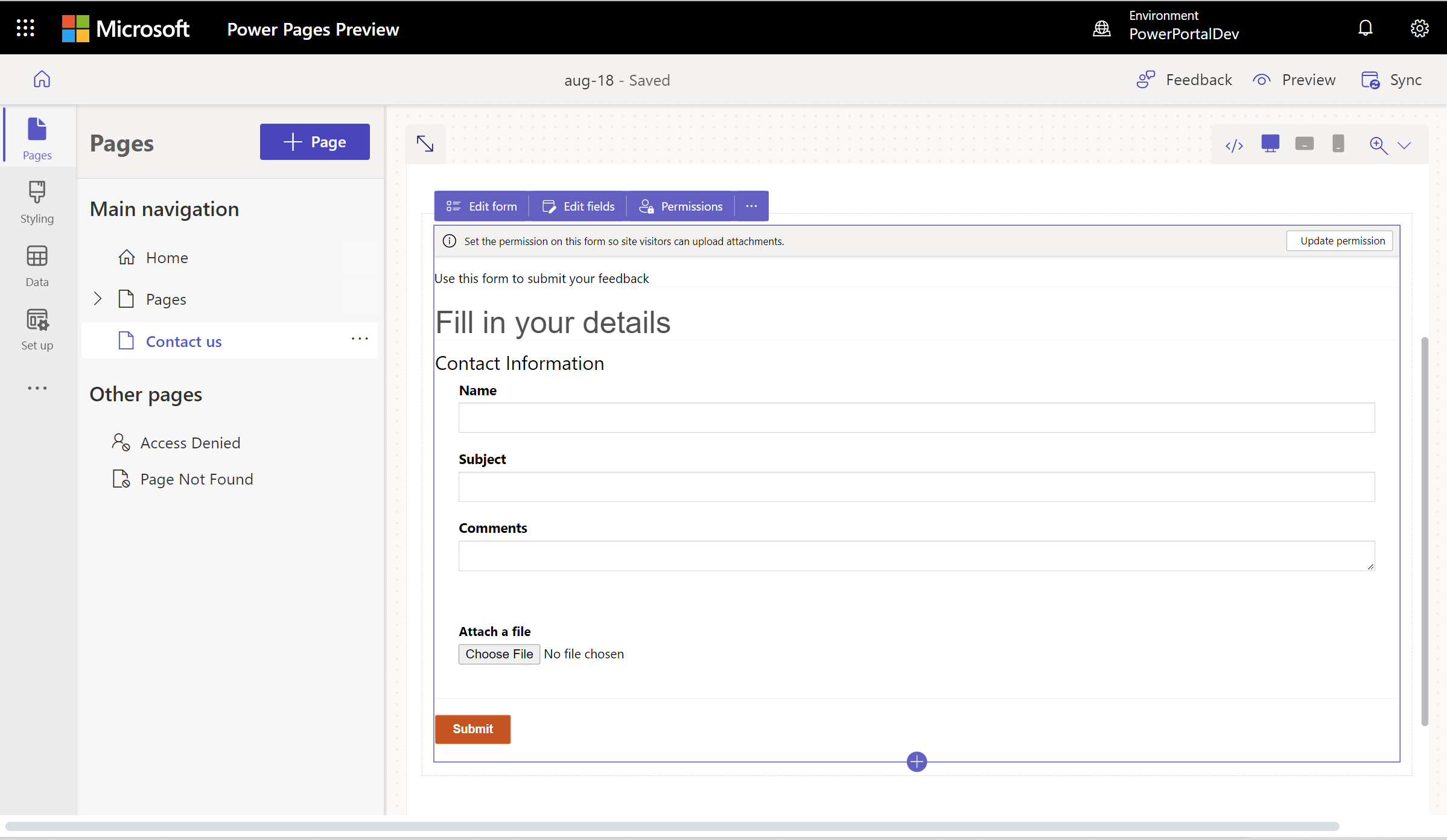
További lépések
Következő lépésként megtanulhatja, hogy miként hozhat létre többlépéses (speciális) űrlapot az oldalához.