Táblaengedélyek konfigurálása
A Dataverse-rekordokhoz való hozzáférés automatikusan korlátozva van a Power Pages szolgáltatásban az űrlapok, a listák, a Liquid, a Portálok webes API és más Dataverse-táblákhoz hozzáférő összetevők használatakor.
Ahhoz, hogy a Power Pages-webhelyeken található Dataverse-rekordokhoz engedélyezze a hozzáférést, konfigurálnia kell a táblaengedélyeket, és hozzá kell társítania a táblaengedélyeket a webes szerepkörökhöz.
Táblaengedélyek konfigurálása
A következő módszerekkel hozhat létre táblaengedélyeket:
- Lista vagy űrlap konfigurálásakor egy oldalon
- A Biztonság munkaterületről
- A Portálfelügyelet alkalmazás használatával
Táblaengedélyek hozzáadásával egy listából vagy űrlapból
A tervezőstúdióban lépjen a lista- vagy űrlapösszetevőt tartalmazó oldalra.
Jelölje ki az űrlap- vagy listaösszetevőt, majd válassza az Engedélyek lehetőséget.
A megjelenő Táblaengedélyek panelen kezelheti a meglévő engedélyeket, illetve új táblaengedélyeket hozhat létre.
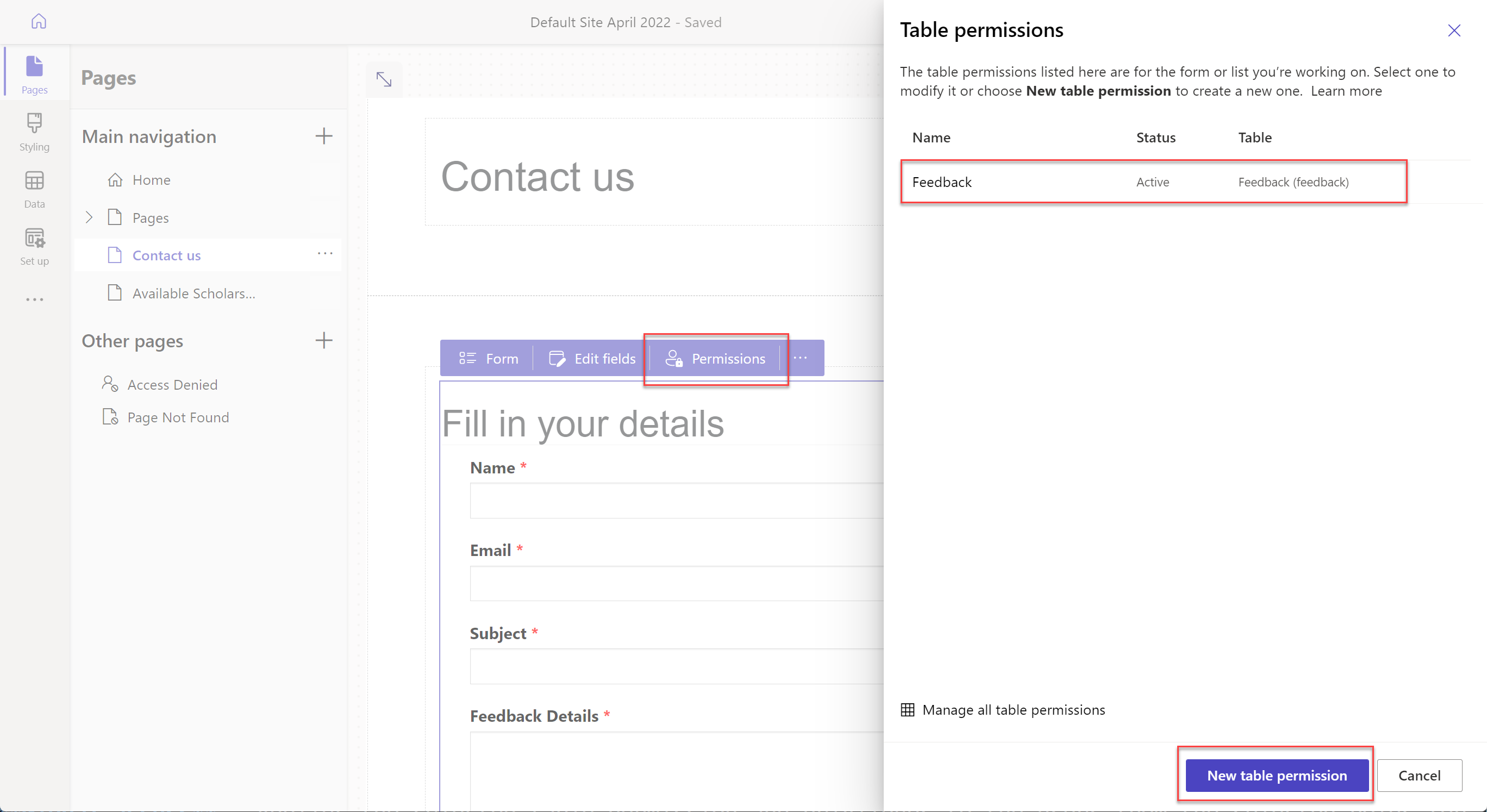
Táblaengedélyek hozzáadása a Biztonság munkaterületről
Az oldalsó menü tervezőstúdiójában válassza a Biztonság lehetőséget .
A bal oldali panel véd szakaszában válassza a Táblaengedélyek lehetőséget táblaengedélyek hozzáadásához és módosításához.
Táblaengedélyek hozzáadása a Portálfelügyelet alkalmazásból
A tervezőstúdióban kattintson a három pontra (...) az oldalsó menüben, majd válassza a Portálfelügyelet lehetőséget.
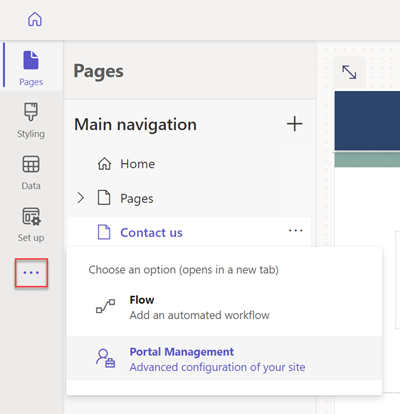
A Portálfelügyelet alkalmazásban válassza a bal ablaktábla Biztonság szakaszában a Táblaengedélyek lehetőséget.
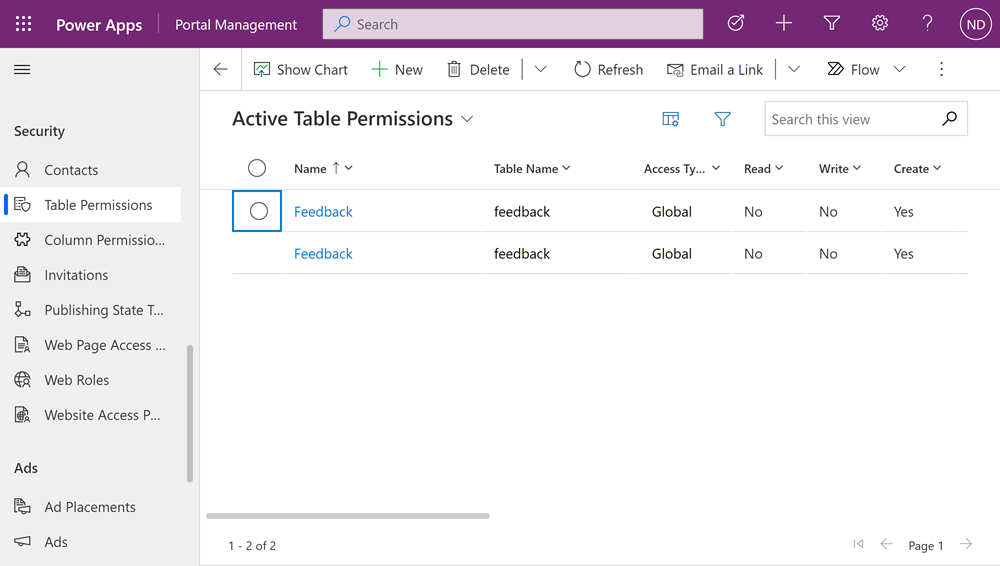
Elérhető hozzáférési típusok
A tervezőstúdió négy különböző Hozzáférési típust jelenít meg. A választott hozzáférési típustól függően a kiválasztott táblázat engedélyei és jogosultságai a kiválasztott szerepkörök felhasználóira vonatkoznak a következő rekordok esetében.
- Globális hozzáférés – A kijelölt tábla engedélyeit és jogosultságait alkalmazza a kiválasztott szerepkörök felhasználóira az összes rekordhoz .
- Kapcsolattartási hozzáférés – A kiválasztott táblaengedélyt és jogosultságokat alkalmazza a bejelentkezett felhasználóhoz társított kiválasztott szerepkörfelhasználóira.
- Fiókhozzáférés – A kiválasztott táblaengedélyeket és jogosultságokat alkalmazza a bejelentkezett felhasználó fiókjához társított kiválasztott szerepkörfelhasználóira.
- Önhozzáférés – A kijelölt tábla engedélyeit és jogosultságait alkalmazza a kiválasztott szerepkör felhasználóira csak a saját kapcsolattartói rekordjukra.
Feljegyzés
A Fölérendelt hozzáférési típus csak a Portálfelügyelet alkalmazásban érhető el. Ahelyett, hogy létrehozna egy Fölérendelt hozzáférési típussal rendelkező táblaengedélyt a tervezőstúdió használatakor, közvetlenül adjon hozzá alárendelt engedélyeket a meglévő táblaengedélyekhez.
Táblaengedélyek konfigurálása
Ebben a fejezetben megtanulhatja, hogyan hozhatja létre, tekintheti meg, szerkesztheti, illetve inaktiválhatja/aktiválhatja vagy törölheti a táblaengedélyeket.
Táblaengedélyek létrehozása
Válassza az Új engedély lehetőséget.
Adja meg a táblaengedély nevét.
Tábla kiválasztása.
Hozzáférés típusának kiválasztása. További információ Rendelkezésre álló hozzáférési típusok
Ha a Kapcsolat vagy Fiók hozzáférési típust választja, válassza ki a Kapcsolat/Fiók és az engedélyhez kiválasztott táblázat közötti kapcsolatot.
Feljegyzés
- Ha nem rendelkezik elérhető kapcsolattal a kiválasztott tábla számára, az Új kapcsolat lehetőségre kattintva új kapcsolatot hozhat létre.
- Miután létrehozott egy táblakapcsolatot a Power Apps szolgáltatásban, meg kell győződnie arról, hogy a konfiguráció közzé van téve, és rá kell kattintania a Szinkronizálás gombra a tervezőstúdióban.
- Bizonyos esetekben előfordulhat, hogy a tervezőstúdiót is újra be kell töltenie ahhoz, hogy a táblaengedélyek panelen látható legyen az új táblakapcsolat.
Válassza ki a megadni kívánt jogosultságokat.
Válassza a Szerepkörök hozzáadása lehetőséget azoknak a szerepköröknek a hozzáadásához, amelyekre ez a táblaengedély vonatkozni fog.
Tipp.
Ha még nem hozott létre webes szerepkört, válassza a Szerepkörök kezelése menüpontot a szerepkörök kinyitható menüben a Portálfelügyelet alkalmazás megnyitásához és a szerepkörök létrehozásához.
Válassza a Mentés parancsot.
Táblaengedélyek megtekintése
A tervezőstúdióban az oldalsó menüben válassza a Biztonság lehetőséget.
A bal oldali panelben a Biztonság szakaszban válassza Táblaengedélyek lehetőséget a táblaengedélyek megtekintéséhez.
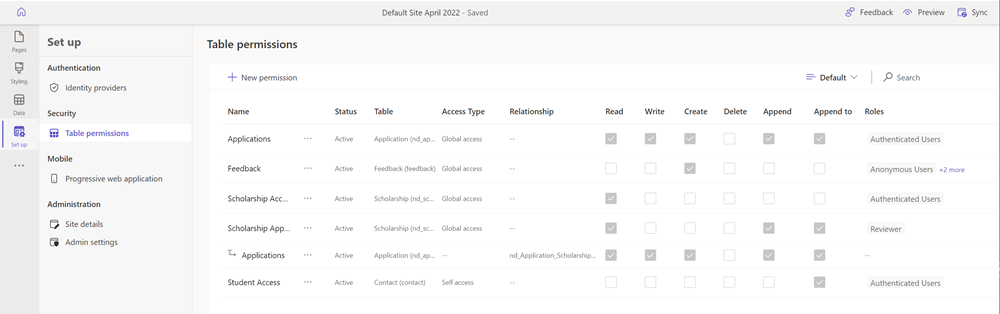
A táblaengedélyek csoportosításához vagy szűréséhez válasszon ki egy nézetet (Alapértelmezett, Szerepkörök szerinti csoportosítás, Táblák szerinti csoportosítás vagy Állapot szerinti csoportosítás), vagy írja be a táblaengedély nevét a szűrő szövegmezőjébe.
Feljegyzés
- Ha szerepkör, tábla vagy állapot szerint csoportosítja a táblaengedélyeket, az engedélyek egyszintű struktúrájú listában jelennek meg, anélkül, hogy a konfigurált engedélyek számára fölérendelt kapcsolatot alakítottak volna ki.
- Csak a fölérendelt táblára vonatkozó jogosultságokat szűrheti, az alárendelt engedélyeket nem.
A táblára vonatkozó jogosultságok rendezéséhez jelöljön ki egy oszlopot a táblában található jogosultságok listájában.
Táblaengedélyek szerkesztése
A tervezőstúdióban az oldalsó menüben válassza a Biztonság lehetőséget.
A bal oldali panel véd szakaszában válassza a Táblaengedélyek lehetőséget a táblaengedélyek megtekintéséhez.
Jelölje ki a szerkeszteni kívánt táblaengedélyt; másik lehetőségként választhatja a További parancsok (...) lehetőséget, majd a Szerkesztés gombot.
Módosíthatja a táblaengedély adatait, például a nevet, a táblát, a hozzáférési típust, a jogosultságokat és a vonatkozó szerepköröket. További információ: Táblaengedélyek létrehozása.
Válassza a Mentés parancsot.
Táblaengedélyek inaktiválása/aktiválása vagy törlése
Az inaktivált táblaengedélyek érvénytelenné válnak. Az inaktivált táblára vonatkozó engedélyeket később is aktiválhatja. A táblaengedély inaktiválásakor az ahhoz szükséges alárendelt engedélyek aktívak maradnak, de az érvénytelen fölérendelt tábla engedélye miatt nem aktiválódnak. Alárendelt jogosultságokat külön inaktiválhatja.
A táblaengedélyek törlésekor az összes társított alárendelt engedély is törlődik.
Táblaengedélyek inaktiválása/aktiválása vagy törlése:
A tervezőstúdióban az oldalsó menüben válassza a Biztonság lehetőséget.
A bal oldali panel véd szakaszában válassza a Táblaengedélyek lehetőséget a táblaengedélyek megtekintéséhez.
Jelölje ki az inaktiválni vagy aktiválni vagy törölni kívánt táblaengedélyt.
Válassza a További parancsok (...) elemet, majd az Inaktiválás vagy a Törlés lehetőséget.
Erősítse meg, amikor a rendszer erre kéri.
Alárendelt engedélyek konfigurálása
Feljegyzés
A fölérendelt-alárendelt táblaengedélyek konfigurálásakor a rendszer nem támogatja a polimorf kereséseket.
Alárendelt engedély hozzáadása meglévő táblaengedélyhez:
A tervezőstúdióban az oldalsó menüben válassza a Biztonság lehetőséget.
A bal oldali panel véd szakaszában válassza a Táblaengedélyek lehetőséget a táblaengedélyek megtekintéséhez.
Válassza ki azt a táblaengedélyt, amelyhez hozzá szeretné adni az alárendelt engedélyt. A táblaengedélyek tulajdonságpanelen válassza az Alárendelt engedélyek lapot, majd válassza az Új lehetőséget. Ugyanakkor a következőt is választhatja: További parancsok (...), majd válassza az Alárendelt engedély hozzáadása lehetőséget.
Hozza létre az alárendelt engedélyt a következő részletekkel:
A gyermekjogosultság neve
Táblázat, amelyre a gyermekjogosultság vonatkozik
Kapcsolat az elsődleges táblázatengedélyhez tartozó táblázat és a gyermekjogosultsághoz kiválasztott táblázat között
A gyermekjogosultságok kiváltságai
Szerepkörök (Ezek a szerepkörök a fölérendelt táblaengedélyekből öröklődnek. Szerepkörök hozzáadásához vagy eltávolításához szerkessze a fölérendelt táblaengedélyt.)
Válassza a Mentés parancsot.
Az alárendelt engedélyek megtekintéséhez, szerkesztéséhez, inaktiválásához/aktiválásához vagy törléséhez a tervezőstúdió használatával kövesse a korábbi fejezetben ismertetett lépéseket a Táblaengedélyek konfigurálásához.
További szempontok
A táblaengedélyek konfigurálására a következő kiegészítő megfontolások és szabályok vonatkoznak.
A szülői táblázat engedélyéből hiányzik a gyermekéhez társított webes szerepkör
Ha a gyermekjogosultság olyan egy vagy több webes szerepkörhöz kapcsolódik, amelyek hiányoznak a szülői engedélyek közül, a gyermekjogosultság szerkesztése közben a következő hiba jelenik meg:
Az ehhez az engedélyhez alkalmazott egy vagy több szerepkör nem érhető el a szülői táblázatengedélyhez. Módosítsa a szerepköröket bármelyik jogosultságban.
Az alárendelt táblaengedély például a következő üzenetet jeleníti meg, ha a fölérendelt engedély nem rendelkezik a Marketing webes szerepkörrel, még akkor is, ha az alárendelt engedély még hozzá van rendelve.
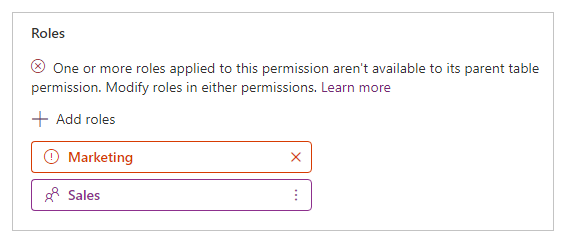
A probléma megoldásához vegye fel a Marketing webes szerepkört a fölérendelt táblaengedélyhez, vagy távolítsa el a Marketing webes szerepkört az ahhoz szükséges alárendelt jogosultságból.
Webes szerepkörökhöz nem társított táblaengedélyek
Ahhoz, hogy a tábla engedélye hatályba lépjen, egy vagy több webes szerepkörhöz kell társítva lennie. A webes szerepkörökhöz tartozó felhasználók olyan jogosultságot kapnak, amelyeket a társított táblaengedélyhez választ ki.
A következő üzenet jelenik meg, amikor webes szerepkör társítása nélkül próbál meg menteni egy táblaengedélyt.
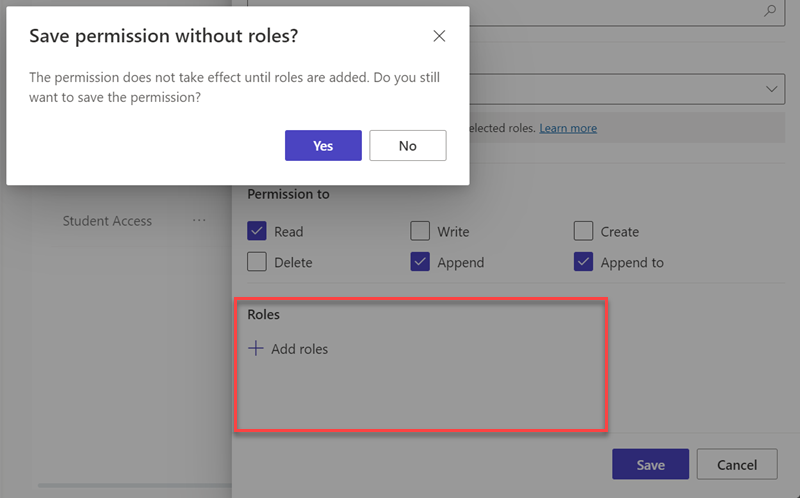
Következő lépések
Web Application Firewall DRS-szabálycsoportok és szabályok( Power Pages előzetes verzió)