Megjegyzés
Az oldalhoz való hozzáféréshez engedély szükséges. Megpróbálhat bejelentkezni vagy módosítani a címtárat.
Az oldalhoz való hozzáféréshez engedély szükséges. Megpróbálhatja módosítani a címtárat.
Feljegyzés
Az új és továbbfejlesztett Power Platform felügyeleti központ mostantól nyilvános előzetes verzióban érhető el! Az új felügyeleti központot úgy terveztük, hogy könnyebben használható legyen, feladatorientált navigációval, amely segít gyorsabban elérni bizonyos eredményeket. Új és frissített dokumentációt fogunk közzétenni, amint az új Power Platform felügyeleti központ általánosan elérhetővé válik.
Az Excel segítségével hatékonyan elemezheti és megjelenítheti az adatait. Az Excel-sablonokkal egyszerűen készíthet testreszabott elemzéseket, amelyeket megoszthat a szervezet többi munkatársával.
Használjon Excel-sablonokat a következőkhöz:
Értékesítési előrejelzés
Folyamatkezelés
Az érdeklődők pontozás
Körzettervezés
És még sok más...
Kipróbálhatja az ügyfélkapcsolati alkalmazásokhoz tartozó Excel-sablonokat (Dynamics 365 Sales, Dynamics 365 Customer Service, Dynamics 365 Field Service, Dynamics 365 Marketing és Dynamics 365 Project Service Automation), amelyekkel betekintő nézetet kaphat arról, hogy milyen elemzés lehetséges.
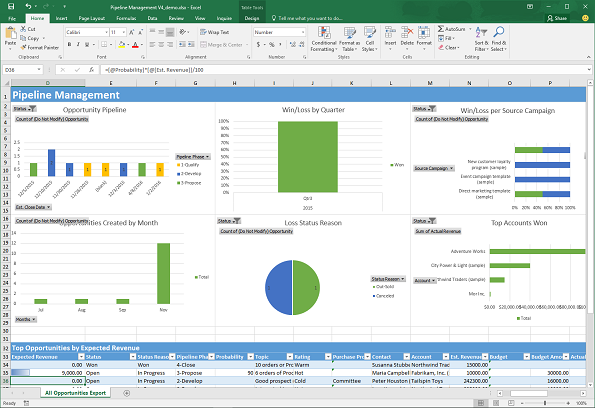
Új Excel-sablon létrehozása
Kövesse a következő lépéseket egy Excel-sablon létrehozásához.
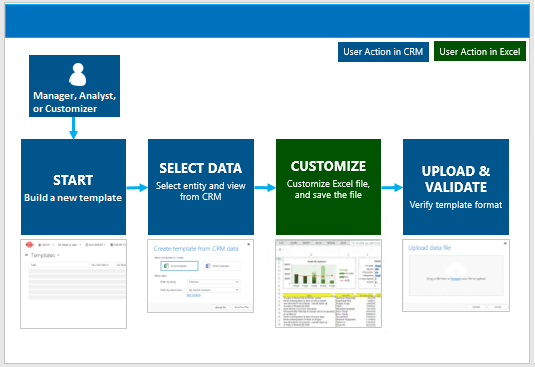
1. lépés: Hozzon létre egy új sablont létező adatokból
A programban kettő helyen hozhat létre Excel-sablont:
A Beállítások lapon. Lépjen a Beállítások>sablonok>Dokumentumsablonok>New ()
 elemre. Szüksége lesz a megfelelő engedélyekre, például Rendszergazda vagy Rendszertestreszabó engedélyre, hogy elérje a Beállítások lapot.
elemre. Szüksége lesz a megfelelő engedélyekre, például Rendszergazda vagy Rendszertestreszabó engedélyre, hogy elérje a Beállítások lapot.Rekordok listájából. Például kattintson az alábbira: Értékesítés>Lehetőségek>Saját nyitott lehetőségekpontra. A menüsorban kattintson alábbira: Excel-sablonok>Excel-sablon létrehozásalehetőségre.

A Sablon létrehozása oldal megjelenik.
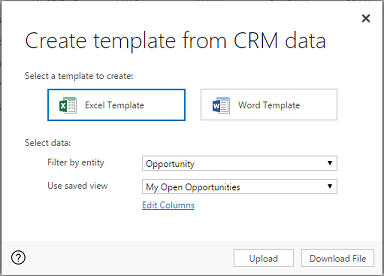
Válassza ki azokat az adatokat, amelyeket tartalmazza a sablon
Kattintson az Excel-sablon pontra.
Jelöljön ki egy entitást (rekordtípus) az adott entitás adatainak eléréséhez. A nézeteket a következő mezőben választhatja ki, amely kiválasztott entitástól függ.
Nézet kijelölése.
Kattintson az Oszlopok szerkesztése pontra sablonban található oszlop hozzáadásához, eltávolításához és az oszlop tulajdonságainak beállításához.
Kattintson a Fájl letöltése pontra a sablonfájl létrehozásához.
Figyelmeztetés:
A Beállítások>Adatok kezelés>Adatimportálási sablonok használatával le is tölthet sablonokat, amelyek a rekord típusához (entitás) hozzárendelt oszlopokon kívül nem tartalmaznak más adatot. További információkért lásd: Adatimportálási sablon letöltése.
Fontos
Egy környezetből letöltött dokumentumsablon csak az adott környezetben használható. A Word- vagy Excel-sablonok környezetbe történő áttelepítése jelenleg nem támogatott.
Egy Excel-sablon létrehozása során legfeljebb 50 bejegyzés lesz exportálva a sablonfájlba.
2. lépés: Az adatok testreszabása Excelben
Az adatok testreszabásához nyissa meg az újonnan létrehozottsablont e helyi Excel-példányában.

Fontos
Ne használja az Excel Online-t a sablonadatok testreszabására, mivel a módosítások nem menthetők. A lap bezárása után a sablonadatok Excel Online szolgáltatásban készített frissítései elvesznek.
Nézzünk egy egyszerű példát egy Excel-sablon testreszabására a mintaadatok segítségével.
Lehetőség adatok testreszabása a példában
Kattintson a Szerkesztés engedélyezése gombra, hogy engedélyezze az Excel-munkafüzet testreszabását.
Adjon hozzá egy új oszlopot, majd adja neki a „Várható bevétel” nevet.
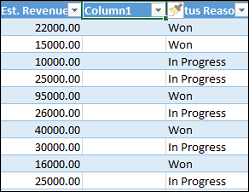
Hozzon létre egy képletet a várható bevételhez. Ne a címe alapján hivatkozzon a cellákra. Használja a cellák neveit.
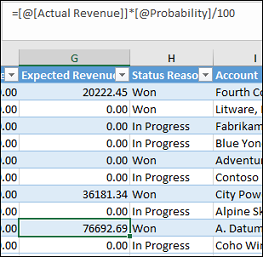
Hozzon létre egy kimutatástáblát és diagramot. Ezek és más, hasonló bemutató lépések egy későbbi frissítésben lesznek ismertetve.
Helyezze a felhasználók által felvett adatot a már meglévő adattábla felé, vagy mellé jobbra. Ezzel megakadályozza a tartalom felülírását, ha később új adatokat vesz fel, és létrehoz egy új Excel-sablont. További információkért lásd: Legjobb gyakorlati tanácsok és szempontok az Excel sablonok használatához.
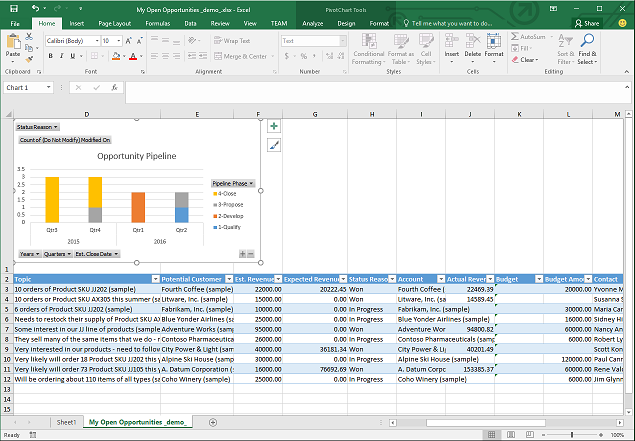
Mentse a számolótáblát.
Most már készen áll arra, hogy feltöltse az Excel-sablont.
3. lépés: Sablon feltöltése és megosztása másokkal
Miután végzett az Excel-sablon testreszabásával, feltöltheti azt. Az elérhetőségét az határozza meg, hogy hova tölti fel azt.
A rendszergazdák használhatják a Beállítások lapot, hogy feltöltsék az Excel-sablont. A Beállítások részbe feltöltött sablon minden felhasználó számára elérhető.
Rendszergazdáknak: Töltse fel az Excel sablont
Nyissa meg a Beállítások>Sablonok>Dokumentumsablonok menüpontot.
Kattintson a Sablon feltöltése elemre.
Húzza az Excel-fájlt a párbeszédablakba, vagy tallózza a feltölteni kívánt fájlt.
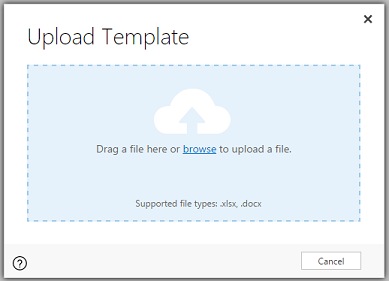
Kattintson a Feltöltés gombra.
A nem rendszergazda felhasználók is feltölthetnek egy sablont a saját felhasználásukra az ő saját rekordlistájukból.
Személyes sablont létrehozni kívánó nem rendszergazdák vagy rendszergazdák: Tölte fel az Excel sablont
Nyisson meg egy lapot a rekordok listájával, például az Értékesítési lehetőségek listát. Válassza az Értékesítés>Lehetőségek>Saját nyitott lehetőségekelemet.
A menüsorban kattintson alábbira: Excel-sablonok>Excel-sablon létrehozásalehetőségre.
Kattintson az Excel-sablon>Feltöltéselemre.
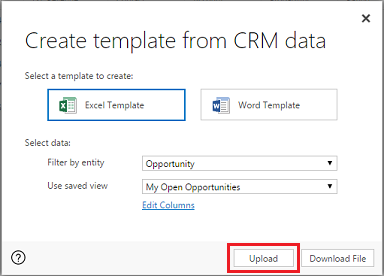
Húzza a fájlt a párbeszédablakba, vagy tallózza a feltölteni kívánt fájlt.
Kattintson a Feltöltés gombra.
4. lépés: Válassza ki, kik használhatják az új sablont
Az újonnan létrehozott Excel-sablonhoz való hozzáférés attól függ, hogy hogyan töltötte fel, valamint a biztonsági szerepkörnek biztosított hozzáféréstől. Mindenképpen olvassa el a következőt: Használja a Biztonsági szerepköröket, hogy szabályozza a sablonhoz való hozzáférést.
Ha a sablont a Beállítások oldalról töltötte fel
A feltöltött Excel-sablon információs lapja így fog kinézni.
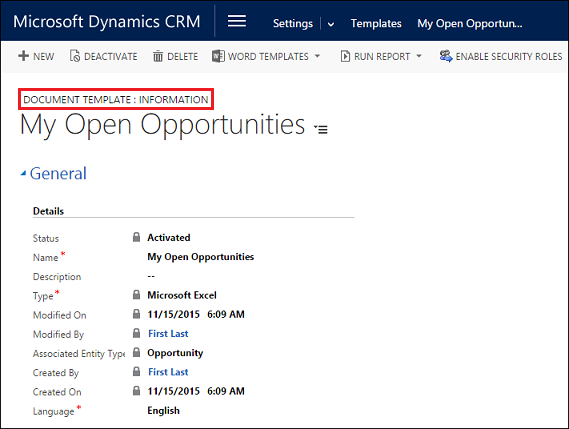
A Beállítások lapról feltöltött sablonok minden felhasználó számára elérhetőek. Semmilyen további teendője nincs.
Ha rekordlistából töltötte fel a sablont
A feltöltött Excel-sablon információs lapja így fog kinézni.
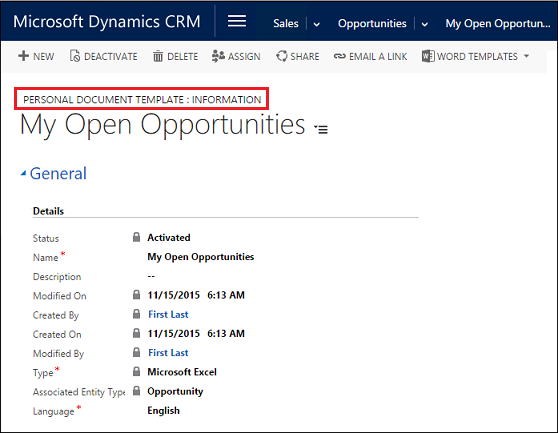
A rekordok listájából feltöltött sablonok csak azon felhasználó számára elérhetőek, aki feltöltötte azokat. Ha meg szeretné osztani a sablon másokkal, kövesse az alábbi lépéseket:
a Sablon adatai lapon kattintson a Megosztás lehetőségre.
Használja a Személyes dokumentumsablon megosztása lapot, hogy megossza az Excel-sablont másokkal, valamint, hogy beállítsa az engedélyeket.
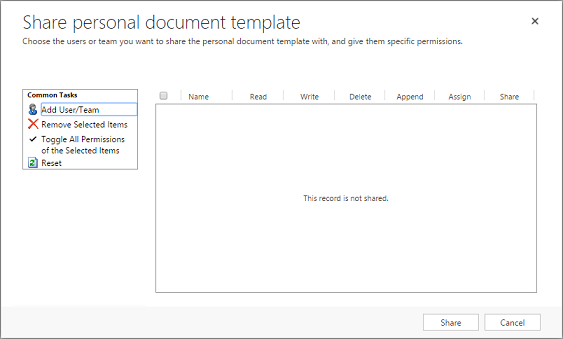
Exportálja és elemezze az adatokat az új sablon segítségével
A következő módon használhatja az Excel-sablonokat.

1. lépés: Válasszon ki egy entitást elemzésre
Jelöljön ki egy entitást (rekord típust) az Excel-sablonnal történő elemzésre. Például kattintson az alábbira: Értékesítés>Lehetőségek>Saját nyitott lehetőségekpontra. A sablon létrehozása óta két új lehetőség lett hozzáadva.

2. lépés: Exportálja az adatokat az új Excel sablon segítségével
Válassza ki a létrehozott Excel-sablont.
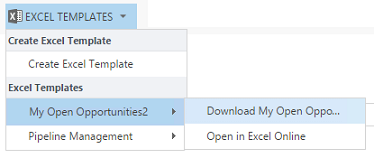
Mivel ez a sablon a Beállítások lapon lett létrehozva, ezért az Excel-sablonok menüben fog megjelenni. Ha egy rekord listából lenne létrehozva, a Személyes Excel sablonok menüben jelenne meg.
Ha Önnek rendelkezésére áll a Microsoft Excel Online, akkor a meglévő adatokat egy Excel-ablakban láthatja az ügyfélkapcsolati alkalmazásokban (például Dynamics 365 Sales és Customer Service). Ha nem áll rendelkezésére, vagy inkább létrehozná az Excel-fájlt, kattintson a Letöltés <sablon neve> lehetőségre.
3. lépés: Adatok elemzése Excel alkalmazásban
Amit az Excel-számolótáblán lát, az két dolgon alapul:
Rekordok. A kiválasztott exportálási nézet határozza meg, hogy milyen rekordokat láthat az exportált Excel-fájlban. Például ha Ön kiválasztotta a Zárt Lehetőségeket, azokat a rekordokat fogja látni akkor is, ha a Saját nyitott lehetőségekben létrehozott sablont használta.
Oszlopok. Az Ön által használt sablon határozza meg, mely oszlopok jelennek meg az exportált Excel-fájl táblájában. Például, a Zárt Lehetőségek az alábbi oszlopokkal rendelkezik: Potenciális vevő, Állapot, Tényleges bevétel és Lezárás tényleges dátuma Azonban ha az Ön által használt sablon a Saját nyitott lehetőségeken alapul, akkor az ehhez a nézethez tartozó oszlopokat fogja látni, minden olyan szűréssel, amiket a létrehozás során használt.
4. lépés: Az eredmények megosztása másokkal
Ha az Excel-alkalmazást használja, mentsen el egy példányt vagy online, vagy a saját gépére. Küldje el a fájlt másoknak, hogy ellenőrizhessék és kiegészíthessék.
Próbálja ki az Excel mintasablonokat
Az ügyfélkapcsolati alkalmazásokhoz négy Excel-sablon tartozik.
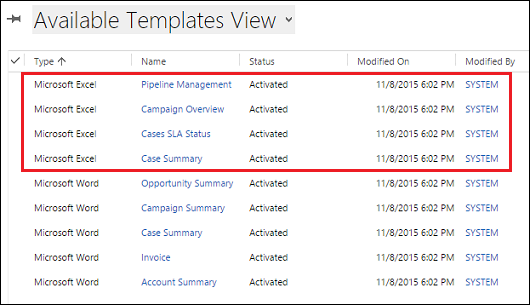
A minta Excel-sablonok egy adott rekordtípussal (entitás) lettek létrehozva. Csak az azonos rekordtípusú rekordokhoz használhatja a sablont.
| Név | Entitás |
|---|---|
| Folyamatkezelés | Lehetőség (Értékesítési terület) |
| Kampány áttekintése | Kampány (Marketingterület) |
| Esetek SLA-állapota | Eset (Szolgáltatás terület) |
| Esetösszegzés | Eset (Szolgáltatás terület) |
Excel mintasablon alkalmazása
Nyisson meg egy rekord listát olyan entitástípus információval, amely megegyezik a mintasablonnal. Például nyisson meg egy értékesítési lehetőségek listát, amin alkalmazza a Folyamatkezelés sablont.
Kattintson az >Excel sablonok fülre, majd az Excel Sablonok fül alatt válassza ki a mintasablont.
Töltse le a sablont, vagy nyissa meg az Excel-alkalmazásban helyben.
Tipp.
Az ügyfélkapcsolati alkalmazásokban lévő sablonokat exportálhatja, módosíthatja, majd újra importálhatja azokat új sablonként. Ezzel a módszerrel gyorsan hozzáfoghat saját egyéni Excel-sablonjai létrehozásához.
Gyakorlati tanácsok és szempontok az Excel-sablonok használatához
Néhány szempont, amit figyelembe kell vennie az Excel-sablonok létrehozásánál és használatánál.
Tesztelje az Excel sablonjait
Az Excel rengeteg funkcióval rendelkezik. Érdemes tesztelni a testreszabásokat, hogy minden Excel-funkció a várt módon működik-e a sablonban.
Adatvédelem és a kimutatásdiagramok
Alapértelmezés szerint a kimutatás-diagram adatai nem frissülnek a számolótábla megnyitása során. Ez egy biztonsági rést hozhat létre, ha bizonyos kimutatás-diagram adatokat a nem megfelelő engedéllyel rendelkező felhasználók látnak meg.
Vegyük a következő forgatókönyvet:
A rendszergazda létrehoz egy sablont bizalmas adatokkal a kimutatás-diagramban, majd feltölti a sablont.
Egy üzletkötő, akinek nincs jogosultsága a kimutatás-diagram bizalmas adatinak megtekintésére, felhasználja a sablont, hogy létrehozzon egy Excel-fájlt, aminek segítségével elvégez néhány adatelemzést.
Az eredmény. Lehet, hogy az értékesítő megtekinthet olyan kimutatás-diagram adatokat, amikre a rendszergazda nem adott neki engedélyt.
További információ. iOS nem támogatja a kimutatásadatok és a kimutatásdiagramok frissítését, ha az Excel alkalmazást eszközökön iOS használja.
Javaslat. Ne használjon bizalmas adatokat a kimutatástáblákhoz és kimutatás-diagramokhoz.
Állítsa be, hogy a kimutatás-diagram adatai automatikusan frissüljenek
Alapértelmezés szerint a kimutatás-diagram adatai nem frissülnek automatikusan a számolótábla megnyitásakor. A szokványos diagramok automatikusan frissülnek.
Az Excel alkalmazásban kattintson jobb gombbal a kimutatásdiagramra, majd kattintson a Kimutatásdiagram beállításai>Adatok frissítése a fájl megnyitásakor lehetőségre.

Új adat elhelyezése
Ha szeretne tartalmat hozzáadni az Excel-sablonhoz, helyezze az adatokat a már meglévő adatok fölé, vagy jobbra mellé. A másik lehetőség, hogy az új tartalmat egy másik lapra helyezi.
A képeket tartalmazó Excel sablonok hibát okozhatnak
Ha megpróbál elemezni az adatokat egy olyan Excel-sablonnal, amely képet tartalmaz, akkor az alábbi hibaüzenetet kaphatja: „Hiba történt a munkafüzet mentése közben. Ennek következtében a munkafüzet nem menthető." Próbálja meg eltávolítani a képet a sablonból, majd töltse be újra.
Excel sablonok és Office Mobile alkalmazás Windows 8.1 rendszerben
Az Excel-sablonokat nem nyitják meg a Windows 8.1 rendszert futtató, Office Mobile alkalmazás használó eszközök. A következő hibaüzenet jelenik meg: „Helyreállítottuk a dokumentumot, amennyire lehetett, de nem szerkeszthető. A probléma megoldása érdekében a számítógépén próbálja megnyitni és kijavítani a dokumentumot.”
Ez egy ismert probléma.
A képletekben használja táblázat oszlopainak és tartományainak a nevét
Az Excel-képletekben ne használja az oszlopok címét vagy a cellaszámokat. Ehelyett használja a táblázat oszlopainak a nevét, majd adjon meg nevet a celláknak vagy cellatartományoknak.
Használja a Biztonsági szerepköröket, hogy szabályozza a sablonhoz való hozzáférést
A rendszergazdák bizonyos részletességgel vezérelhetik az Excel-sablonokhoz való hozzáférést. Például az értékesítőknek adhat Olvasás hozzáférést Írás hozzáférés nélkül egy Excel-sablonhoz.
Kattintson a Beállítások>Biztonság>Biztonsági szerepkörökelemre.
Válasszon ki egy szerepkört, majd kattintson a Vállalatkezelés lapra.
Válassza ki a Dokumentumsablon lehetőséget, hogy az egész szervezet számára hozzáféréseket állítson be az elérhető sablonokhoz. Válassza ki a Személyes dokumentumsablon lehetőséget az olyan sablonokhoz, amelyek egyéni felhasználóknak vannak megosztva.
Kattintson a körökre, hogy beállítsa a hozzáférés szintjét.
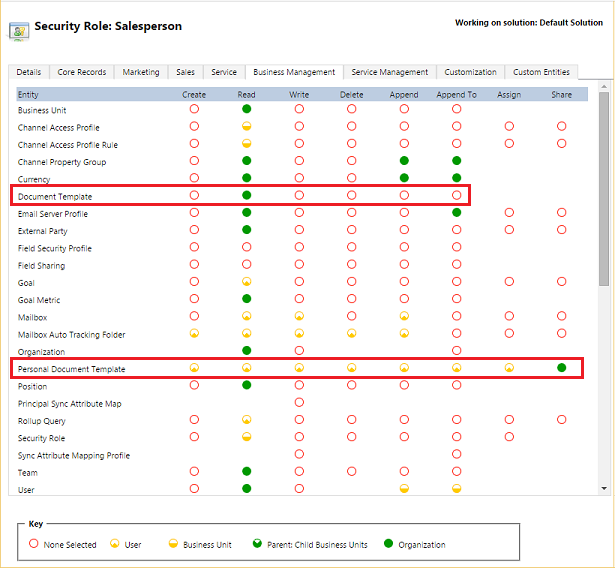
A személyes dokumentumsablonok megtekintéséhez és törléséhez
A személyes dokumentumsablon törléséhez kövesse az alábbi lépéseket:
Kattintson az Irányított keresés (
 ) gombra.
) gombra.A Keresésmezőben válassza a Személyes dokumentumsablonok lehetőséget.
Kattintson a következőre: Eredmények(!).
Jelölje ki a törölni kívánt személyes dokumentumsablont, majd kattintson a Törlés gombra (
 ).
).
Az Excel sablonok nem kerülnek feltöltésre a Microsoft Edge-ben
Ha az Ön Excel-sablonja nem kerülne feltöltésre, mialatt a Microsoft Edge programot használja böngészőként, frissítse a Microsoft Edge programot, majd próbálja újra.
Adatvédelmi figyelmeztetés
Ha a Microsoft Dynamics 365 (online) használatakor statikus munkalapra exportál adatokat, akkor a rendszer létrehozza az exportált adatok helyi másolatát, és eltárolja a számítógépén. Az adatok biztonságos kapcsolaton keresztül átkerülnek a Dynamics 365 (online) szolgáltatásból a számítógépre, e helyi példány és a Dynamics 365 (online) között pedig nem létesül folyamatos kapcsolat.
Dinamikus munkalapra vagy kimutatástáblába való exportálás esetén az Excel-munkalap és a Dynamics 365 (online) között folyamatos kapcsolat marad fenn. Minden alkalommal, amikor a dinamikus munkalapot vagy kimutatástáblát frissítik, a rendszer elvégzi a felhasználó hitelesítését a Dynamics 365 (online) szolgáltatással, a hitelesítő adatok felhasználásával. Azokat az adatokat tudja megtekinteni, amelyekhez engedéllyel rendelkezik.
A biztonsági szerepkörök használatával a rendszergazda meghatározza, hogy a szervezet felhasználói jogosultak-e az adatok Excel alkalmazásba történő exportálására.