Naplózási adatok elérése a és használatával Azure Synapse Link for Dataverse Power BI
A használó Azure Synapse Link for Dataverse ügyfelek egyszerűen exportálhatják az auditnaplókat, hogy megfeleljenek a számos vállalatra jellemző külső és belső naplózási, megfelelőségi, biztonsági és irányítási irányelveknek.
Microsoft Dataverse A naplózás minden egyéni és leginkább testreszabható táblán és oszlopon támogatott. Az auditnaplókat a rendszer a Dataverse-ben tárolja, ahol naplózási tárolási kapacitást foglalnak el. Ha az Azure-erőforrások ugyanabban a régióban vannak, mint a Dataverse környezet, exportálhatja az auditnaplókat egy Azure Storage-fiókba a Azure Synapse Link for Dataverse használatával, és lekérdezheti az auditnaplókat Azure Synapse Analytics a használatával Power BI Desktop.
Előfeltételek
- Azure-előfizetés rendszergazdai engedélyekkel erőforráscsoportok, munkaterületek és egyéb Azure-eszközök létrehozásához. További információ: Hozzon létre egy munkaterületet Azure Synapse Link for Dataverse Azure Synapse
- Rendelkeznie kell a Dataverse rendszergazda biztonsági szerepkör.
- Power BI.
Elvégzendő feladatok
Íme a tároló és a munkaterület Azure-ban való létrehozásának magas szintű lépései, majd a Azure Synapse Link for Dataverse jelentések Power BI létrehozása:
-
Hozzon létre egy Azure Synapse Link
- Hozzon létre egy erőforráscsoportot.
- Hozzon létre egy Azure Data Lake Storage Gen2-fiókot, amelyen engedélyezve van hierarchikus címtár.
- Hozzon létre egy Synapse-munkaterületet.
- Hozzon létre egy készletet Apache Spark a Synapse-munkaterülethez.
- Ahhoz, hogy az alkalmazáskészítő létre tudjon hozni egyet Azure Synapse Link for Dataverse, adjon tárfiók- és szinapszis-munkaterületi engedélyeket a Power Platform készítőnek.
-
Dataverse Csatlakozás naplózási tábla csatlakoztatása a Synapse-munkaterülethez
- Ellenőrizze a naplózási tábla szinkronizálási állapotát.
- Jelentések és irányítópultok létrehozása a Power BI
Hozzon létre egy Azure Synapse Link
- Jelentkezzen be az Azure Portalra.
- Hozzon létre egy erőforráscsoportot. További információ: Erőforráscsoportok létrehozása
- Hozzon létre egy tárfiókot. További információ: Tárfiók létrehozása
A projekt részletei alatt:Válassza ki azt az előfizetést , amelyben az erőforráscsoportot létrehozták.
Válassza ki a korábban létrehozott erőforráscsoportot .
Adja meg a Storage-fiók nevét.
Válassza a Speciális fület, és engedélyezze a hierarchikus Namespace választási lehetőség.
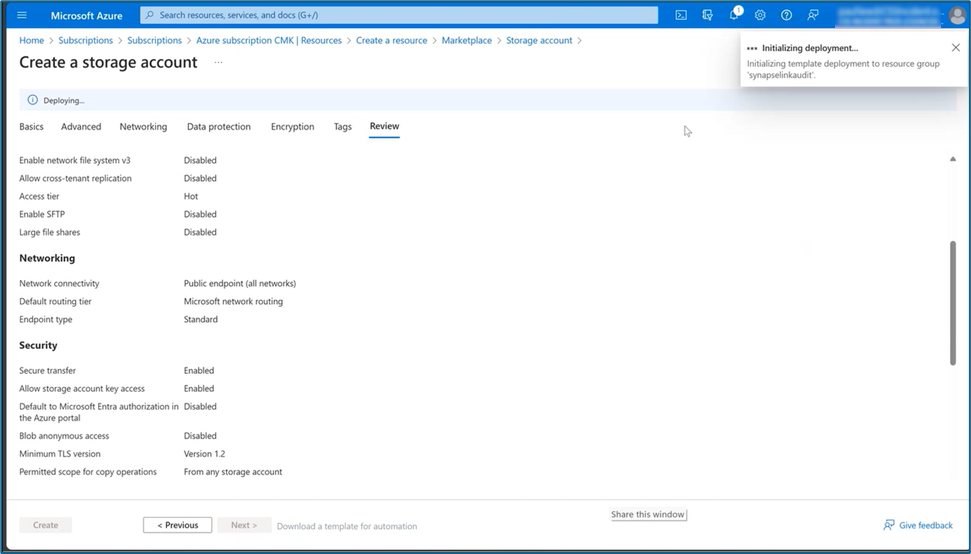
- Adjon hozzáférést Storage-fióknak annak a Power Apps rendszergazdának, aki a táblákat ehhez a Dataverse tárfiókhoz csatlakoztatja.
- A bal oldali panelen válassza a Hozzáférés-vezérlés (IAM) lehetőséget .
- Válassza a Szerepkör-hozzárendelések + Szerepkör-hozzárendelések> hozzáadása>lehetőséget.
- A szerepkör-hozzárendelés hozzáadása alattválassza a Tagok lapot.
- Válassza ki a Power Platform rendszergazdai felhasználót, majd válassza a Kiemelt rendszergazdai szerepkörök lapot.
- Írja be a tulajdonos kifejezést a Keresés mezőbe.
- Válassza ki a tárfiókot közreműködő szerepkört.
- Engedélyezze az Összes szerepkör hozzárendelésének engedélyezése a felhasználó számára (magas jogosultsági szintű) lehetőséget a Mit tehet a felhasználó?
- Ismételje meg az előző lépéseket a következő szerepkörök esetében:
- Storage blobadat-közreműködő
- Storage blobadatok tulajdonosa
- Hozzon létre egy Synapse-munkaterületet.
A projekt részletei alatt:- Válassza ki azt az előfizetést , amelyben az erőforráscsoportot létrehozták.
- Válassza ki a korábban létrehozott "erőforráscsoportot".
- Munkaterület neve. Válasszon ki egy globálisan egyedi nevet.
- Régió. Válassza ki azt a régiót, ahol a Dataverse környezet található.
- Válassza ki a korábban létrehozott Storage-fiók nevét .
- Válassza az Új létrehozása lehetőséget a Fájlrendszer neve alatt.
- Adja meg a Data Lake Storage Gen2 fájlrendszer nevét .
- Hozzon létre egy Spark-készletet a Synapse-munkaterülethez.
- Nyissa meg a korábban létrehozott Synapse-munkaterület erőforráscsoportját.
- A tárfiók és a Synapse-munkaterület az Erőforrások alatttalálható. Válassza ki a fenti lépés létrehozott Synapse-munkaterületet.
- Válassza az + Új készlet Apache Spark lehetőséget egy Spark-készlet létrehozásához.
- Az új Apache Spark pool oldalon:
- Adja meg az Apache Spark-készlet nevét.
- Írja be az 5 értéket a Csomópontok száma mezőbe.
- Válassza a További beállítások lapot, majd adja meg az 5 értéket az Üresjárati percek száma beállításnál.
Feljegyzés
- A Spark-készletek létrehozása nem jár költségekkel. A díjak csak akkor merülnek fel, ha egy Spark-feladatot végrehajtanak a cél Spark-készleten, és a Spark-példány igény szerint példányosul. Ezek a költségek a munkaterület Spark használatával Azure Synapse kapcsolatosak, és havonta vannak kiszámlázva. A Spark-számítások elvégzésének költsége elsősorban a növekményes frissítés időintervallumától és az adatkötetektől függ. További információ: Azure Synapse Analytics díjszabás
- Fontos, hogy figyelembe vegye ezeket a további költségeket, amikor úgy dönt, hogy használja ezt a funkciót, mivel ezek nem opcionálisak, és fizetni kell a funkció további használatáért.
Dataverse Csatlakozás naplózási tábla csatlakoztatása a Synapse-munkaterülethez
A naplózási Dataverse tábla Synapse-munkaterülethez való csatlakoztatásához használja a Azure Synapse Link cikkben korábban létrehozott táblát.
- Olyan felhasználói fiókkal, amely rendszergazdai Dataverse biztonsági szerepkör rendelkezik, jelentkezzen be Power Apps , majd válassza ki a kívánt környezetet.
- Csatlakozás Dataverse Synapse-munkaterülethez:
- A bal oldali navigációs panelen válassza a lehetőséget Azure Synapse Link. Ha az elem nem érhető el, válassza a Továbbiak Az összes felfedezése lehetőséget>. Válassza az Új hivatkozás lehetőséget .
- Az Új hivatkozás oldalon:
- Válassza a Csatlakozás a munkaterülethez Azure Synapse Analytics lehetőséget.
- Válassza ki az Azure-előfizetést , az erőforráscsoportot és a Storage-fiókot.
- Válassza a Spark-készlet használata a Delta Lake adatátalakítási feladathoz lehetőséget.
- Válassza ki a Spark-készletet és a Storage-fiókot.
- Válassza a Következő lehetőséget.
- Bontsa ki a Speciális lapot, és írja be a 480 perc értéket az Időintervallum mezőbe. Később módosíthatja az időtartamot, hogy milyen gyakran szeretné frissíteni a Dataverse táblákat a Synapse-munkaterületen.
- A táblák listájában válassza ki a Naplózás és a Felhasználó táblát.
A kiválasztott táblákban engedélyezni kell a változáskövetést. További információ: Változáskövetés engedélyezése az adatszinkronizálás vezérléséhez.
A táblák exportálása Dataverse a Synapse-munkaterületre eltarthat egy ideig. Az exportálás befejezése után kezelheti a táblaadatokat a Synapse-munkaterületen. További információ: Táblaadatok kezelése a Synapse-munkaterületen
A naplózási tábla szinkronizálási állapotának ellenőrzése
- A Power Apps bal oldali navigációs panelen válassza a lehetőséget Azure Synapse Link .
- Nyissa meg a létrehozott hivatkozást, és ellenőrizze a naplózási tábla szinkronizálási állapotát. Aktívként kell megjelennie.
Jelentések és irányítópultok létrehozása a Power BI
A naplózási adatok elérése a Azure Synapse Analytics munkaterület használatával asztali számítógépen Power BI . Ha még nem tette Power BI Desktop meg, töltse le és telepítse Power BI Desktop . Ez egy ingyenes alkalmazás, amely a helyi számítógépen fut.
Jelentések létrehozása a Azure Synapse Analytics munkaterület-kapcsolat használatával
Azure Synapse Analytics A munkaterület-kapcsolatot kisebb adatmennyiségekhez használhatja jelentések készítéséhez Power BI.
- Indítsa el Power BI Desktop, majd egy új Power BI munkamenetben válassza az Adatok>lekérése, Egyebek.... lehetőséget.
- Az Adatok lekérése párbeszédpanel bal oldali ablaktábláján válassza az Azure lehetőséget , majd a jobb oldali panelen válassza a munkaterület (bétaverzió) lehetőséget Azure Synapse Analytics .
- Válassza a Kapcsolódás lehetőséget.
- Válassza a bejelentkezés lehetőséget , és adja meg vagy válassza ki szervezetifiókját , azt a fiókot, amely hozzáféréssel rendelkezik alétrehozott munkaterülethez. Azure Synapse Válassza a Kapcsolódás lehetőséget.
- Miután bejelentkezett, válassza ki a munkaterületet a Kezelő párbeszédpanel alatt.
- Bontsa ki a munkaterületet, és keresse meg a Dataverse környezet munkaterületét. Megjelenik a Dataverse táblák listája.
- Válassza ki a naplózási és a systemuser táblákat, majd válassza a Betöltés lehetőséget.
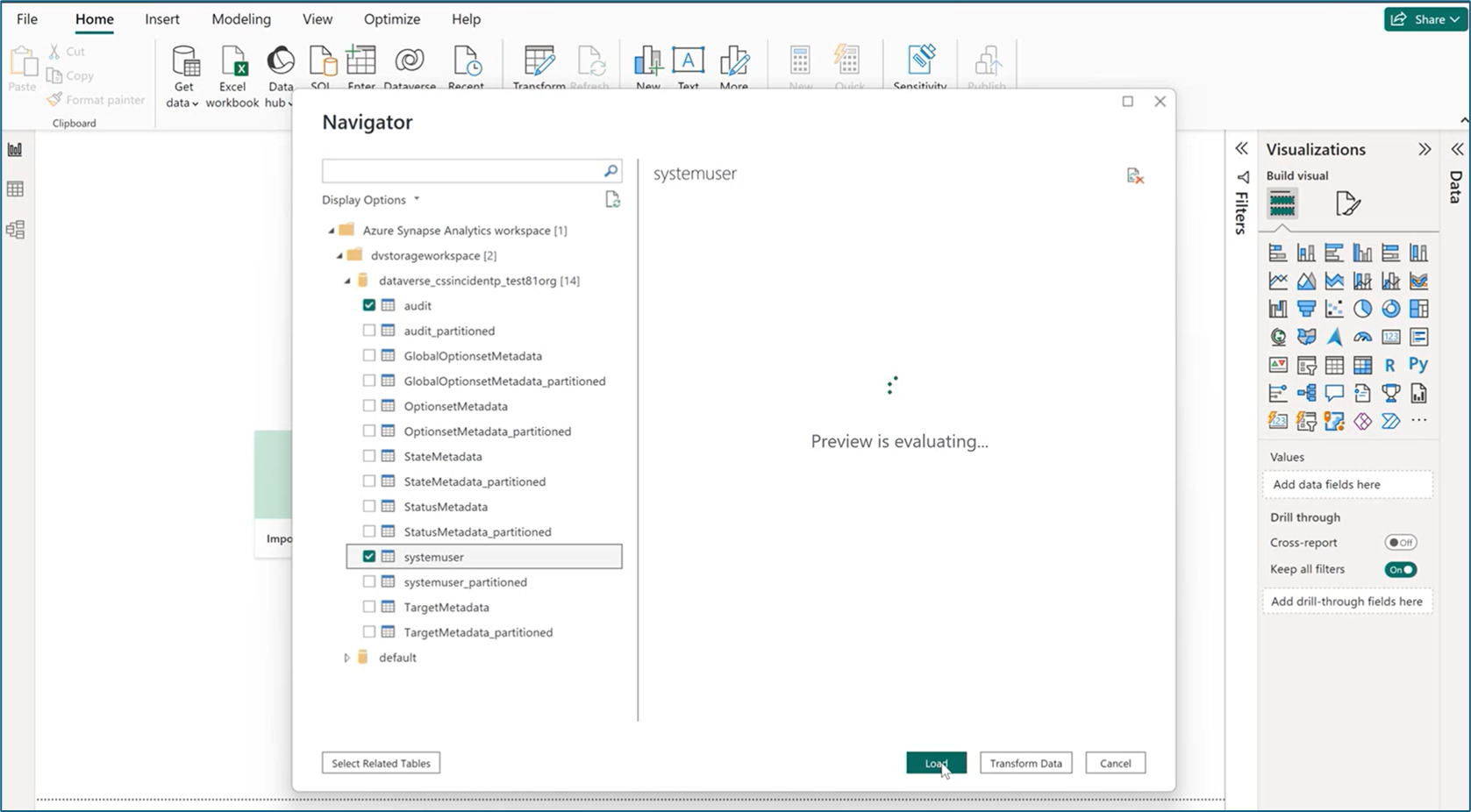
- A táblák kijelölésével vizualizációkat hozhat létre Power BI .
Jelentések létrehozása SQL-kapcsolat Azure Synapse Analytics használatával
Azure Synapse Analytics Az SQL-kapcsolatot nagyobb mennyiségű adathoz használhatja jelentések Power BI készítéséhez.
- Indítsa el Power BI Desktop, majd egy új Power BI munkamenetben válassza az Adatok>lekérése, Egyebek.... lehetőséget.
- Az Adatok lekérése párbeszédpanel bal oldali ablaktábláján válassza az Azure, majd az SQL Azure Synapse Analytics lehetőséget.
- Válassza a Kapcsolódás lehetőséget.
- Adja meg a kiszolgáló és az adatbázis nevét.
- A kiszolgáló neve a következő Azure Portal. Írja be a munkaterület nevét a keresősávba , majd válassza ki a munkaterületet. Az Áttekintés lapon másolja a Kiszolgáló nélküli SQL-végpont , majd térjen vissza az Power BI SQL Server-adatbázis lapra, és illessze be a Kiszolgáló mezőbe.
- Az adatbázis neve az Azure Synapse Link in Power Apps (make.powerapps.com) fájlban található. Válassza Azure Synapse Link for Dataverse a bal oldali navigációs panelen a lehetőséget, majd Azure Synapse Link válassza az Ugrás munkaterületre Azure Synapse Analytics lehetőséget a parancssávon. Az adatbázis neve az Adatok lap Lake adatbázismappájában található.
- Válassza az OK lehetőséget.