Az alkalmazás felhasználóinak kezelése a Power Platform felügyeleti központban
Folyamatban van az alkalmazásfelhasználók kezelésének áthelyezése a korábbi webes ügyfélprogramból, az Alkalmazásfelhasználók engedélyezése és letiltása dokumentumban részletezett módon. Kövesse az itt látható lépéseket az alkalmazás felhasználóinak Power Platform felügyeleti központban történő kezeléséhez.
Feljegyzés
Az inaktív alkalmazásfelhasználók törlése mostantól támogatott.
Tipp.
Tekintse meg a videót: Alkalmazásfelhasználók, biztonsági szerepkörök, csapatok és felhasználók felügyelete a Power Platform felügyeleti központban.
Alkalmazásfelhasználók megtekintése környezetben
Az Alkalmazás felhasználói oldalon megtekintheti és kezelheti az alkalmazás felhasználóit. Az Egyéni alkalmazástípus a helyi alkalmazásregisztráció, amely az azonosítóban Microsoft Entra van létrehozva.
Jelentkezzen be rendszergazdaként a Power Platform felügyeleti központba.
Válassza a Környezetek, lehetőséget, majd a listából válasszon egy környezetet.
Válassza a Beállítások lehetőséget.
Válassza a Felhasználók és engedélyek, majd az Alkalmazásfelhasználók lehetőséget.
Alkalmazásfelhasználó létrehozása
A környezetben létrehozhat egy licenc nélküli alkalmazásfelhasználót. Ez az alkalmazásfelhasználó hozzáférést kap a környezet adataihoz az alkalmazást használó felhasználó nevében.
Egy környezetben minden Microsoft Entra regisztrált alkalmazáshoz csak egy alkalmazásfelhasználó tartozhat.
Jelentkezzen be rendszergazdaként a Power Platform felügyeleti központba.
Válassza a Környezetek, lehetőséget, majd a listából válasszon egy környezetet.
Válassza a Beállítások lehetőséget.
Válassza a Felhasználók és engedélyek, majd az Alkalmazásfelhasználók lehetőséget.
Válassza a + Új alkalmazásfelhasználó lehetőséget az Új alkalmazásfelhasználó létrehozása oldal megnyitásához.

Válassza a + Alkalmazás hozzáadása lehetőséget a kiválasztott felhasználó számára létrehozott regisztrált Microsoft Entra alkalmazás kiválasztásához, majd válassza a Hozzáadás lehetőséget.
Feljegyzés
Az alkalmazásnév vagy alkalmazásazonosító megadása mellett egy Azure felügyelt identitásalkalmazás-azonosítót is megadhat. Felügyelt identitás esetén ne adja meg a felügyelt identitásalkalmazás nevét, használja helyette a felügyelt identitásalkalmazás azonosítóját.
A vállalati alkalmazások nem jelennek meg az alkalmazások listájában, csak Microsoft Entra az alkalmazásregisztrációk jelennek meg a listában. Keresse meg a több-bérlős alkalmazást név vagy azonosító alapján, és rendelje hozzá az alkalmazás felhasználójához.
A kiválasztott Microsoft Entra alkalmazás az Alkalmazás alattjelenik meg. Az Edit ( ) lehetőséget választva
 másik Microsoft Entra alkalmazást választhat. A Részleg területen válassza ki a kívánt részleget a legördülő listából.
másik Microsoft Entra alkalmazást választhat. A Részleg területen válassza ki a kívánt részleget a legördülő listából.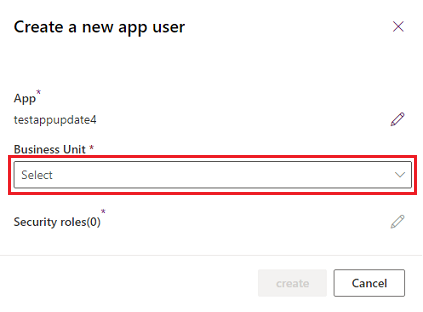
A részleg kiválasztása után a Biztonsági szerepkörök
 lehetőséget választva kiválaszthatja a kiválasztott részleg biztonsági szerepköreit, amelyeket hozzá szeretne adni az alkalmazás új felhasználójához. A biztonsági szerepkörök hozzáadása után válassza a Mentés lehetőséget.
lehetőséget választva kiválaszthatja a kiválasztott részleg biztonsági szerepköreit, amelyeket hozzá szeretne adni az alkalmazás új felhasználójához. A biztonsági szerepkörök hozzáadása után válassza a Mentés lehetőséget.
Válassza a Létrehozás parancsot.
Alkalmazásfelhasználó részleteinek megtekintése vagy szerkesztése
Jelentkezzen be rendszergazdaként a Power Platform felügyeleti központba.
Válassza a Környezetek, lehetőséget, majd a listából válasszon egy környezetet.
Válassza a Beállítások lehetőséget.
Válassza a Felhasználók és engedélyek, majd az Alkalmazásfelhasználók lehetőséget.
Jelöljön ki egy alkalmazásfelhasználót, majd válassza a Részletek lehetőséget.
A Részletek oldal az alkalmazás felhasználójáról a következő tulajdonságokat mutatja:
- Adatfolyam neve
- Microsoft Entra alkalmazás azonosítója
- Állam
- Hozzárendelt biztonsági szerepkörök
- Alkalmazás típusa
- Részleg
- E-mail-cím
A részlegek, az e-mail-címek és a biztonsági szerepkörök módosíthatók.
Az alkalmazás felhasználónevének szinkronizálása az Microsoft Entra alkalmazás nevével
Az alkalmazásfelhasználó első létrehozásakor a felhasználónév megegyezik a regisztrált Microsoft Entra alkalmazás nevével. A két név kikerülhet a Microsoft Entra szinkronból, ha az alkalmazás neve megváltozik. Az alkalmazás felhasználónevét szinkronizálhatja az Microsoft Entra alkalmazás nevével, ha a Részletek lapon a Frissítés lehetőséget választja .
Feljegyzés
A frissítés és az Microsoft Entra alkalmazás neve csak akkor jelenik meg, ha a két név nincs szinkronban.
Az alkalmazásfelhasználók szerepköreinek kezelése
Nemcsak a Részletek lapon található bejegyzési pontot használhatja a szerepkörök kezeléséhez, de az Alkalmazásfelhasználók lap menüsorán a Biztonsági szerepkörök szerkesztése lehetőséget is választhatja. Ha az alkalmazás felhasználójához már hozzárendeltek szerepköröket, ezek a szerepkörök kijelöltként jelennek meg az oldalon.
Kijelölheti a szerepköröket, illetve törölheti a kijelölésüket, majd a Mentés gombra kattintva mentheti őket. Az összes kiválasztott szerepkör lesz az alkalmazás felhasználójának aktuálisan hozzárendelt szerepköre. A ki nem jelölt szerepkörök nincsenek hozzárendelve.
Feljegyzés
Az alkalmazás összes felhasználója futtatható bármely biztonsági csoporttal védett környezetben anélkül, hogy tagja lenne a biztonsági csoportnak.
Alkalmazásfelhasználó aktiválása és inaktiválása
Az Alkalmazásfelhasználóoldalon tegye a következők valamelyikét:
Az alkalmazásfelhasználó aktiválásához válassza az Aktiválás parancsot a menüsoron, majd válassza az Aktiválás lehetőséget a megerősítő párbeszédpanelen.
Az alkalmazásfelhasználó inaktiválásához válassza az Inaktiválás parancsot a menüsoron, majd válassza az Inaktiválás lehetőséget a megerősítő párbeszédpanelen.
Inaktív alkalmazásfelhasználó törlése
Inaktív alkalmazásfelhasználó törléséhez kövesse az alábbi lépéseket.
- Lépjen az Alkalmazás felhasználói oldalára.
- Válasszon ki egy inaktív alkalmazásfelhasználót.
- Válassza a Törlés lehetőséget a parancssávon.
- Válassza a Törlés lehetőséget a megerősítő párbeszédpanelen.
Feljegyzés
Csak az inaktív állapotú alkalmazásfelhasználók törölhetők. A felhasználói rekordok törlése előtt újra hozzá kell rendelnie az inaktív alkalmazásfelhasználók tulajdonában lévő összes rekordot. Egy alkalmazásfelhasználót újra hozzáadhat a környezethez, ha az alkalmazásfelhasználó továbbra is létezik a Microsoft Entra Alkalmazásregisztrációk.
A rendszer által biztosított alkalmazásfelhasználók adatainak megtekintése
Minden környezetben vannak rendszer által biztosított alkalmazásfelhasználók. Most már megtekintheti ezeket az alkalmazásfelhasználókat a Power Platform felügyeleti központból.
- Jelentkezzen be a Power Platform Felügyeleti központba rendszergazdaként.
- Válassza a Környezetek, lehetőséget, majd a listából válasszon egy környezetet.
- Válassza a Beállítások lehetőséget.
- Válassza a Felhasználók + engedélyek>Alkalmazásfelhasználók elemet.
- Válassza a Szűrő lehetőséget a parancssávon.
- Válassza a Platform lehetőséget. Megjelenik a platform, az alkalmazás felhasználói a környezetben.
- Válasszon ki egy alkalmazásfelhasználót.
- Válassza a Részletek lehetőséget a parancssávon a platform és az alkalmazás felhasználója részleteinek megtekintéséhez.
- Válassza a Bezárás lehetőséget az alkalmazás felhasználói listájához való visszatéréshez.