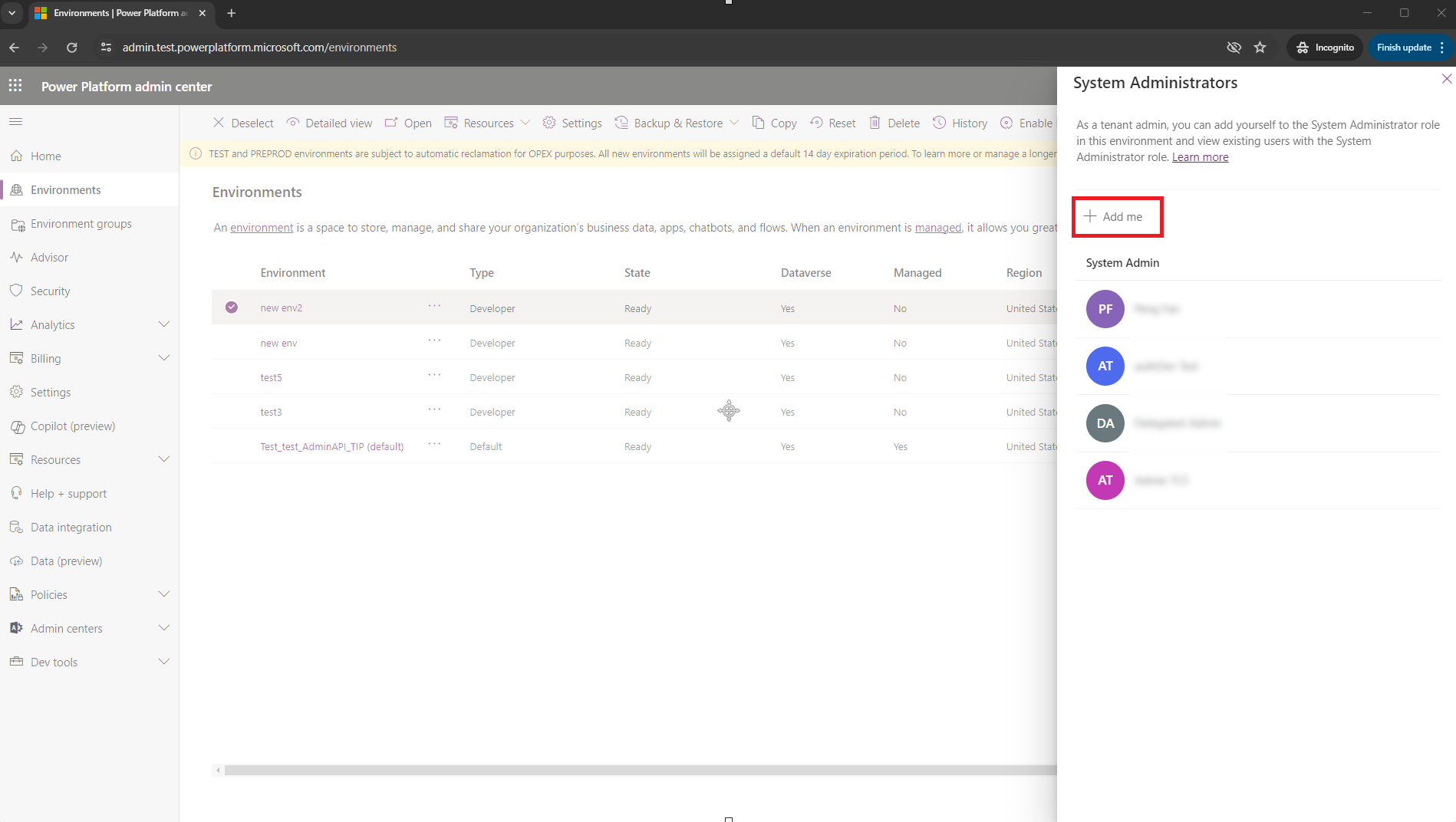Rendszergazdai szerepkörök kezelése a Microsoft Entra Privileged Identity Management
A Privileged Identity Management (PIM) használatával Microsoft Entra kezelheti a magas jogosultsági szintű rendszergazdai szerepköröket a Power Platform felügyeleti központban.
Előfeltételek
- Távolítsa el a régi rendszergazdai szerepkör-hozzárendeléseket a környezetekben. PowerShell-parancsfájlok használatával leltározhatja és eltávolíthatja a nem kívánt felhasználókat a rendszergazdai szerepkörből egy vagy több Power Platform környezetben.
A funkciók támogatásának változásai
A Microsoft már nem rendeli hozzá automatikusan a rendszergazdai szerepkört a globális vagy szolgáltatási szintű rendszergazdai szerepkörrel rendelkező felhasználókhoz, például Power Platform a Rendszergazda és a Dynamics 365 Rendszergazda szerepkörhöz.
Ezek a rendszergazdák továbbra is bejelentkezhetnek a felügyeleti központba az Power Platform alábbi jogosultságokkal:
- Bérlői szintű beállítások engedélyezése vagy letiltása
- Környezetek elemzési információinak megtekintése
- Kapacitásfelhasználás megtekintése
Ezek a rendszergazdák licenc nélkül nem végezhetnek olyan tevékenységeket, amelyek közvetlen hozzáférést igényelnek az adatokhoz Dataverse . Ilyen tevékenységek például a következők:
- Felhasználó biztonsági szerepkör frissítése egy környezetben
- Alkalmazások telepítése egy környezethez
Fontos
A globális rendszergazdáknak, Power Platform rendszergazdáknak és Dynamics 365 szolgáltatás rendszergazdáinak egy másik lépés kell elvégezniük, mielőtt hozzáférést Dataverse igénylő tevékenységeket végezhetnek. Rendszergazdai szerepkörbe kell emelniük magukat abban a környezetben, ahol hozzáférésre van szükségük. A rendszer minden jogosultságszint-emelési műveletet naplóz a Microsoft Purview-ba.
Ismert korlátozások
Az API használatakor észreveheti, hogy ha a hívó rendszergazda, az önszint-emeléses hívás sikeres eredményt ad vissza ahelyett, hogy értesítené a hívót arról, hogy a rendszergazda már létezik.
A hívást kezdeményező felhasználóhoz hozzá kell rendelni a bérlői rendszergazdai szerepkört. A bérlői rendszergazdai feltételeknek megfelelő felhasználók teljes listájáért lásd: A funkciók támogatásának változásai
Ha Ön Dynamics 365 rendszergazda, és a környezetet biztonsági csoport védi, a biztonsági csoport tagjának kell lennie. Ez a szabály nem vonatkozik a globális rendszergazdai vagy Power Platform rendszergazdai szerepkörrel rendelkező felhasználókra.
A jogosultságszint-emelési API-t csak az a felhasználó hívhatja meg, akinek meg kell emelnie az állapotát. Nem támogatja az API-hívások kezdeményezését egy másik felhasználó nevében jogosultságszint-emelési célokra.
Az önszint-emeléssel hozzárendelt rendszergazdai szerepkör nem törlődik, ha a szerepkör-hozzárendelés lejár a Privileged Identity Management. A felhasználót manuálisan kell eltávolítania a rendszergazdai szerepkörből. Tisztítási tevékenység megtekintése
A CoE Starter Kitet használó Microsoft Power Platform ügyfelek számára megkerülő megoldás áll rendelkezésre. További információkért és részletekért lásd: PIM probléma és kerülő megoldás #8119 .
A csoportokon keresztüli szerepkör-hozzárendelések nem támogatottak. Győződjön meg arról, hogy a szerepköröket közvetlenül a felhasználóhoz rendeli hozzá.
Önszint-emelés rendszergazdai szerepkörre
A jogosultságszint-emelést a PowerShell használatával vagy a felügyeleti központ intuitív felületén Power Platform keresztül támogatjuk.
Feljegyzés
Az önszint-emelést megkísérlő felhasználóknak globális rendszergazdának, Power Platform rendszergazdának vagy Dynamics 365 rendszergazdának kell lenniük. A felügyeleti központ felhasználói felülete Power Platform nem érhető el más Entra ID rendszergazdai szerepkörökkel rendelkező felhasználók számára, és a PowerShell API-n keresztüli önszintemelési kísérlet hibát ad vissza.
Önszint-emelés a PowerShellen keresztül
A PowerShell beállítása
Telepítse az MSAL PowerShell-modult. A modult csak egyszer kell telepítenie.
Install-Module -Name MSAL.PS
További információ a PowerShell beállításáról: Gyors üzembe helyezés webes API a PowerShell és Visual Studio a kód használatával.
1. lépés: A szkript futtatása a jogosultságszint-emeléshez
Ebben a PowerShell-szkriptben a következő:
- Hitelesítés az Power Platform API használatával.
- Hozzon létre egy lekérdezést
httpa környezetazonosítóval. - Hívja meg az API-végpont jogosultságszint-emelés kéréséhez.
A környezetazonosító hozzáadása
Szerezze be a környezetazonosítót a felügyeleti központ Környezetek Power Platform lapján.
Adja hozzá az egyedit
<environment id>a szkripthez.
A szkript futtatása
Másolja és illessze be a szkriptet egy PowerShell-konzolba.
# Set your environment ID
$environmentId = "<your environment id>"
Import-Module MSAL.PS
# Authenticate
$AuthResult = Get-MsalToken -ClientId '49676daf-ff23-4aac-adcc-55472d4e2ce0' -Scope 'https://api.powerplatform.com/.default'
$Headers = @{
Authorization = "Bearer $($AuthResult.AccessToken)"
'Content-Type' = "application/json"
}
$uri = "https://api.powerplatform.com/usermanagement/environments/$environmentId/user/applyAdminRole?api-version=2022-03-01-preview";
try {
$postRequestResponse = Invoke-RestMethod -Method Post -Headers $Headers -Uri $uri
}
catch {
# Dig into the exception to get the Response details.
Write-Host "Response CorrelationId:" $_.Exception.Response.Headers["x-ms-correlation-id"]
Write-Host "StatusCode:" $_.Exception.Response.StatusCode.value__
Write-Host "StatusDescription:" $_.Exception.Response.StatusDescription
$result = $_.Exception.Response.GetResponseStream()
$reader = New-Object System.IO.StreamReader($result)
$reader.BaseStream.Position = 0
$reader.DiscardBufferedData()
$responseBody = $reader.ReadToEnd();
Write-Host $responseBody
}
$output = $postRequestResponse | ConvertTo-Json -Depth 2
Write-Host $output
Lépés 2: Erősítse meg az eredményt
Sikeres siker esetén az alábbi kimenethez hasonló kimenet jelenik meg. Keress "Code": "UserExists" bizonyítékot arra, hogy sikeresen emelted a szerepedet.
{
"errors": [],
"information": [
{
"Subject": "Result",
"Description": "[\"SyncMode: Default\",\"Instance df12c345-7b56-ee10-8bc5-6045bd005555 exists\",\"Instance df85c664-7b78-ee11-8bc5-6045bd005555 in enabled state\",\"Instance Url found https://orgc1234567.crm.dynamics.com\",\"User found in AD tenant\",\"User in enabled state in AD tenant\",\"SystemUser with Id:11fa11ab-4f75-ee11-9999-6045bd12345a, objectId:d111c55c-aab2-8888-86d4-ece1234f11e6 exists in instance\"]",
"Code": "UserExists"
},
{ ... }
}
Hibák
Hibaüzenet jelenhet meg, ha nem rendelkezik a megfelelő engedélyekkel.
"Unable to assign System Administrator security role as the user is not either a Global admin, Power Platform admin, or Dynamics 365 admin. Please review your role assignments in Entra ID and try again later. For help, please reach out to your administrator."
Lépés 3: Takarítási tevékenység
Futtassa a Remove-RoleAssignmentFromUsers parancsot a felhasználók eltávolításához a rendszergazda biztonsági szerepkör, miután a hozzárendelés lejárt a PIM-ben.
-
-roleName: "Rendszergazda" vagy más szerepkör -
-usersFilePath: A CSV-fájl elérési útja az egyszerű felhasználónevek listájával (soronként egy) -
-environmentUrl: Megtalálható itt admin.powerplatform.microsoft.com -
-processAllEnvironments: (Nem kötelező) Az összes környezet feldolgozása -
-geo: Érvényes GEO -
-outputLogsDirectory: A naplófájlok írási útvonala
Példa szkriptre
Remove-RoleAssignmentFromUsers
-roleName "System Administrator"
-usersFilePath "C:\Users\<My-Name>\Desktop\<names.csv>"
-environmentUrl "<my-name>-environment.crm.dynamics.com"
# Or, include all your environments
-processAllEnvironments $true
-geo "NA"
-outputLogsDirectory "C:\Users\<My-Name>\Desktop\<log-files>"
Önszint-emelés a felügyeleti központon keresztül Power Platform
Jelentkezzen be aPower Platform felügyeleti központjába.
A bal oldali panelen válassza a Környezetek lehetőséget.
Válassza ki a környezet melletti pipát.
Válassza a Tagság lehetőséget a parancssávon az önszint-emelés kéréséhez.
Megjelenik a Rendszergazdák panel. Adja hozzá magát a rendszergazdai szerepkörhöz a Hozzáadás lehetőség kiválasztásával.