ALM Accelerator for Power Platform Speciális készítői élmény
Demó: ALM accelerator speciális készítői élmény
Tekintse meg a bemutató videót , ha többet szeretne megtudni az ALM Accelerator speciális készítői élményéről.
Speciális készítői beállítások konfigurálása
Az alábbi táblázat bemutatja, hogyan konfigurálhatja a felhasználói funkciók beállításait az ALM gyorsító alkalmazásban a speciális készítői élmény bekapcsolásához.
| Mező | Érték | Description |
|---|---|---|
| Megoldások importálása | Engedélyezett | Engedélyezze ennek a függvénynek a Megoldás importálása parancs megjelenítését az alkalmazásban. |
| Megoldások törlése | Engedélyezett | Engedélyezze ezt a függvényt a Megoldás törlése parancs megjelenítéséhez az alkalmazásban. |
| Megoldások kezelése | Engedélyezett | Engedélyezze a függvény számára a Manage Solutions parancs megjelenítését az alkalmazásban. |
| Részletezés állapota | Engedélyezett | Engedélyezze ezt a függvényt, hogy a felhasználók részletezzék előléptet és üzembe helyezzék a folyamatfuttatásokat az alkalmazásban. |
| Profillétrehozás | Engedélyezett | Engedélyezze ezt a funkciót, hogy a felhasználók üzembe helyezési profilokat hozzanak létre az alkalmazásban. |
| Profilfrissítések | Engedélyezett | Engedélyezze ezt a funkciót, hogy a felhasználók frissítsék az üzembe helyezési profilokat az alkalmazásban. |
| Speciális előléptetés | Engedélyezett | Engedélyezze ezt a függvényt, hogy a felhasználók megadhatnak egy forrás- és célágat, vagy létrehozhassanak egy ágat a speciális előléptet funkciókkal. |
| Speciális telepítés | Engedélyezett | Engedélyezze ezt a funkciót, hogy a felhasználók forrás- és célágat adjanak meg egy lekéréses kérelemhez a speciális üzembe helyezési funkció használatával. |
| Előkészítés mellőzése | Engedélyezett | Engedélyezze ezt a funkciót, hogy a felhasználók kihagyhassák az előkészítési lépés a megoldás előléptetése során, megkerülve a telepítési beállítások konfigurálásának szükségességét a verziókövetés véglegesítése előtt. |
| Minden megoldás megjelenítése | Engedélyezett | Engedélyezze ezt a funkciót, hogy a felhasználók láthassák az összes megoldást a kiválasztott környezetben. |
Az alábbi táblázat bemutatja, hogyan vannak konfigurálva a felhasználói címkék a speciális gyártói élményhez.
| Mező | Description |
|---|---|
| Megoldás központi telepítése | Adjon meg egy címkét, vagy állítsa üresre az értéket az alapértelmezett MEGOLDÁS TELEPÍTÉSE címke használatához. |
| Megoldás véglegesítése | Adjon meg egy címkét, vagy állítsa üresre az értéket az alapértelmezett MEGOLDÁS VÉGLEGESÍTÉSE címke használatához. |
| Megoldás importálása | Adjon meg egy címkét, vagy állítsa üresre az értéket az alapértelmezett MEGOLDÁS IMPORTÁLÁSA címke használatához. |
| megoldás törlése | Adjon meg egy címkét, vagy állítsa üresre az értéket az alapértelmezett MEGOLDÁS TÖRLÉSE címke használatához. |
Bemutató: ALM Accelerator haladó készítői élmény
Az ALM gyorsító felügyeleti alkalmazással a következő felhasználói élményt konfigurálta. A rendszergazdai alkalmazás az ALM gyorsítóval együtt települ. Ismerje meg, hogyan használhatja a felügyeleti alkalmazást az élmények konfigurálására és megosztására.
Indítsa el az ALM Accelerator speciális készítői élményét
Válassza az Apps lehetőséget >ALM Accelerator for Power Platform.
Hozzon létre kapcsolatokat, és adja meg a jóváhagyást, amikor a rendszer kéri.
Ha a rendszer arra kéri, hogy hozzon létre egy kapcsolattal rendelkező HTTP-t Microsoft Entra , adja meg https://graph.microsoft.com az Alap erőforrás URL-címe és az Erőforrás URI-ja Azure AD mezőt is.
Válassza a Létrehozás lehetőséget minden kapcsolathoz, amikor a rendszer rákérdez erre.
Az alkalmazás első megnyitásakor válasszon ki egy környezetet.
Amikor legközelebb megnyitja az alkalmazást, az megjegyzi, hogy melyik környezetben dolgozott.
Megjelenik a környezetben található nem felügyelt megoldások listája. A felhasználói telepítési beállításoktól függően a következő lehetőségek érhetők el az egyes megoldásokhoz:
- Megoldás véglegesítése: Véglegesíti a megoldásban végrehajtott összes módosítást a verziókezelő rendszerben. Az üzembe helyezési folyamatok a véglegesítési folyamat részeként jönnek létre.
- Megoldás üzembe helyezése: Lehetővé teszi a módosítások környezetek közötti áthelyezését.
- Válasszon profilt: Lehetővé teszi annak konfigurálását, hogy a megoldás milyen szervezetben, projektben, adattárban, célágban és környezetekben helyezhető üzembe.
- Megoldás törlése: Törli a megoldást. Ha szükséges, importálja újra a verziókövetésből a legújabb módosításokkal.
- Megoldás importálása: Nem felügyelt megoldást importál a készítői környezetbe a verziókövetésből.
- Kéréselőzmények (>): Felsorolja a megoldáshoz kért és befejezett véglegesítéseket és üzembe helyezéseket.

Üzembe helyezési profil kiválasztása megoldáshoz
Hozzon létre egy megoldást a Power Apps tervezőstúdióban, vagy importáljon egy nem felügyelt megoldást egy Azure DevOps projektből. Ezután válasszon ki egy profilt, amely társítja a megoldást egy adott szervezethez, projekthez, adattárhoz, célághoz és környezetekhez, ahol üzembe helyezheti.
Megoldás importálásához válassza a Megoldás importálása lehetőséget , majd válasszon ki egy profilt, megoldásforrást, megoldásmappát és konfigurációt .
Profil: Egy szervezetre és projektre mutat Azure DevOps.
Megoldásforrás: Válassza ki azt az ágat Azure DevOps , amely a konfigurációban kiválasztott projektet tartalmazza.
Megoldásmappa: A kiválasztott ág azon mappáinak listájából, amelyek egy korábbi exportálásból származó SolutionPackage mappát tartalmaznak , válassza ki azt, amelyik tartalmazza a megoldást.
Konfiguráció (nem kötelező): Válasszon ki egy könyvtárat a konfigurációs könyvtár alatt a Megoldás mappában , amely telepítési beállításokat és konfigurációs adatokat tartalmaz. További információ az üzembe helyezés konfigurációs beállításairól.
Vagy lekéri a legújabb módosításokat a megoldási ágból, vagy egy másik gyártó ágát húzza be a környezetébe. A konfigurációs beállítás biztosítja, hogy a megoldás utáni összes szükséges importálási konfigurációs adat létezik a környezetben.

Keresse meg a megoldást a listában, és válassza a Profil kiválasztása lehetőséget.
Válasszon ki egy profilt, majd válassza a Mentés lehetőséget.
Feljegyzés
Ha Ön rendszergazda, itt hozhat létre üzembe helyezési profilokat. Ha Ön készítő, előfordulhat, hogy egy rendszergazda elérhetővé tett néhányat, amelyek közül választhat. Ha a kívánt profil nem érhető el, kérje meg a rendszergazdát, hogy hozza létre.
A megoldás konfigurálása üzembe helyezéshez
Miután hozzárendelt egy profilt a megoldáshoz, konfigurálhatja a megoldást az üzembe helyezéshez.
A megoldás neve alatt válassza a Központi telepítési beállítások konfigurálása lehetőséget.
Adja meg a következő beállításokat:
Telepítési környezetek listája
- A listában szereplő környezetek azok, amelyek a központi telepítési profilok központi telepítési lépéseiben vannak konfigurálva. Válassza ki azt a környezetet, amelyben üzembe szeretné helyezni a megoldást.
Csatlakozási hivatkozások
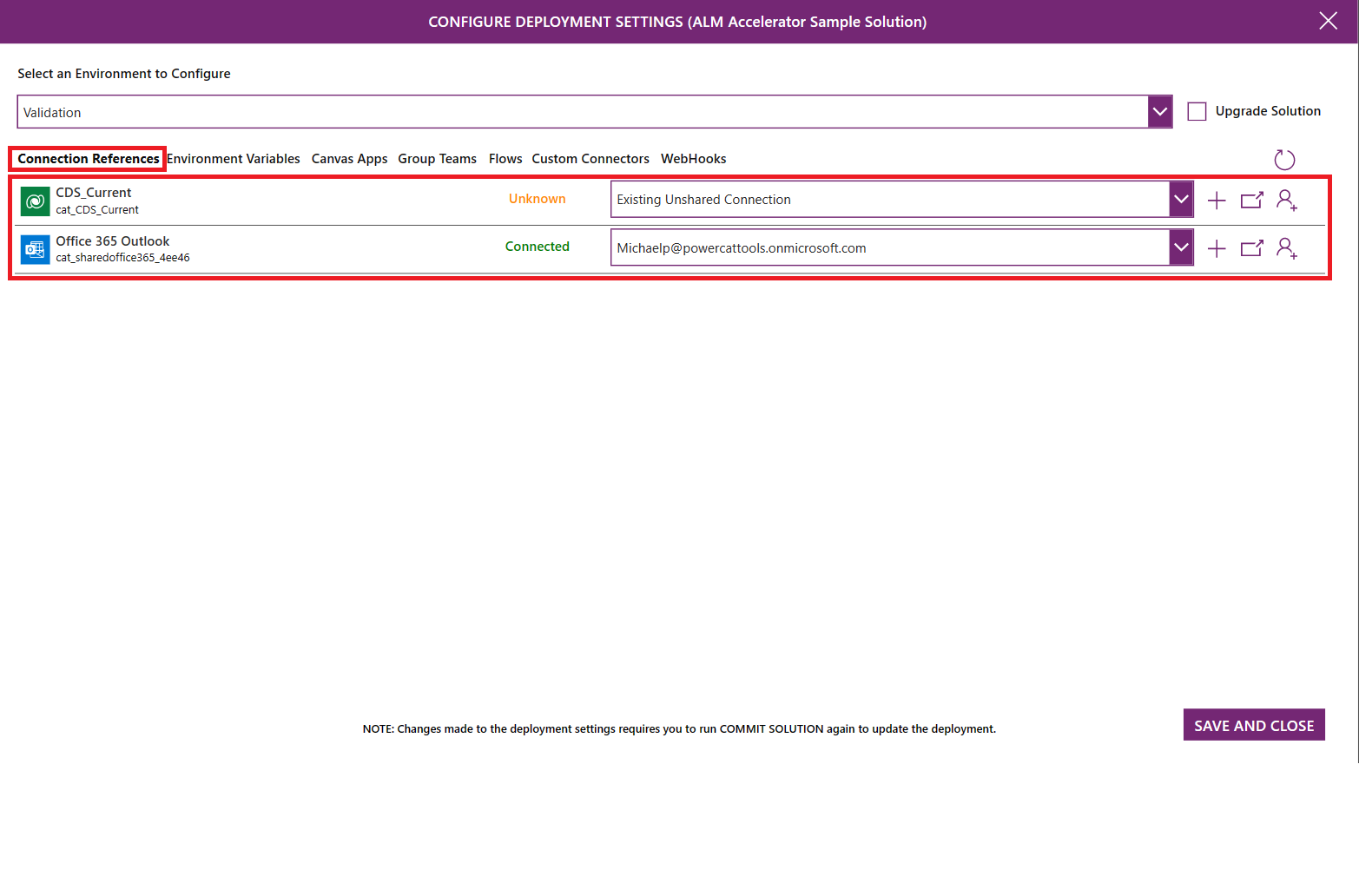
- A megoldás összes kapcsolati hivatkozása fel van sorolva. A felhasználók kapcsolatokat hozhatnak létre az alsóbb rétegbeli környezetükben, hogy összekapcsolják a kapcsolati hivatkozásokat a célkörnyezetben.
- Kapcsolat létrehozásához válassza a lehetőséget +. A kapcsolat létrehozása után válassza a Frissítés lehetőséget a jobb felső sarokban a lista frissítéséhez.
- Ha ki szeretne választani egy kapcsolatot a célkörnyezetben, válasszon ki egy kapcsolatot a listából.
- A kapcsolat célkörnyezetben való megkereséséhez válassza ki a kapcsolat nevét vagy állapotát.
Környezeti változók
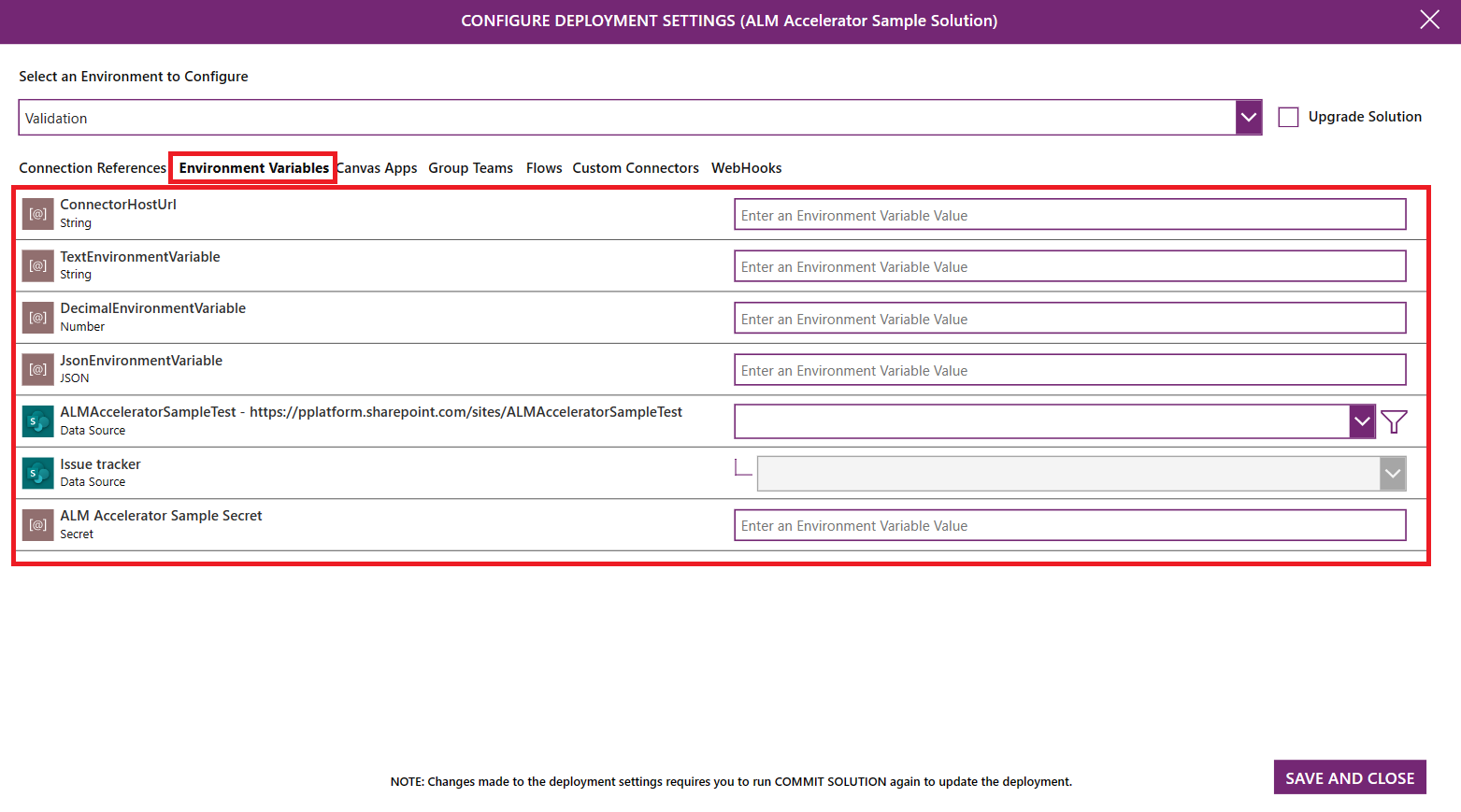
- A megoldás összes környezeti változója fel van sorolva. A felhasználók beállíthatják a környezeti változók értékét az alsóbb rétegbeli környezetükben.
- Az olyan szabványos környezeti változók esetében, mint a sztring, a szám és a JSON, írja be az értéket a változó nevétől jobbra található szövegmezőbe.
- Adatforrás környezeti változókhoz használja legördülő listát a megfelelő adatforrás kiválasztásához, amit a későbbi környezetben használ.
Vászonalapú alkalmazások
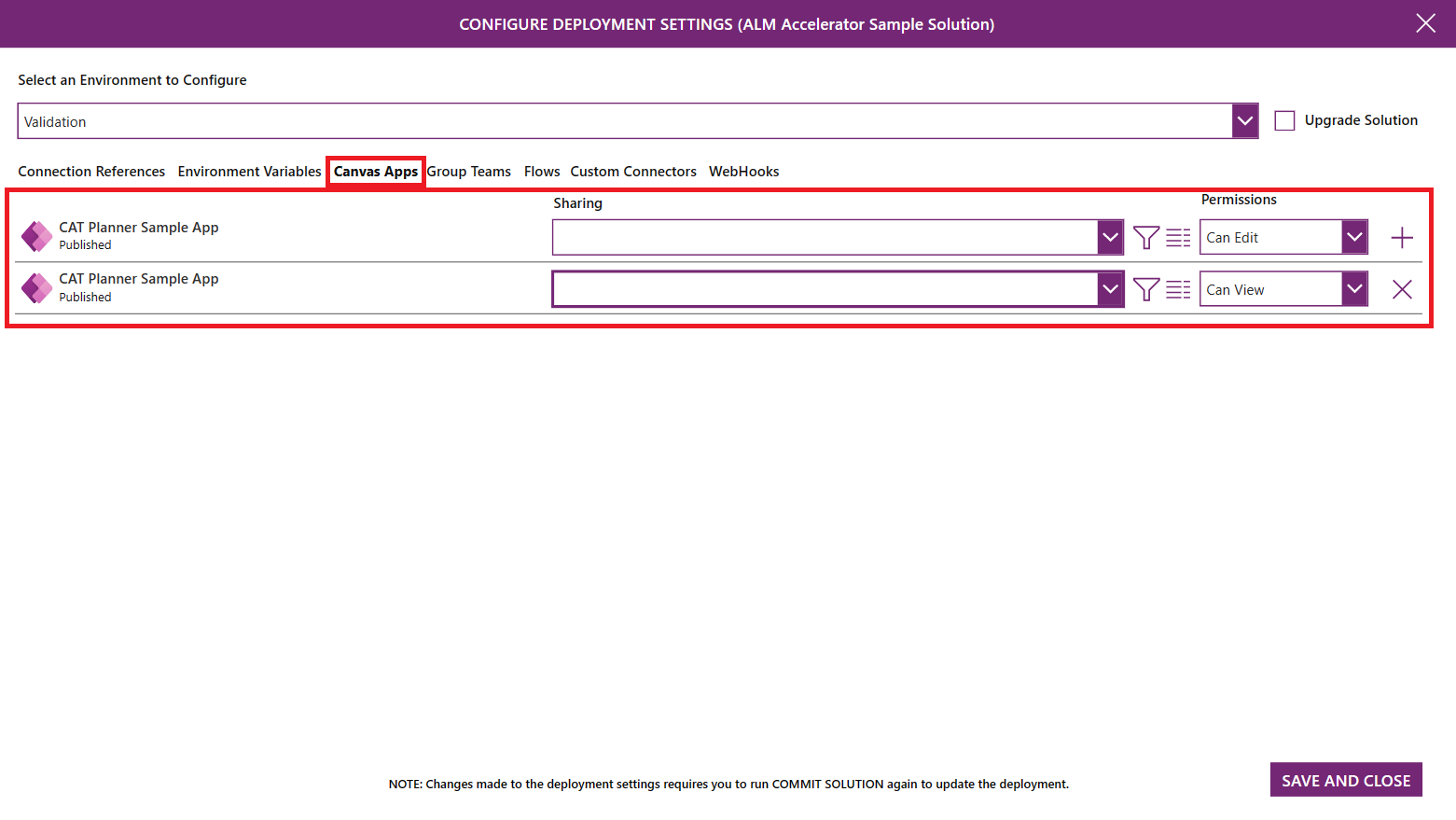
- A megoldásban található összes alkalmazás fel van sorolva. A felhasználók megoszthatják őket az alsóbb rétegbeli környezetükben egy Microsoft Entra csoporttal.
- A legördülő lista segítségével válassza ki az Azure AAD csoportot, amellyel meg szeretné osztani az alkalmazást.
- A csoport részleteinek megtekintéséhez válassza ki a részletek ikont. Megnyílik egy új böngészőlap, amely a csoportra mutató Microsoft Entra hivatkozást tartalmaz a Azure Portal.
- Az engedélyek legördülő listájával állítsa az engedélyeket Megtekintheti , szerkesztheti vagy Megtekintheti és megoszthatja.
Csoportos csapatok
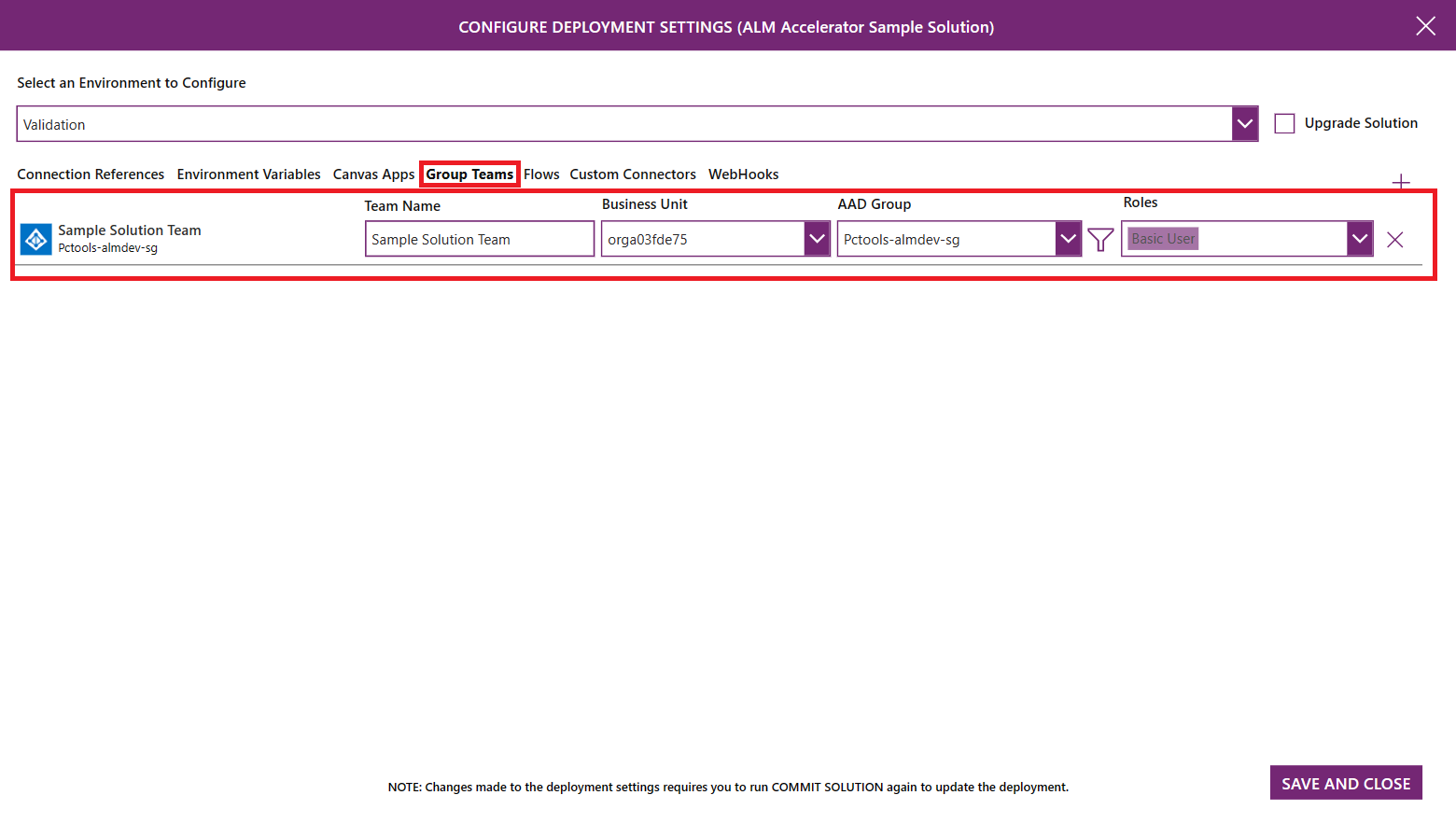
- Dataverse Fel vannak sorolva az AAD biztonsági csoport típusú csapatok. A felhasználók új csoportcsapatokat konfigurálhatnak a folyamatok és az egyéni összekötők megosztásához.
- Új csoportcsapat-konfiguráció hozzáadásához válassza a "+" lehetőséget. Adja meg a csapat nevét, válasszon ki egy AAD-csoportot , amelyhez a csapatot csatolni kell, majd szükség szerint válassza a Biztonsági szerepkörök lehetőséget . A biztonsági szerepkörök listája a kiválasztott fejlesztési környezetben elérhető szerepkörökön alapul. Adjon hozzá egyéni biztonsági szerepköröket a megoldáshoz, hogy azok elérhetők legyenek a célkörnyezetben.
Folyik
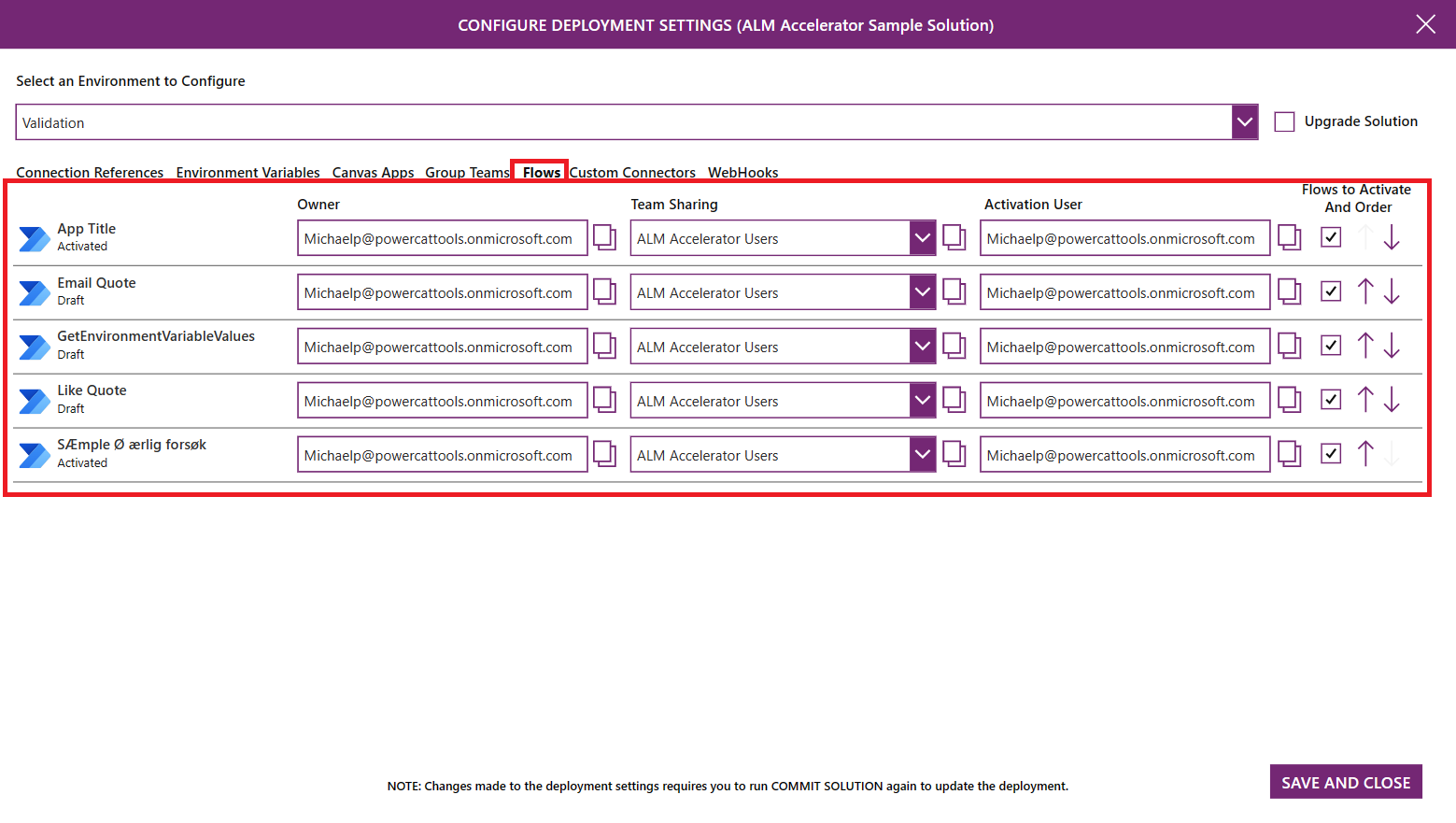
- A megoldás összes folyamata fel van sorolva. A felhasználók konfigurálhatják a folyamat tulajdonosát, Dataverse a csapatmegosztást, azt a felhasználót, akivel aktiválni kell a folyamatot, hogy aktiválni kell-e a folyamatot vagy sem, valamint a folyamat aktiválásának sorrendjét az alsóbb rétegbeli környezetükben.
- A folyamat megtekintéséhez válassza ki a nevét. A folyamatdefiníció megnyílik egy új böngészőlapon.
- A Tulajdonos lista segítségével válasszon ki egy Dataverse felhasználót, aki a folyamat tulajdonosa az alsóbb rétegbeli környezetben.
- A Csapatmegosztás lista segítségével válassza ki azt a Dataverse csapatot, amellyel meg szeretné osztani a folyamatot. A lista tartalmazza Dataverse az alsóbb rétegbeli környezetben lévő csapatokat és Dataverse a csoportcsapatok beállításaiban konfigurált csapatokat.
- Az Aktiválási felhasználó lista segítségével válassza ki a folyamatot aktiváló felhasználót.
- Az Aktiválandó és megrendelendő folyamatok oszlopban jelölje be a jelölőnégyzetet annak jelzésére, hogy egy folyamatot aktiválni kell-e vagy sem. A felfelé és lefelé mutató nyilakkal helyezze el a sorokat az aktiválásuk sorrendjében. Az aktiválás szekvenálása különösen akkor hasznos, ha az oldat szülő és gyermek áramlásokat tartalmaz, ahol gyermek áramlást kell aktiválni szülő áramlás előtt.
Egyéni összekötők
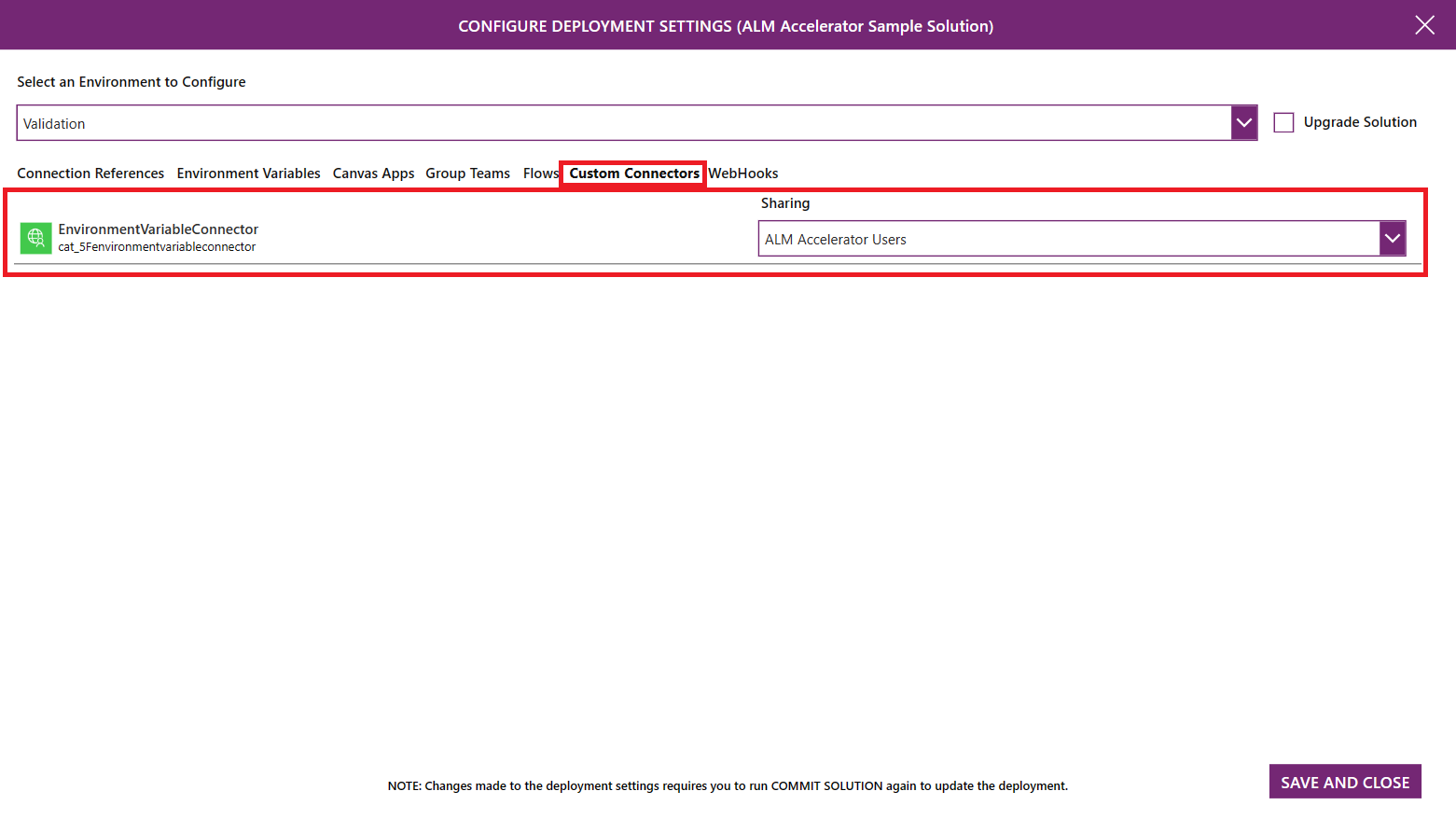
- A megoldás összes egyéni összekötője fel van sorolva. A felhasználók konfigurálhatják az egyéni összekötők megosztását a Teamsszel Dataverse az alsóbb rétegbeli környezetükben.
- A Megosztás listában válassza ki azt a Dataverse csapatot, amellyel meg szeretné osztani az egyéni összekötőt. A lista tartalmazza Dataverse az alsóbb rétegbeli környezetben lévő csapatokat és Dataverse a csoportcsapatok beállításaiban konfigurált csapatokat.
Tegye közzé az alkalmazás módosításait.
Válassza a Megoldás véglegesítése lehetőséget a módosítások Gitbe való leküldéséhez.
A véglegesítés megkezdése előtt mindenképpen tedd közzé az alkalmazás módosításait.
Az engedélyektől függően előfordulhat, hogy kiválaszthatja a Speciális megjelenítése lehetőséget , majd kiválaszthat egy ágat, vagy létrehozhat egyet egy adott elnevezési konvencióval. Ha nem rendelkezik ezekkel az engedélyekkel, az alkalmazás létrehoz egy ágat a felhasználóneve és az üzembe helyezési profil adatai alapján.
Írjon be egy véglegesítési megjegyzést. Használja a hashtag jelölést (például #123) egy adott munkaelem Azure DevOps módosításainak összekapcsolásához.
Válassza a Megoldás előkészítése lehetőséget.
Erősítse meg a megoldás konfigurációját, majd válassza a Megoldás véglegesítése lehetőséget.
A leküldés megkezdésekor várakozásjelző jelenik meg. Ha a leküldés sikeres, megjelenik egy jelölőnégyzet. A piros X azt jelzi, hogy a leküldés sikertelen volt. A küldés előrehaladásának megtekintéséhez jelölje ki a folyamatjelzőt, amely a futó folyamathoz viszi Önt az Azure DevOps-ban.
Feljegyzés
A folyamatjelző ikonok használata a folyamatokban Azure DevOps zajló események megjelenítéséhez letiltható a készítők számára.
A megoldás központi telepítése
Ha készen áll a módosítások más környezetekben való üzembe helyezésére, válassza a Megoldás üzembe helyezése lehetőséget.
Az engedélyeidtől függően lehet, hogy kiválaszthatod a Speciális beállítások lehetőséget, megadhatod a Forrás és a Cél ágat, valamint megadhatsz egy címet és egy megjegyzést a beolvasztási kérelemhez. Ha nem rendelkezik ezekkel az engedélyekkel, válassza ki azt a környezetet, amelybe üzembe szeretné helyezni.
Válassza a Megoldás üzembe helyezése lehetőséget.
A következő lépések a központi telepítési lépés jóváhagyási típusától függenek.
Pull-kérelem: A módosításaidhoz pull-kérelem jön létre. A fennmaradó egyesítés és kiadás tesztkörnyezetbe lépések az Azure DevOps-ban történnek. A célághoz beállított elágazás-irányelvektől és triggerektől függően az Azure DevOps-felhasználó jóváhagyhatja vagy elutasíthatja az adatkiszolgálási kérelmet a elküldött módosításokban talált eredmények alapján. Az adatkiszolgálási kérés állapota megjelenik az alkalmazásban.
Környezet: A megoldás célkörnyezetben való üzembe helyezésének folyamata aktiválódik. A fennmaradó jóváhagyási lépések a következő helyeken Azure DevOps történnek:
Ha megoldásfrissítést szeretne kezdeményezni a célkörnyezetben, adja hozzá a megoldásfrissítési címkét egy lekéréses kérelemhez.
A megoldás üzembe helyezése a kiválasztott környezetben a lekéréses kérelem vagy a folyamat végrehajtásának jóváhagyásával kezdődik, a jóváhagyás típusától függően. Amikor megjelenik a folyamatjelző, az azt jelenti, hogy az üzembe helyezés megkezdődött. Válassza ki a derékszögű zárójelet (>) a kéréselőzmények megjelenítéséhez.
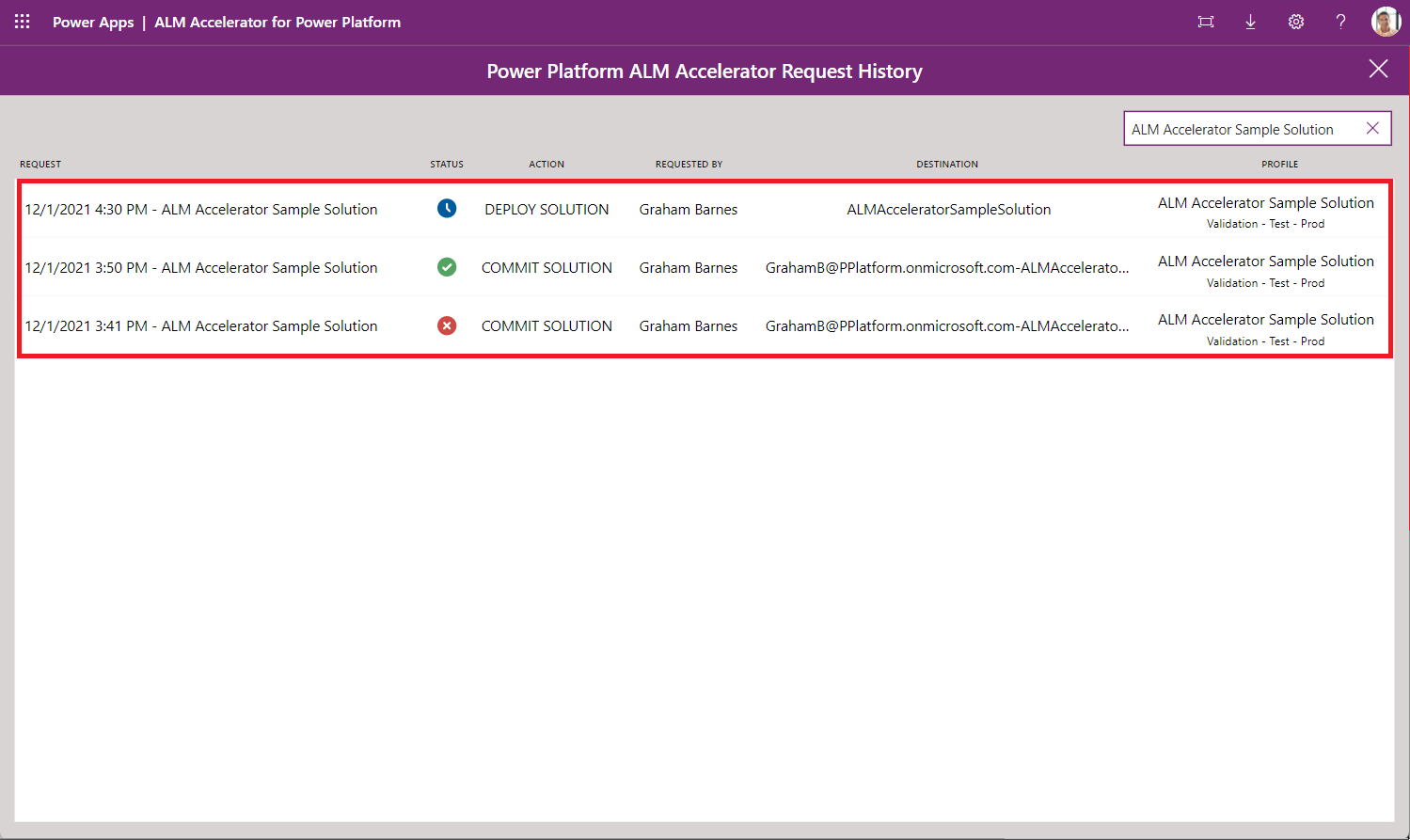
Az éles környezetben való üzembe helyezéshez nyissa meg a Speciális beállításokat , és válassza ki az üzembe helyezés aktiválásához használt fő ágat, vagy hozzon létre egy lekéréses kérelmet közvetlenül a környezetben Azure DevOps.