Az ALM Accelerator konfigurálása a rendszergazdai alkalmazással
Az összetevők összetevőit ALM Accelerator for Power Platform a felügyeleti alkalmazással vagy manuálisan konfigurálhatja. Ez a cikk végigvezeti a felügyeleti alkalmazás használatán, és hét szakaszból áll:
- Előfeltételek
- Alkalmazásregisztrációk konfigurálása Microsoft Entra
- Bővítmények telepítése Azure DevOps
- A megoldás importálása és az alkalmazás konfigurálása
- Az első Azure DevOps projekt beállítása az ALM gyorsítóval való használatra
- Alkalmazásfelhasználó létrehozása a Dataverse környezetekben
- Készítők beállítása az ALM Accelerator alkalmazás használatára
Előfeltételek
A telepítés ALM Accelerator for Power Platform előtt győződjön meg arról, hogy megfelel az alábbi előfeltételeknek.
Az ALM gyorssegédet adatbázissal Power Platform rendelkező Microsoft Dataverse környezetben kell telepíteni. Az ALM gyorsítóval üzembe helyezett összes környezetben adatbázist Dataverse is igénylő megoldások helyezhetők üzembe.
Feljegyzés
Az ALM gyorsító nem kompatibilis a következővel Dataverse for Teams: Az ALM gyorsító alkalmazás és a társított folyamatok is feltételezik, hogy minden környezetben a teljes verzióját Dataverse használja.
Javasoljuk, hogy az ALM gyorsítót ugyanabban a környezetben telepítse, mint a többi CoE Starter Kit megoldást. További információ a szervezet számára legjobb stratégia meghatározásáról:
Az ALM gyorsító a verziókövetéshez és az üzembe helyezéshez használható Azure DevOps . Ha nincs Azure DevOps szervezete, regisztráljon ingyenesen legfeljebb öt felhasználó számára a Azure DevOps webhelyen.
A szakasz lépéseinek végrehajtásához a következő felhasználókra és engedélyekre lesz szüksége a Azure, Azure DevOps, és Power Platform:
- Licencelt Azure-felhasználó, aki jogosult csoportok létrehozására és megtekintésére Microsoft Entra , alkalmazásregisztrációk létrehozására, valamint rendszergazdai jóváhagyás megadására az alkalmazásregisztrációkhoz az azonosítóban Microsoft Entra
- Folyamatok, szolgáltatáskapcsolatok, adattárak és bővítmények létrehozására és kezelésére jogosult licenccel Azure DevOps rendelkező felhasználó
- Alkalmazásfelhasználók létrehozására és rendszergazdai engedélyek megadására jogosult licenccel Power Platform rendelkező felhasználó
A következő csatlakozóknak elérhetőnek kell lenniük az együttes használathoz abban a környezetben, amelybe az ALM gyorssegédet importálják:
- Dataverse (hagyaték)
- HTTP
- Power Apps Készítőknek
- HTTP azonosítóval Microsoft Entra (végpont hozzáféréssel https://graph.microsoft.com)
- ALM Accelerator Custom DevOps (ez az összekötő a gyorsító megoldás importálásának részeként jön létre)
- Office 365 Felhasználók
- HTTP
Telepítse a Creator Kitet abban a környezetben, ahol az ALM gyorssegédet telepíti.
Alkalmazásregisztrációk konfigurálása Microsoft Entra
A következő lépések általánosak az ALM gyorsító funkcióira vonatkozóan, és nem specifikusak egyetlen projektre vagy megoldásra sem.
Alkalmazásregisztráció létrehozása a Microsoft Entra környezetben
Hozzon létre egy alkalmazásregisztrációt az ALM gyorsító számára, hogy megadja az alkalmazásnak és a kapcsolódó folyamatoknak a és a Azure DevOps Power Apps vagy Dataverse műveletekhez szükséges engedélyeket. Ezt csak egyszer kell megtennie.
A következő lépések bemutatják, hogyan hozhat létre egyetlen alkalmazásregisztrációt a Dataverse és az Azure DevOps szolgáltatásra vonatkozó engedélyekkel. Előfordulhat azonban, hogy külön alkalmazásregisztrációkat szeretne létrehozni a felelősségek megosztásához. Mielőtt döntene az alkalmazásregisztrációs stratégiáról, gondolja át, hogy a különálló alkalmazásregisztrációk hogyan befolyásolják a karbantartás és a biztonságot .
Az alkalmazásregisztráció létrehozása
Jelentkezzen be az Azure portálba.
Válassza az ID Microsoft Entra Alkalmazásregisztrációk> lehetőséget.
Válassza az + Új regisztráció lehetőséget, majd adjon nevet a regisztrációnak, például ALMAcceleratorServicePrincipal.
Hagyja meg az összes többi beállítást az alapértelmezett értéken, és válassza a Regisztráció lehetőséget.
Engedélyek hozzáadása az alkalmazásregisztrációhoz
A bal oldali panelen válassza az API-engedélyek lehetőséget.
Válassza a + Engedély hozzáadása lehetőséget.
Válassza a lehetőséget Dynamics CRM, majd válassza a Delegált engedélyek és user_impersonation lehetőséget.
Válassza az Engedélyek hozzáadása lehetőséget az Dynamics CRM API user_impersonation engedély alkalmazásregisztrációhoz való hozzáadásához.
Válassza a + Engedély hozzáadása lehetőséget.
Válassza a szervezet által használt API-k lapot. Keresse meg és válassza ki a PowerApps-Advisor elemet, majd válassza a Delegált engedélyek és az Analysis.All (rendszergazdai jóváhagyás nem szükséges) lehetőséget .
Ez az engedély szükséges a statikus elemzés alkalmazásellenőrzőn keresztüli futtatásához.
Válassza az Engedélyek hozzáadása lehetőséget az PowerApps Advisor API Analysis.All engedély alkalmazásregisztrációhoz való hozzáadásához.
Válassza a + Engedély hozzáadása lehetőséget.
A Microsoft API-k lapon vagy a szervezet által használt API-k lapon válassza a lehetőséget, majd válassza a Azure DevOpsDelegált engedélyek és user_impersonation lehetőséget .
Ez az engedély az ALM gyorsító alkalmazás egyéni összekötőjén keresztüli csatlakozáshoz Azure DevOps szükséges.
Ha hozzáadta az Azure DevOps engedélyt a szervezet által használt API-k lapról, másolja ki az alkalmazás (ügyfél) azonosítóját az eljárás későbbi részében való használatra.
Ezt DevOps-alkalmazás (ügyfél) azonosítójaként fogja használni, amely eltér az eljárás későbbi részében másolt alkalmazás (ügyfél) azonosítójától .
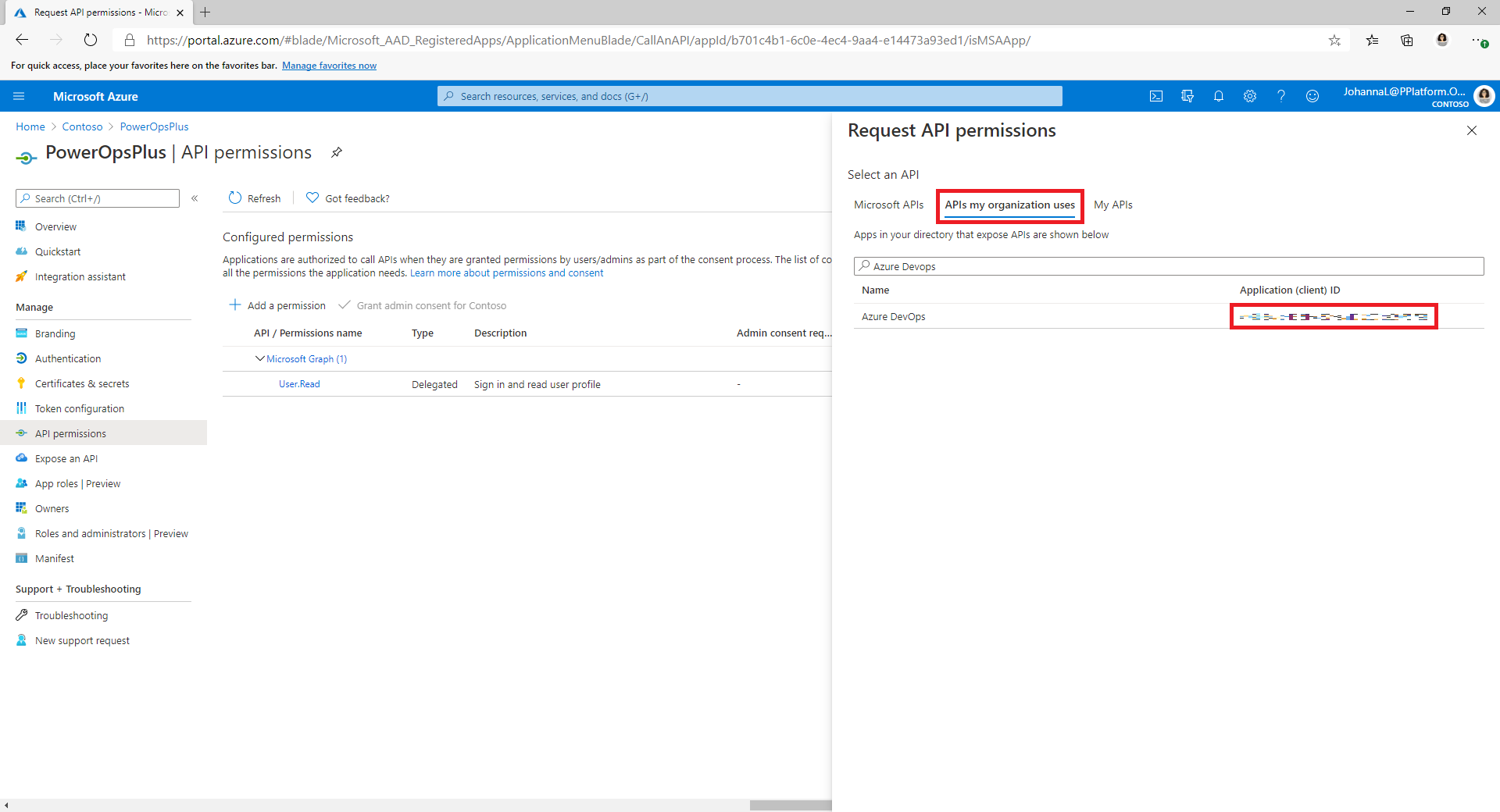
Ha nem találja az Azure DevOps engedélyt a szervezet által használt API-k lapon, kövesse az alábbi lépéseket a DevOps-alkalmazás (ügyfél) azonosítójának lekéréséhez:
- Nyisson meg egy privát böngészőablakot, és lépjen ide
https://dev.azure.com/<your devops organization>/_apis. - A bejelentkezési oldalon másolja ki az client_id paraméter értékét az URL-címben.
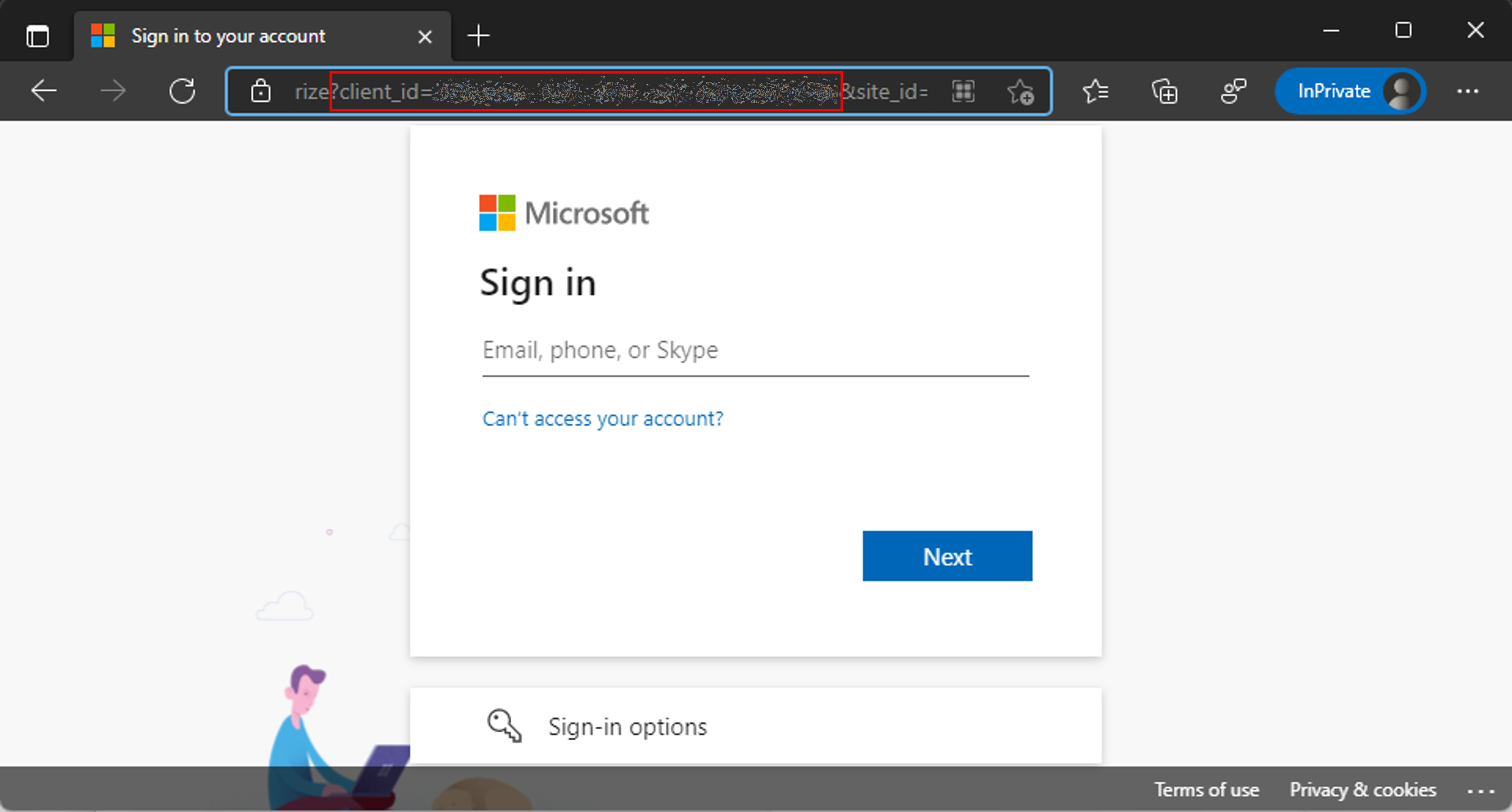
- Nyisson meg egy privát böngészőablakot, és lépjen ide
Válassza az Engedélyek hozzáadása lehetőséget az Azure DevOps API user_impersonation engedély alkalmazásregisztrációhoz való hozzáadásához.
Válassza a Rendszergazdai jóváhagyás megadása a bérlőhöz lehetőséget <>.
Az ügyfél titkos kulcsának és átirányítási URI-jának konfigurálása
A bal oldali panelen válassza a tanúsítványok titkos kulcsok &lehetőséget.
Válassza a + Új titkos ügyfélkód elemet.
Válasszon ki egy lejárati dátumot, majd válassza a Hozzáadás lehetőséget.
Másolja ki az ügyfél titkos kulcsának értékét későbbi használatra. Ez az egyetlen alkalom, amikor másolhatja az értéket. Ezt mindenképpen tegye meg, mielőtt elhagyja az oldalt.
A bal oldali panelen válassza az Áttekintés lehetőséget.
Másolja ki az alkalmazás (ügyfél) azonosítóját és a címtár (bérlő) azonosítóját .
Válassza az Átirányítási URI hozzáadása lehetőséget.
Válassza a + Platform hozzáadása, majd a Web lehetőséget.
Az alkalmazás átirányítási URI-jaként írja be a következőt
https://global.consent.azure-apim.net/redirect: .Előfordulhat, hogy módosítania kell ezt az értéket az ALM gyorsító alkalmazás telepítése és az Azure DevOps egyéni összekötő konfigurálása után. Ha az egyéni összekötőben feltöltött átirányítási URI eltér az itt megadottól, módosítsa ezt az URI-t úgy, hogy megfeleljen az egyéni összekötőben megadottnak.
Válassza a Konfigurálás elemet.
Adjon Power App Management engedélyt az alkalmazásregisztrációhoz
Adjon # Power App felügyeleti engedélyeket az alkalmazásregisztrációhoz, hogy a folyamatok végrehajthassák a szükséges műveleteket a környezetekben. Ehhez futtassa a következő PowerShell parancsmagot rendszergazdai jogosultságokkal rendelkező Power Apps interaktív felhasználóként. Ezt a parancsot csak egyszer, az alkalmazásregisztráció létrehozása után kell futtatnia.
Fontos
A következő PowerShell parancsmag emelt szintű engedélyeket ad az alkalmazásregisztrációnak, például Power Platform a Rendszergazda. Előfordulhat, hogy a szervezet biztonsági házirendjei nem engedélyezik az ilyen típusú engedélyeket. A folytatás előtt győződjön meg arról, hogy engedélyezve vannak. Ha nem engedélyezettek, bizonyos képességek nem működnek az ALM gyorsító folyamatokban.
Install-Module -Name Microsoft.PowerApps.Administration.PowerShell
Install-Module -Name Microsoft.PowerApps.PowerShell -AllowClobber
New-PowerAppManagementApp -ApplicationId <the Application (client) ID you copied when you created the app registration>
Azure DevOps-bővítmények telepítése
Az ALM Accelerator számos Azure DevOps bővítményt használ, beleértve néhány, a Azure DevOps piacon elérhető harmadik féltől származó bővítményt is. Az egyes harmadik féltől származó bővítmények webhelyét és a forráskódjukra mutató hivatkozást a következő utasítások tartalmazzák. További információ a Marketplace-bővítmények közzétevőinek értékeléséről.
Jelentkezzen be Azure DevOps.
Válassza a Szervezeti beállítások lehetőséget .
Válassza az Általános bővítmények lehetőséget>.
Keresse meg és telepítse a következő bővítményeket:
Power Platform Build Tools (kötelező): Ez a bővítmény tartalmazza a Microsoft buildfeladatokat Power Platform. (https://marketplace.visualstudio.com/items?itemName=microsoft-IsvExpTools.PowerPlatform-BuildTools)
Jogkivonatok cseréje (kötelező): A folyamatok ezzel a bővítménnyel cserélik le a jogkivonatokat a konfigurációs fájlokban, és biztonságos értékeket tárolnak a folyamathoz konfigurált privát változókban. (https://marketplace.visualstudio.com/items?itemName=qetza.replacetokens | https://github.com/qetza/vsts-replacetokens-task)
SARIF SAST Scans lap (nem kötelező): Ezzel a bővítménnyel vizualizálhatja azokat a SARIF-fájlokat, amelyeket a megoldás-ellenőrző generál a build során. (SARIF SAST Scans Tab - Visual Studio Piactér)
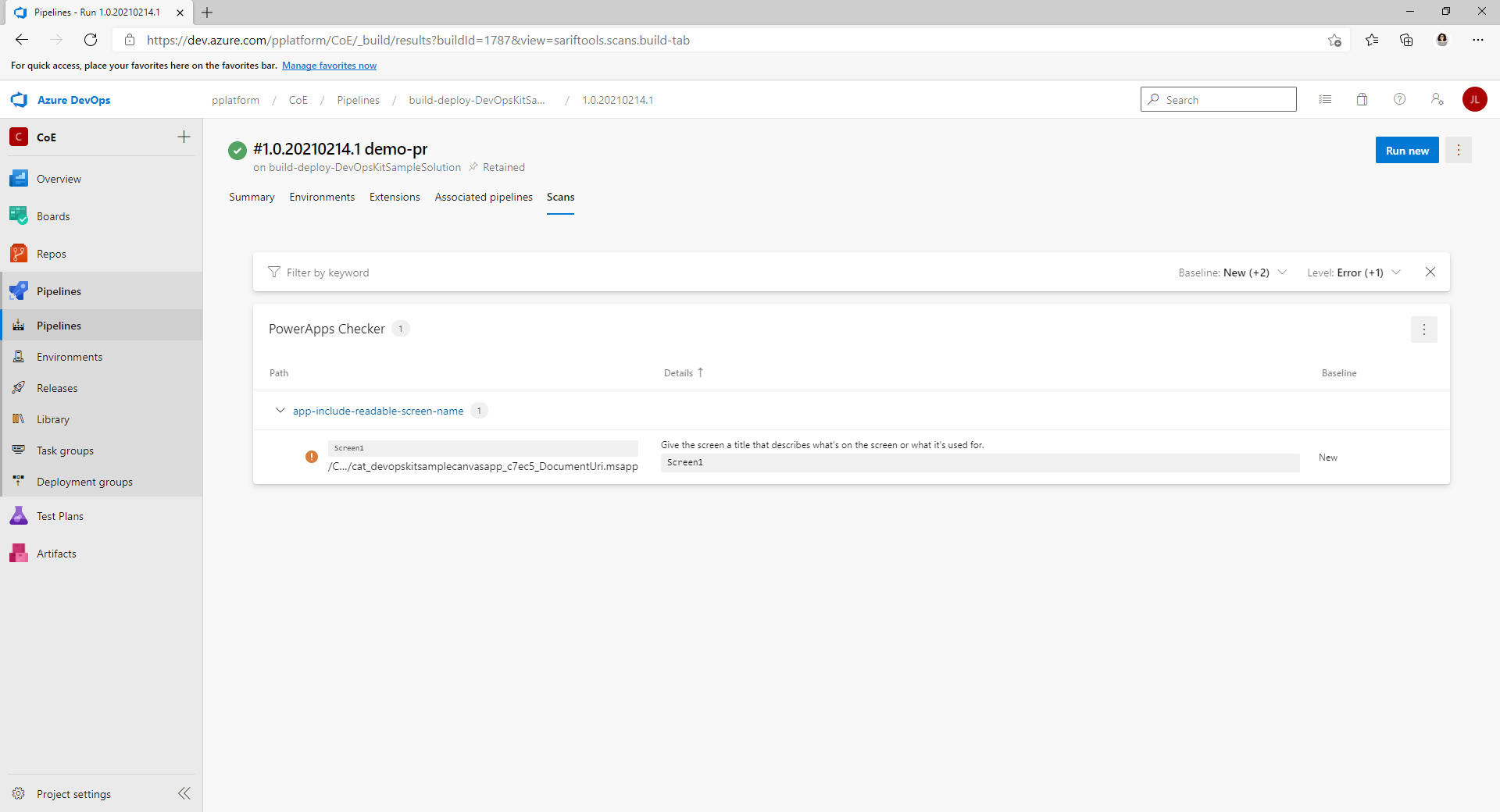
A megoldás importálása és az alkalmazás konfigurálása
Importálja az ALM Accelerator vászonalapú alkalmazást a Power Platform környezetbe, majd konfigurálja a mellékelt egyéni összekötőt Azure DevOps.
Telepítse az ALM gyorsítót Dataverse
Töltse le a legújabb felügyelt megoldás fájlt a GitHubról. Görgess le az Assets (Eszközök) részhez, és válaszd a CenterofExcellenceALMAccelerator_ legújabb verzió _managed.zip< lehetőséget>.
Jelentkezzen be Power Apps, majd válassza ki azt a környezetet, amelyben futtatni szeretné az ALM gyorsító alkalmazást.
A bal oldali panelen válassza a Megoldások lehetőséget.
Válassza a Megoldás tallózása> importálása lehetőséget, majd keresse meg a letöltött felügyelt megoldás helyét, és válassza ki a fájlt.
Válassza a Következő lehetőséget, majd kattintson ismét a Következő lehetőségre.
A Kapcsolatok lapon válasszon ki vagy hozzon létre egy kapcsolatot a CDS DevOps-kapcsolat csatlakoztatásához Dataverse.
Amikor HTTP-kapcsolatot Microsoft Entra hoz létre, használja a Microsoft Graph paramétert mindkét paraméterhez.
Válassza az Importálás elemet.
Konfigurálja a DevOps egyéni összekötőt
Válassza az Egyéni adatösszekötők >CustomAzureDevOps> lehetőséget.
Válassza a Szerkesztés lehetőséget.
A Biztonság lapon válassza a Szerkesztés lehetőséget, majd állítsa be a következő értékeket:
Name Érték Hitelesítés típusa OAuth 2.0 Identitásszolgáltató Microsoft Entra AZONOSÍTÓ Ügyfél-azonosító Az alkalmazásregisztráció létrehozásakor másolt alkalmazás- (ügyfél-) azonosító Titkos ügyfél titkos ügyfél Az alkalmazás (ügyfél) titkos értéke , amelyet az alkalmazásregisztráció létrehozásakor másolt Bérlő azonosítója Hagyja meg az alapértelmezett értéket,common Erőforrás URL-címe A DevOps-alkalmazás (ügyfél) azonosítója , amelyet akkor másolt, amikor engedélyeket adott hozzá az alkalmazásregisztrációhoz Válassza az Összekötő frissítése lehetőséget.
Ellenőrizze, hogy az Átirányítási URL-cím a Biztonság lapon van-e
https://global.consent.azure-apim.net/redirect.Ha nem, másolja ki az URL-címet. Térjen vissza a korábban létrehozott alkalmazásregisztrációhoz, és cserélje le az átirányítási URI-t a másolt URL-címre.
Az egyéni összekötő tesztelése
Nyissa meg aTeszt menüt.
Válassza az Új kapcsolat lehetőséget, majd kövesse az utasításokat a kapcsolat létrehozásához.
A Power Apps alkalmazásban jelölje ki a környezetet, majd válassza az Dataverse>Egyéni összekötők>CustomAzureDevOps lehetőséget.
Válassza a Szerkesztés lehetőséget, lépjen a Teszt lapra, majd keresse meg a GetOrganizations műveletet.
Válassza a Teszt művelet lehetőséget.
Győződjön meg arról válasz hogy a visszaadott állapot 200 , és hogy a válasz törzs a szervezet JSON-ábrázolása Azure DevOps .
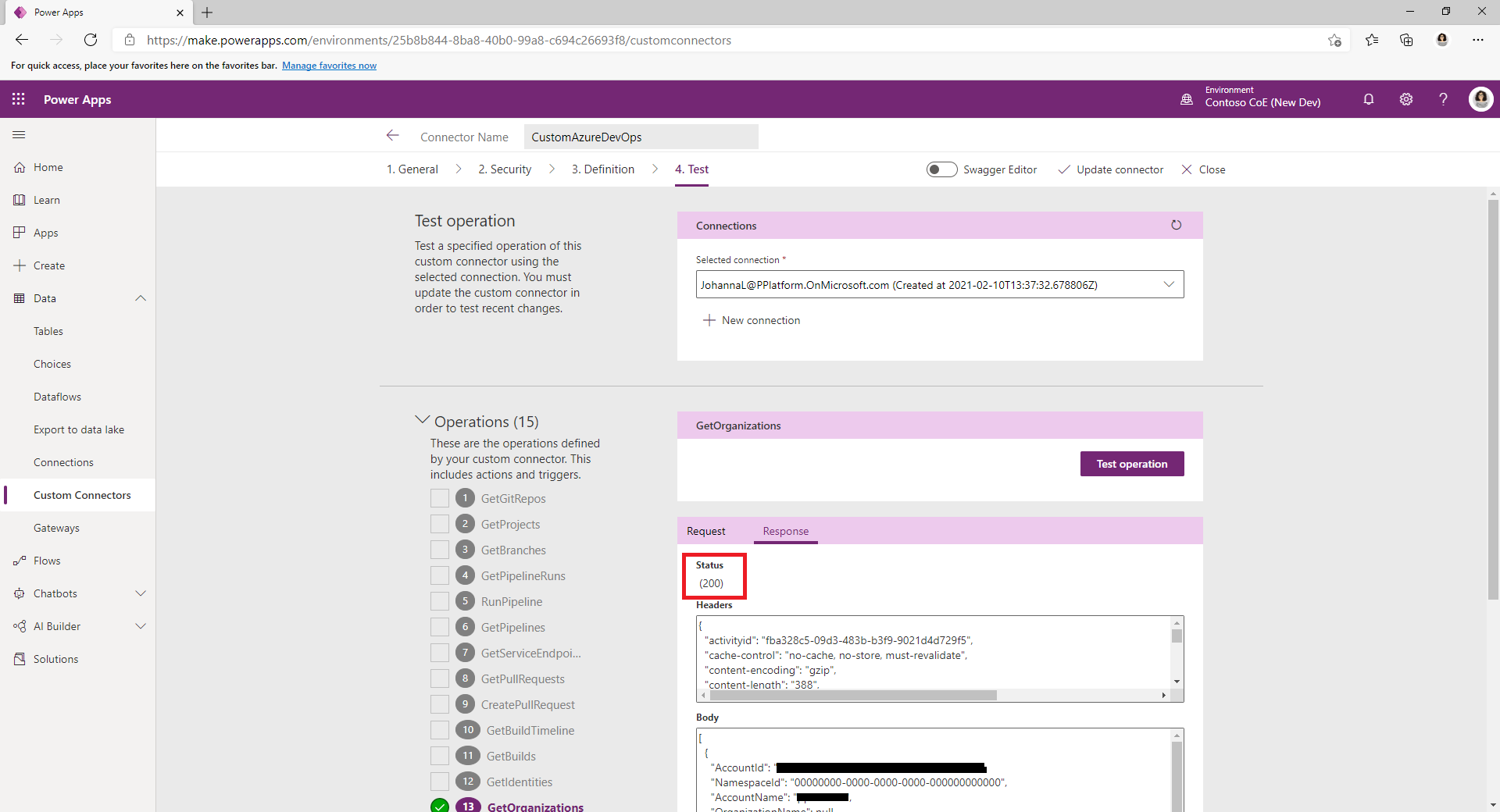
Az első Azure DevOps projekt beállítása az ALM gyorsítóval való használatra
A mellékelt varázslóval állítsa be a Azure DevOps projektet megoldások üzembe helyezésére Power Platform az ALM gyorsító használatával. Konfigurálhat egy meglévő üres projektet, vagy létrehozhat egyet.
Nyissa meg az ALM Accelerator felügyeleti alkalmazást.
A bal oldali panelen válassza a Projektek lehetőséget a Azure DevOps csoportban.
Ha a rendszer a kiadási címkék frissítését kéri, válassza az OK lehetőséget .
Válassza ki a Azure DevOps szervezetet a listából.
A Projektek listában válassza azÚj lehetőséget.
Válassza a Project Wizard (Projekt varázsló) lehetőséget.
A Projekt lépés mezőbe írja be a projekt nevét. Ha szükséges, adjon meg egy leírást, és engedélyezze előzetes verzió funkciókat.
Válassza a Következő lehetőséget.
A Folyamatsablonok lépés válassza a Tovább lehetőséget a sablonok projektben való telepítéséhez.
Az alkalmazás telepíti a folyamatsablonokat a projekt egy új adattárába. Másik lehetőségként konfigurálhatja a projektet úgy, hogy olyan projekt sablonjait használja, amely már telepítette őket.
A Szolgáltatáskapcsolatok lépésekben válassza ki azokat a környezeteket, amelyekhez szolgáltatási kapcsolatot szeretne létrehozni.
Több környezetet is kijelölhet, és egyszerre mindegyikhez hozhat létre szolgáltatási kapcsolatokat. Ha különböző alkalmazásregisztrációkat szeretne használni a környezetekhez, hozzon létre egy szolgáltatáskapcsolatot minden alkalmazásregisztrációhoz külön-külön.
Miután konfigurált egy szolgáltatáskapcsolatot egy alkalmazásregisztrációhoz, válassza a Hozzáadás lehetőséget.
Az összes szolgáltatáskapcsolat konfigurálása után válassza a Tovább lehetőséget.
Az Általános folyamatok lépés válassza a Tovább lehetőséget a folyamatok és a változócsoport létrehozásához, valamint a Azure DevOps projekt számára az ALM gyorsító funkcióihoz szükséges engedélyek beállításához.
Hozza létre egy alkalmazásfelhasználót a Dataverse-környezetekben
Hozzon létre egy alkalmazásfelhasználót a környezetekben, hogy engedélyezze a folyamatok csatlakozását Dataverse. Ezt minden olyan környezetben tegye meg, amelyben az ALM gyorsítót tervezi üzembe helyezni.
Jelentkezzen be a Power Platform felügyeleti központba.
Válassza ki a fejlesztési környezetet, majd válassza a Gépház.
Válassza a Felhasználók + engedélyek>Alkalmazásfelhasználók elemet.
Válassza a + Új alkalmazásfelhasználó lehetőséget .
Válassza a + Alkalmazás hozzáadása lehetőséget, válassza ki a korábban létrehozott alkalmazásregisztrációt, majd válassza a Hozzáadás lehetőséget.
Válassza ki a részleget.
Válassza a Biztonsági szerepkörök jobb oldalán található ceruza ikont, majd válassza az alkalmazás felhasználójának biztonsági szerepkörei lehetőséget.
Javasoljuk, hogy adjon biztonsági szerepkör jogosultságokat az alkalmazás felhasználójának rendszergazdájának, hogy a felhasználó minden környezetben végrehajthassa a szükséges funkciókat.
Válassza a Létrehozás parancsot.
Ismételje meg ezeket a lépéseket az ellenőrzési, tesztelési és éles környezetben.
Készítők beállítása az ALM Accelerator alkalmazás használatára
Felhasználói engedélyek konfigurálása a készítő fiókjához az és-ben Dataverse Azure DevOps.
Konfigurálja az üzembe helyezési felhasználói beállításokat az alkalmazás felhasználói élményének beállításához, valamint a megoldásokhoz és telepítési profilokhoz való hozzáférés megadásához.