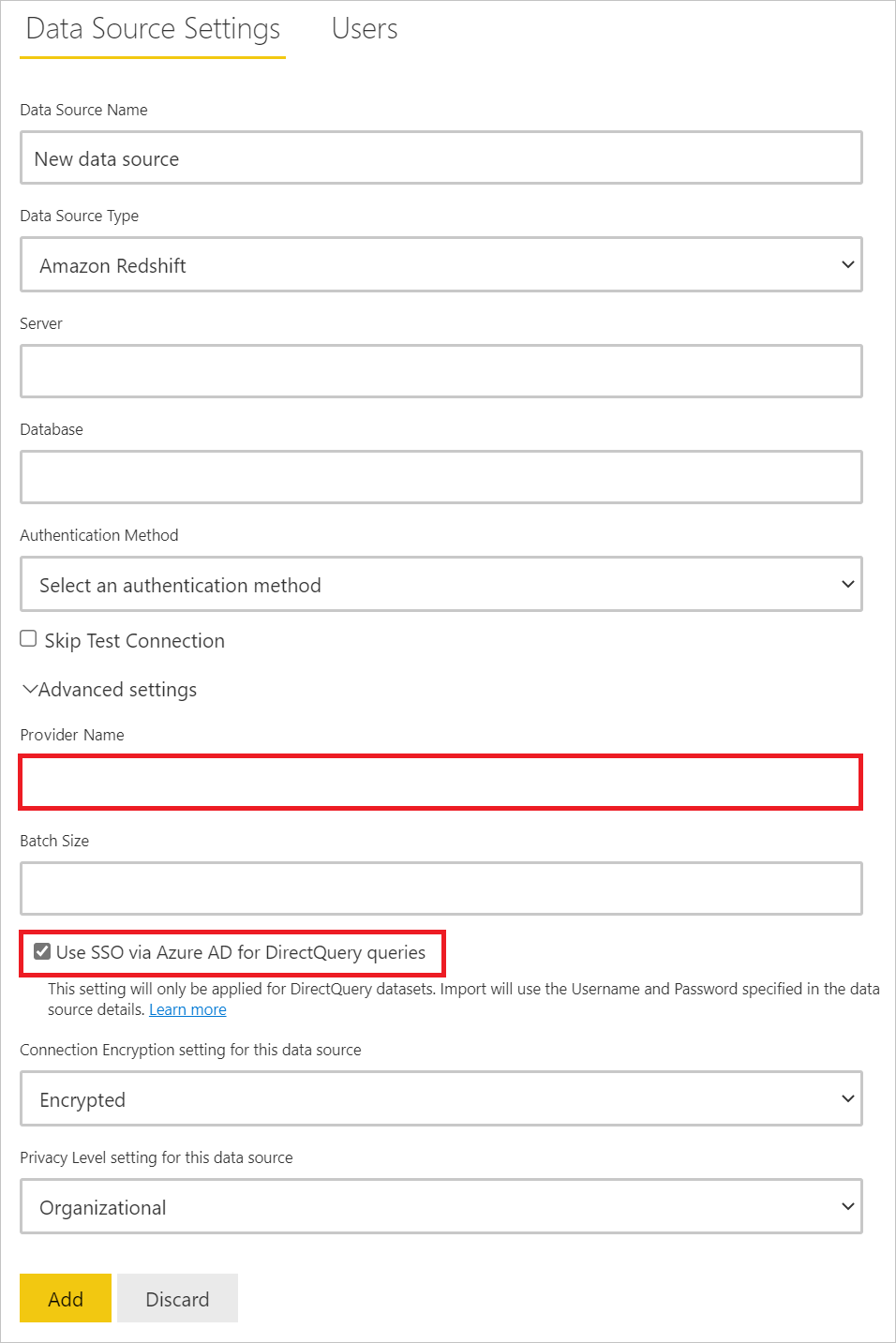Amazon Redshift
Összegzés
| Elem | Leírás |
|---|---|
| Kiadási állapot | Általános rendelkezésre állás |
| Termékek | Power BI (Szemantikai modellek) Power BI (Adatfolyamok) Háló (Adatfolyam Gen2) Power Apps (Adatfolyamok) Dynamics 365 Customer Insights |
| Támogatott hitelesítési típusok | Amazon Redshift Alap Microsoft-fiók Szervezeti fiók |
Feljegyzés
Egyes képességek egy termékben lehetnek jelen, másokat azonban az üzembehelyezési ütemezések és a gazdagépspecifikus képességek miatt.
Előfeltételek
Támogatott képességek
- Importálás
- DirectQuery (Power BI szemantikai modellek)
- Speciális beállítások
- Szolgáltató neve
- Köteg mérete
- SQL-utasítás
Csatlakozás az Amazon Redshift-adatokhoz a Power Query Desktopból
Az Amazon Redshift-adatokhoz való csatlakozáshoz:
Válassza az Amazon Redshift lehetőséget az Adatok lekérése beállításban.
A Kiszolgáló mezőbe írja be azt a kiszolgálónevet, ahol az adatok találhatók. A Kiszolgáló mező részeként a következő formátumban is megadhat portot: ServerURL:Port. Az Adatbázisban adja meg a elérni kívánt Amazon Redshift-adatbázis nevét. Ebben a példában
contoso.redshift.amazonaws.com:5439a kiszolgáló neve és portszáma,devaz adatbázis neve, az Adatkapcsolat mód pedig Importálás értékre van állítva.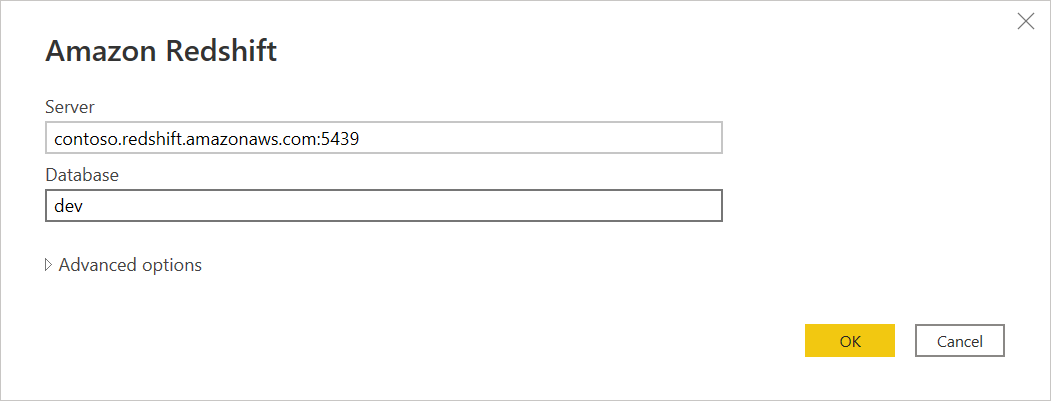
A kapcsolathoz választható speciális beállításokat is választhat. További információ: Csatlakozás speciális beállításokkal
Miután befejezte a kitöltést, és kiválasztotta az összes szükséges beállítást, válassza az OK gombot.
Ha először csatlakozik ehhez az adatbázishoz, adja meg a hitelesítő adatait az Amazon Redshift hitelesítési típus felhasználónév és jelszó mezőiben. Ezután válassza a Csatlakozás lehetőséget.
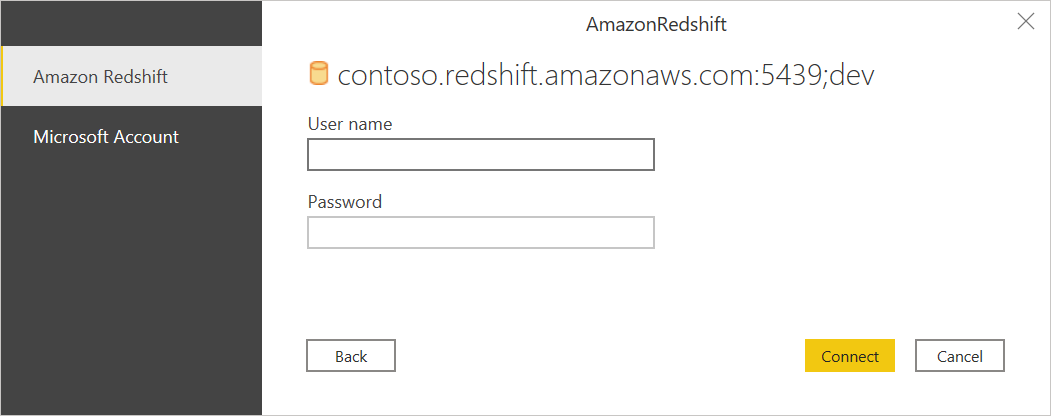
További információ: Hitelesítés adatforrással
Miután sikeresen csatlakozott, megjelenik egy Kezelő ablak, amely megjeleníti a kiszolgálón elérhető adatokat. Válasszon ki egy vagy több importálni kívánt elemet.
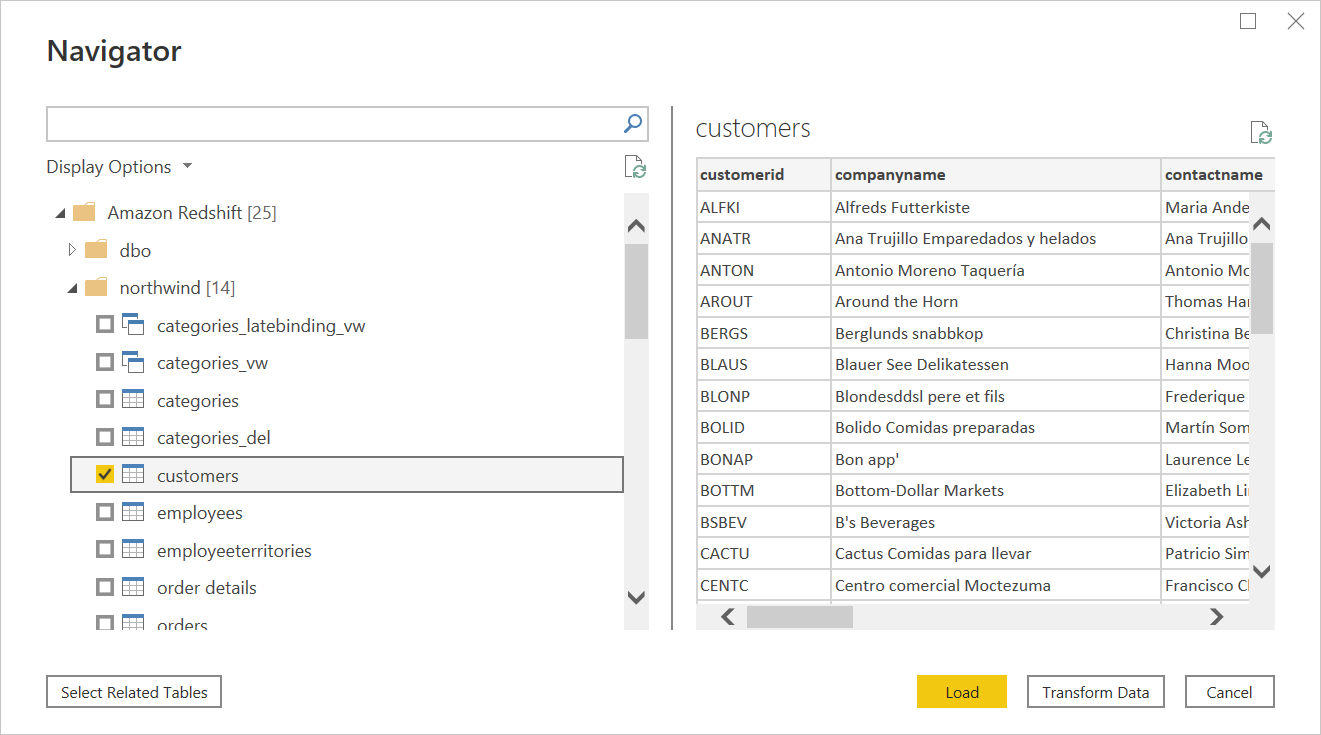
Miután kiválasztotta a kívánt elemeket, válassza a Betöltés lehetőséget az adatok betöltéséhez, vagy az Adatok átalakítása lehetőséget az adatok Power Query-szerkesztő történő átalakításához.
Válassza az Importálás vagy a DirectQuery adatkapcsolati módot, majd kattintson az OK gombra.
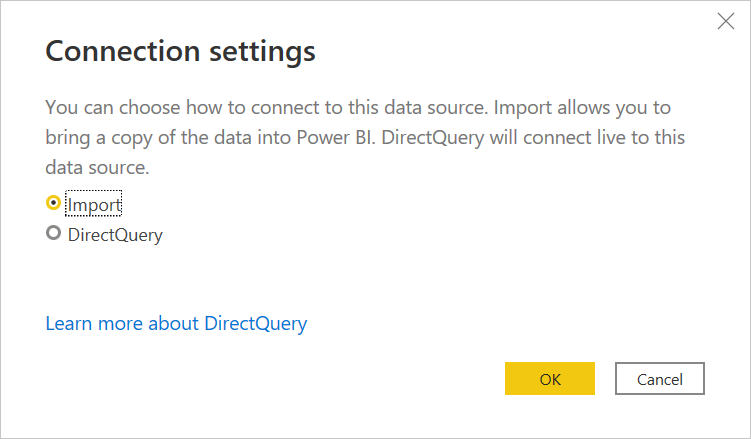
Csatlakozás az Amazon Redshift-adatokhoz a Power Query Online-ból
Az Amazon Redshift-adatokhoz való csatlakozáshoz:
Válassza az Amazon Redshift lehetőséget a Power Query – Adatforrás kiválasztása lapon.
A Kiszolgáló mezőbe írja be azt a kiszolgálónevet, ahol az adatok találhatók. A Kiszolgáló mező részeként a következő formátumban is megadhat portot: ServerURL:Port. Az Adatbázisban adja meg a elérni kívánt Amazon Redshift-adatbázis nevét. Ebben a példában
contoso.redshift.amazonaws.com:5439a kiszolgáló neve és portszáma, valamintdevaz adatbázis neve.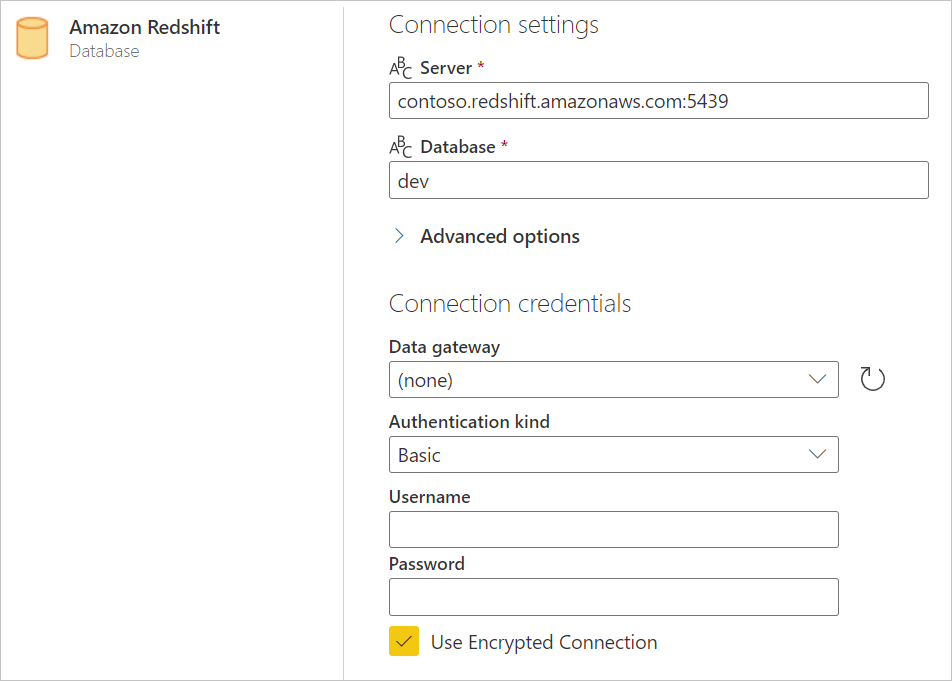
A kapcsolathoz választható speciális beállításokat is választhat. További információ: Csatlakozás speciális beállításokkal
Szükség esetén válassza ki a helyszíni adatátjárót a Data Gatewayben.
Válassza ki a hitelesítési típust, amelyet hitelesítési típusként szeretne használni, majd adja meg a hitelesítő adatait.
Válassza ki vagy törölje a titkosított kapcsolat használatát attól függően, hogy titkosított kapcsolatot szeretne-e használni.
A folytatáshoz válassza a Tovább gombra.
A Kezelőben jelölje ki a szükséges adatokat, majd válassza az Adatok átalakítása lehetőséget. Ez a kijelölés megnyitja a Power Query-szerkesztő, így szűrheti és finomíthatja a használni kívánt adatkészletet.
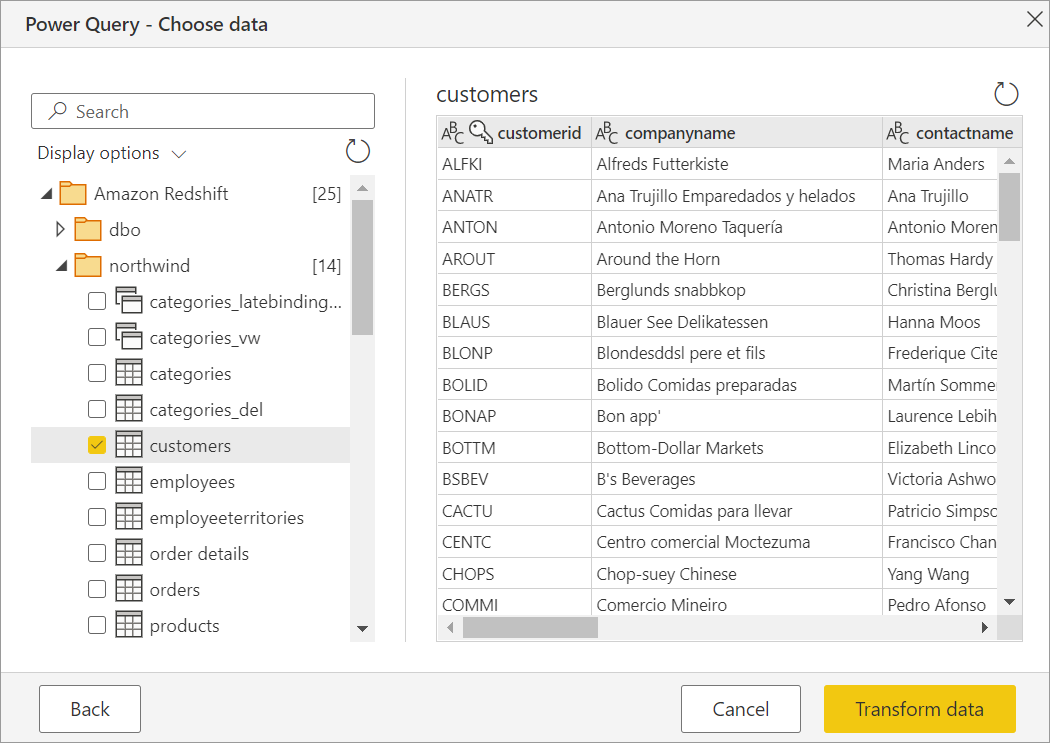
Csatlakozás speciális beállításokkal
A Power Query speciális beállításokat biztosít, amelyeket szükség esetén hozzáadhat a lekérdezéshez.
Az alábbi táblázat a Power Queryben megadható összes speciális beállítást ismerteti.
| Speciális beállítás | Leírás |
|---|---|
| Szolgáltató neve | Egy Amazon-erőforrásnevet (ARN) biztosít, amely egyedileg azonosítja az AWS-erőforrásokat. |
| Köteg mérete | Megadja a kiszolgálóról egyszerre lekérhető sorok maximális számát az adatok lekérésekor. Egy kis szám nagyobb adatkészlet beolvasásakor több hívást indít a kiszolgálóra. A nagy számú sor javíthatja a teljesítményt, de magas memóriahasználatot okozhat. Az alapértelmezett érték az egysoros beolvasás. |
| SQL-utasítás | További információ: Adatok importálása adatbázisból natív adatbázis-lekérdezés használatával. Ez a beállítás csak a Power BI Desktopban érhető el. |
A Microsoft Entra ID egyszeri bejelentkezésének (SSO) engedélyezése az Amazon Redshifthez
A Microsoft Entra ID egyszeri bejelentkezését mind a Power BI szolgáltatáson (felhőn) keresztül, mind a helyszíni adatátjárón keresztül támogatjuk. A Microsoft Entra ID SSO minden összekötőhöz való engedélyezéséről további információt a Helyszíni adatátjárók egyszeri bejelentkezésének (SSO) áttekintése című témakörben talál a Power BI-ban.
Microsoft Entra id single sign-on (SSO) keresztül Power BI szolgáltatás
Új kapcsolat konfigurálása Power BI szolgáltatás:
A Power BI szolgáltatás válassza a Felügyeleti portál lehetőséget a beállítások listájából.
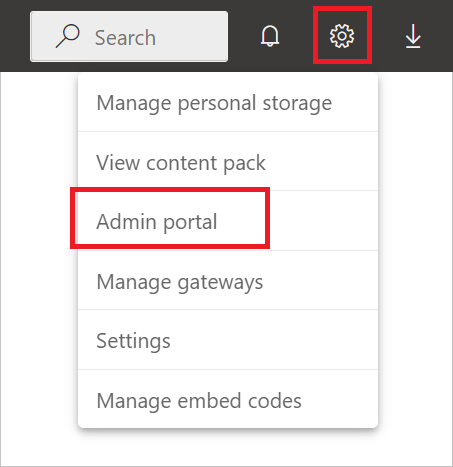
Engedélyezze a Redshift SSO beállítást.
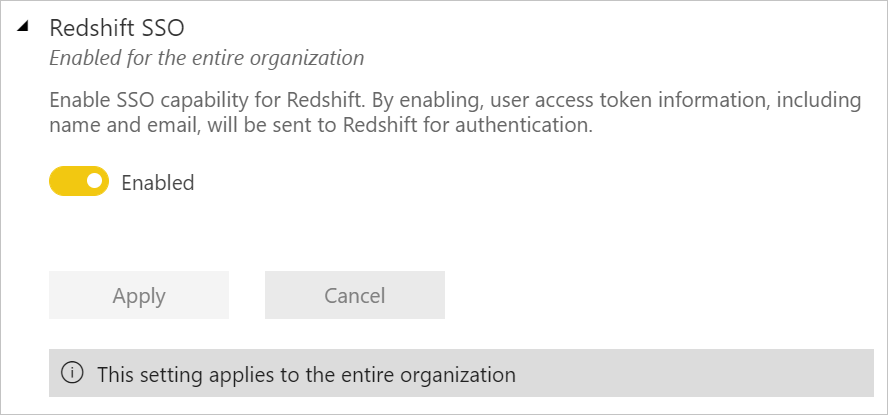
Microsoft Entra ID Egyszeri bejelentkezés (SSO) az Amazon Redshifthez egy helyszíni adatátjáróval
Ahhoz, hogy engedélyezhesse a Microsoft Entra ID SSO-t az Amazon Redshifthez, először engedélyeznie kell a Microsoft Entra ID SSO-t minden olyan adatforráshoz, amely támogatja a Microsoft Entra ID egyszeri bejelentkezést egy helyszíni adatátjáróval:
A Power BI szolgáltatás válassza a Felügyeleti portál lehetőséget a beállítások listájából.
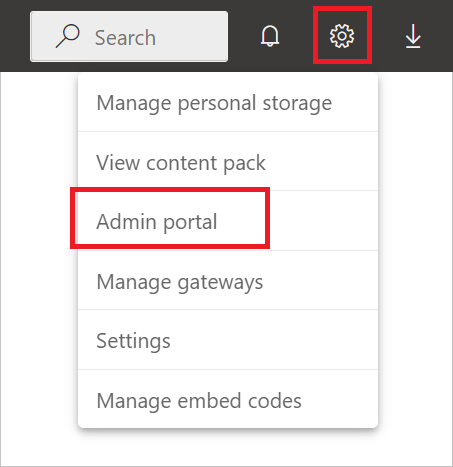
A Bérlői beállítások területen engedélyezze az Azure AD egyszeri bejelentkezést (SSO) az átjáróhoz.
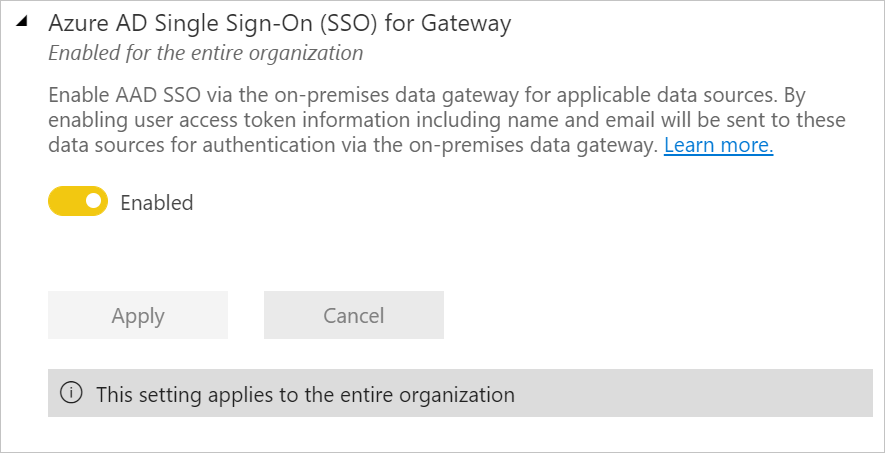
Miután engedélyezte a Microsoft Entra ID egyszeri bejelentkezést az összes adatforráshoz, engedélyezze a Microsoft Entra ID egyszeri bejelentkezést az Amazon Redshifthez:
Engedélyezze a Redshift SSO beállítást.
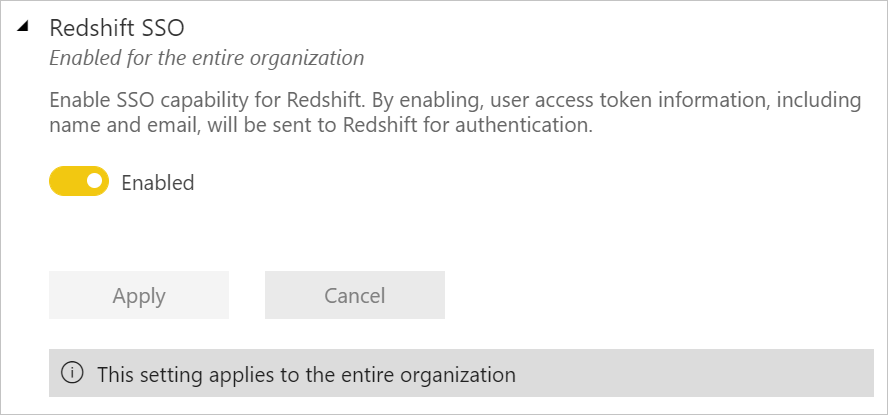
Válassza az Átjárók kezelése lehetőséget a beállítások listájában.
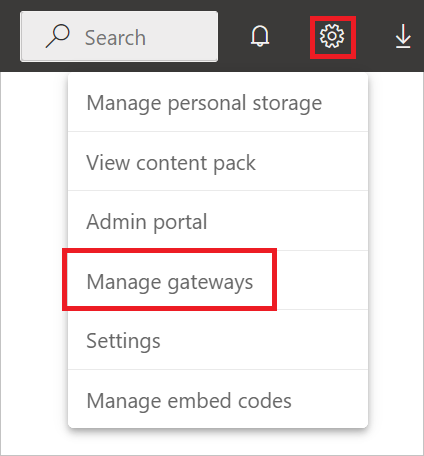
Jelöljön ki egy átjárót, majd válassza az Adatforrás kiválasztása lehetőséget.
Az Adatforrás beállításai lapon adjon meg egy értéket a Szolgáltató neve mezőben. A Szolgáltatónév paraméter a Microsoft Entra ID használatakor szükséges, és a Speciális beállításokban kell megadni.
Válassza az Egyszeri bejelentkezés használata az Azure AD-en keresztül DirectQuery-lekérdezésekhez lehetőséget is.