Denodo
Feljegyzés
Az alábbi összekötőkről szóló cikket Denodo, az összekötő tulajdonosa és a Microsoft Power Query-összekötő tanúsítási programjának tagja ismerteti. Ha kérdése van a cikk tartalmával kapcsolatban, vagy módosítani szeretné a cikk tartalmát, látogasson el a Denodo webhelyére, és használja az ott található támogatási csatornákat.
Összegzés
| Elem | Leírás |
|---|---|
| Kiadási állapot | Általános rendelkezésre állás |
| Termékek | Power BI (Szemantikai modellek) Power BI (Adatfolyamok) Háló (Adatfolyam Gen2) |
| Támogatott hitelesítési típusok | Alapvető Windows |
Feljegyzés
Egyes képességek egy termékben lehetnek jelen, másokat azonban az üzembehelyezési ütemezések és a gazdagépspecifikus képességek miatt.
Előfeltételek
Az összekötő használatához telepítenie kell a Denodo platformot, és konfigurálnia kell és el kell indítania a szolgáltatást. ODBC DSN-t használó kapcsolat esetén helyesen kell konfigurálnia a kapcsolatot az ODBC adatforrás-rendszergazdájában.
Támogatott képességek
- Importálás
- DirectQuery (Power BI szemantikai modellek)
Csatlakozás ODBC-adatforráshoz a Power Query Desktopból
A kapcsolat létrehozásához hajtsa végre a következő lépéseket:
Az adatokhoz való csatlakozáshoz válassza az Adatok lekérése lehetőséget a Kezdőlap menüszalagjáról, majd az Adatbázis szakaszban válassza a Denodo lehetőséget.
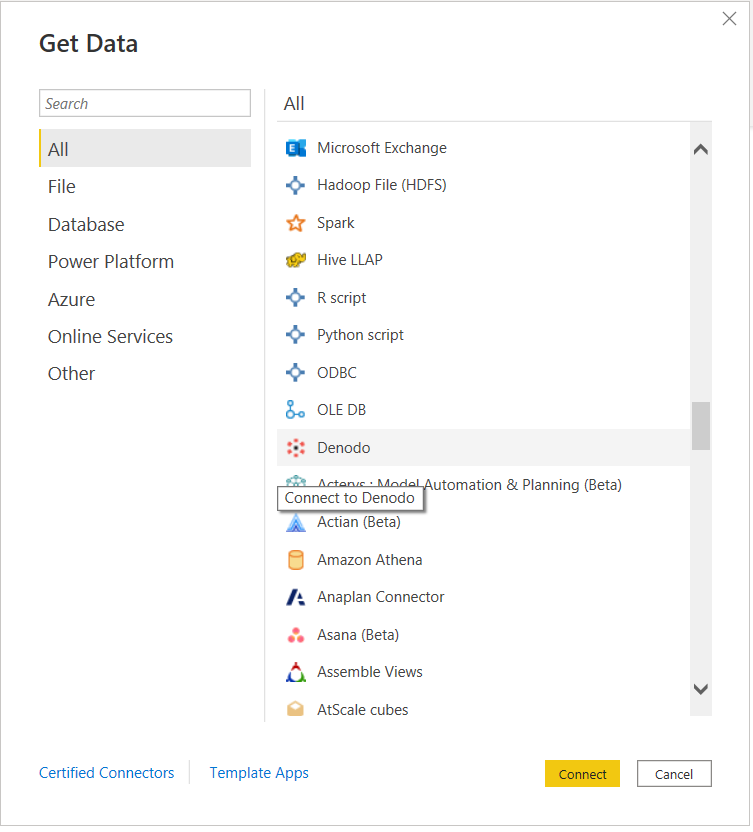
Kétféleképpen csatlakozhat a választott adatforráshoz:
- DSN-n keresztül (ODBC-adatforrás neve)
- Kapcsolati sztring használata
A Denodo-összekötő párbeszédpanel DSN vagy Kapcsolati sztring szakaszában adja meg az adatforrás nevét (DSN) vagy a kapcsolati sztringet a kívánt kapcsolat típusától függően.
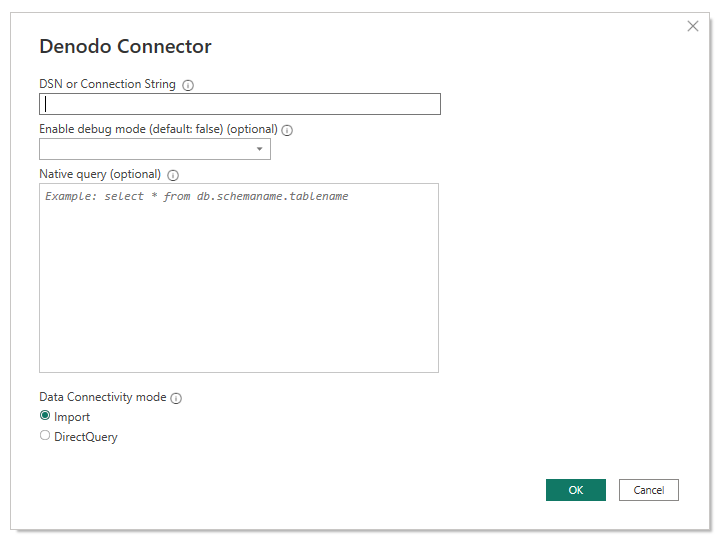
Denodo-kompatibilis kapcsolati sztring létrehozásakor figyelembe kell vennie, hogy az Illesztőprogram mezőt ki kell hagyni, mivel ezt az összekötő transzparens módon állítja be a csatlakozási időpontban.
A kapcsolati sztring három kötelező paramétert kell tartalmaznia: SERVER, PORT és DATABASE:
SERVER=<Server name>;PORT=<Port number>;DATABASE=<Database name>Emellett tartalmazhat egy opcionális paramétert is: SSLmode:
SERVER=<Server name>;PORT=<Port number>;DATABASE=<Database name>;SSLmode=<SSL mode>A hitelesítési paramétereket ki kell hagyni, mivel a hitelesítés a későbbi lépésekben van konfigurálva.
Feljegyzés
A kapcsolati sztring írásakor figyelembe kell venni:
- A kapcsolati sztring meg kell őriznie a paraméterek helyes sorrendjét: SERVER, PORT, DATABASE és SSLMode.
- Ezeknek a paramétereknek a nevét mindig ugyanúgy kell írni. Ha például nagybetűs írás mellett dönt, azokat mindig nagybetűsre kell írni; ha úgy dönt, hogy nagybetűvel írja meg őket (egy szó első betűjének nagybetűs írása és a többi betű kisbetűs írása), akkor mindig így kell írni őket.
Ellenkező esetben megakadályozhatja, hogy a Power BI felismerje a jelentés különböző Denodo-adatkészleteit, mint amelyek ugyanahhoz a Denodo-adatforráshoz tartoznak, és ezért külön hitelesítési hitelesítő adatokat kérnek mindegyikhez.
A második szakasz, a Hibakeresés engedélyezése mód egy nem kötelező mező, amely lehetővé teszi nyomkövetési információk hozzáadását a naplófájlok számára. Ezeket a fájlokat a Power BI Desktop hozza létre, amikor engedélyezi a nyomkövetést az alkalmazásban a Beállítások menü Diagnosztika lapján. Vegye figyelembe, hogy a hibakeresési mód engedélyezése alapértelmezett értéke hamis, és ebben a forgatókönyvben nem lesznek nyomkövetési adatok a Denodo Power BI egyéni összekötőjének naplófájljaiban.
A harmadik szakasz, a natív lekérdezés egy nem kötelező mező, ahol beírhat egy lekérdezést. Ha ezt a lekérdezésmezőt használja, az eredményként kapott adathalmaz a lekérdezés eredménye lesz tábla vagy táblakészlet helyett.
Olyan lekérdezést írhat, amely csak az adatforráshoz társított adatbázisok egyikét kérdezi le.
SELECT title, name FROM film JOIN language ON film.language_id = language.language_id WHERE film.language_id = 1Ha egynél több adatbázist lekérdező lekérdezést szeretne írni, a lekérdezésben meg kell adnia az egyes táblákat birtokló adatbázist.
SELECT i_item_sk, country FROM sakila.country, ewd.itemA Denodo Connector utolsó szakasza az Adatkapcsolati mód, ahol választhat az Importálás vagy a DirectQuery mód között.
Ha végzett, válassza az OK gombot.
A Denodo Virtual DataPortban elérhető adatok előnézetét megjelenítő kezelőablak megjelenítése előtt a rendszer hitelesítést kér. A Denodo Power BI egyéni összekötője két hitelesítési típust támogat: a Windowst és az Alapszintűt.
Windows: Ha a Windows-hitelesítést választja, a Power BI Desktop Kerberos-hitelesítéssel csatlakozik a Virtual DataPorthoz.
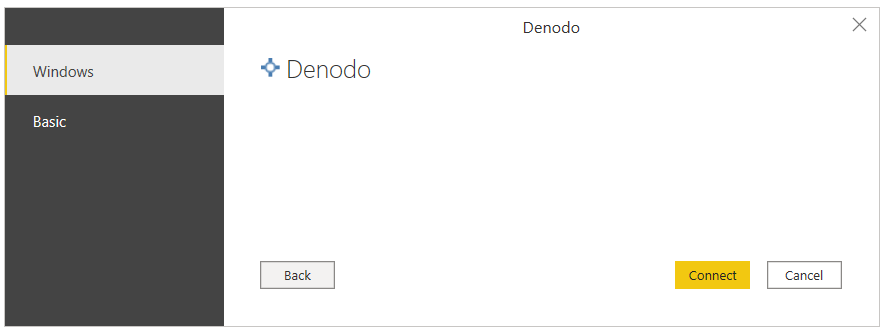
Ebben az esetben:
A Kerberos-hitelesítést engedélyezni kell a Virtual DataPort-kiszolgálón.
Az adatforráshoz csatlakozó Denodo Virtual DataPort-adatbázist az ODBC/ADO.net hitelesítési típus kerberosra beállított beállításával kell konfigurálni.
A Power BI Desktopnak a Windows tartományban kell futnia, mert az ODBC-illesztő a Kerberos-jegyet kéri az operációs rendszer jegygyorsítótárából.
Győződjön meg arról, hogy a DSN-konfiguráció Speciális beállítások lapja tartalmazza a Kerberos hitelesítési módszerként való használatához szükséges összes konfigurációt.
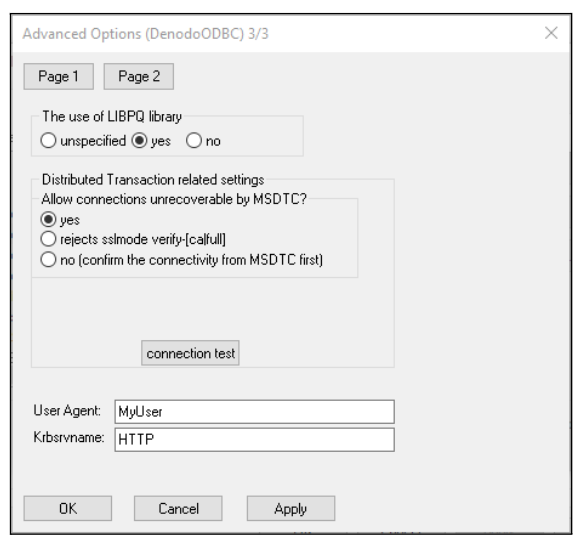
Alapszintű: Ez a hitelesítési típus lehetővé teszi a Power BI Desktop virtuális DataPort-adatokhoz való csatlakoztatását a Virtual DataPort-kiszolgáló hitelesítő adataival.
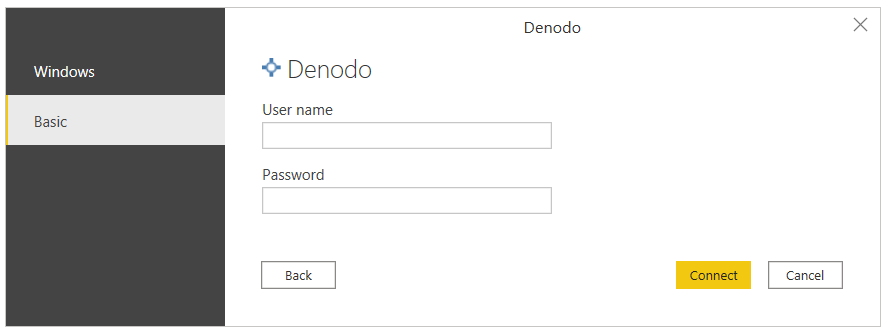
Ha végzett, válassza a Csatlakozás lehetőséget.
A Kezelőben válassza ki a szükséges adatokat a kívánt adatbázisból, és válassza a Betöltés lehetőséget, vagy válassza az Adatok átalakítása lehetőséget, ha módosítani szeretné a bejövő adatokat.
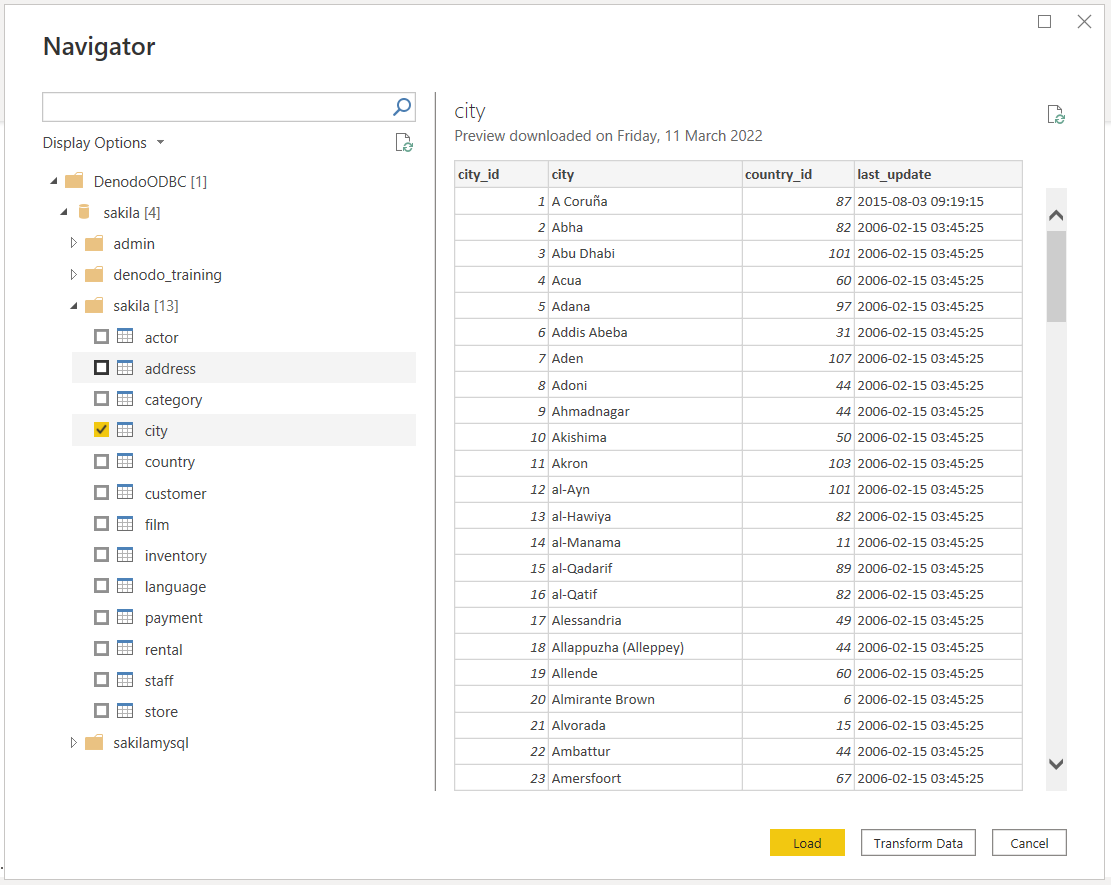
Csatlakozás ODBC-adatforráshoz Power BI szolgáltatás a helyszíni adatátjáró használatával
A kapcsolat létrehozásához hajtsa végre a következő lépéseket:
Konfigurálja a hídként működő helyszíni adatátjárót (vállalati átjárót), amely gyors és biztonságos adatátvitelt biztosít a helyszíni adatok (a Power BI Desktop-alkalmazásban lévő adatok, nem a felhőben) és a Power BI szolgáltatás között.
Jelentkezzen be, és regisztrálja az átjárót. A helyszíni adatátjáró alkalmazásban válassza az Állapot lapot annak ellenőrzéséhez, hogy az átjáró online állapotban van-e, és készen áll-e a használatra.
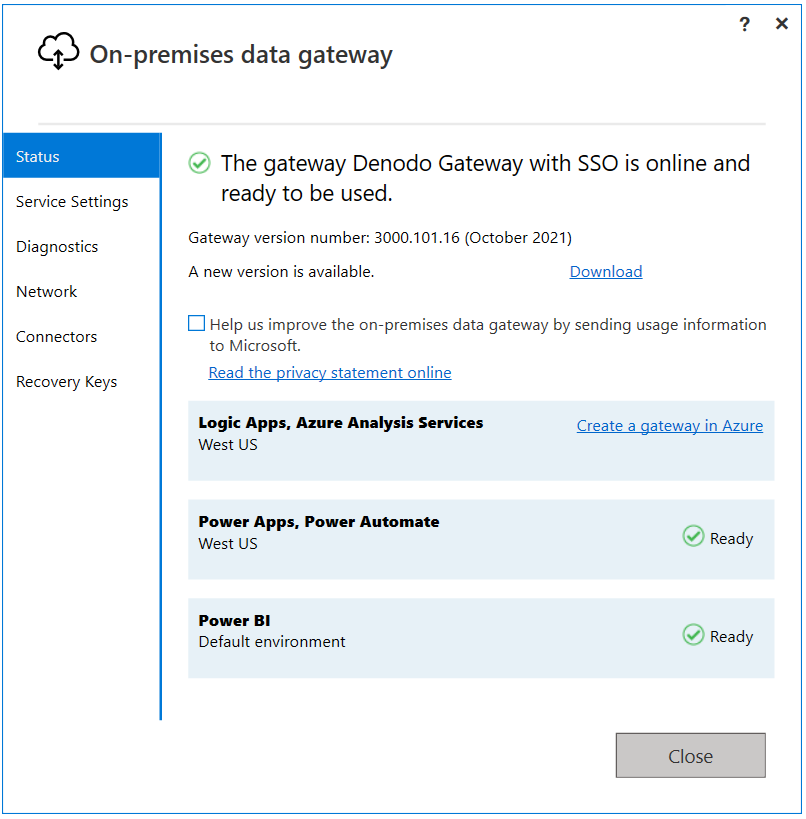
A Power BI szolgáltatás átjáróbeállítások lapján hozzon létre egy adatforrást a Denodo Power BI egyéni összekötőjének.

Az adatforrás létrehozásához meg kell adnia a választott adatforráshoz való csatlakozás módját:
- DSN-n keresztül
- Kapcsolati sztring használata
Meg kell adnia a hitelesítési módot is. Az elérhető hitelesítési módszerek a következők:
Windows: Ha a Windows-hitelesítést választja, Power BI szolgáltatás Kerberos-hitelesítéssel csatlakozik a Virtual DataPorthoz. A következők szükségesek:
Az adatforrás beállításai között adja meg a Kerberos-jegy létrehozásához használt felhasználónevet és jelszót.
A Kerberos-hitelesítést engedélyezni kell a Virtual DataPort-kiszolgálón.
Az adatforráshoz csatlakozó Denodo Virtual DataPort-adatbázist az ODBC/ADO.net hitelesítési típus kerberosra beállított beállításával kell konfigurálni.
Győződjön meg arról, hogy a DSN-konfiguráció Speciális beállítások lapja tartalmazza a Kerberos hitelesítési módszerként való használatához szükséges összes konfigurációt.
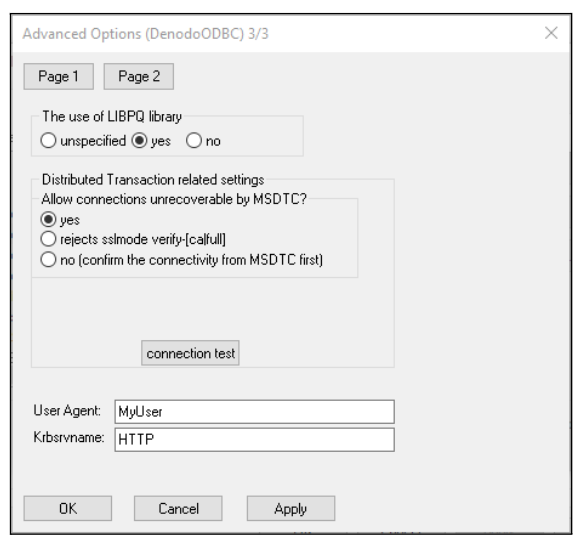
Alapszintű: Ez a hitelesítési típus lehetővé teszi, hogy adatforrást hozzon létre Power BI szolgáltatás a Virtual DataPort-adatokhoz való csatlakozáshoz a Virtual DataPort-kiszolgáló hitelesítő adataival.
Ha Windows-hitelesítést használ, az adatforrás speciális beállításai között engedélyezheti az egyszeri bejelentkezési (SSO) hitelesítési sémát, hogy a Power BI-ban a jelentésekhez hozzáférő felhasználó hitelesítő adatait használja a Denodo szükséges adatainak eléréséhez.
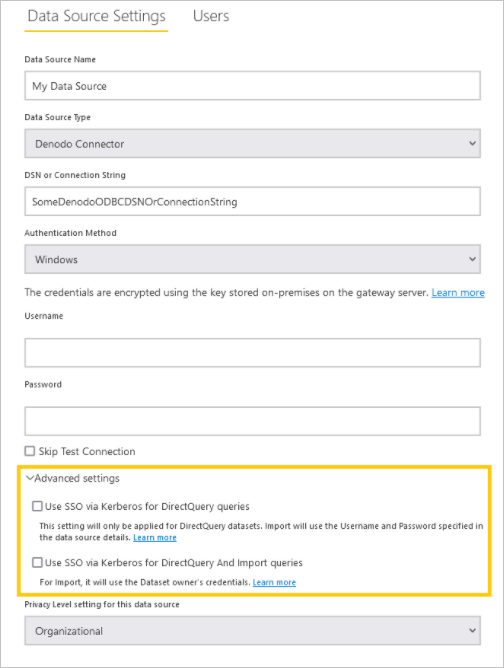
Az egyszeri bejelentkezés engedélyezésének két lehetősége van: Az egyszeri bejelentkezés használata a Kerberoson keresztül DirectQuery-lekérdezésekhez , az egyszeri bejelentkezés használata a Kerberoson keresztül a DirectQuery- és importálási lekérdezésekhez. Ha DirectQuery-alapú jelentésekkel dolgozik, mindkét lehetőség a Power BI szolgáltatás bejelentkező felhasználó SSO-hitelesítő adatait használja. A különbség akkor jön létre, ha importálásalapú jelentésekkel dolgozik. Ebben az esetben az előbbi beállítás az adatforrás oldalán megadott hitelesítő adatokat használja (Felhasználónév és jelszó mezők), míg az utóbbi az adatkészlet tulajdonosának hitelesítő adatait használja.
Fontos megjegyezni, hogy a Kerberos-alapú egyszeri bejelentkezés használatához figyelembe kell vennie bizonyos előfeltételeket és szempontokat. Néhány alapvető követelmény a következők:
A Kerberos korlátozott delegálását engedélyezni kell a Microsoft Power BI Gatewayt futtató Windows-felhasználó számára, és a helyi Active Directory és a Microsoft Entra ID környezetek konfigurálását a Microsoft erre vonatkozó utasításainak megfelelően kell elvégezni.
Alapértelmezés szerint a Microsoft Power BI Gateway elküldi a felhasználónevet (UPN), amikor SSO-hitelesítési műveletet hajt végre. Ezért át kell tekintenie azt az attribútumot, amelyet bejelentkezési azonosítóként fog használni a Denodo Kerberos-hitelesítésben, és ha eltér az értéktől
userPrincipalName, ennek megfelelően kell módosítania az átjáró beállításait.A Microsoft Power BI Gateway nevű
Microsoft.PowerBI.DataMovement.Pipeline.GatewayCore.dll.configkonfigurációs\Program Files\On-premises data gatewayfájlnak két tulajdonsága van,ADUserNameLookupPropertyamelyekADUserNameReplacementPropertylehetővé teszik, hogy az átjáró helyi Microsoft Entra-azonosító-kereséseket végezzen futásidőben. MegADUserNameLookupPropertykell adnia, hogy a helyi AD melyik attribútumához kell megfeleltetnie a Microsoft Entra-azonosítóból származó egyszerű felhasználónevet. Ebben a forgatókönyvbenADUserNameLookupPropertytehát a következőnek kell lennieuserPrincipalName: . Ezután, miután megtalálta a felhasználót, azADUserNameReplacementPropertyérték azt az attribútumot jelzi, amelyet a megszemélyesített felhasználó hitelesítéséhez kell használni (a Denodo bejelentkezési azonosítójaként használt attribútumot).Azt is figyelembe kell vennie, hogy a konfigurációs fájl módosításai az átjáró szintjén vannak, ezért hatással lesznek minden olyan forrásra, amellyel az egyszeri bejelentkezés hitelesítése a Microsoft Power BI Gatewayen keresztül történik.
Miután létrehozott egy adatforrást a Denodo-összekötőhöz, frissítheti a Power BI-jelentéseket. Ha jelentést szeretne közzétenni powerbi.com, a következőkre van szüksége:
- Nyissa meg a jelentést a Power BI Desktopban.
- Válassza a Fájl>közzététele>a Power BI-ban lehetőséget.
- Mentse a jelentést a számítógépre.
- Jelölje ki a közzétenni kívánt munkaterületet.
Speciális konfiguráció
A ConnectionTimeout paraméter használata.
Ha azt szeretné szabályozni, hogy mennyi ideig kell várnia, mielőtt megszakítja a kapcsolatot egy kiszolgálóval, használhatja a paramétert ConnectionTimeout .
Ez a paraméter csak a Speciális szerkesztő használható. Ehhez a ConnectionTimeout paramétert hozzá kell adni a rekordbeállításokhoz, és hozzá kell társítani egy típusértéket Duration .
A típusról
Durationitt talál további információt.

Hibaelhárítás
Adatok betöltése, ha egy Denodo-nézetben lévő mező több mint 42 kapcsolattal rendelkezik más nézetekkel.
Ha egy Adatforrásként a Power BI-ba importált Denodo-nézet több mint 42 kapcsolattal rendelkezik más nézetekkel, a Power BI az adatátalakítási ablak elérésekor a következő hibát jelenítheti meg:
Preview.Error: The type of the current preview value is too complex to display.
Ezt a hibát a Microsoft Power Query platform korlátozása okozza. A megkerüléséhez válassza ki a hibás adatforrást (lekérdezést) az adatátalakítási ablakban, és lépjen a speciális szerkesztőhöz a Nézet> Speciális szerkesztő segítségével. Ezután szerkessze az adatforrás-kifejezést M nyelven, és adja hozzá a következő tulajdonságot a options Denodo.Contents függvényhívás argumentumához:
CreateNavigationProperties=false
Így a hívás a következőhöz hasonlóan nézne ki:
Source = Denodo.Contents(<dsn>, null, [CreateNavigationProperties=false])
Ez a tulajdonság arra utasítja a Power BI-t, hogy ne próbálja meg létrehozni a navigációs tulajdonságokat az adatforrásban elérhető Denodo-nézethez regisztrált kapcsolatokból. Ha tehát szüksége van néhány ilyen kapcsolatra, hogy ténylegesen jelen legyen a Power BI-adatmodellben, később manuálisan kell regisztrálnia őket.