Az első modellalapú alkalmazás létrehozása
Ebben az oktatóanyagban egy modellvezérelt alkalmazást hoz létre az egyik standard tábla segítségével, ami elérhető a Microsoft Dataverse-ben, ez a partner tábla.
Jelentkezzen be a Power Apps rendszerbe. Ha még Power Apps nincs fiókja, válassza az Első lépések ingyenes hivatkozást.
Válasszon környezetet. A Power Apps-környezet olyan hely, ahol tárolhatja, kezelheti és megoszthatja szervezetének üzleti adatait, alkalmazásait, csevegőbotjait és adatfolyamait. Egyben tárolóként is szolgál a különböző szerepkörökkel, biztonsági követelményekkel vagy célközönségekkel rendelkezhető alkalmazások elkülönítésére.
Minden környezetnek egy Dataverse-adatbázisa lehet.
Válassza ki a megfelelő környezetet. Ha a bérlő lehetővé teszi saját környezet létrehozását, válassza ki az aktuális környezetet a jobb felső sarokban, majd válassza a Próbálja ki most lehetőséget . További információ: A fejlesztői környezet beszerzése (előzetes verzió)
Javasoljuk, hogy megoldásból hozzon létre modellvezérelt alkalmazást. A megoldás olyan csomag, amely Dataverse táblákat, űrlapokat, nézeteket, alkalmazásokat, folyamatokat és egyéb összetevőket tartalmazhat. A modellalapú alkalmazás megoldásban való létrehozása esetén az könnyen áthelyezhető más környezetbe, illetve megőrizhető egy példány a forrásvezérlő-adattárban.
Válassza a Megoldások lehetőséget a bal oldali navigációs panelen. Ha az elem nem az oldalsó panel ablaktábláján található, válassza a ... Továbbiak elemre, majd válassza ki a kívánt elemet.
Válassza az Új megoldás lehetőséget, adja meg a megoldás megjelenítendő nevét, például Betanítás , válasszon ki egy közzétevőt (ebben az oktatóanyagban a CDS alapértelmezett közzétevője Power Apps megfelelő), majd válassza aLétrehozás lehetőséget . A megoldások létrehozásával kapcsolatos további információkért lásd: Megoldás létrehozása.
A megoldásban válassza a Meglévő hozzáadása, majd a Tábla lehetőséget .
A Meglévő táblák hozzáadása listában válassza ki a Partner táblát, majd kattintson a Tovább gombra.
Mivel ez egy szabványos tábla, hagyja meg a partnertábla objektumainak és metaadatainak alapértelmezett beállítását, és válassza a Hozzáadás lehetőséget .
Most, hogy már van megoldás, és hozzáadta ahhoz a partner táblát, készen áll egy modellvezérelt alkalmazás létrehozására.
A megoldásban válassza az Új, az Alkalmazás, majd a Modellvezérelt alkalmazás lehetőséget .
Adja meg az alkalmazás nevét, például Saját új egyéni alkalmazás, majd válassza a Létrehozás lehetőséget.
Az alkalmazás betöltődik a modellvezérelt alkalmazástervezőben.
Oldal hozzáadása az alkalmazáshoz
Ezután adjon hozzá egy új oldalt a modellvezérelt alkalmazáshoz az alkalmazástervezőben.
Válassza az Oldal hozzáadása lehetőséget a parancssávon, majd válassza a tábla Dataverse lehetőséget.
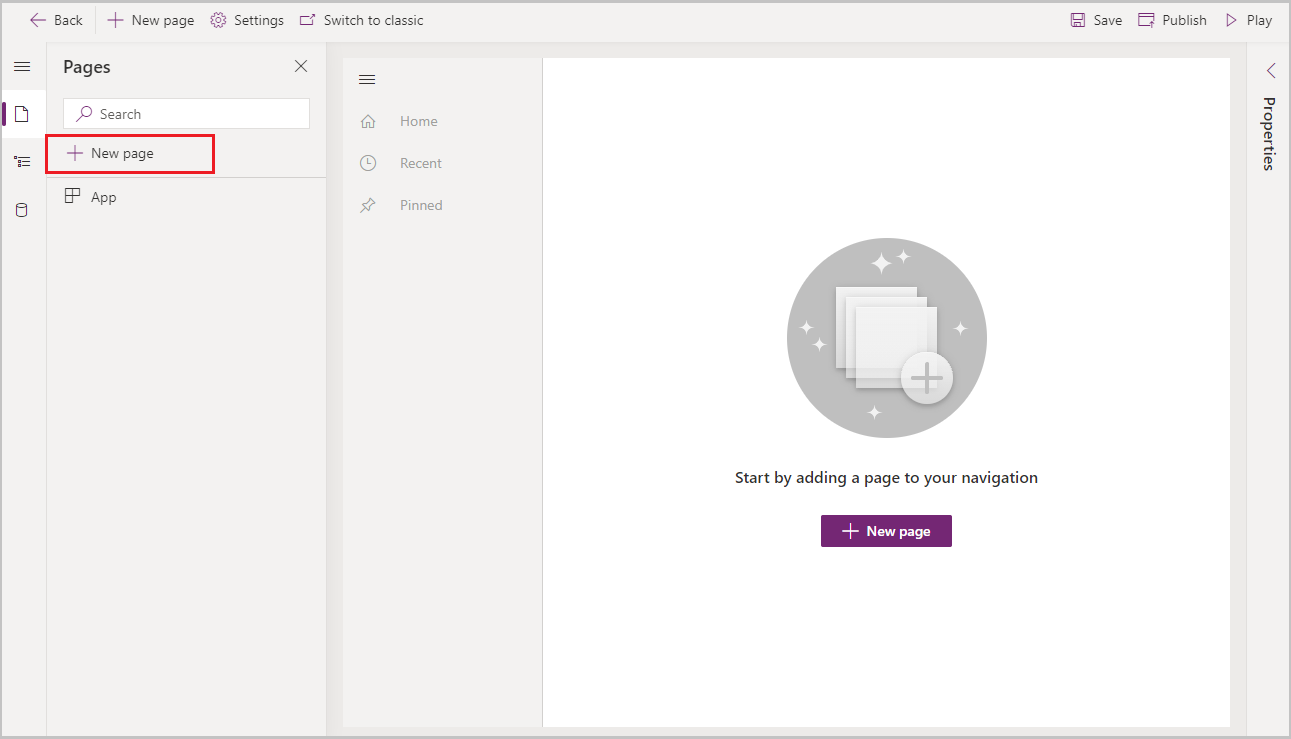
Válassza az Account, majd a Add lehetőséget.
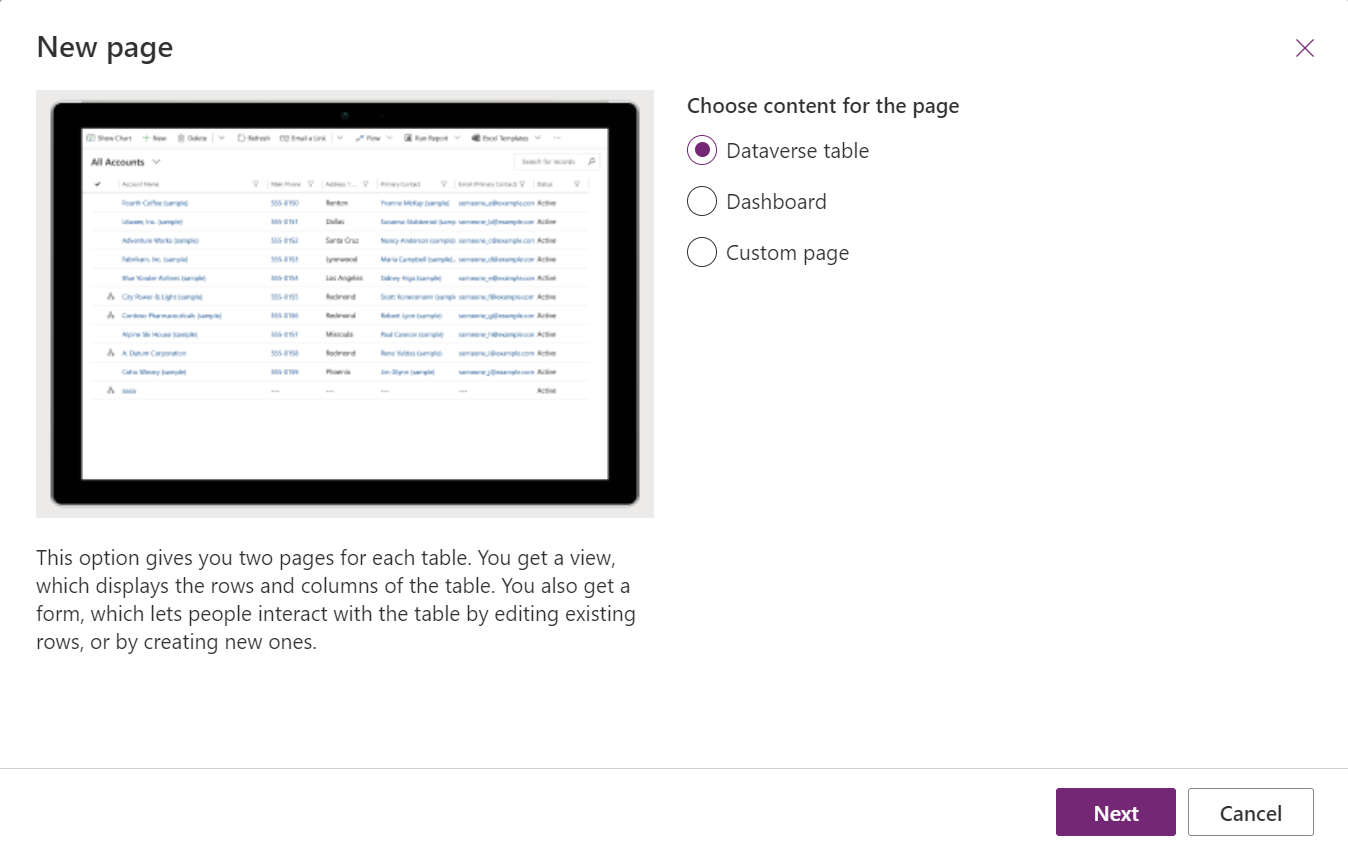
A fióktáblával rendelkező alkalmazás hasonlóan jelenik meg, mint ahogy közzétételkor futásidőben megjelenik a felhasználók számára. Ha a környezet mintaadatokkal rendelkezik, az aktív fiókok mintalistája megjelenhet a Saját aktív partnerek nézetben.
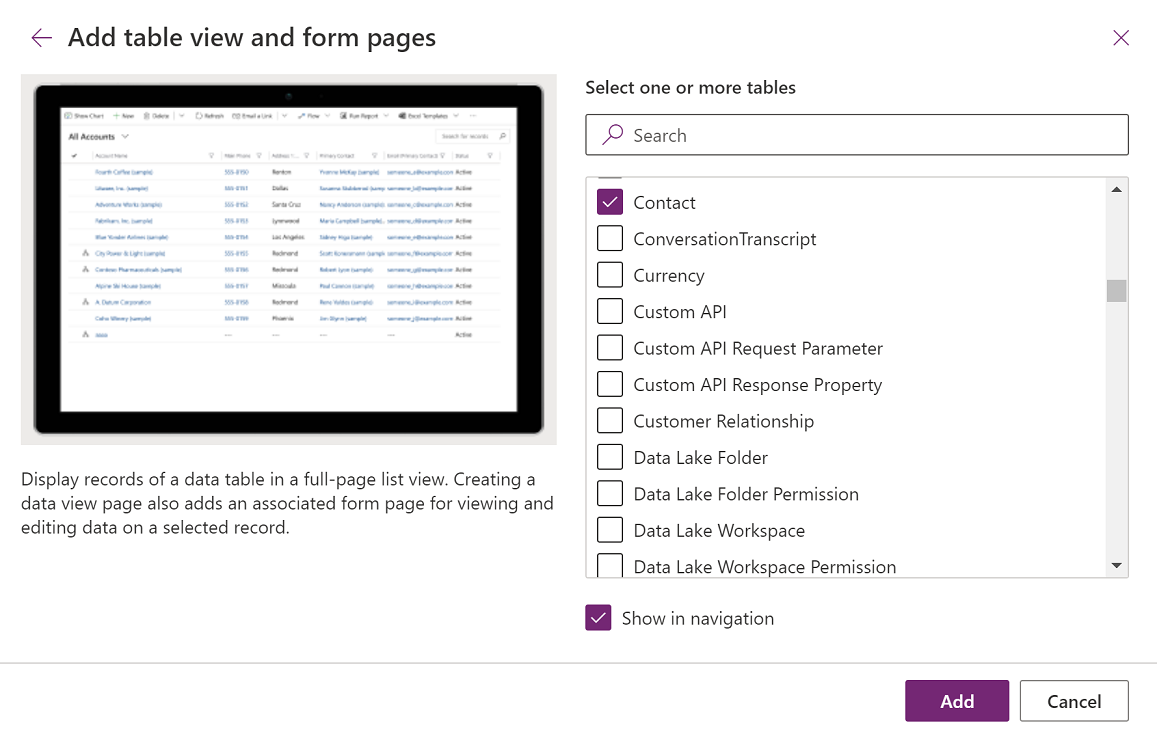
Alkalmazás mentése és közzététele
Mentse az alkalmazást, hogy az alkalmazás és a módosítások ne vesszenek el. Ha elérhetővé szeretné tenni a felhasználók számára, tegye közzé.
Ha közzététel nélkül szeretne menteni, az alkalmazástervező parancssávján válassza a Mentés lehetőséget.
A mentéshez és közzétételhez az alkalmazástervező parancssávján válassza a Közzététel lehetőséget.
Alkalmazásleírás létrehozása a Copilottal (előzetes verzió)
[Ez a szakasz előzetes dokumentáció, amely a későbbiekben változhat.]
Ha az alkalmazás felügyelt környezetben van, mesterséges intelligencia segítségével leírást készíthet az alkalmazáshoz.
Fontos
- Ez egy előnézeti funkció.
- Az előzetes funkciókat nem célszerű termelési környezetben használni, és előfordulhat, hogy korlátozott funkcionalitással rendelkeznek. Ezek a funkciók a hivatalos kiadás előtt érhetők el, hogy az ügyfelek korán megismerkedhessenek velük, és visszajelzést adhassanak róluk.
- További információért tekintse meg az előzetes verzióra vonatkozó feltételeinket.
- Ennek a képességnek a használatához az alkalmazásnak felügyelt környezetben kell lennie.
- Ezt a képességet az Azure-szolgáltatás OpenAI működteti.
- Ennek a képességnek a bevezetése folyamatban van, és előfordulhat, hogy még nem érhető el az Ön régiójában.
- Erre a képességre használati korlátok vagy kapacitásszabályozás vonatkozhat.
- Az AI-alapú és a Copilot funkciók Power Apps képességeinek és korlátainak megértéséhez látogasson el a Felelős AI GYIK oldalra Power Apps
Az alkalmazás mentésekor és közzétételekor a Közzététel párbeszédpanelen válassza a Leírások létrehozása mesterséges intelligencia használatával lehetőséget az aktuális leírás lecseréléséhez, vagy ha az alkalmazás nem rendelkezik leírással, a Copilot létrehoz egyet.
Alkalmazásleírást is létrehozhat a következő helyen: Beállítások>általános. A Leírás alatt válassza a Leírások létrehozása AI használatával lehetőséget.
Az alkalmazásleírások Copilot funkcióval történő létrehozásának AI-hatását Power Apps leíró információkért tekintse meg az alkalmazásleírások Copilottal történő létrehozásával kapcsolatos gyakori kérdéseket.
AI által generált alkalmazásleírások engedélyezése vagy letiltása
Az alkalmazás AI által generált leírásokat a Power Platform felügyeleti központ egyik beállítása kezeli.
- Nyitott https://admin.powerplatform.microsoft.com/environments
- Válasszon ki egy környezetet, majd válassza a Felügyelt környezetek szerkesztése lehetőséget.
- Az AI-generált alkalmazásleírások engedélyezése című szakaszban jelölje be vagy töröljeaz AI által létrehozott alkalmazásleírásokat
- Válassza a Mentés parancsot.
Törölje a böngésző gyorsítótárát, és zárjon be minden aktív Power Apps (make.powerapps.com) böngészőablakot. A funkció most már engedélyezve vagy letiltva van.
Az alkalmazás futtatása asztali számítógépen
Az alkalmazás futtatásához jelentkezzen be Power Apps, és a bal oldali navigációs panelen válassza az Alkalmazások lehetőséget.
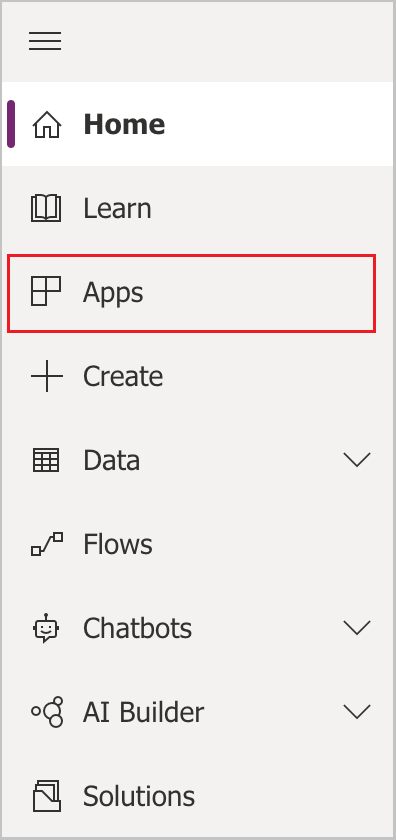
Válassza ki az alkalmazást az alkalmazáslistából. Az alkalmazás a böngészőben nyílik meg. Ha meg szeretné jeleníteni a diagramot, használja a Diagram megjelenítése gombot.
Az alkalmazás futtatása mobilkészüléken
Az alkalmazás mobileszközön való futtatásához hajtsa végre a következő lépéseket:
Töltse le az alkalmazást a mobilkészüléke alkalmazásboltjából:
Nyissa meg az alkalmazást, koppintson a bejelentkezés elemre, majd adja meg munkahelyi vagy iskolai Microsoft-fiókját.
A futtatásához válassza ki az alkalmazást a listából.
További lépések
Adjon hozzá további oldalakat és konfigurációkat, hogy alkalmazása még többre legyen képes!
- Adjon hozzá egy egyéni oldalt, ahol egy vászonalapú alkalmazás fut a modellvezérelt alkalmazásból. További információ: A modellvezérelt alkalmazások egyéni oldalainak áttekintése
- Hozzon létre Dataverse egyéni táblákat, amelyeket ugyanúgy adhat hozzá az alkalmazáshoz, mint ahogy ebben az oktatóanyagban hozzáadta a partner táblát. További információ: Táblák létrehozása és szerkesztése a következő használatával Power Apps
- Azonosítsa a modellvezérelt alkalmazás URL-címét. További információ: Modellvezérelt alkalmazás futtatása böngészőben
- Ossza meg alkalmazását. További információ: Modellvezérelt alkalmazás megosztása.
- További információ a modellvezérelt alkalmazások létrehozásáról. További információ: A modellvezérelt alkalmazás-összetevők ismertetése
Tipp.
Készen áll arra, hogy ötleteket alakítson át egy alkalmazássá? Kezdje itt: Projekt Power Apps tervezése.