Az Azure Percept DK-eszköz beállítása
Fontos
Az Azure Percept DK kivonása:
2023. február 22-i frissítés: A Percept DK Vision and Audio kiegészítő összetevőinek (más néven Vision and Audio SOM) belső vezérlőprogram-frissítése itt érhető el, és lehetővé teszi, hogy a kiegészítő összetevők a kivonási dátumon túl is működjenek.
Az Azure Percept nyilvános előzetes verziója az új peremhálózati eszközplatformok és a fejlesztői élmény támogatása érdekében fog fejlődni. Ennek a fejlesztésnek a részeként 2023. március 30-án megszűnik az Azure Percept DK és audio kiegészítő, valamint a Percept DK-hoz kapcsolódó támogató Azure-szolgáltatások.
2023. március 30-án az Azure Percept DK-t és a hangkiegészítőt már nem támogatják az olyan Azure-szolgáltatások, mint a Azure Percept Studio, az operációs rendszer frissítései, a tárolók frissítései, a webes streamek megtekintése és Custom Vision integráció. A Microsoft a továbbiakban nem nyújt sikertámogatást az ügyfeleknek és a kapcsolódó támogató szolgáltatásokhoz. További információért látogasson el a nyugdíjazási értesítés blogbejegyzésére.
Végezze el az Azure Percept DK beállítási felületét a fejlesztői készlet konfigurálásához. Miután ellenőrizte, hogy az Azure-fiókja kompatibilis-e az Azure Percepttel, a következőket fogja:
- Az Azure Percept DK beállítási felületének elindítása
- A fejlesztői készlet csatlakoztatása egy Wi-Fi hálózathoz
- SSH-bejelentkezés beállítása a fejlesztői készlethez való távoli hozzáféréshez
- Új eszköz létrehozása Azure IoT Hub
Ha bármilyen problémát tapasztal a folyamat során, tekintse meg a beállítási hibaelhárítási útmutatót a lehetséges megoldásokért.
Megjegyzés
A beállítási felület webszolgáltatása 30 perc használat után automatikusan leáll. Ha nem tud csatlakozni a fejlesztői készlethez, vagy nem látja annak Wi-Fi hozzáférési pontját, indítsa újra az eszközt.
Előfeltételek
Egy Azure Percept DK (dev kit).
Windows, Linux vagy OS X alapú gazdaszámítógép Wi-Fi képességgel és webböngészővel.
Aktív Azure-előfizetés. Hozzon létre ingyenes fiókot.
A felhasználóknak tulajdonosi vagy közreműködői szerepkörrel kell rendelkezniük az előfizetésen belül. Kövesse az alábbi lépéseket az Azure-fiók szerepkörének ellenőrzéséhez. Az Azure-szerepkördefiníciókkal kapcsolatos további információkért tekintse meg az Azure szerepköralapú hozzáférés-vezérlési dokumentációját.
Figyelemfelhívás
A beállítás megkezdése előtt zárja be az összes böngészőablakot, és jelentkezzen be az előfizetésbe a Azure Portal keresztül. A beállítás hibaelhárítási útmutatójában további információt talál arról, hogyan győződhet meg arról, hogy a megfelelő fiókkal jelentkezett be.
Az Azure-fiók szerepkörének ellenőrzése
Annak ellenőrzéséhez, hogy az Azure-fiókja "tulajdonos" vagy "közreműködő" -e az előfizetésben, kövesse az alábbi lépéseket:
Lépjen a Azure Portal, és jelentkezzen be ugyanazzal az Azure-fiókkal, amelyet az Azure Percepttel kíván használni.
Válassza az Előfizetések ikont (sárga kulcsnak tűnik).
Válassza ki az előfizetését a listából. Ha nem látja az előfizetését, győződjön meg arról, hogy a megfelelő Azure-fiókkal jelentkezett be. Ha új előfizetést szeretne létrehozni, kövesse az alábbi lépéseket.
Az Előfizetés menüben válassza a Hozzáférés-vezérlés (IAM) lehetőséget.
Válassza a Hozzáférés megtekintése lehetőséget.
Ellenőrizze a szerepkört:
- Ha a szerepkör olvasóként szerepel a listán, vagy ha egy olyan üzenet jelenik meg, amely szerint nincs engedélye a szerepkörök megtekintésére, akkor a fiókszerepkör megemeléséhez a szervezeten belüli szükséges folyamatot kell követnie.
- Ha a szerepköre tulajdonosként vagy közreműködőként szerepel a listán, a fiókja az Azure Percepttel fog működni, és folytathatja a beállítási folyamatot.
Az Azure Percept DK beállítási felületének elindítása
Csatlakoztassa a gazdaszámítógépet a fejlesztői készlet Wi-Fi hozzáférési pontjához. Válassza ki a következő hálózatot, és amikor a rendszer kéri, adja meg a Wi-Fi jelszót:
- Hálózat neve: scz-xxxx vagy apd-xxxx (ahol a xxxx a fejlesztői készlet MAC-címének utolsó négy számjegye)
- Jelszó: a dev kithez mellékelt üdvözlőkártyán található
Figyelmeztetés
Miközben csatlakozik az Azure Percept DK Wi-Fi hozzáférési pontjához, a gazdaszámítógép ideiglenesen elveszíti az internetkapcsolatát. Az aktív videokonferencia-hívások, a webes streamelés vagy más hálózati szolgáltatások megszakadnak.
Miután csatlakozott a fejlesztői készlet Wi-Fi hozzáférési pontjához, a gazdaszámítógépnek automatikusan el kell indítania a beállítási felületet egy új böngészőablakban a címsorban a your.new.device/ használatával. Ha a lap nem nyílik meg automatikusan, indítsa el a beállítási felületet http://10.1.1.1 egy webböngészőben. Győződjön meg arról, hogy a böngésző ugyanazokkal az Azure-fiók hitelesítő adatokkal van bejelentkezve, amelyeket az Azure Percepttel kíván használni.
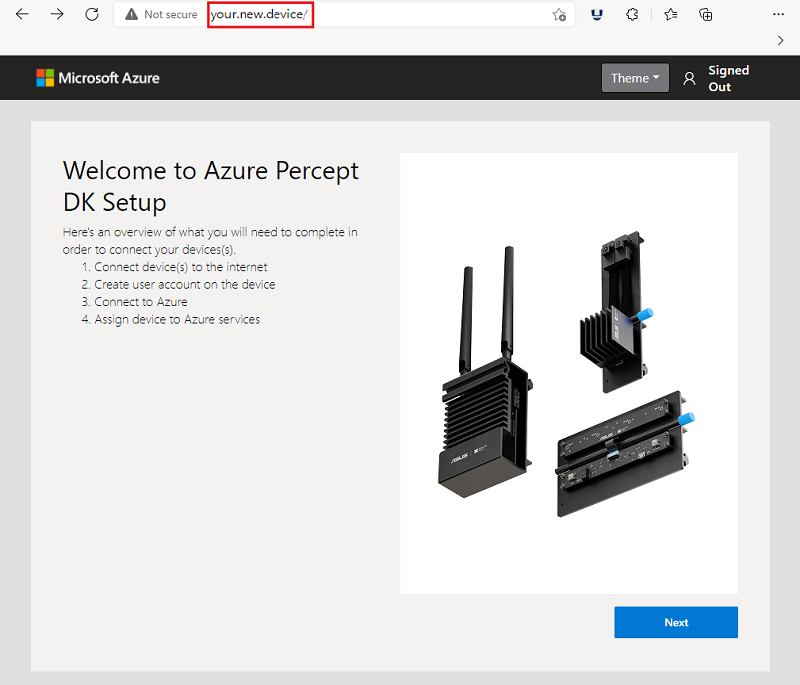
Megjegyzés
Mac-felhasználók – Amikor mac gépen keresztülmegy a beállítási felületen, először megnyit egy kötött portálablakot, amely nem tudja befejezni a beállítási felületet. Zárja be ezt az ablakot, és nyisson meg egy webböngészőt a következőhöz https://10.1.1.1: , amely lehetővé teszi a beállítási folyamat befejezését.
A fejlesztői készlet csatlakoztatása egy Wi-Fi hálózathoz
Válassza a Tovább gombot az üdvözlőképernyőn .
A Hálózati kapcsolat lapon válassza a Csatlakozás új WiFi-hálózathoz lehetőséget.
Ha már csatlakoztatta a fejlesztői készletet a Wi-Fi hálózathoz, válassza a Kihagyás lehetőséget.
Válassza ki a Wi-Fi hálózatot az elérhető hálózatok listájából, és válassza a Csatlakozás lehetőséget. Amikor a rendszer kéri, adja meg a hálózati jelszót.
Megjegyzés
Javasoljuk, hogy ezt a hálózatot állítsa be "Előnyben részesített hálózat" (Mac) értékre, vagy jelölje be a "Csatlakozás automatikusan" (Windows) jelölőnégyzetet. Ez lehetővé teszi, hogy a gazdaszámítógép újra csatlakozhasson a fejlesztői készlet Wi-Fi hozzáférési ponthoz, ha a kapcsolat megszakad a folyamat során.
Miután a fejlesztői készlet sikeresen csatlakozott, a lapon megjelenik a fejlesztői készlethez rendelt IPv4-cím. Írja le a lapon megjelenő IPv4-címet. A hibaelhárításhoz és az eszközfrissítésekhez szüksége lesz az IP-címre, amikor SSH-kapcsolaton keresztül csatlakozik a fejlesztői készlethez.
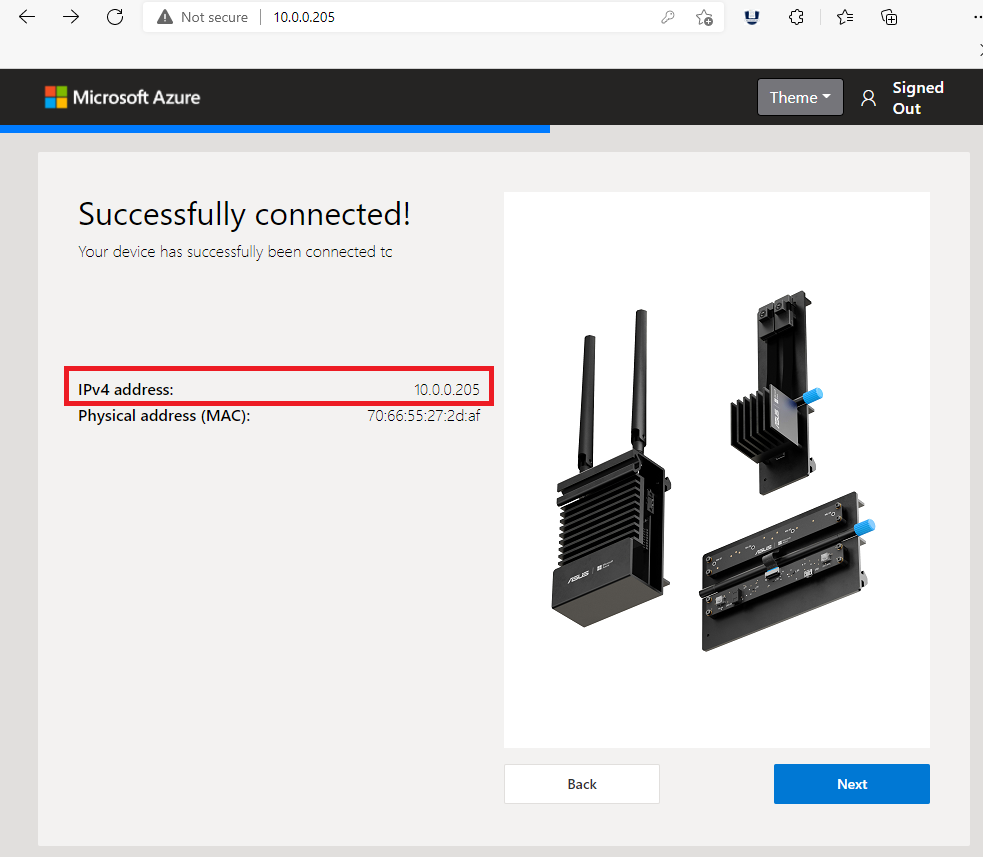
Megjegyzés
Az IP-cím az egyes eszközindítások esetén változhat.
Olvassa el a licencszerződést (görgessen a szerződés aljára), válassza az Elolvastam és elfogadom a licencszerződést, majd válassza a Tovább gombot.
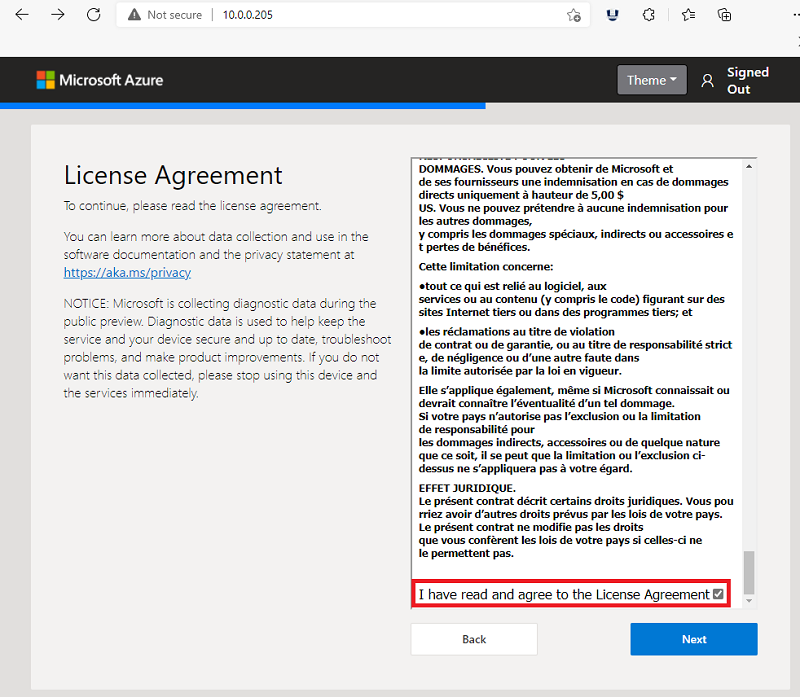
SSH-bejelentkezés beállítása a fejlesztői készlethez való távoli hozzáféréshez
Hozzon létre egy SSH-fióknevet és egy nyilvános kulcsot/jelszót, és válassza a Tovább gombot.
Ha már létrehozott egy SSH-fiókot, kihagyhatja ezt a lépést.
Írja le a bejelentkezési adatokat későbbi használatra.
Megjegyzés
Az SSH (Secure Shell) egy hálózati protokoll, amely lehetővé teszi, hogy távolról csatlakozzon a fejlesztői készlethez egy gazdagépen keresztül.
Új eszköz létrehozása Azure IoT Hub
Új eszközként a Beállítás lehetőséget választva hozzon létre egy új eszközt az Azure-fiókjában.
Az Eszközkód most az Azure-ból lesz beszerezve.
Válassza a Másolás lehetőséget.
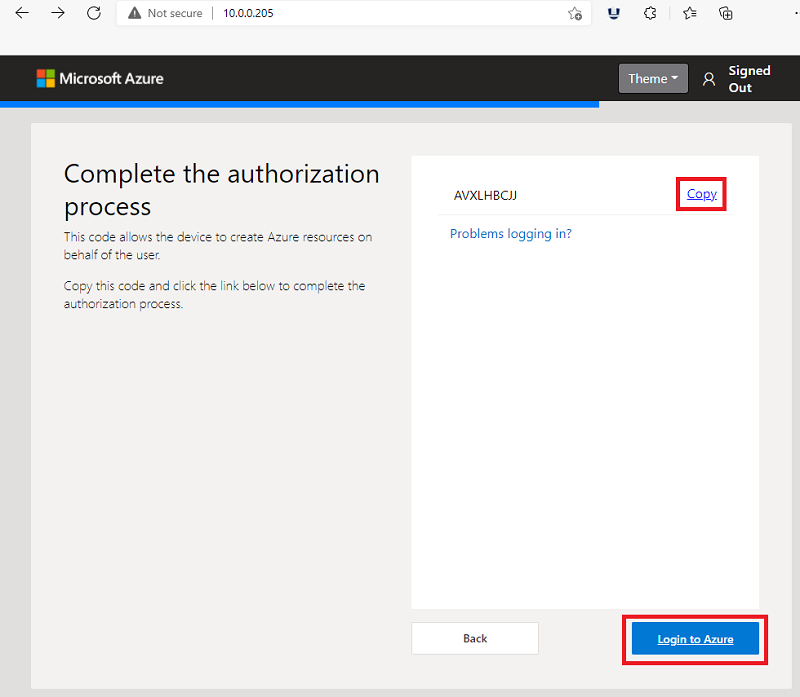
Megjegyzés
Ha a következő lépésekben hibaüzenetet kap az eszközkód használatakor, vagy ha az eszközkód nem jelenik meg, további információért tekintse meg a hibaelhárítási lépéseket .
Válassza a Bejelentkezés az Azure-ba lehetőséget.
Ekkor megnyílik egy új böngészőlap az Enter code (Kód megadása) üzenettel. Illessze be a kódot az ablakba, és válassza a Tovább gombot. Ne zárja be az Üdvözlő lapot a beállítási felülettel.
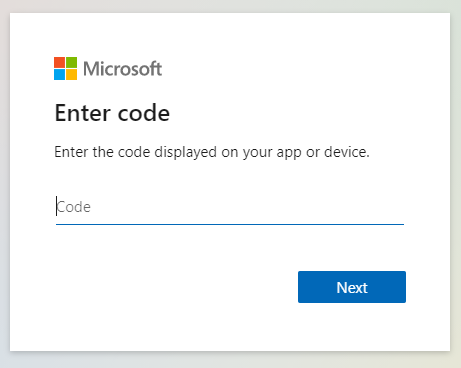
Jelentkezzen be az Azure Perceptbe a fejlesztői készlettel használni kívánt Azure-fiók hitelesítő adataival. Ha elkészült, hagyja nyitva a böngészőlapot.
Figyelemfelhívás
Előfordulhat, hogy a böngésző automatikusan gyorsítótárazza az egyéb hitelesítő adatokat. Ellenőrizze, hogy a megfelelő fiókkal jelentkezik-e be.
Miután sikeresen bejelentkezett az Azure Percentbe az eszközön, válassza az Engedélyezés lehetőséget.
A beállítás folytatásához térjen vissza az Üdvözlő lapra.
Amikor megjelenik az Eszköz hozzárendelése az Azure IoT Hub laphoz az Üdvözlőlapon, hajtsa végre az alábbi műveletek egyikét:
- Ugorjon tovább a Válassza ki a Azure IoT Hub lehetőséget, ha az Iot Hub szerepel ezen az oldalon.
- Ha nincs IoT Hub, vagy újat szeretne létrehozni, válassza az Új Azure IoT Hub létrehozása lehetőséget.
Fontos
Ha rendelkezik IoT Hub, de az nem jelenik meg a listában, előfordulhat, hogy helytelen hitelesítő adatokkal jelentkezett be az Azure Perceptbe. Segítségért tekintse meg a telepítési hibaelhárítási útmutatót .
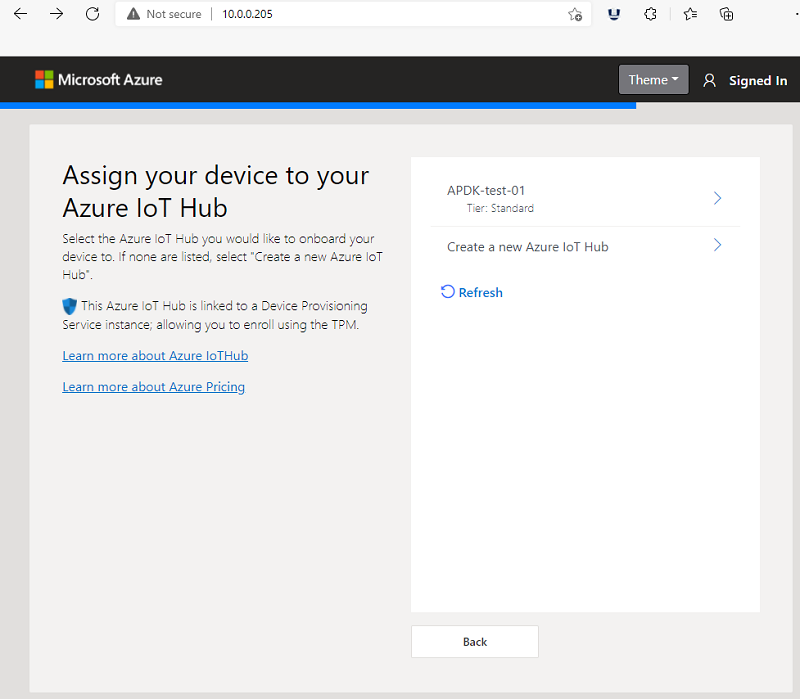
Új IoT Hub létrehozásához
- Válassza ki az Azure Percepttel használni kívánt Azure-előfizetést.
- Válasszon ki egy meglévő erőforráscsoportot. Ha nem létezik, válassza az Új létrehozása lehetőséget, és kövesse az utasításokat.
- Válassza ki a fizikai helyéhez legközelebb eső Azure-régiót.
- Adjon nevet az új IoT Hub.
- Válassza ki az S1 (standard) tarifacsomagot.
Megjegyzés
Eltarthat néhány percig, amíg a IoT Hub üzembe helyezése befejeződik. Ha nagyobb üzenetteljesítményre van szüksége a peremhálózati AI-alkalmazásokhoz, bármikor frissítheti a IoT Hub egy magasabb standard szintre az Azure Portalon. A B és az F szint nem támogatja az Azure Perceptet.
Amikor az üzembe helyezés befejeződött, válassza a Regisztráció lehetőséget.
Válassza ki a Azure IoT Hub
Adja meg a fejlesztői készlet eszköznevét, és válassza a Tovább gombot.
Megjegyzés
Az Új eszköz létrehozása folyamat során nem használhatja fel a meglévő IoT Edge eszköznevet. Ha ugyanazt a nevet szeretné újra felhasználni, és üzembe szeretné helyezni az alapértelmezett Percept-modulokat, először törölnie kell a meglévő felhőalapú eszközpéldányt a Azure IoT Hub, mielőtt továbblépne.
Az eszközmodulok mostantól üzembe lesznek helyezve az eszközön. – ez eltarthat néhány percig.
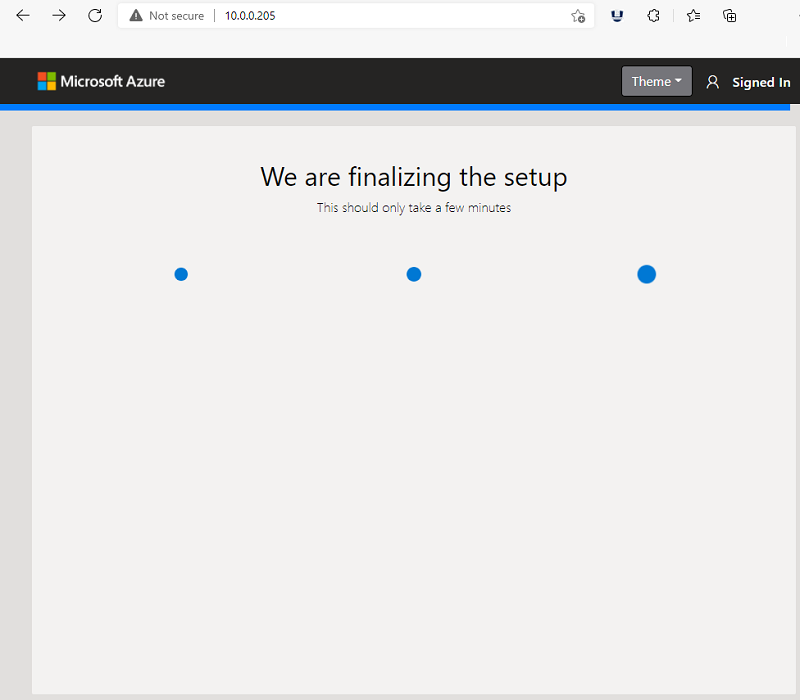
Az eszköz beállítása befejeződött! A fejlesztői készlet sikeresen kapcsolódik a IoT Hub, és üzembe helyezte az összes modult.
Megjegyzés
A befejezés után a fejlesztői készlet Wi-Fi hozzáférési pontja automatikusan megszakad, és a beállítási felület webszolgáltatása leáll, ami két értesítést eredményez.
Megjegyzés
A beállítási folyamat részeként konfigurált IoT Edge tárolók olyan tanúsítványokat használnak, amelyek 90 nap elteltével lejárnak. A tanúsítványok automatikusan újragenerálhatók a IoT Edge újraindításával. További részletekért lásd: Tanúsítványok kezelése IoT Edge eszközön.
Csatlakoztassa a gazdaszámítógépet ahhoz a Wi-Fi hálózathoz, amelyhez a fejlesztői készlet csatlakozik.
Válassza a Folytatás a Azure Portal lehetőséget.
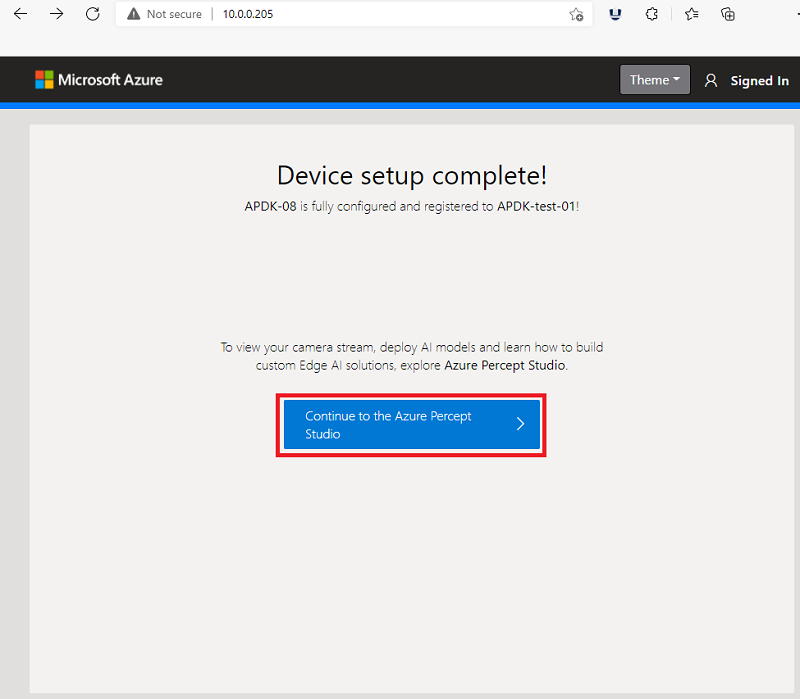
Videó – útmutató
Az alábbi videóban megtekintheti a fent leírt lépések vizuális bemutatóját.
Következő lépések
Most, hogy a fejlesztői készlet be van állítva, ideje működés közben látni a vision AI-t.