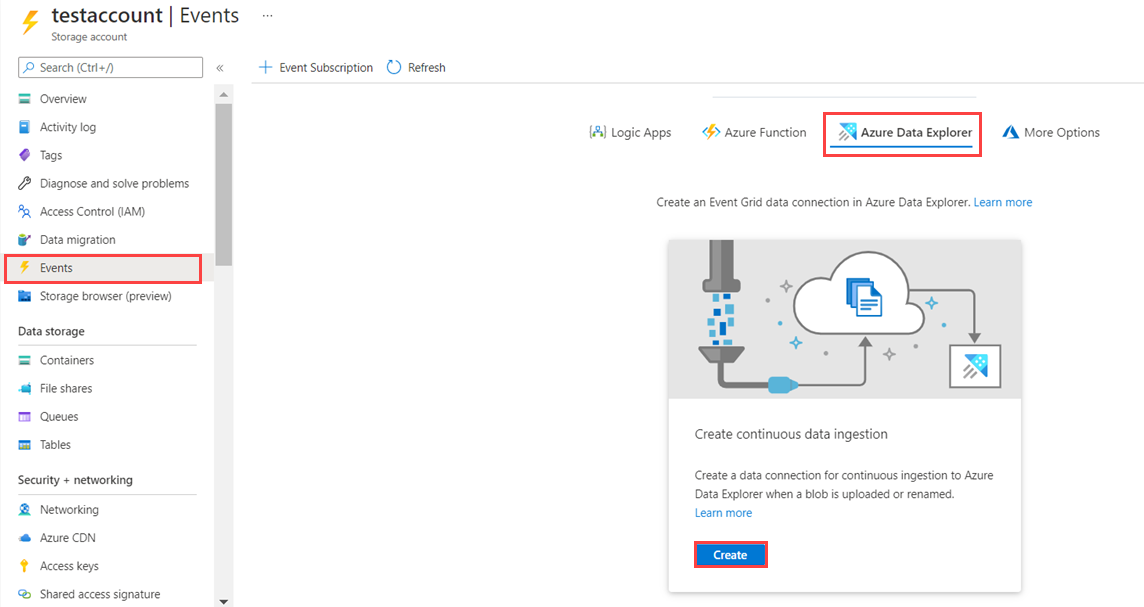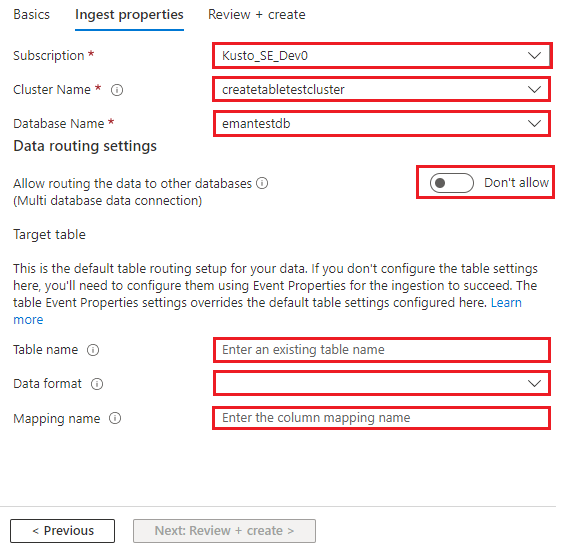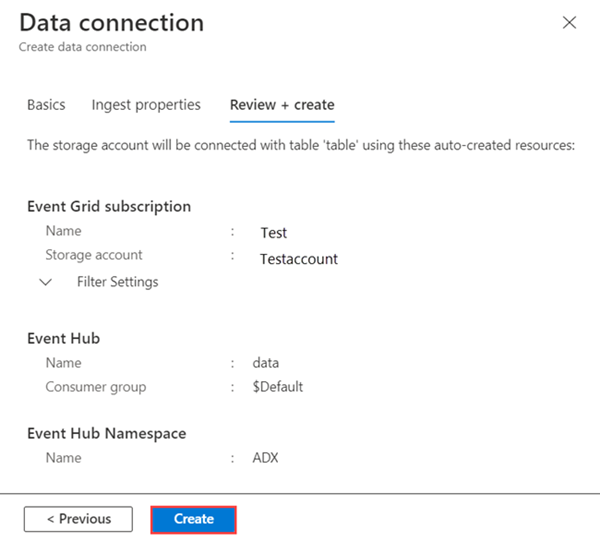Event Grid-adatkapcsolat létrehozása az Azure Data Explorer
Ebből a cikkből megtudhatja, hogyan lehet blobokat beszúrni a tárfiókból az Azure Data Explorer egy Event Grid-adatkapcsolat használatával. Létre fog hozni egy Event Grid-adatkapcsolatot, amely beállít egy Azure Event Grid-előfizetést. Az Event Grid-előfizetés egy Azure Event Hubs keresztül irányítja át az eseményeket a tárfiókból az Azure Data Explorer.
Az Azure Data Explorer Event Gridből való betöltésére vonatkozó általános információkért lásd: Csatlakozás az Event Gridhez.
Megjegyzés
Ha az Event Grid-kapcsolattal a legjobb teljesítményt szeretné elérni, állítsa be a rawSizeBytes betöltési tulajdonságot a blob metaadatain keresztül. További információ: Betöltési tulajdonságok.
Előfeltételek
- Azure-előfizetés. Hozzon létre egy ingyenes Azure-fiókot.
- Egy Azure-Data Explorer-fürt és -adatbázis. Hozzon létre egy fürtöt és egy adatbázist.
- Céltábla. Hozzon létre egy táblát , vagy használjon egy meglévő táblát.
- A tábla betöltési leképezése .
- Egy tárfiók. Event Grid-értesítési előfizetés beállítható az Azure Storage-fiókokban
BlobStoragea ,StorageV2vagy Data Lake Storage Gen2 esetében.
Event Grid-adatkapcsolat létrehozása
Ebben a szakaszban kapcsolatot fog létesíteni az Event Grid és az Azure Data Explorer tábla között.
A létrehozott fürt alatt válassza az Adatbázisok>TestDatabase lehetőséget.
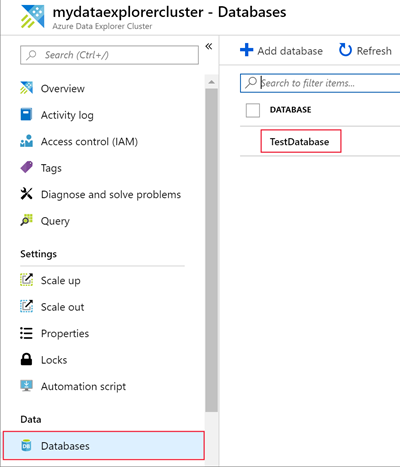
Válassza az Adatbetöltés>Adatkapcsolat hozzáadása lehetőséget.
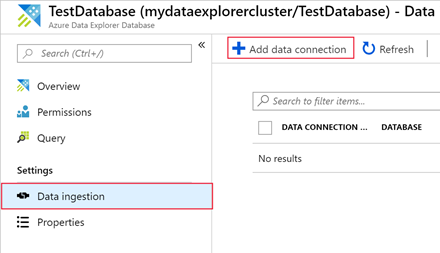
Az Alapvető beállítások területen válassza ki a kapcsolat típusát: Blob Storage , majd töltse ki az űrlapot a következő információkkal:
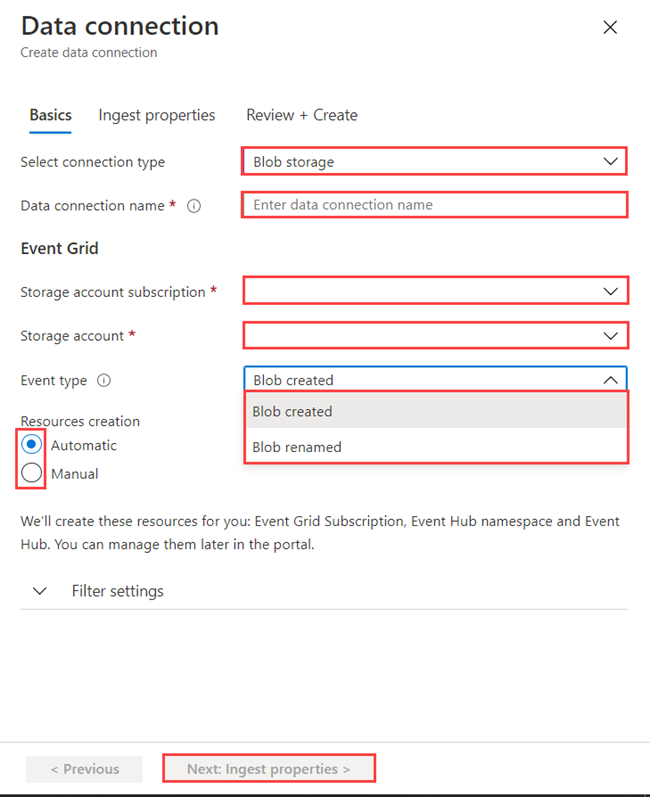
Beállítás Ajánlott érték Mező leírása Adatkapcsolat neve test-grid-connection Az Azure Data Explorer létrehozni kívánt kapcsolat neve. Tárfiók-előfizetés Az előfizetés azonosítója Az előfizetés azonosítója, ahol a tárfiók található. Tárfiók gridteststorage1 A korábban létrehozott tárfiók neve. Eseménytípus Létrehozott vagyátnevezett blob A betöltést kiváltó esemény típusa. Az átnevezett blob csak az ADLSv2-tárolók esetében támogatott. Blob átnevezéséhez navigáljon a blobhoz Azure Portal, kattintson a jobb gombbal a blobra, és válassza az Átnevezés parancsot. Támogatott típusok: Microsoft.Storage.BlobCreated vagy Microsoft.Storage.BlobRenamed. Erőforrások létrehozása Automatikus Megadhatja, hogy az Azure Data Explorer hozzon-e létre Egy Event Grid-előfizetést, egy Event Hubs-névteret és egy Event Hubs-központot. Erőforrások manuális létrehozásához lásd: Erőforrások manuális létrehozása az Event Grid-betöltéshez Ha adott témákat szeretne nyomon követni, válassza a Beállítások szűrése lehetőséget. Állítsa be az értesítések szűrőit az alábbiak szerint:
- Az Előtag mező a tárgy konstans előtagja. Az alkalmazott minta kezdetével több tárolóra, mappára vagy blobra is kiterjedhet. Helyettesítő karakterek nem használhatók.
- A blobtároló szűrőjének meghatározásához a mezőt a következőképpen kell beállítani:
/blobServices/default/containers/[container prefix]. - A blobelőtagok szűrőjének (vagy az Azure Data Lake Gen2 mappájának) definiálásához a mezőt a következőképpen kell beállítani:
/blobServices/default/containers/[container name]/blobs/[folder/blob prefix].
- A blobtároló szűrőjének meghatározásához a mezőt a következőképpen kell beállítani:
- Az utótagmező a blob konstans utótagja. Helyettesítő karakterek nem használhatók.
- A Kis- és nagybetűk megkülönböztetése mező azt jelzi, hogy az előtag- és utótagszűrők megkülönböztetik-e a kis- és nagybetűket
- További információ az események szűréséről: Blob Storage-események.
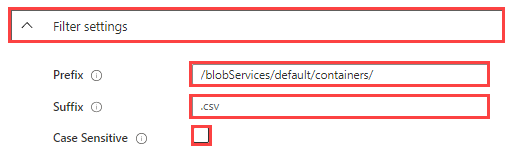
- Az Előtag mező a tárgy konstans előtagja. Az alkalmazott minta kezdetével több tárolóra, mappára vagy blobra is kiterjedhet. Helyettesítő karakterek nem használhatók.
Válassza a Tovább: Tulajdonságok betöltése lehetőséget.
Adja meg az alábbi adatokat az űrlapon. A tábla- és leképezésnevek megkülönböztetik a kis- és nagybetűket:
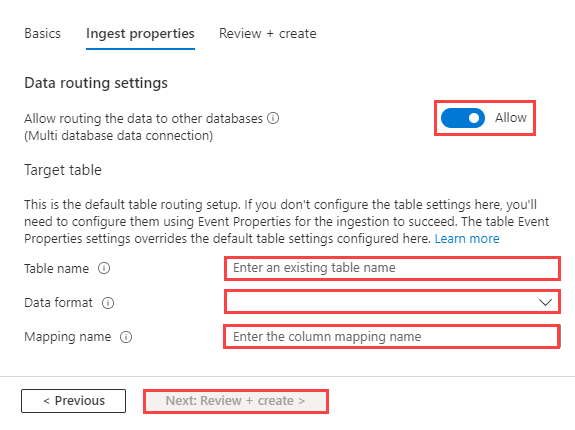
Betöltési tulajdonságok:
Beállítás Ajánlott érték Mező leírása Az adatok más adatbázisokba való átirányításának engedélyezése (többadatbázisos adatkapcsolat) Nem engedélyezett Kapcsolja be ezt a beállítást, ha felül szeretné bírálni az adatkapcsolathoz társított alapértelmezett céladatbázist. További információ az adatbázis-útválasztásról: Események útválasztása. Table name (Táblázat neve) TestTable A TestDatabase adatbázisban létrehozott tábla. Adatformátum JSON Támogatott formátumok: Avro, CSV, JSON, MULTILINE JSON, ORC, PARQUET, PSV, SCSV, SOHSV, TSV, TXT, TSVE, APACHEAVRO, RAW és W3CLOG. A támogatott tömörítési lehetőségek a Zip és a Gzip. Társítás TestMapping A TestDatabase-ben létrehozott leképezés, amely leképezi a bejövő adatokat a TestTable oszlopneveihez és adattípusaihoz. Ha nincs megadva, a rendszer a tábla sémájából származtatott identitásadatok leképezését használja. Speciális beállítások Az adataim fejlécekkel vannak elemmel A fejléceket figyelmen kívül hagyja. *SV típusú fájlok esetében támogatott. Megjegyzés
Nem kell megadnia az összes alapértelmezett útválasztási beállítást. Részleges beállításokat is elfogadunk.
Válassza a Tovább: Áttekintés + létrehozás lehetőséget
A *Felülvizsgálat + létrehozás területen.
Tekintse át az automatikusan létrehozott erőforrásokat, és válassza a Létrehozás lehetőséget.
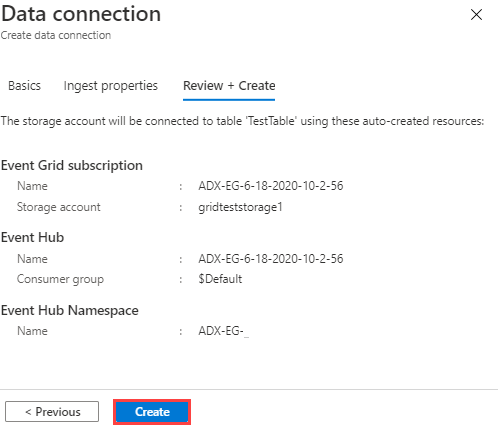
Várjon, amíg az üzembe helyezés befejeződik. Ha az üzembe helyezés sikertelen volt, válassza a Művelet részletei lehetőséget a sikertelen szakasz mellett, hogy további információt kapjon a hiba okáról. Válassza az Ismételt üzembe helyezés lehetőséget az erőforrások újbóli üzembe helyezéséhez. Az üzembe helyezés előtt módosíthatja a paramétereket.
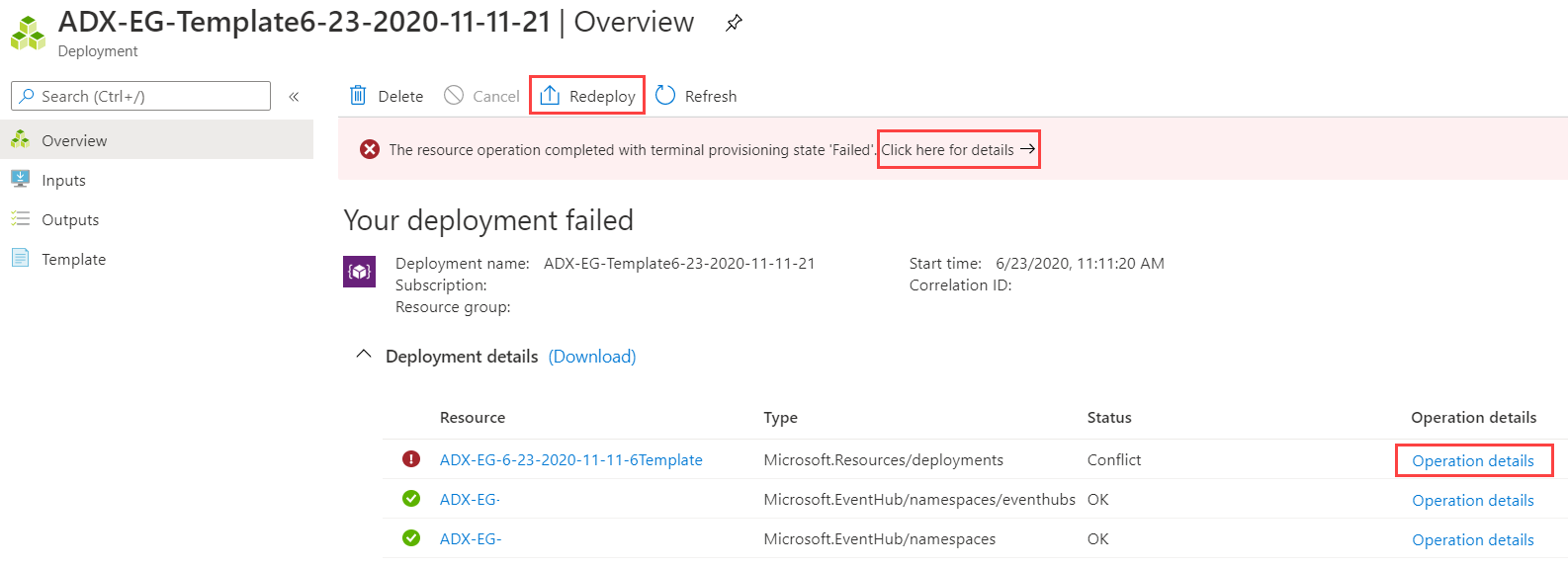
Event Grid-adatkapcsolat eltávolítása
Ha el szeretné távolítani az Event Grid-kapcsolatot a Azure Portal, tegye a következőket:
- Nyissa meg a fürtöt. A bal oldali menüben válassza az Adatbázisok lehetőséget. Ezután válassza ki a céltáblát tartalmazó adatbázist.
- A bal oldali menüben válassza az Adatkapcsolatok lehetőséget. Ezután jelölje be a megfelelő Event Grid-adatkapcsolat melletti jelölőnégyzetet.
- A felső menüsávon válassza a Törlés lehetőséget.