Adatok elemzése Azure Data Lake Storage Gen1-ben a Power BI használatával
Ebből a cikkből megtudhatja, hogyan használhatja a Power BI Desktop az 1. generációs Azure Data Lake Storage tárolt adatok elemzésére és megjelenítésére.
Előfeltételek
Az oktatóanyag elkezdéséhez az alábbiakkal kell rendelkeznie:
- Azure-előfizetés. Lásd: Ingyenes Azure-fiók létrehozása.
- Egy Data Lake Storage Gen1 fiók. Kövesse a Azure Data Lake Storage Gen1 használatának első lépéseit a Azure Portal használatával. Ez a cikk feltételezi, hogy már létrehozott egy myadlsg1 nevű Data Lake Storage Gen1 fiókot, és feltöltött hozzá egy mintaadatfájlt (Drivers.txt). Ez a mintafájl letölthető az Azure Data Lake Git-adattárból.
- Power BI Desktop. Ezt a Microsoft Letöltőközpontból töltheti le.
Jelentés készítése a Power BI Desktopban
Indítsa el a Power BI Desktop a számítógépen.
A Kezdőlap menüszalagon kattintson az Adatok lekérése, majd az Egyebek elemre. Az Adatok lekérése párbeszédpanelen kattintson az Azure elemre, kattintson az Azure Data Lake Store elemre, majd a Csatlakozás gombra.

Ha megjelenik egy párbeszédpanel arról, hogy az összekötő fejlesztési fázisban van, válassza a folytatást.
Az Azure Data Lake Store párbeszédpanelen adja meg a Data Lake Storage Gen1-fiók URL-címét, majd kattintson az OK gombra.
 URL-címe
URL-címeA következő párbeszédpanelen kattintson a Bejelentkezés gombra a Data Lake Storage Gen1 fiókba való bejelentkezéshez. A rendszer átirányítja a szervezet bejelentkezési oldalára. Az utasításokat követve jelentkezzen be a fiókba.

Miután sikeresen bejelentkezett, kattintson a Csatlakozás gombra.

A következő párbeszédpanelen a Data Lake Storage Gen1-fiókba feltöltött fájl látható. Ellenőrizze az adatokat, majd kattintson a Betöltés gombra.
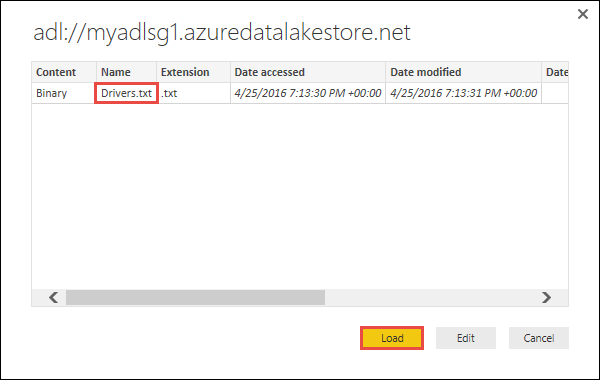
Miután sikeresen betöltötte az adatokat a Power BI-ba, az alábbi mezők jelennek meg a Mezők lapon.

Az adatok vizualizálásához és elemzéséhez azonban azt szeretnénk, hogy az adatok elérhetők legyenek az alábbi mezőkben

A következő lépésekben frissítjük a lekérdezést, hogy az importált adatokat a kívánt formátumban konvertáljuk.
A Kezdőlap menüszalagon kattintson a Lekérdezések szerkesztése elemre.

A Lekérdezésszerkesztő Tartalom oszlopában kattintson a Bináris elemre.

Ekkor megjelenik egy fájlikon, amely a feltöltött Drivers.txt fájlt jelöli. Kattintson a jobb gombbal a fájlra, majd kattintson a CSV parancsra.

A kimenetnek az alábbi módon kell megjelennie. Az adatok mostantól olyan formátumban érhetők el, amellyel vizualizációkat hozhat létre.

A Kezdőlap menüszalagon kattintson a Bezárás és alkalmazás, majd a Bezárás és alkalmazás elemre.

A lekérdezés frissítése után a Mezők lap megjeleníti a vizualizációhoz elérhető új mezőket.

Hozzunk létre egy kördiagramot, amely egy adott ország/régió egyes városaiban lévő illesztőprogramokat ábrázolja. Ehhez végezze el az alábbi kijelöléseket.
A Vizualizációk lapon kattintson a tortadiagram szimbólumára.

A használni kívánt oszlopok a 4. oszlop (a város neve) és a 7. oszlop (az ország/régió neve). Húzza ezeket az oszlopokat a Mezők lapról a Vizualizációk lapra az alább látható módon.

A kördiagramnak most az alábbihoz hasonlónak kell lennie.

Ha kiválaszt egy adott országot/régiót az oldalszintű szűrők közül, láthatja a kiválasztott ország/régió egyes városaiban lévő illesztőprogramok számát. A Vizualizációk lap Lapszintű szűrők csoportjában például válassza a Brazília lehetőséget.

A tortadiagram automatikusan frissül, hogy megjelenjenek a brazíliai városokban lévő illesztőprogramok.

A Fájlmenüben kattintson a Mentés gombra a vizualizáció Power BI Desktop fájlként való mentéséhez.
Jelentés közzététele Power BI szolgáltatás
Miután létrehozta a vizualizációkat Power BI Desktop, megoszthatja másokkal, ha közzéteszi az Power BI szolgáltatás. Ennek módjáról a Közzététel a Power BI Desktop-ból című témakörben olvashat.