Bővítmények és egyéni vezérlők hozzáadása munkaelem-típushoz (öröklési folyamat)
Azure DevOps Services | 2022 Azure DevOps Server – 2019 Azure DevOps Server
Bővítményekkel gazdag funkcionalitást adhat a munkaeleműrlapokhoz. A bővítmény négyféle ízben vagy hozzájárulási típusokban érhető el. Az alábbi vezérlők jelennek meg a webes űrlap elrendezésében az összes örökölt és testre szabható munkaelemtípushoz (WIT-hez):
- Mezőszintű hozzájárulás (egyéni vezérlők)
- Csoportszintű hozzájárulás
- Oldalszintű hozzájárulás
A negyedik típus, a műveletszintű hozzájárulások viszont a webes űrlap helyi menüjében jelennek meg.
Fontos
Ez a cikk az Azure DevOps Servicesre, valamint a 2019-Azure DevOps Server és újabb verziókra vonatkozik. A TFS 2018 vagy korábbi verziók gyűjteményében definiált projektek testreszabásához lásd: Helyszíni XML-folyamatmodell.
Fontos
Az öröklési folyamat modelljét csak az öröklési folyamatmodell támogatásához konfigurált projektgyűjteményben definiált projektekhez használhatja. Ha a helyszíni gyűjtemény úgy van konfigurálva, hogy a helyszíni XML-folyamatmodellt használja, akkor ezt a folyamatmodellt csak a munkakövetési élmény testreszabására használhatja. További információ: A munkakövetés testreszabása, A projektgyűjtemény folyamatmodelljének kiválasztása.
A TFS 2018 vagy korábbi verziók gyűjteményében definiált projektek testreszabásához lásd: Helyszíni XML-folyamatmodell.
Az összes hozzájárulás hozzáadásához telepítse annak bővítményét a Visual Studio Marketplace, Azure DevOps lapról. Vagy létrehozhat saját egyéni vezérlőt is.
Hozzáadhatja például a Who recently viewed a work item? bővítményt. Ez a csoportszintű hozzájárulás megjelenik a munkaelem-űrlapon az ábrán látható módon.

Előfeltételek
A folyamat testreszabása előtt javasoljuk, hogy tekintse át az Azure Boards konfigurálása és testreszabása című cikket, amely útmutatást nyújt az Azure Boards üzleti igényeinek megfelelő testreszabásához. A különböző hátralékok és táblák leírását lásd: Hátralékok, táblák, feladattáblák és tervek által támogatott feladatok.
- Létre kell hoznia egy szervezetet az Azure DevOps Servicesben. Ha még nem hozott létre egyet, tegye meg most.
- Folyamatok létrehozásához, szerkesztéséhez és kezeléséhez a Projektgyűjteménygazdák csoport tagjának kell lennie, vagy rendelkeznie kell a megfelelő gyűjteményszintű engedélyekkel : Folyamat létrehozása, Folyamat törlése, Folyamat szerkesztése vagy Mező törlése a szervezetbőlBeállítás engedélyezése. Lásd: Engedélyek és hozzáférés beállítása a munkakövetéshez, Örökölt folyamat testreszabása.
- Ki kell választania az öröklési folyamat modelljét ahhoz a projektgyűjteményhez, amelyben a projektet létrehozták. További információ: A projektgyűjtemény folyamatmodelljének kiválasztása.
- Folyamatok létrehozásához, szerkesztéséhez és kezeléséhez a Projektgyűjteménygazdák csoport tagjának kell lennie, vagy rendelkeznie kell a folyamat létrehozása, a folyamat törlése, a folyamat szerkesztése vagy a Szervezetből mező törléseengedélyezés beállítással. Lásd: Engedélyek és hozzáférés beállítása a munkakövetéshez, Örökölt folyamat testreszabása.
Bővítmények hozzáadásához vagy folyamat szerkesztéséhez a Projektgyűjteménygazdák csoport tagjának kell lennie, vagy explicit engedélyekkel kell rendelkeznie egy adott folyamat szerkesztéséhez.
A Beállítások>folyamat megnyitása
A folyamatokat a Szervezeti beállítások Folyamat lapján> hozhatja létre, kezelheti és testre szabhatja.
Válassza az
 Azure DevOps emblémát a Projektek megnyitásához. Ezután válassza a Szervezeti beállítások lehetőséget.
Azure DevOps emblémát a Projektek megnyitásához. Ezután válassza a Szervezeti beállítások lehetőséget.
Ezután válassza a Folyamat lehetőséget.
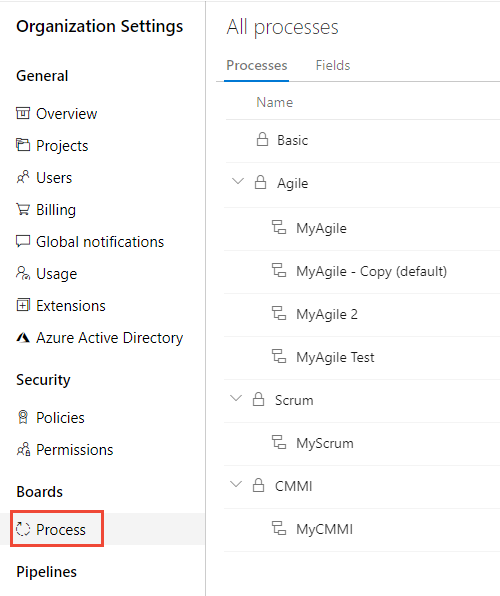
Fontos
Ha nem látja a Folyamat elemet, akkor a TFS-2018-ról vagy a korábbi verzióról dolgozik. A Folyamat lap nem támogatott. A helyszíni XML-folyamatmodellhez támogatott funkciókat kell használnia.
A gyűjteménybeállítások>folyamatából hozhat létre, kezelhet és végezhet testreszabásokat a folyamatokon.
Válassza az
 Azure DevOps emblémát a Projektek megnyitásához. Válassza ki azt a projektgyűjteményt, amelynek a folyamatait testre szeretné szabni, majd válassza a Gyűjtemény beállításai lehetőséget.
Azure DevOps emblémát a Projektek megnyitásához. Válassza ki azt a projektgyűjteményt, amelynek a folyamatait testre szeretné szabni, majd válassza a Gyűjtemény beállításai lehetőséget.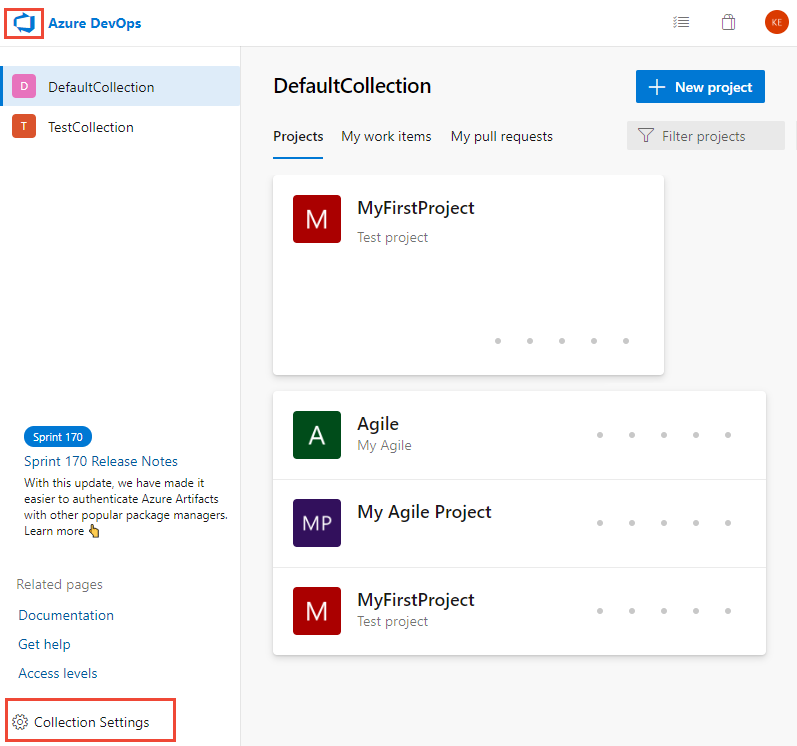
Ezután válassza a Folyamat lehetőséget.
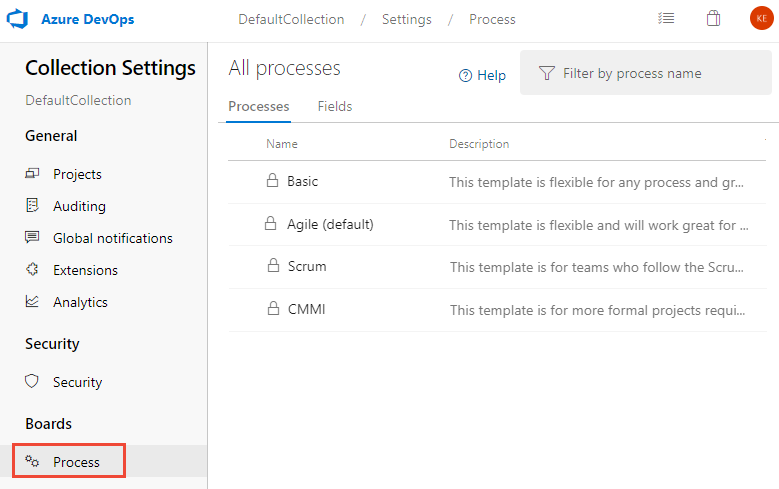
A folyamatokat Rendszergazda beállítások>folyamatainak létrehozása, kezelése és testreszabása.
Válassza az
 Azure DevOps emblémát a Projektek megnyitásához. Ezután válassza Rendszergazda beállításokat.
Azure DevOps emblémát a Projektek megnyitásához. Ezután válassza Rendszergazda beállításokat.
Ezután válassza a Folyamat lehetőséget.
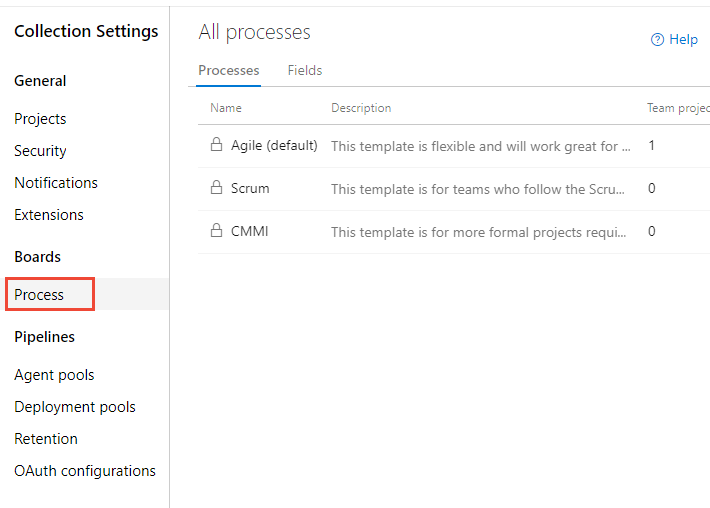
Megjegyzés
Az örökölt folyamatok testreszabása során az ezt a folyamatot használó összes projekt automatikusan frissül, hogy tükrözze a testreszabásokat. Ezért javasoljuk, hogy hozzon létre egy tesztelési folyamatot és egy tesztprojektet, ha számos testreszabást kell végrehajtania a testreszabások teszteléséhez, mielőtt bevezeti őket a szervezetbe. További információ: Örökölt folyamatok létrehozása és kezelése.
A telepített Marketplace-bővítmények áttekintése
A Beállítások környezet Bővítmények területén megtekintheti a már telepített bővítményeket. Előfordulhat, hogy az újonnan telepített bővítmények megjelenítéséhez a  lehetőséget kell választania a lap frissítéséhez.
lehetőséget kell választania a lap frissítéséhez.

További információ a bővítményekről: Ingyenes bővítmények telepítése.
Marketplace-bővítmény hozzáadása
A Marketplace-en böngészve meghatározhatja, hogy milyen bővítmény(ek)et szeretne hozzáadni.
Ha bővítményt szeretne hozzáadni egy munkaelemtípushoz, válassza ki az örökölt folyamatot, a WIT-t, majd válassza a Bővítmények lekérése lehetőséget.

Válassza ki a hozzáadni kívánt bővítményt. Itt kiválasztjuk a Munkaelem ellenőrzőlistát.
Jelölje ki azt a szervezetet, amelyhez hozzá szeretné adni, és válassza a Telepítés lehetőséget.

Fontos
A telepített bővítmények az összes folyamat összes WIT-éhez hozzá lesznek adva.
Térjen vissza a folyamathoz és a WIT-hez, és ellenőrizze, hogy a bővítmény hol található. Keresse meg a középső oszlop alján, és húzza oda, ahová az űrlapon szeretné.

Mezőszintű hozzájárulás vagy egyéni vezérlőelem hozzáadása
Telepítse az egyéni vezérlőt az előző szakaszban leírtak szerint.
Nyissa meg a Beállítások>munkafolyamatot> egy munkaeleműrlapról. További részletekért lásd: Beállítások>megnyitása folyamat.
(Nem kötelező) Adjon hozzá egy mezőt , amely társítható az egyéni vezérlővel. Másik lehetőségként megadhat egy meglévő, örökölt vagy egyéni mezőt.
Ha a WIT van kiválasztva, válassza az Egyéni vezérlő hozzáadása lehetőséget.

Megjegyzés
Ha nem látja az Egyéni vezérlő hozzáadása lehetőséget, akkor nem telepített mezőszintű bővítményt. Vagy előfordulhat, hogy frissítenie kell a böngészőt, hogy a böngésző regisztrálja a nemrég telepített új bővítményeket.
Válassza ki a kívánt egyéni vezérlőt a beállítások menüjéből.
Itt például azt a Kapcsoló vezérlőelemet választjuk, amelyet logikai mezőhöz társíthat.

Válassza a Beállítások lapot, és töltse ki a párbeszédpanelt. A megadni kívánt beállítások a kiválasztott egyéni vezérlőtől függenek.
Itt például meg kell adnia a Triaged egyéni mezőt, és az űrlapon megjelenítendő váltócímkéket.

(Nem kötelező) Nyissa meg az Elrendezés lapot, és adja meg a mező címkéjét.
Töltse ki a további kötelező mezőket. Útmutatásért tekintse át a bővítmény leírását.
Az egyéni vezérlő működésének ellenőrzéséhez nyissa meg a módosított típusú munkaelemet. Előfordulhat, hogy frissítenie kell a böngészőt a módosítások megtekintéséhez.
Itt azt mutatjuk be, hogy a vezérlő alapértelmezés szerint hogyan jelenik meg a jelölőnégyzettel, majd a váltó vezérlőelemmel.
Logikai mező jelölőnégyzettel
Logikai mező váltó vezérlőelemmel


Csoportszintű és lapszintű hozzájárulások
Ha csoportszintű és oldalszintű hozzájárulásokat ad hozzá, a rendszer automatikusan hozzáadja őket az összes folyamathoz definiált wiT-hez, mind az örökölt, mind az egyéni folyamathoz. Dönthet úgy, hogy elrejti ezeket a hozzájárulásokat attól, hogy megjelenjenek az űrlapon egy adott WIT esetében, vagy áthelyezheti az űrlapon az alapértelmezett helyről.
Ha telepített egy csoport- vagy oldal-hozzájárulást, frissítse a böngészőt, majd nyisson meg egy munkaelemet a hozzájárulás űrlapon való elhelyezésének megtekintéséhez. A hozzájárulás áthelyezéséhez vagy elrejtéséhez kövesse az Elrendezés lap útmutatását.
Műveletszintű hozzájárulások
A műveletszintű hozzájárulások hozzáadódnak az örökölt és testre szabható WIT-k helyi menüjéhez mind a rendszer, mind az örökölt folyamatok esetében. Minden műveletszintű hozzájárulás hozzá lesz adva az összes munkaelem-típushoz, és nem rejthető el vagy távolítható el a bővítmény eltávolítása vagy letiltása nélkül.
Az alábbi képen például kilenc műveletszintű hozzájárulás lett hozzáadva, és a felhasználói történet helyi menüjében jelenik meg.

Egyéni vezérlők programozott hozzáadása
Ezeket a REST API-kat a bővítmények használatához használhatja:
Kapcsolódó cikkek
Megjegyzés
Az örökölt folyamatok módosításait az auditnaplón keresztül tekintheti át. További információ: Auditnaplók elérése, exportálása és szűrése.
Visszajelzés
Hamarosan elérhető: 2024-ben fokozatosan kivezetjük a GitHub-problémákat a tartalom visszajelzési mechanizmusaként, és lecseréljük egy új visszajelzési rendszerre. További információ: https://aka.ms/ContentUserFeedback.
Visszajelzés küldése és megtekintése a következőhöz: