Excel-bővítmény a Machine Learning Studio (klasszikus) webszolgáltatásaihoz
ÉRVÉNYES:  Machine Learning Studio (klasszikus)
Machine Learning Studio (klasszikus)  Azure Machine Learning
Azure Machine Learning
Fontos
A (klasszikus) Machine Learning Studio támogatása 2024. augusztus 31-én megszűnik. Javasoljuk, hogy addig térjen át az Azure Machine Learning használatára.
2021. december 1-től kezdve nem fog tudni létrehozni új (klasszikus) Machine Learning Studio-erőforrásokat. 2024. augusztus 31-ig továbbra is használhatja a meglévő (klasszikus) Machine Learning Studio-erőforrásokat.
- A gépi tanulási projektek ML Studióból (klasszikus) Azure Machine Learningbe való áthelyezéséről szóló információk.
- További információ az Azure Machine Learningről
A (klasszikus) ML Studio dokumentációjának kivezetése folyamatban van, és a jövőben nem várható a frissítése.
Az Excel megkönnyíti a webszolgáltatások közvetlen meghívását anélkül, hogy bármilyen kódot kellene írnia.
Meglévő webszolgáltatás használatának lépései a munkafüzetben
Nyissa meg a minta Excel-fájlt, amely tartalmazza az Excel bővítményt és a Titanic utasainak adatait.
Feljegyzés
- Ekkor megjelenik a fájlhoz kapcsolódó webszolgáltatások listája, alul pedig az "Automatikus előrejelzés" jelölőnégyzet. Ha engedélyezi az összes szolgáltatás előrejelzésének automatikus előrejelzését, minden alkalommal frissül, amikor változás történik a bemeneteken. Ha nincs bejelölve, a frissítéshez az "Összes előrejelzése" elemre kell kattintania. Az automatikus előrejelzés szolgáltatásszinten való engedélyezéséhez lépjen a 6. lépéshez.
- A Machine Learning Excel-bővítmény meghívja az Office-bővítménytárat a betöltéshez. Ha a szervezet letiltja az Office-bővítménytárhoz való hozzáférést, a bővítmény betöltésekor hibaüzenet jelenik meg. Ebben az esetben telepítse a Machine Learning Excel bővítményt Microsoft 365 Felügyeleti központ. Ezután hívja meg a bővítményt, és adja hozzá manuálisan a webszolgáltatást az URL-cím és az API-kulcs beillesztésével.
Válassza ki a webszolgáltatást a jelen példában a "Titanic Survivor Predictor (Excel bővítményminta) [Score]" elemre kattintva.
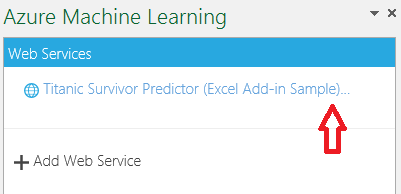
Ez a Predikció szakaszhoz vezet. Ez a munkafüzet már tartalmaz mintaadatokat, de egy üres munkafüzet esetében kijelölhet egy cellát az Excelben, és kattintson a Mintaadatok használata elemre.
Jelölje ki a fejléceket tartalmazó adatokat, és kattintson a bemeneti adattartomány ikonra. Győződjön meg arról, hogy a "Saját adatok fejlécekkel" jelölőnégyzet be van jelölve.
A Kimenet csoportban adja meg azt a cellaszámot, ahol a kimenetet szeretné, például itt a "H1" értéket.
Kattintson az Előrejelzés gombra. Ha bejelöli az "automatikus előrejelzés" jelölőnégyzetet, a kijelölt területeken (a bemenetként megadottakon) bármilyen változás aktiválja a kérést és a kimeneti cellák frissítését anélkül, hogy a prediktív gombot kellene lenyomnia.
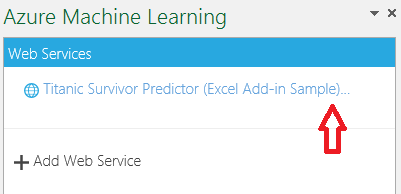
Webszolgáltatás üzembe helyezése vagy meglévő webszolgáltatás használata. A webszolgáltatás üzembe helyezéséről további információt a 3. oktatóanyagban talál : Hitelkockázati modell üzembe helyezése.
Kérje le a webszolgáltatás API-kulcsát. A művelet végrehajtásának helye attól függ, hogy közzétette-e a New Machine Learning webszolgáltatás klasszikus Machine Learning webszolgáltatását.
Klasszikus webszolgáltatás használata
A Machine Learning Studióban (klasszikus) kattintson a webszolgáltatások szakaszra a bal oldali panelen, majd válassza ki a webszolgáltatást.
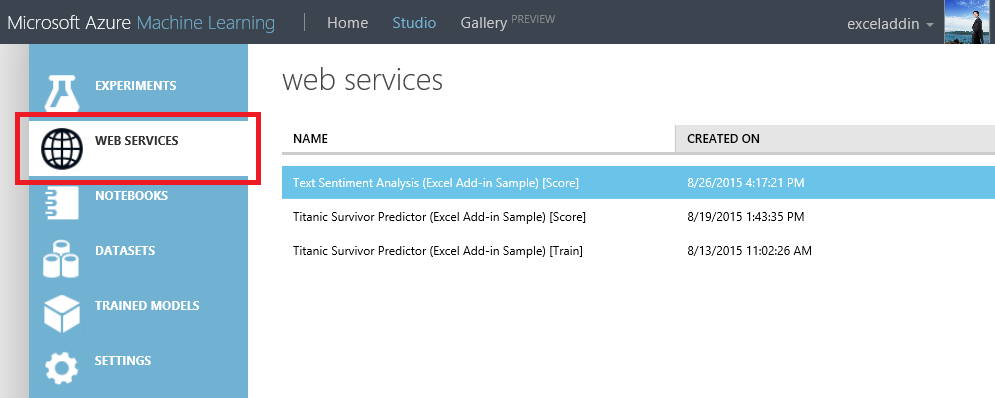
Másolja ki a webszolgáltatás API-kulcsát.
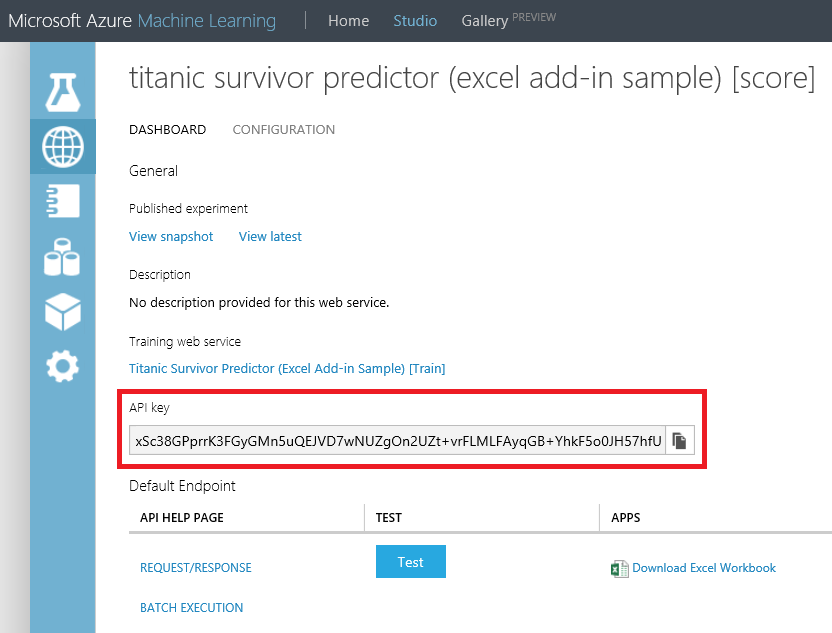
A webszolgáltatás IRÁNYÍTÓPULT lapján kattintson a KÉRELEM/VÁLASZ hivatkozásra.
Keresse meg a Kérelem URI szakaszt . Másolja és mentse az URL-címet.
Feljegyzés
Most már bejelentkezhet a Machine Learning Web Services portálra, hogy beszerezze a klasszikus Machine Learning webszolgáltatás API-kulcsát.
Új webszolgáltatás használata
- A Machine Learning Web Services portálon kattintson a Web Services elemre, majd válassza ki a webszolgáltatást.
- Kattintson a Felhasználás gombra.
- Keresse meg az Alapszintű használati információk szakaszt . Másolja és mentse az elsődleges kulcsot és a kérés-válasz URL-címet.
Új webszolgáltatás hozzáadásának lépései
Webszolgáltatás üzembe helyezése vagy meglévő webszolgáltatás használata. A webszolgáltatás üzembe helyezéséről további információt a 3. oktatóanyagban talál : Hitelkockázati modell üzembe helyezése.
Kattintson a Felhasználás gombra.
Keresse meg az Alapszintű használati információk szakaszt . Másolja és mentse az elsődleges kulcsot és a kérés-válasz URL-címet.
Az Excelben nyissa meg a WebSzolgáltatások szakaszt (ha a Prediktív szakaszban van, a vissza nyílra kattintva lépjen a webszolgáltatások listájára).
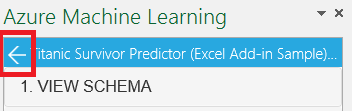
Kattintson a Webszolgáltatás hozzáadása elemre.
Illessze be az URL-címet a címkével ellátott Excel-bővítmény szövegmezőbe.
Illessze be az API/Elsődleges kulcsot a feliratos API-kulcs szövegmezőbe.
Kattintson a Hozzáadás gombra.
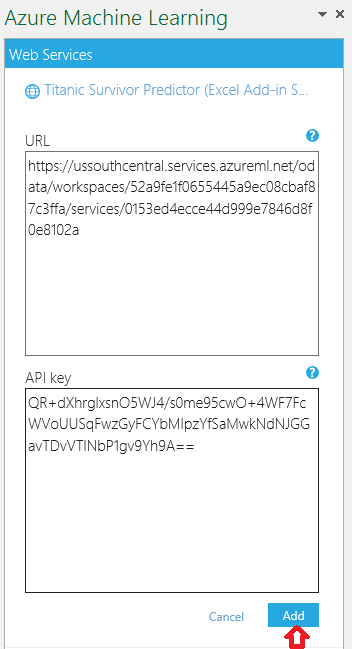
A webszolgáltatás használatához kövesse az alábbi utasításokat: "Lépések meglévő webszolgáltatás használatához".
A munkafüzet megosztása
Ha menti a munkafüzetet, a program a hozzáadott webszolgáltatások API-/elsődleges kulcsát is menti. Ez azt jelenti, hogy csak megbízható személyekkel kell megosztania a munkafüzetet.
Tegyen fel kérdéseket a következő megjegyzés szakaszban vagy a fórumunkon.