A MongoDB telepítése és konfigurálása Windows rendszerű virtuális gépen az Azure-ban
A MongoDB egy népszerű nyílt forráskódú, nagy teljesítményű NoSQL-adatbázis. Ez a cikk végigvezeti a MongoDB telepítésén és konfigurálásán egy Windows Server 2016 virtuális gépen az Azure-ban. A MongoDB-t linuxos virtuális gépen is telepítheti az Azure-ban.
Előfeltételek
A MongoDB telepítése és konfigurálása előtt létre kell hoznia egy virtuális gépet, és ideális esetben hozzá kell adnia egy adatlemezt. Virtuális gép létrehozásához és adatlemez hozzáadásához tekintse meg az alábbi cikkeket:
- Hozzon létre egy Windows Server rendszerű virtuális gépet a Azure Portal vagy Azure PowerShell használatával.
- Adatlemez csatolása Windows Server rendszerű virtuális géphez a Azure Portal vagy Azure PowerShell használatával.
A MongoDB telepítésének és konfigurálásának megkezdéséhez jelentkezzen be a Windows Server rendszerű virtuális gépre a Távoli asztal használatával.
A MongoDB telepítése
Fontos
A MongoDB biztonsági funkciói, például a hitelesítés és az IP-címkötés alapértelmezés szerint nincsenek engedélyezve. A MongoDB éles környezetben való üzembe helyezése előtt engedélyezni kell a biztonsági funkciókat. További információ: MongoDB Biztonság és hitelesítés.
Miután távoli asztallal csatlakozott a virtuális géphez, nyissa meg az Internet Explorert a tálcáról.
Válassza az Ajánlott biztonsági, adatvédelmi és kompatibilitási beállítások használata az Internet Explorer első megnyitásakor, majd kattintson az OK gombra.
Az Internet Explorer továbbfejlesztett biztonsági konfigurációja alapértelmezés szerint engedélyezve van. Adja hozzá a MongoDB webhelyet az engedélyezett webhelyek listájához:
Válassza az Eszközök ikont a jobb felső sarokban.
Az Internetbeállítások lapon válassza a Biztonság lapot, majd a Megbízható helyek ikont .
Kattintson a Webhelyek gombra. Adja hozzá a https://*.mongodb.com címet a megbízható webhelyek listájához, majd zárja be a párbeszédpanelt.
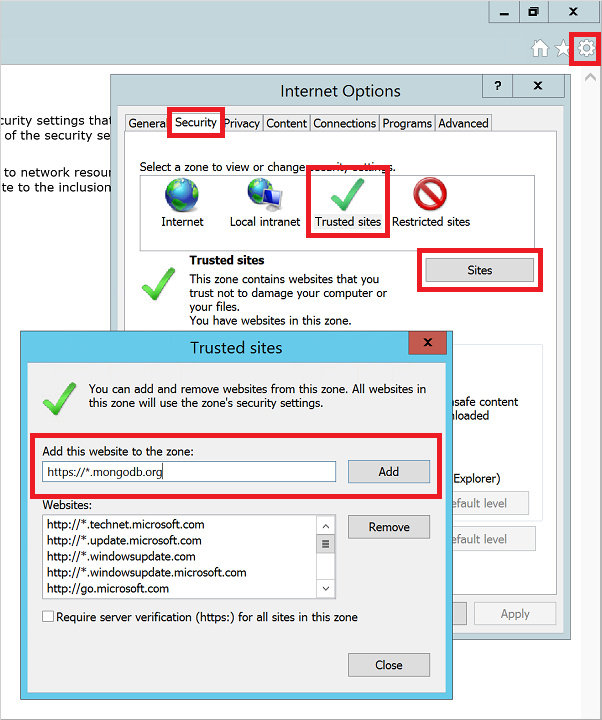
Keresse meg a MongoDB – Letöltések lapot (https://www.mongodb.com/downloads).
Ha szükséges, válassza ki a Community Server kiadást, majd válassza ki aWindows Server 2008 R2 64 bites és újabb verziójának legújabb stabil kiadását. A telepítő letöltéséhez kattintson a DOWNLOAD (msi) gombra.
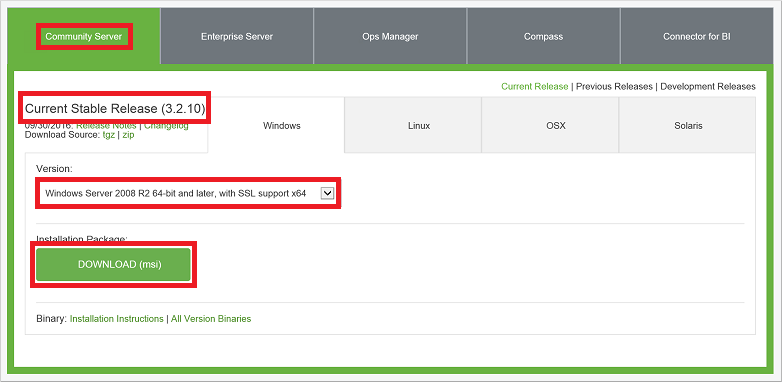
A letöltés befejezése után futtassa a telepítőt.
Olvassa el és fogadja el a licencszerződést. Amikor a rendszer kéri, válassza a Telepítés befejezése lehetőséget.
Igény szerint telepítheti az Iránytűt is, amely a MongoDB grafikus felülete.
Az utolsó képernyőn kattintson a Telepítés gombra.
A virtuális gép és a MongoDB konfigurálása
Az elérésiút-változókat a MongoDB telepítője nem frissíti. Az elérési út változójában lévő MongoDB-hely nélkül minden mongoDB-végrehajtható
binfájl használatakor meg kell adnia a teljes elérési utat. A hely hozzáadása az elérési út változójához:Kattintson a jobb gombbal a Start menüre, és válassza a Rendszer parancsot.
Kattintson a Speciális rendszerbeállítások, majd a Környezeti változók elemre.
A Rendszerváltozók területen válassza az Elérési út lehetőséget, majd kattintson a Szerkesztés gombra.
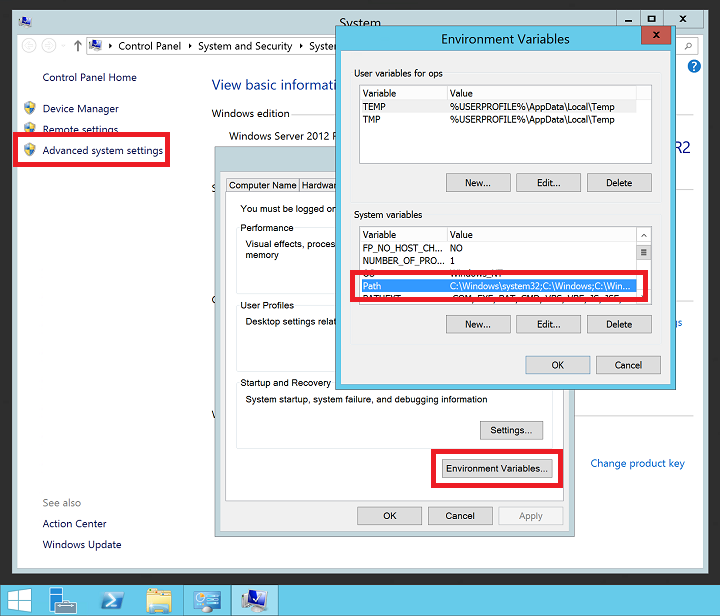
Adja hozzá az elérési utat a MongoDB-mappához
bin. A MongoDB általában a C:\Program Files\MongoDB fájlban van telepítve. Ellenőrizze a virtuális gép telepítési útvonalát. Az alábbi példa hozzáadja az alapértelmezett MongoDB telepítési helyet aPATHváltozóhoz:;C:\Program Files\MongoDB\Server\3.6\binMegjegyzés
Mindenképpen adja hozzá a kezdő pontosvesszőt (
;) annak jelzéséhez, hogy helyet ad hozzá aPATHváltozóhoz.
MongoDB-adatok és naplókönyvtárak létrehozása az adatlemezen. A Start menüben válassza a Parancssor lehetőséget. Az alábbi példák az F meghajtón hozzák létre a könyvtárakat:
mkdir F:\MongoData mkdir F:\MongoLogsIndítsa el a MongoDB-példányt a következő paranccsal, és ennek megfelelően módosítsa az adat- és naplókönyvtárak elérési útját:
mongod --dbpath F:\MongoData\ --logpath F:\MongoLogs\mongolog.logA MongoDB több percig is eltarthat a naplófájlok lefoglalásához és a kapcsolatok figyeléséhez. A rendszer az összes naplóüzenetet az F:\MongoLogs\mongolog.log fájlba irányítja a kiszolgáló indításakor
mongod.exe, és naplófájlokat foglal le.Megjegyzés
A parancssor erre a feladatra összpontosít, amíg a MongoDB-példány fut. Hagyja nyitva a parancssori ablakot a MongoDB futtatásának folytatásához. Vagy telepítse a MongoDB-t szolgáltatásként, a következő lépésben leírtak szerint.
A robusztusabb MongoDB-élmény érdekében telepítse a
mongod.exeszolgáltatást. A szolgáltatás létrehozása azt jelenti, hogy nem kell minden alkalommal futtatnia egy parancssort, amikor használni szeretné a MongoDB-t. Hozza létre a szolgáltatást az alábbiak szerint, és ennek megfelelően módosítsa az adatok és a naplókönyvtárak elérési útját:mongod --dbpath F:\MongoData\ --logpath F:\MongoLogs\mongolog.log --logappend --installAz előző parancs létrehoz egy MongoDB nevű szolgáltatást a "Mongo DB" leírásával. A következő paraméterek is meg vannak adva:
- A
--dbpathbeállítás megadja az adatkönyvtár helyét. - Ezt a
--logpathlehetőséget kell használnia egy naplófájl megadásához, mert a futó szolgáltatásnak nincs parancsablaka a kimenet megjelenítéséhez. - A
--logappendbeállítás azt határozza meg, hogy a szolgáltatás újraindítása miatt a kimenet hozzá lesz fűzve a meglévő naplófájlhoz.
A MongoDB szolgáltatás elindításához futtassa a következő parancsot:
net start MongoDBA MongoDB szolgáltatás létrehozásával kapcsolatos további információkért lásd: Windows-szolgáltatás konfigurálása a MongoDB-hez.
- A
A MongoDB-példány tesztelése
Ha a MongoDB egyetlen példányként vagy szolgáltatásként van telepítve, megkezdheti az adatbázisok létrehozását és használatát. A MongoDB felügyeleti rendszerhéj elindításához nyisson meg egy másik parancssori ablakot a Start menüből, és írja be a következő parancsot:
mongo
Az adatbázisokat a db paranccsal listázhatja. Szúrjon be néhány adatot az alábbiak szerint:
db.foo.insert( { a : 1 } )
Keressen rá az adatokra az alábbiak szerint:
db.foo.find()
A kimenet a következő példához hasonló:
{ "_id" : "ObjectId("57f6a86cee873a6232d74842"), "a" : 1 }
Lépjen ki a mongo konzolból az alábbiak szerint:
exit
Tűzfal és hálózati biztonsági csoport szabályainak konfigurálása
Most, hogy a MongoDB telepítése és futtatása megtörtént, nyisson meg egy portot a Windows tűzfalon, hogy távolról kapcsolódjon a MongoDB-hez. Ha új bejövő szabályt szeretne létrehozni a 27017-as TCP-port engedélyezéséhez, nyisson meg egy rendszergazdai PowerShell-parancssort, és írja be a következő parancsot:
New-NetFirewallRule `
-DisplayName "Allow MongoDB" `
-Direction Inbound `
-Protocol TCP `
-LocalPort 27017 `
-Action Allow
A szabályt a Windows tűzfal Advanced Security grafikus kezelőeszközével is létrehozhatja. Hozzon létre egy új bejövő szabályt a 27017-s TCP-port engedélyezéséhez.
Szükség esetén hozzon létre egy hálózati biztonságicsoport-szabályt, amely engedélyezi a MongoDB-hez való hozzáférést a meglévő Azure-beli virtuális hálózati alhálózaton kívülről. A hálózati biztonsági csoport szabályai a Azure Portalvagy Azure PowerShell használatával hozhatók létre. A Windows tűzfalszabályaihoz hasonlóan engedélyezze a 27017-as TCP-portot a MongoDB virtuális gép virtuális hálózati adapteréhez.
Megjegyzés
A MongoDB által használt alapértelmezett port a 27017-s TCP-port. Ezt a portot a --port paraméterrel módosíthatja manuálisan vagy szolgáltatásból való indításkor mongod.exe . Ha módosítja a portot, frissítse a Windows tűzfal és a hálózati biztonsági csoport szabályait az előző lépésekben.
Következő lépések
Ebben az oktatóanyagban megtanulta, hogyan telepítheti és konfigurálhatja a MongoDB-t a Windows rendszerű virtuális gépen. Mostantól elérheti a MongoDB-t a Windows rendszerű virtuális gépen a MongoDB dokumentációjának speciális témaköreit követve.