Általános VHD feltöltése az Azure-ba új virtuális gép létrehozásához
Ez a témakör egy általánosított, nem felügyelt lemez tárfiókba való feltöltését, majd egy új virtuális gép létrehozását ismerteti a feltöltött lemez használatával. Egy általánosított VHD-rendszerképben az összes személyes fiókadat el lett távolítva a Sysprep használatával.
Ha egy speciális VHD-ből szeretne virtuális gépet létrehozni egy tárfiókban, tekintse meg a virtuális gép speciális VHD-ből történő létrehozását.
Ez a témakör a tárfiókok használatát ismerteti, de azt javasoljuk, hogy az ügyfelek inkább a Managed Disks használják. Az új virtuális gépek felügyelt lemezek használatával történő előkészítésének, feltöltésének és létrehozásának teljes körű útmutatójáért lásd: Új virtuális gép létrehozása az Azure-ba Managed Disks használatával feltöltött általános VHD-ből.
A virtuális gép előkészítése
Egy általánosított virtuális merevlemezen az összes személyes fiókadat el lett távolítva a Sysprep használatával. Ha a VHD-t rendszerképként szeretné használni új virtuális gépek létrehozásához, a következőkkel kell rendelkeznie:
- Windows rendszerű virtuális merevlemez előkészítése az Azure-ba való feltöltéshez.
- A virtuális gép általánosítása a Sysprep használatával
Windows rendszerű virtuális gép általánosítása a Sysprep használatával
Ez a szakasz bemutatja, hogyan általánosíthatja a Windows rendszerű virtuális gépet rendszerképként való használatra. A Sysprep többek között minden személyes fiókadatot eltávolít, a gépet pedig előkészíti rendszerképként való használatra. A Sysprepről további információt a Sysprep használata: Bevezetés című témakörben talál.
Győződjön meg arról, hogy a számítógépen futó kiszolgálói szerepköröket támogatja a Sysprep. További információ: Sysprep-támogatás kiszolgálói szerepkörökhöz
Fontos
Ha a VHD Azure-ba való első feltöltése előtt futtatja a Sysprepet, a Sysprep futtatása előtt győződjön meg arról, hogy előkészítette a virtuális gépet .
Jelentkezzen be a Windows rendszerű virtuális gépre.
Nyissa meg a parancsablakot rendszergazdaként. Módosítsa a könyvtárat a következőre: %windir%\system32\sysprep, majd futtassa.
sysprep.exeA Rendszer-előkészítő eszköz párbeszédpanelen válassza A kezdőélmény indítása lehetőséget, és győződjön meg róla, hogy be van-e jelölve az Általánosítás jelölőnégyzet.
A Leállítási beállítások területen válassza a Leállítás lehetőséget.
Kattintson az OK gombra.
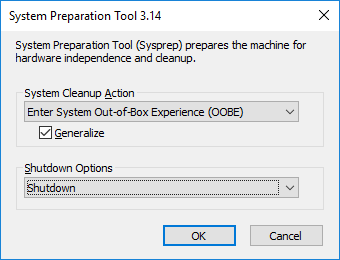
A Sysprep a feladat befejezése után leállítja a virtuális gépet.
Fontos
Ne indítsa újra a virtuális gépet, amíg nem tölti fel a virtuális merevlemezt az Azure-ba, vagy nem hoz létre rendszerképet a virtuális gépről. Ha a virtuális gép véletlenül újraindul, futtassa a Sysprep parancsot az újbóli általánosításához.
A virtuális merevlemez feltöltése
Töltse fel a VHD-t egy Azure-tárfiókba.
Jelentkezzen be az Azure-ba
Ha még nincs telepítve a PowerShell 1.4-es vagy újabb verziója, olvassa el a Azure PowerShell telepítéséről és konfigurálásáról szóló cikket.
Nyissa meg Azure PowerShell, és jelentkezzen be az Azure-fiókjába. Megnyílik egy előugró ablak, amelyben megadhatja Az Azure-fiók hitelesítő adatait.
Connect-AzAccountSzerezze be az elérhető előfizetések előfizetés-azonosítóit.
Get-AzSubscriptionÁllítsa be a megfelelő előfizetést az előfizetés azonosítójával. Cserélje le
<subscriptionID>a megfelelő előfizetés azonosítójára.Select-AzSubscription -SubscriptionId "<subscriptionID>"
A tárfiók lekérése
A feltöltött virtuálisgép-rendszerkép tárolásához tárfiókra van szüksége az Azure-ban. Használhat egy meglévő tárfiókot, vagy létrehozhat egy újat.
Az elérhető tárfiókok megjelenítéséhez írja be a következőt:
Get-AzStorageAccount
Ha meglévő tárfiókot szeretne használni, lépjen a Virtuális gép rendszerképének feltöltése szakaszra.
Ha tárfiókot kell létrehoznia, kövesse az alábbi lépéseket:
Szüksége lesz annak az erőforráscsoportnak a nevére, amelyben létre szeretné hozni a tárfiókot. Az előfizetésben található összes erőforráscsoport megkereséséhez írja be a következőt:
Get-AzResourceGroupHa az USA nyugati régiójában szeretne létrehozni egy myResourceGroup nevű erőforráscsoportot, írja be a következőt:
New-AzResourceGroup -Name myResourceGroup -Location "West US"Hozzon létre egy mystorageaccount nevű tárfiókot ebben az erőforráscsoportban a New-AzStorageAccount parancsmag használatával:
New-AzStorageAccount -ResourceGroupName myResourceGroup -Name mystorageaccount -Location "West US" ` -SkuName "Standard_LRS" -Kind "Storage"
A feltöltés indítása
Az Add-AzVhd parancsmaggal töltse fel a rendszerképet a tárfiók egyik tárolójába. Ez a példa feltölti a myVHD.vhd"C:\Users\Public\Documents\Virtual hard disks\" fájlt egy mystorageaccount nevű tárfiókba a myResourceGroup erőforráscsoportban. A fájl a mycontainer nevű tárolóba kerül, az új fájl neve pedig myUploadedVHD.vhd lesz.
$rgName = "myResourceGroup"
$urlOfUploadedImageVhd = "https://mystorageaccount.blob.core.windows.net/mycontainer/myUploadedVHD.vhd"
Add-AzVhd -ResourceGroupName $rgName -Destination $urlOfUploadedImageVhd `
-LocalFilePath "C:\Users\Public\Documents\Virtual hard disks\myVHD.vhd"
Ha sikeres, a következőhöz hasonló választ kap:
MD5 hash is being calculated for the file C:\Users\Public\Documents\Virtual hard disks\myVHD.vhd.
MD5 hash calculation is completed.
Elapsed time for the operation: 00:03:35
Creating new page blob of size 53687091712...
Elapsed time for upload: 01:12:49
LocalFilePath DestinationUri
------------- --------------
C:\Users\Public\Doc... https://mystorageaccount.blob.core.windows.net/mycontainer/myUploadedVHD.vhd
A hálózati kapcsolattól és a VHD-fájl méretétől függően a parancs végrehajtása eltarthat egy ideig.
Hozzon létre egy új virtuális gépet
Most már létrehozhat egy új virtuális gépet a feltöltött virtuális merevlemez használatával.
A VHD URI-jának beállítása
A használni kívánt VHD URI formátuma: https:// mystorageaccount.blob.core.windows.net/mycontainer/MyVhdName.vhd. Ebben a példában a myVHD nevű VHD a mystorageaccount tárfiókban található a tárolómonitorban.
$imageURI = "https://mystorageaccount.blob.core.windows.net/mycontainer/myVhd.vhd"
Virtuális hálózat létrehozása
Hozza létre a virtuális hálózat virtuális hálózatát és alhálózatát.
Hozza létre az alhálózatot. Az alábbi minta létrehoz egy mySubnet nevű alhálózatot a myResourceGroup erőforráscsoportban a 10.0.0.0/24 címelőtaggal.
$rgName = "myResourceGroup" $subnetName = "mySubnet" $singleSubnet = New-AzVirtualNetworkSubnetConfig -Name $subnetName -AddressPrefix 10.0.0.0/24Hozza létre a virtuális hálózatot. Az alábbi minta létrehoz egy myVnet nevű virtuális hálózatot az USA nyugati régiójában a 10.0.0.0/16 címelőtaggal.
$location = "WestUS" $vnetName = "myVnet" $vnet = New-AzVirtualNetwork -Name $vnetName -ResourceGroupName $rgName -Location $location ` -AddressPrefix 10.0.0.0/16 -Subnet $singleSubnet
Nyilvános IP-cím és hálózati adapter létrehozása
A virtuális hálózaton a virtuális géppel való kommunikáció biztosításához egy nyilvános IP-cím és egy hálózati adapter szükséges.
Hozzon létre egy nyilvános IP-címet. Ez a példa létrehoz egy myPip nevű nyilvános IP-címet.
$ipName = "myPip" $pip = New-AzPublicIpAddress -Name $ipName -ResourceGroupName $rgName -Location $location ` -AllocationMethod DynamicHozza létre a hálózati adaptert. Ez a példa egy myNic nevű hálózati adaptert hoz létre.
$nicName = "myNic" $nic = New-AzNetworkInterface -Name $nicName -ResourceGroupName $rgName -Location $location ` -SubnetId $vnet.Subnets[0].Id -PublicIpAddressId $pip.Id
A hálózati biztonsági csoport és egy RDP-szabály létrehozása
Ahhoz, hogy RDP használatával be tudjon jelentkezni a virtuális gépre, rendelkeznie kell egy biztonsági szabvával, amely engedélyezi az RDP-hozzáférést a 3389-es porton.
Ez a példa egy myNsg nevű NSG-t hoz létre, amely tartalmaz egy myRdpRule nevű szabályt, amely engedélyezi az RDP-forgalmat a 3389-s porton keresztül. További információ az NSG-kről: Portok megnyitása azure-beli virtuális géphez a PowerShell használatával.
$nsgName = "myNsg"
$rdpRule = New-AzNetworkSecurityRuleConfig -Name myRdpRule -Description "Allow RDP" `
-Access Allow -Protocol Tcp -Direction Inbound -Priority 110 `
-SourceAddressPrefix Internet -SourcePortRange * `
-DestinationAddressPrefix * -DestinationPortRange 3389
$nsg = New-AzNetworkSecurityGroup -ResourceGroupName $rgName -Location $location `
-Name $nsgName -SecurityRules $rdpRule
Változó létrehozása a virtuális hálózathoz
Hozzon létre egy változót a befejezett virtuális hálózathoz.
$vnet = Get-AzVirtualNetwork -ResourceGroupName $rgName -Name $vnetName
A virtuális gép létrehozása
Az alábbi PowerShell-szkript bemutatja, hogyan állíthatja be a virtuálisgép-konfigurációkat, és hogyan használhatja a feltöltött virtuálisgép-rendszerképet az új telepítés forrásaként.
# Enter a new user name and password to use as the local administrator account
# for remotely accessing the VM.
$cred = Get-Credential
# Name of the storage account where the VHD is located. This example sets the
# storage account name as "myStorageAccount"
$storageAccName = "myStorageAccount"
# Name of the virtual machine. This example sets the VM name as "myVM".
$vmName = "myVM"
# Size of the virtual machine. This example creates "Standard_D2_v2" sized VM.
# See the VM sizes documentation for more information:
# https://azure.microsoft.com/documentation/articles/virtual-machines-windows-sizes/
$vmSize = "Standard_D2_v2"
# Computer name for the VM. This examples sets the computer name as "myComputer".
$computerName = "myComputer"
# Name of the disk that holds the OS. This example sets the
# OS disk name as "myOsDisk"
$osDiskName = "myOsDisk"
# Assign a SKU name. This example sets the SKU name as "Standard_LRS"
# Valid values for -SkuName are: Standard_LRS - locally redundant storage, Standard_ZRS - zone redundant
# storage, Standard_GRS - geo redundant storage, Standard_RAGRS - read access geo redundant storage,
# Premium_LRS - premium locally redundant storage.
$skuName = "Standard_LRS"
# Get the storage account where the uploaded image is stored
$storageAcc = Get-AzStorageAccount -ResourceGroupName $rgName -AccountName $storageAccName
# Set the VM name and size
$vmConfig = New-AzVMConfig -VMName $vmName -VMSize $vmSize
#Set the Windows operating system configuration and add the NIC
$vm = Set-AzVMOperatingSystem -VM $vmConfig -Windows -ComputerName $computerName `
-Credential $cred -ProvisionVMAgent -EnableAutoUpdate
$vm = Add-AzVMNetworkInterface -VM $vm -Id $nic.Id
# Create the OS disk URI
$osDiskUri = '{0}vhds/{1}-{2}.vhd' `
-f $storageAcc.PrimaryEndpoints.Blob.ToString(), $vmName.ToLower(), $osDiskName
# Configure the OS disk to be created from the existing VHD image (-CreateOption fromImage).
$vm = Set-AzVMOSDisk -VM $vm -Name $osDiskName -VhdUri $osDiskUri `
-CreateOption fromImage -SourceImageUri $imageURI -Windows
# Create the new VM
New-AzVM -ResourceGroupName $rgName -Location $location -VM $vm
Ellenőrizze, hogy a virtuális gép létrejött-e
Ha elkészült, az újonnan létrehozott virtuális gépnek meg kell jelennie avirtuális gépektallózása>Azure Portal, vagy a következő PowerShell-parancsokkal:
$vmList = Get-AzVM -ResourceGroupName $rgName
$vmList.Name
Következő lépések
Az új virtuális gép Azure PowerShell való felügyeletével kapcsolatban lásd: Virtuális gépek kezelése az Azure Resource Manager és a PowerShell használatával.