A Webes Windows PowerShell-elérés telepítése és használata
Frissítve: 2013. november 5. (Szerkesztve: 2017. augusztus 23.)
Érintett kiadások: Windows Server 2012 R2, Windows Server 2012
Bevezetés
Webes Windows PowerShell-elérés, amelyet először a Windows Server 2012 vezet be, Windows PowerShell átjáróként működik, és egy távoli számítógépre célzott webes Windows PowerShell-konzolt biztosít. Lehetővé teszi az informatikai szakemberek számára, hogy Windows PowerShell parancsokat és szkripteket futtasson egy Windows PowerShell-konzolról egy webböngészőben, Windows PowerShell, távfelügyeleti szoftver vagy böngésző beépülő modul telepítése nélkül az ügyféleszközön. A webalapú Windows PowerShell-konzol futtatásához mindössze egy megfelelően konfigurált Webes Windows PowerShell-elérés átjáró szükséges, valamint egy javascriptet támogató és cookie-kat elfogadó ügyféleszköz-böngésző.
Ilyenek például a laptopok, a nem munkahelyi személyi számítógépek, a kölcsönzött számítógépek, a táblagépek, a webes kioszkok, a windowsos operációs rendszert nem futtató számítógépek és a mobiltelefon böngészők. Az informatikai szakemberek kritikus felügyeleti feladatokat végezhetnek távoli Windows-alapú kiszolgálókon olyan eszközökről, amelyek rendelkeznek internetkapcsolattal és webböngészővel.
Az átjáró sikeres beállítása és konfigurálása után a felhasználók webböngészővel érhetik el a Windows PowerShell-konzolt. Amikor a felhasználók megnyitják a biztonságos Webes Windows PowerShell-elérés webhelyet, a sikeres hitelesítés után webalapú Windows PowerShell konzolt futtathatnak.
Webes Windows PowerShell-elérés beállítás és konfigurálás három lépésből áll:
- Webes Windows PowerShell-elérés telepítése
- Az átjáró konfigurálása
- Korlátozó engedélyezési szabály konfigurálása
A Webes Windows PowerShell-elérés telepítése és konfigurálása előtt javasoljuk, hogy olvassa el ezt a teljes útmutatót, amely útmutatást tartalmaz a Webes Windows PowerShell-elérés telepítésére, védelmére és eltávolítására vonatkozóan. A webalapú Windows PowerShell konzol használata című témakör bemutatja, hogyan jelentkeznek be a felhasználók a webalapú konzolra, és ismertetik a webalapú Windows PowerShell konzol és a powershell.exe konzol közötti korlátozásokat és különbségeket. A webalapú konzol végfelhasználóinak el kell olvasniuk a Webes Windows PowerShell konzol használatát, de nem kell elolvasni az útmutató többi részét.
Ez a témakör nem nyújt részletes útmutatást az IIS-webkiszolgálók működéséhez; Ebben a témakörben csak a Webes Windows PowerShell-elérés-átjáró konfigurálásához szükséges lépéseket ismertetjük. A webhelyek IIS-ben való konfigurálásáról és biztonságossá tételéről az IIS dokumentációs erőforrásait a Lásd még szakaszban talál.
Az alábbi ábrán a Webes Windows PowerShell-elérés működése látható.
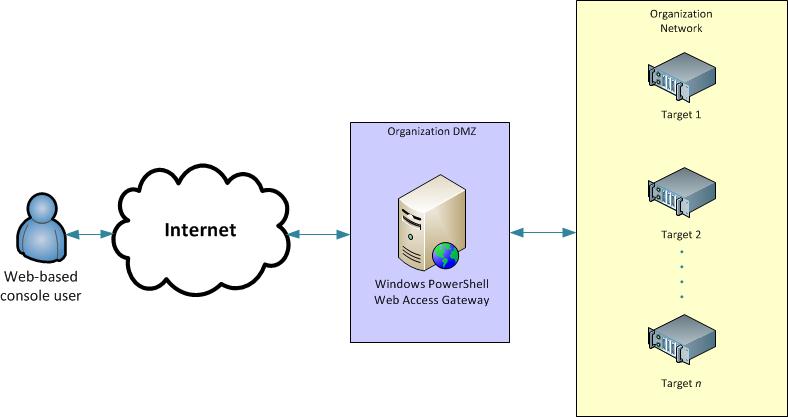
A Webes Windows PowerShell-elérés futtatásának követelményei
Webes Windows PowerShell-elérés webkiszolgáló (IIS), .NET-keretrendszer 4.5 és Windows PowerShell 3.0 vagy Windows PowerShell 4.0 futtatását igényli azon a kiszolgálón, amelyen futtatni szeretné az átjárót. A Webes Windows PowerShell-elérés az Windows Server 2012 R2 vagy Windows Server 2012 rendszert futtató kiszolgálókra a Kiszolgálókezelő szerepkörök és szolgáltatások hozzáadása varázslóval telepítheti, vagy Windows PowerShell üzembehelyezési parancsmagok Kiszolgálókezelő. Ha Webes Windows PowerShell-elérés Kiszolgálókezelő vagy központi telepítési parancsmagjaival telepíti, a szükséges szerepkörök és szolgáltatások automatikusan hozzáadódnak a telepítési folyamat részeként.
Webes Windows PowerShell-elérés lehetővé teszi, hogy a távoli felhasználók a Windows PowerShell webböngészőben keresztül férhessenek hozzá a szervezet számítógépeihez. Bár a Webes Windows PowerShell-elérés kényelmes és hatékony felügyeleti eszköz, a webes hozzáférés biztonsági kockázatot jelent, és a lehető legbiztonságosabban kell konfigurálni. Azt javasoljuk, hogy a Webes Windows PowerShell-elérés átjárót konfiguráló rendszergazdák az elérhető biztonsági rétegeket használják, mind a Webes Windows PowerShell-elérés tartalmazott parancsmagalapú engedélyezési szabályokat, mind a webkiszolgálón (IIS) és külső alkalmazásokban elérhető biztonsági rétegeket. Ez a dokumentáció tartalmazza a nem biztonságos példákat, amelyek csak tesztkörnyezetekhez ajánlottak, valamint a biztonságos üzembe helyezéshez ajánlott példákat.
Böngésző- és ügyféleszköz-támogatás
Webes Windows PowerShell-elérés a következő internetböngészőket támogatja. Bár a mobilböngészők hivatalosan nem támogatottak, sokan futtathatják a webes Windows PowerShell konzolt. A cookie-kat elfogadó, a JavaScriptet és a HTTPS-webhelyeket futtató egyéb böngészők várhatóan működni fognak, de hivatalosan nem tesztelik.
Támogatott asztali számítógép-böngészők
- Windows Internet Explorer for Microsoft Windows 8.0, 9.0, 10.0 és 11.0
- Mozilla Firefox 10.0.2
- Google Chrome 17.0.963.56m Windows rendszerhez
- Apple Safari 5.1.2 for Windows
- Mac OS-hez készült Apple Safari 5.1.2
Minimálisan tesztelt mobileszközök vagy böngészők
- Windows Phone-telefon 7 és 7,5
- Google Android WebKit 3.1 Böngésző Android 2.2.1 (Kernel 2.6)
- Apple Safari iPhone operációs rendszer 5.0.1
- Apple Safari iPad 2 operációs rendszer 5.0.1
Böngészőkre vonatkozó követelmények
A Webes Windows PowerShell-elérés webalapú konzol használatához a böngészőknek az alábbiakat kell elvégeznie.
- Cookie-k engedélyezése az Webes Windows PowerShell-elérés átjáró webhelyén.
- HTTPS-oldalakat nyithat meg és olvashat.
- JavaScriptet használó webhelyek megnyitása és futtatása.
Ajánlott gyors üzembe helyezés
Az Webes Windows PowerShell-elérés-átjárót Windows Server 2012 R2-t vagy Windows Server 2012 futtató kiszolgálóra telepítheti Windows PowerShell parancsmagok használatával, vagy a Szerepkörök és szolgáltatások hozzáadása varázslóval, amely a következőből nyílik meg: Kiszolgálókezelő. A gyors telepítéshez és konfiguráláshoz használja Windows PowerShell parancsmagokat, az ebben a szakaszban leírtak szerint.
- Webes Windows PowerShell-elérés telepítése
- Az átjáró konfigurálása
- Korlátozó engedélyezési szabály konfigurálása
Webes Windows PowerShell-elérés telepítése PowerShell-parancsmagokkal
Webes Windows PowerShell-elérés telepítése Windows PowerShell parancsmagok használatával
Az alábbiak egyikével megnyithat egy emelt szintű felhasználói jogosultságokkal rendelkező Windows PowerShell-munkamenetet.
- A Windows asztalon kattintson a jobb gombbal a tálcán található Windows PowerShell elemre, majd kattintson a Futtatás rendszergazdaként lehetőségre.
- A Windows kezdőképernyőjén kattintson a jobb gombbal a Windows PowerShell, majd a Futtatás rendszergazdaként parancsra.
Megjegyzés
A Windows PowerShell 3.0-s és 4.0-s verziójában nem szükséges importálni a Kiszolgálókezelő parancsmagmodult a Windows PowerShell munkamenetbe a modul részét képező parancsmagok futtatása előtt. A rendszer automatikusan importál egy modult a modul részét képező parancsmag első futtatásakor. Emellett Windows PowerShell parancsmagok nem megkülönböztetik a kis- és nagybetűket.
Írja be a következőt, majd nyomja le az Enter billentyűt, ahol computer_name egy távoli számítógépet jelöl, amelyre telepíteni szeretné Webes Windows PowerShell-elérés, ha van ilyen. A
-Restartparaméter szükség esetén automatikusan újraindítja a célkiszolgálókat.Install-WindowsFeature -Name WindowsPowerShellWebAccess -ComputerName <computer_name> -IncludeManagementTools -RestartMegjegyzés
A Webes Windows PowerShell-elérés Windows PowerShell parancsmagok használatával történő telepítése alapértelmezés szerint nem ad hozzá webkiszolgálói (IIS) felügyeleti eszközöket. Ha a felügyeleti eszközöket a Webes Windows PowerShell-elérés-átjáróval megegyező kiszolgálóra szeretné telepíteni, adja hozzá a
-IncludeManagementToolsparamétert a telepítési parancshoz (az ebben a lépésben leírtak szerint). Ha távoli számítógépről felügyeli a Webes Windows PowerShell-elérés webhelyet, telepítse az IIS Manager beépülő modult az Windows 8.1-hez készült Távoli kiszolgálófelügyeleti eszközök vagy Windows 8 távoli kiszolgálófelügyeleti eszközök telepítésével azon a számítógépen, amelyről az átjárót kezelni szeretné.Ha offline virtuális merevlemezre szeretne szerepköröket és szolgáltatásokat telepíteni, a paramétert és a
-ComputerNameparamétert-VHDis hozzá kell adnia. A-ComputerNameparaméter a kiszolgáló nevét tartalmazza, amelyhez a VHD-t csatlakoztatni kívánja, a-VHDparaméter pedig a VHD-fájl elérési útját tartalmazza a megadott kiszolgálón.Install-WindowsFeature -Name WindowsPowerShellWebAccess -VHD <path> -ComputerName <computer_name> -IncludeManagementTools -RestartHa a telepítés befejeződött, ellenőrizze, hogy Webes Windows PowerShell-elérés telepítve van-e a célkiszolgálókon. Ehhez futtassa a
Get-WindowsFeatureparancsmagot egy emelt szintű felhasználói jogosultságokkal megnyitott Windows PowerShell konzolon. Azt is ellenőrizheti, hogy Webes Windows PowerShell-elérés telepítve van-e a Kiszolgálókezelő konzolon, ha kiválaszt egy célkiszolgálót a Minden kiszolgáló lapon, majd megtekinti a kiválasztott kiszolgáló Szerepkörök és szolgáltatások csempét. A Webes Windows PowerShell-elérés olvasási fájlját is megtekintheti.A Webes Windows PowerShell-elérés telepítése után a rendszer kérni fogja, hogy tekintse át az olvasófájlt, amely alapvető, szükséges telepítési utasításokat tartalmaz az átjáróhoz. Ezek a beállítási utasítások a következő, Az átjáró konfigurálása című szakaszban találhatók. Az olvasási fájl elérési útja:
C:\Windows\Web\PowerShellWebAccess\wwwroot\README.txt.
Az átjáró konfigurálása
Az Install-PswaWebApplication parancsmaggal gyorsan konfigurálhatja Webes Windows PowerShell-elérés. Bár a paramétert hozzáadhatja a UseTestCertificateInstall-PswaWebApplication parancsmaghoz, hogy tesztelési célokra önaláírt SSL-tanúsítványt telepítsen, ez nem biztonságos; biztonságos éles környezetben mindig használjon érvényes SSL-tanúsítványt, amelyet egy hitelesítésszolgáltató (CA) írt alá. A rendszergazdák az IIS Manager konzol használatával lecserélhetik a teszttanúsítványt egy általuk választott aláírt tanúsítványra.
Webes Windows PowerShell-elérés webalkalmazás konfigurációját végrehajthatja a Install-PswaWebApplication parancsmag futtatásával vagy az IIS Manager grafikus felhasználói felületre épülő konfigurációs lépéseinek végrehajtásával.
Alapértelmezés szerint a parancsmag telepíti a webalkalmazást, a pswa -t (és egy alkalmazáskészletet, pswa_pool) az Alapértelmezett webhely tárolóba, az IIS Managerben látható módon; ha szükséges, utasíthatja a parancsmagot, hogy módosítsa a webalkalmazás alapértelmezett helytárolóját. Az IIS Manager olyan konfigurációs lehetőségeket kínál, amelyek webalkalmazásokhoz érhetők el, például módosíthatja a portszámot vagy a Secure Sockets Layer (SSL) tanúsítványt.
Fontos
Határozottan javasoljuk, hogy a rendszergazdák úgy konfigurálják az átjárót, hogy egy hitelesítésszolgáltató által aláírt érvényes tanúsítványt használjanak.
A Webes Windows PowerShell-elérés átjáró konfigurálása teszttanúsítvánnyal a Install-PswaWebApplication használatával
Az alábbi műveletek egyikével nyithat meg egy Windows PowerShell munkamenetet.
- A Windows asztalon kattintson a jobb gombbal Windows PowerShell a tálcán.
- A Windows kezdőképernyőjén kattintson a Windows PowerShell gombra.
Írja be a következőt, majd nyomja le az Enter billentyűt.
Install-PswaWebApplication -UseTestCertificateFontos
A
UseTestCertificateparamétert csak privát tesztkörnyezetben szabad használni. Biztonságos éles környezet esetén egy hitelesítésszolgáltató által aláírt érvényes tanúsítvány használatát javasoljuk.A parancsmag futtatása telepíti a Webes Windows PowerShell-elérés webalkalmazást az IIS alapértelmezett webhelytárolóban. A parancsmag létrehozza a Webes Windows PowerShell-elérés alapértelmezett webhelyen való futtatásához szükséges infrastruktúrát.
https://<server_name>/pswaHa a webalkalmazást egy másik webhelyen szeretné telepíteni, adja meg a webhely nevét aWebSiteNameparaméter hozzáadásával. A webalkalmazás nevének módosításához (az alapértelmezett beállításpswa) adja hozzá a paramétertWebApplicationName.A parancsmag futtatásával az alábbi beállítások konfigurálhatók. Ezeket igény szerint manuálisan módosíthatja az IIS-kezelő konzolján.
- Elérési út: /pswa
- ApplicationPool: pswa_pool
- EnabledProtocols: http
- PhysicalPath: %windir%/Web/PowerShellWebAccess/wwwroot
Példa:
Install-PswaWebApplication -webApplicationName myWebApp -useTestCertificateEbben a példában a Webes Windows PowerShell-elérés eredményként kapott webhelye a
https://<server_name>/myWebAppkövetkező: .Megjegyzés
Addig nem jelentkezhet be, amíg a felhasználók nem kapnak hozzáférést a webhelyhez engedélyezési szabályok hozzáadásával. További információ: A Webes Windows PowerShell-elérés korlátozó engedélyezési szabályának és engedélyezési szabályainak és biztonsági funkcióinak konfigurálása.
A Webes Windows PowerShell-elérés-átjáró konfigurálása eredeti tanúsítvánnyal az Install-PswaWebApplication és az IIS-kezelő használatával
Az alábbi műveletek egyikével nyithat meg egy Windows PowerShell munkamenetet.
- A Windows asztali verziójában kattintson a jobb gombbal Windows PowerShell a tálcán.
- A Windows kezdőképernyőjén kattintson a Windows PowerShell elemre.
Írja be a következőt, majd nyomja le az Enter billentyűt.
Install-PswaWebApplicationA parancsmag futtatásával az alábbi átjáróbeállítások konfigurálhatók. Ezeket igény szerint manuálisan módosíthatja az IIS-kezelő konzolján. A parancsmag értékeit
WebsiteNameésWebApplicationNameparamétereitInstall-PswaWebApplicationis megadhatja.- Elérési út: /pswa
- ApplicationPool: pswa_pool
- EnabledProtocols: http
- PhysicalPath: %windir%/Web/PowerShellWebAccess/wwwroot
Nyissa meg az IIS-kezelő konzolt az alábbi műveletek egyikével.
- A Windows asztali verziójában a Windows tálcáján kattintson a Kiszolgálókezelő gombra, és indítsa el a Kiszolgálókezelő. A Kiszolgálókezelő Eszközök menüjében kattintson az Internet Information Services (IIS) kezelője elemre.
- A Windows kezdőképernyőjén kattintson a Kiszolgálókezelő elemre.
Az IIS-kezelő fa ablaktábláján bontsa ki annak a kiszolgálónak a csomópontját, amelyen a Webes Windows PowerShell-elérés telepítve van, amíg a Helyek mappa meg nem jelenik. Bontsa ki a Webhelyek mappát.
Válassza ki azt a webhelyet, amelyen telepítette a Webes Windows PowerShell-elérés webalkalmazást. A Műveletek panelen kattintson a Kötések elemre.
A Webhelykötés párbeszédpanelen kattintson a Hozzáadás gombra.
A Webhelykötés hozzáadása párbeszédpanel Típus mezőjében válassza a https lehetőséget.
Az SSL-tanúsítvány mezőben válassza ki az aláírt tanúsítványt a legördülő menüből. Kattintson az OK gombra. A tanúsítvány beszerzésével kapcsolatos további információkért lásd: SSL-tanúsítvány konfigurálása az IIS-kezelőben .
A Webes Windows PowerShell-elérés webalkalmazás most már az aláírt SSL-tanúsítvány használatára van konfigurálva.
A Webes Windows PowerShell-elérés egy böngészőablakban megnyitva
https://<server_name>/pswaérheti el.Megjegyzés
Addig nem jelentkezhet be, amíg a felhasználók nem kapnak hozzáférést a webhelyhez engedélyezési szabályok hozzáadásával. További információkért lásd a jelen témakör korlátozó engedélyezési szabályának konfigurálását, valamint a Webes Windows PowerShell-elérés engedélyezési szabályait és biztonsági funkcióit.
Korlátozó engedélyezési szabály konfigurálása
A Webes Windows PowerShell-elérés telepítése és az átjáró konfigurálása után a felhasználók megnyithatják a bejelentkezési oldalt egy böngészőben, de addig nem jelentkezhetnek be, amíg a Webes Windows PowerShell-elérés rendszergazda explicit módon nem engedélyezi a felhasználóknak a hozzáférést. Webes Windows PowerShell-elérés hozzáférés-vezérlést az alábbi táblázatban ismertetett Windows PowerShell parancsmagok használatával felügyeljük. Az engedélyezési szabályok hozzáadásához és kezeléséhez nincs összehasonlítható grafikus felhasználói felület. A Webes Windows PowerShell-elérés-parancsmagokkal kapcsolatos részletesebb információkért tekintse meg a parancsmagok referenciatémaköröket, Webes Windows PowerShell-elérés parancsmagokat.
Az Webes Windows PowerShell-elérés engedélyezési szabályairól és biztonságáról a Webes Windows PowerShell-elérés engedélyezési szabályairól és biztonsági funkcióiról olvashat bővebben.
Korlátozó engedélyezési szabály hozzáadása
Az alábbiak egyikével megnyithat egy emelt szintű felhasználói jogosultságokkal rendelkező Windows PowerShell-munkamenetet.
- A Windows asztalon kattintson a jobb gombbal a tálcán található Windows PowerShell elemre, majd kattintson a Futtatás rendszergazdaként lehetőségre.
- A Windows kezdőképernyőjén kattintson a jobb gombbal a Windows PowerShell, majd a Futtatás rendszergazdaként parancsra.
Nem kötelező lépés a felhasználói hozzáférés munkamenet-konfigurációk használatával történő korlátozásához: Ellenőrizze, hogy a szabályokban használni kívánt munkamenet-konfigurációk már léteznek-e. Ha még nem lettek létrehozva, használja az utasításokat a munkamenet-konfigurációk létrehozásához about_Session_Configuration_Files.
Írja be a következőt, majd nyomja le az Enter billentyűt.
Add-PswaAuthorizationRule -UserName <domain\user | computer\user> -ComputerName <computer_name> -ConfigurationName <session_configuration_name>Ez az engedélyezési szabály egy adott felhasználó számára engedélyezi a hozzáférést a hálózat azon számítógépéhez, amelyhez általában hozzáféréssel rendelkezik, és hozzáféréssel rendelkezik egy adott munkamenet-konfigurációhoz, amely a felhasználó tipikus szkriptelési és parancsmag-igényeire terjed ki.
A következő példában a
Contosotartomány egy felhasználójaJSmithkap hozzáférést a számítógépContoso_214kezeléséhez, és egy munkamenet-konfigurációtNewAdminsOnlyhasznál.Add-PswaAuthorizationRule -UserName Contoso\JSmith -ComputerName Contoso_214 -ConfigurationName NewAdminsOnlyEllenőrizze, hogy a szabály létrejött-e a
Get-PswaAuthorizationRuleparancsmag futtatásával, vagyTest-PswaAuthorizationRule -UserName <domain\user> -ComputerName <computer-name>Például:
Test-PswaAuthorizationRule -UserName 'Contoso\JSmith' -ComputerName Contoso_214.
Miután konfigurált egy engedélyezési szabályt, készen áll arra, hogy a jogosult felhasználók bejelentkezhessenek a webalapú konzolra, és megkezdjék a Webes Windows PowerShell-elérés használatát.
Egyéni üzembe helyezés
Az Webes Windows PowerShell-elérés-átjárót Windows Server 2012 R2 vagy Windows Server 2012 rendszert futtató kiszolgálóra telepítheti a Kiszolgálókezelő Szerepkörök és szolgáltatások hozzáadása varázslóval. A Webes Windows PowerShell-elérés telepítése után testre szabhatja az átjáró konfigurációját az IIS-kezelőben.
Webes Windows PowerShell-elérés telepítése a Szerepkörök és szolgáltatások hozzáadása varázslóval
Ha Kiszolgálókezelő már meg van nyitva, folytassa a következő lépésben. Ha Kiszolgálókezelő még nincs megnyitva, nyissa meg az alábbi műveletek egyikével.
- A Windows asztali verziójában a Windows tálcáján kattintson a Kiszolgálókezelő gombra, és indítsa el a Kiszolgálókezelő.
- A Windows kezdőképernyőjén kattintson a Kiszolgálókezelő elemre.
A Kezelés menüben kattintson a Szerepkörök és szolgáltatások hozzáadása elemre.
A Telepítés típusának kiválasztása lapon kattintson a Szerepköralapú vagy szolgáltatásalapú telepítés elemre. Kattintson a Tovább gombra.
A Célkiszolgáló kiválasztása lapon válasszon ki egy kiszolgálót a kiszolgálókészletből, vagy válasszon egy offline VHD-t. Offline VHD célkiszolgálóként történő kiválasztásához először válassza ki a kiszolgálót, amelyhez csatlakoztatni kívánja a VHD-t, majd válassza ki a VHD-fájlt. A kiszolgálók kiszolgálókészlethez való hozzáadásáról a Kiszolgálókezelő súgójában talál további információt. Miután kiválasztotta a célkiszolgálót, kattintson a Tovább gombra.
A varázsló Szolgáltatások kiválasztása lapján bontsa ki Windows PowerShell, majd válassza a Webes Windows PowerShell-elérés lehetőséget.
Vegye figyelembe, hogy a rendszer a szükséges szolgáltatások, például a .NET-keretrendszer 4.5 és a webkiszolgáló (IIS) szerepkör-szolgáltatásainak hozzáadását kéri. Adja hozzá a szükséges szolgáltatásokat, és folytassa a műveletet.
Megjegyzés
A Webes Windows PowerShell-elérés Szerepkörök és szolgáltatások hozzáadása varázslóval történő telepítése a webkiszolgálót (IIS) is telepíti, beleértve az IIS-kezelő beépülő modult is. A beépülő modul és az egyéb IIS-felügyeleti eszközök alapértelmezés szerint telepítve vannak, ha a Szerepkörök és szolgáltatások hozzáadása varázslót használja. Ha Webes Windows PowerShell-elérés az alábbi eljárásban ismertetett módon telepíti Windows PowerShell parancsmagokkal, a felügyeleti eszközök alapértelmezés szerint nem lesznek hozzáadva.
Ha a Telepítés megerősítése lapon a Webes Windows PowerShell-elérés szolgáltatásfájljai nem a 4. lépésben kiválasztott célkiszolgálón vannak tárolva, kattintson az Alternatív forrás elérési út megadása elemre, és adja meg a szolgáltatásfájlok elérési útját. Ellenkező esetben kattintson a Telepítés gombra.
Miután a Telepítés gombra kattintott, a Telepítés állapota lap megjeleníti a telepítés állapotát, az eredményeket és az olyan üzeneteket, mint a figyelmeztetések, hibák vagy a telepítés utáni konfigurációs lépések, amelyek szükségesek Webes Windows PowerShell-elérés. A Webes Windows PowerShell-elérés telepítése után a rendszer kérni fogja, hogy tekintse át az átjáróhoz szükséges alapvető telepítési utasításokat tartalmazó információs fájlt. Ezek az utasítások ebben a témakörben is megtalálhatók. Az olvasófájl elérési útja:
C:\Windows\Web\PowerShellWebAccess\wwwroot\README.txt.
Az átjáró konfigurálása
Az ebben a szakaszban található utasítások a Webes Windows PowerShell-elérés-webalkalmazás alkönyvtárban való telepítéséhez szükségesek, nem pedig a webhely gyökérkönyvtárában. Ez az eljárás a parancsmag által Install-PswaWebApplication végrehajtott műveletek grafikus felhasználói felületre épülő megfelelője. Ez a szakasz azt is ismerteti, hogyan konfigurálhatja az IIS-kezelőt a Webes Windows PowerShell-elérés-átjáró legfelső szintű webhelyként való konfigurálásához.
Az IIS-kezelő használata az átjáró konfigurálásához egy meglévő webhelyen
Nyissa meg az IIS-kezelő konzolt az alábbi műveletek egyikével.
- A Windows asztali verziójában a Windows tálcáján kattintson a Kiszolgálókezelő gombra, és indítsa el a Kiszolgálókezelő. A Kiszolgálókezelő Eszközök menüjében kattintson az Internet Information Services (IIS) kezelője elemre.
- A Windows kezdőképernyőjén írja be az Internet Information Services (IIS) kezelőjének bármely részét. Kattintson a parancsikonra, amikor megjelenik az alkalmazások eredményei között.
Hozzon létre egy új alkalmazáskészletet Webes Windows PowerShell-elérés. Bontsa ki az átjárókiszolgáló csomópontját az IIS-kezelő faablakában, válassza az Alkalmazáskészletek lehetőséget, majd kattintson az Alkalmazáskészlet hozzáadása elemre a Műveletek panelen.
Adjon hozzá egy új, pswa_pool nevű alkalmazáskészletet, vagy adjon meg egy másik nevet. Kattintson az OK gombra.
Az IIS-kezelő fapaneljén bontsa ki annak a kiszolgálónak a csomópontját, amelyen a Webes Windows PowerShell-elérés telepítve van, amíg a Helyek mappa nem látható. Válassza ki a Webhelyek mappát.
Kattintson a jobb gombbal arra a webhelyre (például alapértelmezett webhelyre), amelyhez hozzá szeretné adni a Webes Windows PowerShell-elérés webhelyet, majd kattintson az Alkalmazás hozzáadása parancsra.
Az Alias mezőbe írja be a pswa kifejezést, vagy adjon meg egy másik aliast. Az alias lesz a virtuális könyvtár neve. Például a következő URL-címben szereplő pswa az ebben a lépésben megadott aliast jelöli:
https://<server-name>/pswa.Az Alkalmazáskészlet mezőben válassza ki a 3. lépésben létrehozott alkalmazáskészletet.
A Fizikai elérési út mezőben keresse meg az alkalmazás helyét. Használhatja az alapértelmezett helyet.
$env:windir/Web/PowerShellWebAccess/wwwrootKattintson az OK gombra.Kövesse az eljárás lépéseit : SSL-tanúsítvány konfigurálása az IIS Managerben ebben a témakörben.
Választható biztonsági lépés:
Ha a webhely ki van jelölve a faablakban, kattintson duplán az SSL-beállítások elemre a tartalompanelen. Válassza az SSL megkövetelése lehetőséget, majd a Műveletek panelen kattintson az Alkalmaz gombra. Az SSL-beállítások panelen szükség lehet arra, hogy a Webes Windows PowerShell-elérés webhelyhez csatlakozó felhasználók rendelkezzenek ügyféltanúsítvánnyal. Az ügyféltanúsítványok segítenek az ügyféleszköz-felhasználó identitásának ellenőrzésében. További információ arról, hogy az ügyféltanúsítványok megkövetelése hogyan növelheti a Webes Windows PowerShell-elérés biztonságát, olvassa el az útmutatóban Webes Windows PowerShell-elérés engedélyezési szabályait és biztonsági funkcióit.
Nyisson meg egy böngésző-munkamenetet egy ügyféleszközön. A támogatott böngészőkkel és eszközökkel kapcsolatos további információkért lásd a jelen témakör böngésző- és ügyféleszköz-támogatását .
Nyissa meg az új Webes Windows PowerShell-elérés webhelyet, https://<gateway-server-name>/pswa.
A böngészőnek meg kell jelenítenie a Webes Windows PowerShell-elérés konzol bejelentkezési oldalát.
Megjegyzés
Nem jelentkezhet be, amíg a felhasználók nem kapnak hozzáférést a webhelyhez engedélyezési szabályok hozzáadásával. További információ: Korlátozó engedélyezési szabály konfigurálása ebben a témakörben, valamint a Webes Windows PowerShell-elérés engedélyezési szabályai és biztonsági funkciói.
Egy emelt szintű felhasználói jogosultságokkal (Futtatás rendszergazdaként) megnyitott Windows PowerShell munkamenetben futtassa a következő szkriptet, amelyben application_pool_name a 3. lépésben létrehozott alkalmazáskészlet nevét jelöli, hogy az alkalmazáskészlet hozzáférési jogosultságokat kapjon az engedélyezési fájlhoz.
$applicationPoolName = "<application_pool_name>" $authorizationFile = "C:\windows\web\powershellwebaccess\data\AuthorizationRules.xml" c:\windows\system32\icacls.exe $authorizationFile /grant ('"' + "IIS AppPool\$applicationPoolName" + '":R') > $nullAz engedélyezési fájlban meglévő hozzáférési jogosultságok megtekintéséhez futtassa a következő parancsot:
c:\windows\system32\icacls.exe $authorizationFile
Az IIS Manager használata az átjáró legfelső szintű webhelyként való konfigurálásához teszttanúsítvánnyal
Nyissa meg az IIS Manager-konzolt az alábbi műveletek egyikével.
- A Windows asztali verziójában a Windows tálcáján kattintson a Kiszolgálókezelő gombra, és indítsa el a Kiszolgálókezelő. A Kiszolgálókezelő Eszközök menüjében kattintson az Internet Information Services (IIS) kezelője elemre.
- A Windows kezdőképernyőjén írja be az Internet Information Services (IIS) kezelőjének bármely részét. Kattintson a parancsikonra, amikor az megjelenik az alkalmazások eredményei között.
Az IIS-kezelő fapaneljén bontsa ki annak a kiszolgálónak a csomópontját, amelyen a Webes Windows PowerShell-elérés telepítve van, amíg a Helyek mappa nem látható. Válassza ki a Webhelyek mappát.
A Műveletek panelen kattintson a Webhely hozzáadása elemre.
Írja be a webhely nevét, például Webes Windows PowerShell-elérés.
A rendszer automatikusan létrehoz egy alkalmazáskészletet az új webhelyhez. Ha másik alkalmazáskészletet szeretne használni, kattintson a Kiválasztás gombra az új webhelyhez társítandó alkalmazáskészlet kiválasztásához. Válassza ki a másodlagos alkalmazáskészletet az Alkalmazáskészlet kiválasztása párbeszédpanelen, majd kattintson az OK gombra.
A Fizikai elérési út szövegmezőben lépjen a következő helyre: %windir%/Web/PowerShellWebAccess/wwwroot.
A Kötés terület Típus mezőjében válassza a https lehetőséget.
Rendeljen hozzá egy portszámot a webhelyhez, amelyet egy másik webhely vagy alkalmazás még nem használ. A megnyitott portok megkereséséhez futtassa a netstat parancsot egy parancssori ablakban. Az alapértelmezett portszám a 443.
Módosítsa az alapértelmezett portot, ha egy másik webhely már használja a 443-at, vagy ha más biztonsági okok is indokolják a portszám módosítását. Ha az átjárókiszolgálón futó másik webhely a kiválasztott portot használja, figyelmeztetés jelenik meg, amikor az OK gombra kattint a Webhely hozzáadása párbeszédpanelen. A Webes Windows PowerShell-elérés futtatásához nem használt portot kell használnia.
Ha szükséges a szervezet számára, adjon meg egy olyan gazdagépnevet, amely érthető a szervezet és a felhasználók számára, például
www.contoso.com. Kattintson az OK gombra.A biztonságosabb éles környezet érdekében határozottan javasoljuk, hogy adjon meg egy érvényes tanúsítványt, amelyet egy hitelesítésszolgáltató írt alá. Meg kell adnia egy SSL-tanúsítványt, mert a felhasználók csak HTTPS-webhelyen keresztül csatlakozhatnak Webes Windows PowerShell-elérés. Az SSL-tanúsítvány IIS-kezelőben való konfigurálásáról ebben a témakörben talál további információt a tanúsítványok beszerzéséről.
Kattintson az OK gombra a Webhely hozzáadása párbeszédpanel bezárásához.
Egy emelt szintű felhasználói jogosultságokkal (Futtatás rendszergazdaként) megnyitott Windows PowerShell munkamenetben futtassa a következő szkriptet, amelyben application_pool_name a 4. lépésben létrehozott alkalmazáskészlet nevét jelöli, hogy az alkalmazáskészlet hozzáférési jogosultságokat kapjon az engedélyezési fájlhoz.
$applicationPoolName = "<application_pool_name>" $authorizationFile = "C:\windows\web\powershellwebaccess\data\AuthorizationRules.xml" c:\windows\system32\icacls.exe $authorizationFile /grant ('"' + "IIS AppPool\$applicationPoolName" + '":R') > $nullAz engedélyezési fájlban meglévő hozzáférési jogosultságok megtekintéséhez futtassa a következő parancsot:
c:\windows\system32\icacls.exe $authorizationFileHa az új webhely ki van jelölve az IIS-kezelő faablakában, kattintson a Start gombra a Műveletek panelen a webhely elindításához.
Nyisson meg egy böngésző-munkamenetet egy ügyféleszközön. A támogatott böngészőkkel és eszközökkel kapcsolatos további információkért lásd ebben a dokumentumban a böngésző és az ügyféleszközök támogatását .
Nyissa meg az új Webes Windows PowerShell-elérés webhelyet.
Mivel a gyökérwebhelyek a Webes Windows PowerShell-elérés mappára mutatnak, a böngészőnek meg kell jelenítenie a Webes Windows PowerShell-elérés bejelentkezési oldalt a megnyitáskor
https://<gateway_server_name>. Az URL-címhez nem kell /pswa fájlt hozzáadnia.Megjegyzés
Nem jelentkezhet be, amíg a felhasználók nem kapnak hozzáférést a webhelyhez engedélyezési szabályok hozzáadásával. További információ: Korlátozó engedélyezési szabály konfigurálása ebben a témakörben, valamint a Webes Windows PowerShell-elérés engedélyezési szabályai és biztonsági funkciói.
Korlátozó engedélyezési szabály konfigurálása
A Webes Windows PowerShell-elérés telepítése és az átjáró konfigurálása után a felhasználók megnyithatják a bejelentkezési oldalt egy böngészőben, de addig nem jelentkezhetnek be, amíg a Webes Windows PowerShell-elérés rendszergazda nem engedélyezi a felhasználóknak a hozzáférést. Webes Windows PowerShell-elérés hozzáférés-vezérlés az alábbi táblázatban ismertetett Windows PowerShell parancsmagok segítségével kezelhető. Az engedélyezési szabályok hozzáadásához és kezeléséhez nincs összehasonlítható grafikus felhasználói felület. A Webes Windows PowerShell-elérés parancsmagokkal kapcsolatos részletesebb információkért tekintse meg a parancsmagok hivatkozási témaköreit, Webes Windows PowerShell-elérés parancsmagokat.
A Webes Windows PowerShell-elérés engedélyezési szabályokkal és biztonsággal kapcsolatos további információkért lásd a Webes Windows PowerShell-elérés engedélyezési szabályait és biztonsági funkcióit.
Korlátozó engedélyezési szabály hozzáadása
Az alábbiak egyikével megnyithat egy emelt szintű felhasználói jogosultságokkal rendelkező Windows PowerShell-munkamenetet.
- A Windows asztalon kattintson a jobb gombbal a tálcán található Windows PowerShell elemre, majd kattintson a Futtatás rendszergazdaként lehetőségre.
- A Windows kezdőképernyőjén kattintson a jobb gombbal a Windows PowerShell, majd a Futtatás rendszergazdaként parancsra.
Nem kötelező lépés a felhasználói hozzáférés munkamenet-konfigurációk használatával történő korlátozásához:
Ellenőrizze, hogy a szabályokban használni kívánt munkamenet-konfigurációk már léteznek-e. Ha még nem lettek létrehozva, használja az utasításokat a munkamenet-konfigurációk létrehozásához about_Session_Configuration_Files.
Írja be a következőt, majd nyomja le az Enter billentyűt.
Add-PswaAuthorizationRule -UserName <domain\user | computer\user> -ComputerName <computer_name> -ConfigurationName <session_configuration_name>Ez az engedélyezési szabály lehetővé teszi, hogy egy adott felhasználó hozzáférjen egy olyan számítógéphez a hálózaton, amelyhez általában hozzáféréssel rendelkezik, és hozzáféréssel rendelkezik egy adott munkamenet-konfigurációhoz, amely a felhasználó ™tipikus szkriptelési és parancsmag-igényeire terjed ki.
Az alábbi példában a
Contosotartományban elnevezettJSmithfelhasználónak hozzáférést kap a számítógépContoso_214kezeléséhez, és használhatja a munkamenet-konfigurációt.NewAdminsOnlyAdd-PswaAuthorizationRule -UserName 'Contoso\JSmith' -ComputerName Contoso_214 -ConfigurationName NewAdminsOnlyEllenőrizze, hogy a szabály létrejött-e a parancsmag vagy
Test-PswaAuthorizationRule -UserName '<domain\user>' -ComputerName <computer-name>aGet-PswaAuthorizationRuleparancsmag futtatásával.Például:
Test-PswaAuthorizationRule -UserName 'Contoso\JSmith' -ComputerName Contoso_214.Miután konfigurált egy engedélyezési szabályt, készen áll arra, hogy a jogosult felhasználók bejelentkezhessenek a webalapú konzolra, és megkezdjék a Webes Windows PowerShell-elérés használatát.
Eredeti tanúsítvány konfigurálása
Biztonságos éles környezetben mindig használjon érvényes SSL-tanúsítványt, amelyet egy hitelesítésszolgáltató (CA) írt alá. Az ebben a szakaszban ismertetett eljárás azt ismerteti, hogyan szerezhet be és alkalmazhat érvényes SSL-tanúsítványt a hitelesítésszolgáltatótól.
SSL-tanúsítvány konfigurálása az IIS Managerben
Az IIS-kezelő fapaneljén válassza ki azt a kiszolgálót, amelyre a Webes Windows PowerShell-elérés telepítve van.
A tartalompanelen kattintson duplán a Kiszolgálótanúsítványok elemre.
A Műveletek panelen hajtsa végre az alábbi műveletek egyikét. A kiszolgálótanúsítványok IIS-ben való konfigurálásáról további információt a Kiszolgálótanúsítványok konfigurálása az IIS 7-ben című témakörben talál.
Kattintson az Importálás gombra egy meglévő, érvényes tanúsítvány importálásához a hálózat egy helyére.
A Tanúsítványkérelem létrehozása gombra kattintva tanúsítványt kérhet egy hitelesítésszolgáltatótól, például a VeriSigntől, a Thawte-tól vagy a GeoTrusttől. A tanúsítvány köznapi nevének meg kell egyeznie a kérelem állomásfejlécével.
Ha például az ügyfélböngésző kéri, akkor a köznapi
https://www.contoso.com/névnek is meg kell lenniehttps://www.contoso.com/. Ez a legbiztonságosabb és ajánlott lehetőség a Webes Windows PowerShell-elérés átjáró tanúsítványának megadásához.Kattintson a Create a Self-Signed Certificate (Self-Signed Tanúsítvány létrehozása ) gombra egy azonnal használható tanúsítvány létrehozásához, amelyet később egy hitelesítésszolgáltató írt alá, ha szükséges. Adjon meg egy rövid nevet az önaláírt tanúsítványnak, például Webes Windows PowerShell-elérés. Ez a beállítás nem tekinthető biztonságosnak, és csak privát tesztkörnyezetben ajánlott.
A tanúsítvány létrehozása vagy beszerzése után válassza ki azt a webhelyet, amelyre a tanúsítványt alkalmazza (például az alapértelmezett webhelyet) az IIS-kezelő fapaneljén, majd kattintson a Műveletek panel Kötések elemére.
A Webhelykötés hozzáadása párbeszédpanelen adjon hozzá egy HTTPS-kötést a webhelyhez, ha még nem jelenik meg. Ha nem önaláírt tanúsítványt használ, adja meg az eljárás 3. lépésében szereplő állomásnevet. Ha önaláírt tanúsítványt használ, erre a lépésre nincs szükség.
Válassza ki az eljárás 3. lépésében beszerzett vagy létrehozott tanúsítványt, majd kattintson az OK gombra.
A webalapú Windows PowerShell-konzol használata
Miután Webes Windows PowerShell-elérés telepítése és az átjáró konfigurálása befejeződött a jelen témakörben leírtak szerint, a Windows PowerShell webalapú konzol készen áll a használatra. A webalapú konzol használatának első lépéseiről további információt a Webalapú Windows PowerShell-konzol használata című témakörben talál.
Lásd még:
Az Internet Information Services (IIS) 7.0 dokumentációja