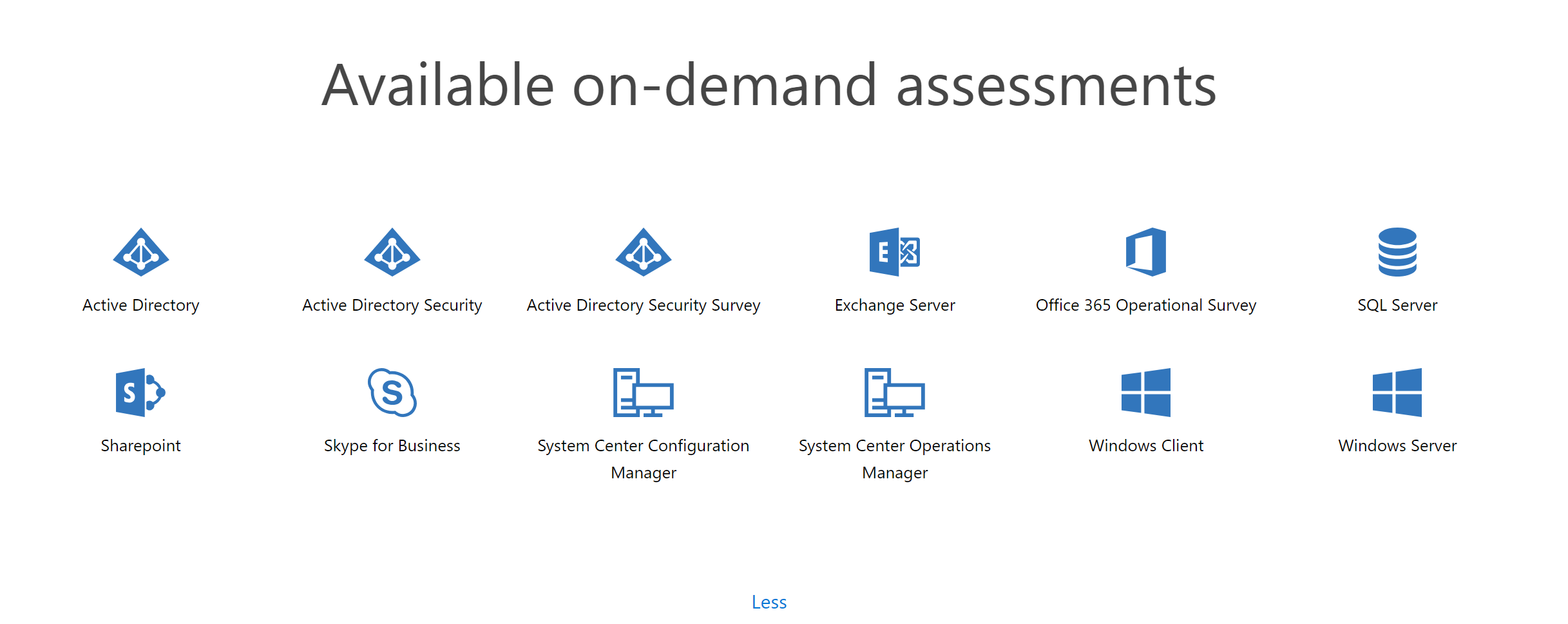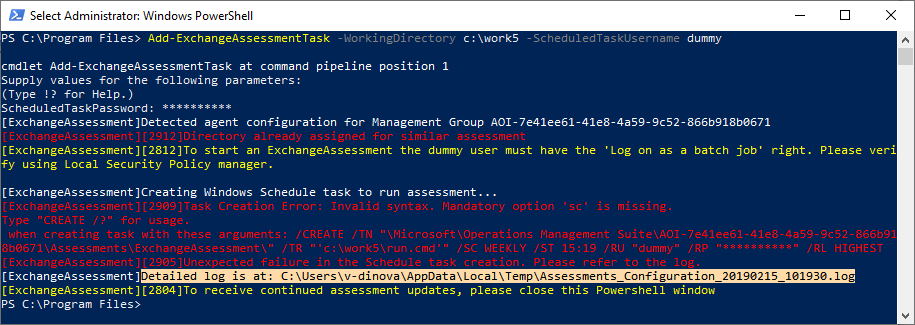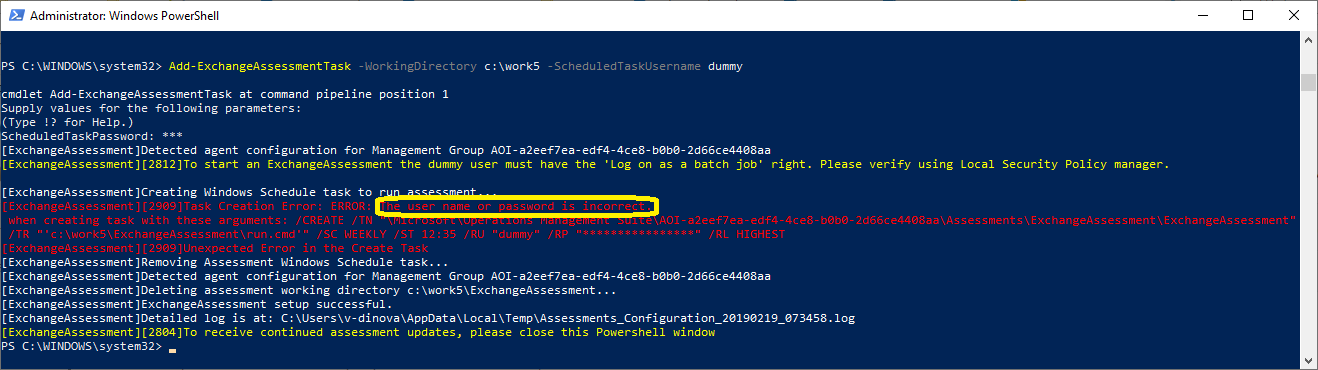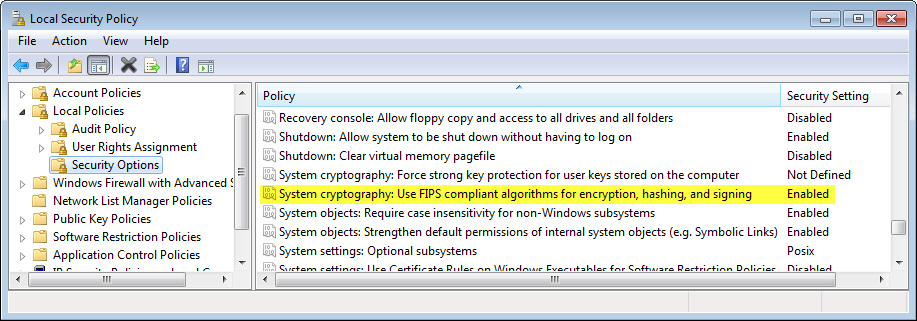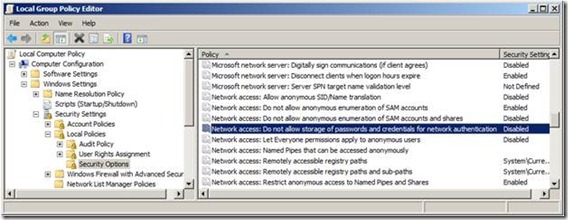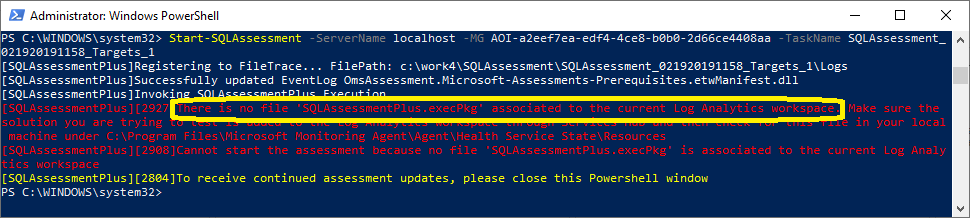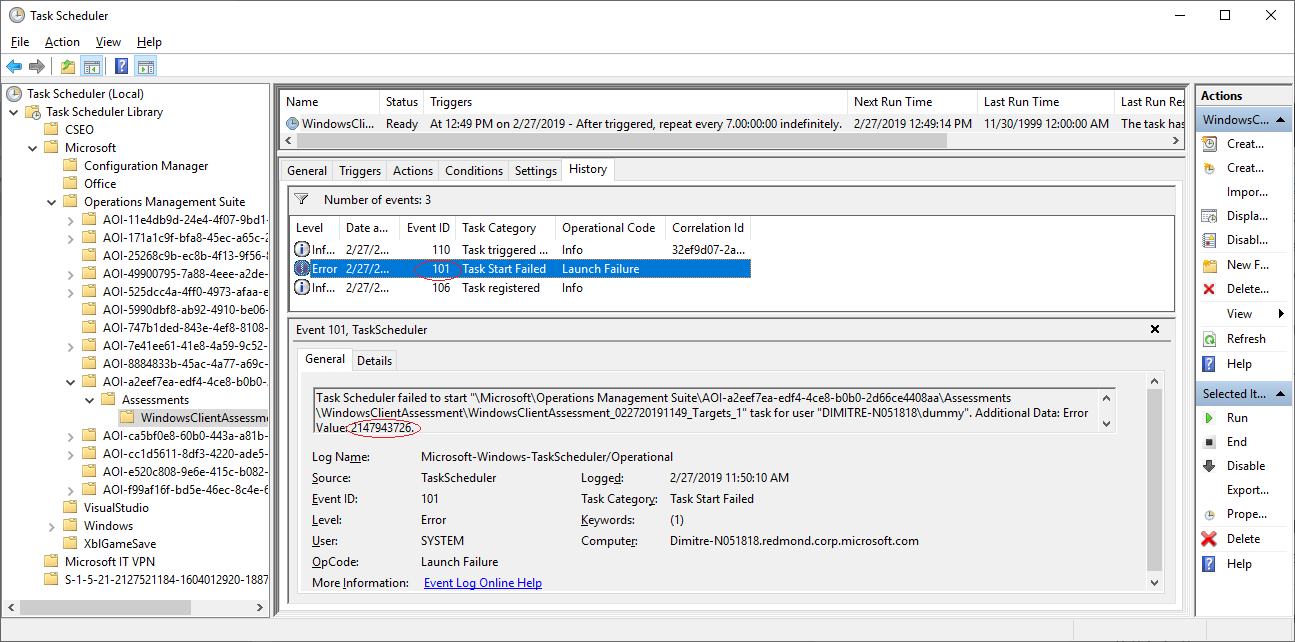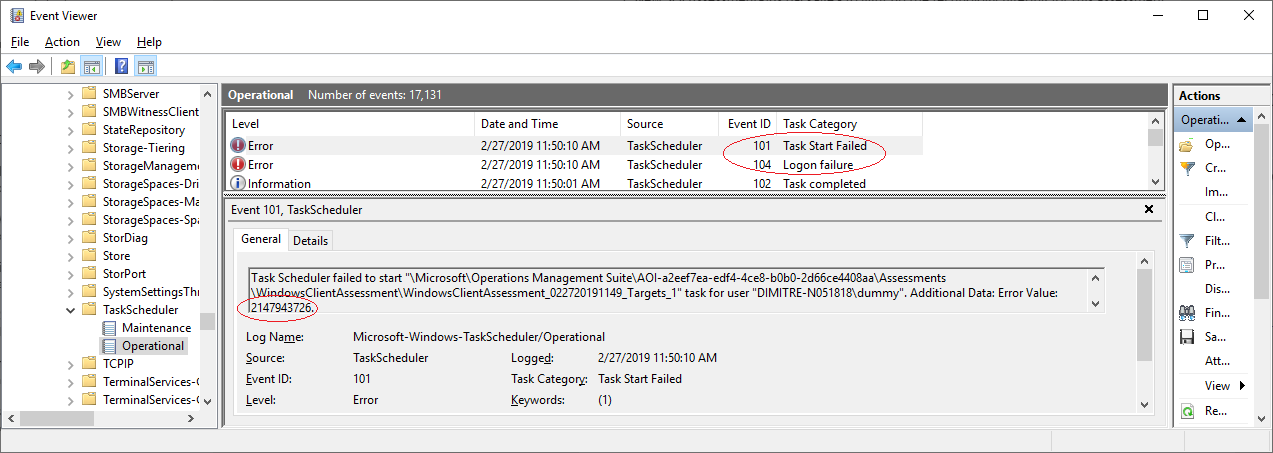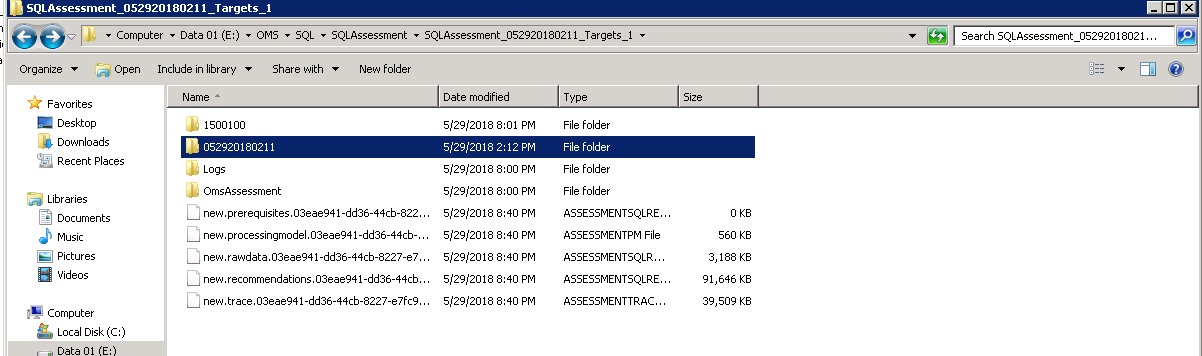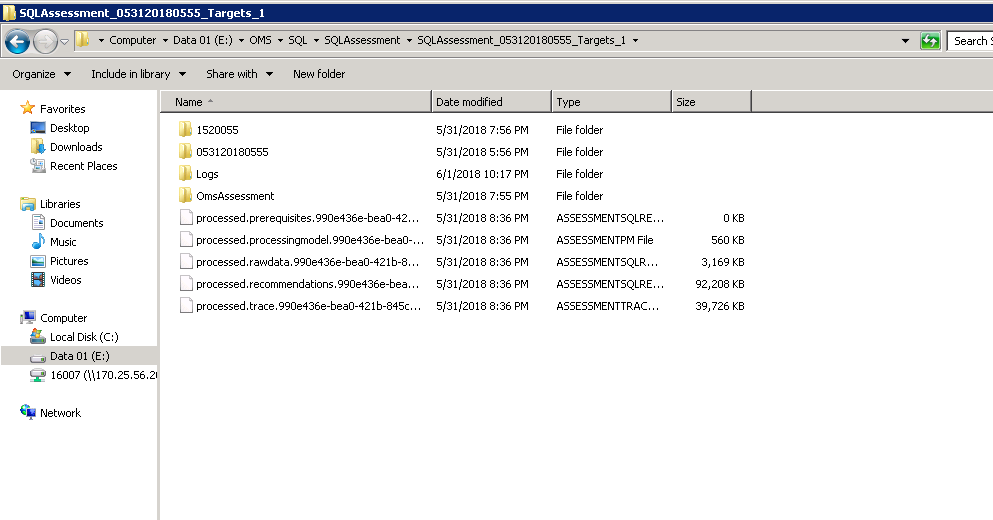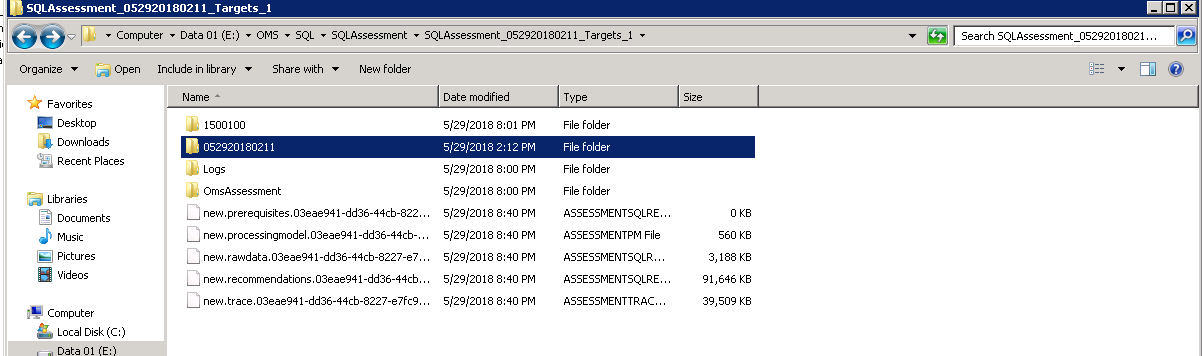Megjegyzés
Az oldalhoz való hozzáféréshez engedély szükséges. Megpróbálhat bejelentkezni vagy módosítani a címtárat.
Az oldalhoz való hozzáféréshez engedély szükséges. Megpróbálhatja módosítani a címtárat.
Töltse le az értékelési hibaelhárítási szkriptet
Az igény szerinti értékelések önértékeléséhez és hibaelhárításához töltse le és futtassa az értékelési hibaelhárítási szkriptet. Tekintse meg a cikk következő szakaszaiban található teljes hibaelhárítási útmutatót.
Leggyakoribb hibaelhárítási problémák
1. A DCR létrehozása sikertelen hibaüzenet, amikor értékelést ad hozzá egy géphez a Services Hub portálról
Győződjön meg arról, hogy az Azure-előfizetésében a Microsoft található. Az elemzésszolgáltató regisztrálva van, majd próbálkozzon újra az értékelési megoldás hozzáadásával a Service sHub-portálról.
A szolgáltató regisztrációjának részleteiért tekintse meg az Azure-erőforrás-szolgáltatókat és -típusokat.
Ha ez nem javította ki a problémát, megpróbálhat létrehozni egy alapszintű DCR-t a gépéhez/munkaterületéhez az Azure Portalon. Annak ellenőrzéséhez, hogy rendelkezik-e a megfelelő engedéllyel, olvassa el az Adatgyűjtési szabályok (DCR-ek) létrehozása és szerkesztése az Azure Monitorban című témakört.
2. Hibaüzenet: "Nincs hozzáférése az Azure Log Analyticshez" a Services Hubban –> IT Health –> Igény szerinti értékelések
Kövesse az Azure-szerepkörök a Log Analyticshez és a Szolgáltatások központhoz való viszonyukra vonatkozó útmutatást, hogy biztosan megfelelő jogosultsági szinttel rendelkezzen a szerepköréhez.
3. Nem található ARC/Azure-beli virtuális gép az ODA Assessment hozzáadásakor a Service sHub Connectorban
Az SH Connector jelenleg korlátozással rendelkezik, amely csak a kiválasztott Log Analytics-munkaterület erőforráscsoportjában lévő ARC-/VM-gépeket teszi lehetővé, ha az értékelés hozzáadásakor nem lát egy adott gépet a listában, ellenőrizze, hogy a gép és a Log Analytics-munkaterület is ugyanabban az erőforráscsoportban/előfizetésben található-e.
4. A javaslatok nem tölthetők fel adatgyűjtő gépről az Azure Log Analytics-munkaterületre
Ha nem látja az Azure-munkafüzetben összegyűjtött adatok eredményeit, kövesse az alábbi lépéseket:
Győződjön meg arról, hogy rendelkezik javaslatfájlokkal az értékeléshez szükséges adatkönyvtárban. A szokásos formátum
new.recommendation.*.solutionrec(példáulnew.recommendations.*.adrecsAD esetén).Ellenőrizze, hogy a fájlok tartalma fel lett-e töltve az Azure Log Analytics-munkaterületre a használt munkaterület Naplók szakaszának ellenőrzésével, és futtasson egy lekérdezést az időbélyeg alapján.
Példa: Futtatás
AzureAssessmentRecommendationsés az utolsó futási időnek megfelelő idő (például 24 órával ezelőtt).Ha a feltöltés sikeres volt, ugyanazokat a tartalmakat láthatja, mint az Azure-táblában található javaslatfájlokban.
Ha az adatok megtalálhatók, ellenőrizze, hogy a munkaterület adataihoz tartozó megfelelő munkafüzetet választotta-e ki.
Megjegyzés:
Ha nem talál feltöltött adatokat, és azure-beli virtuális gépet használ adatgyűjtéshez, győződjön meg arról, hogy a felügyelt rendszerdentitás be van kapcsolva a gép számára.
Ha ARC-kompatibilis gépet használ adatgyűjtéshez, ellenőrizze a DCR beállítását, hogy az értékelés hozzáadásakor a megfelelő munkakönyvtár elérési útját képezte-e le.
Nyissa meg az Azure Portalt.
Keresse meg az adatgyűjtési szabályokat (DCR).
Keresse meg az értékeléshez társított DCR-t (tartalmaznia kell az ODA-hivatkozást és az értékelés típusát).
Nyissa meg a DCR-t, és válassza az Exportálás sablon lehetőséget.
Keresse meg a "filePatterns" kifejezést a jsonban, és győződjön meg arról, hogy az elérési út arra a mappára mutat, ahol a javaslatfájlokat létrehozta.
Ha az elérési út helyes, próbálkozzon újra az adatgyűjtés újrafuttatásával a gépen, hogy az adatok ne legyenek régiek vagy lejártak. Ha az adatgyűjtés újrafuttatása nem segít, próbálja meg újraindítani a gépet, hogy elkerülje a hibák vagy a függőben lévő frissítéseket.
Ha még nem tette meg, tekintse át az AMA hálózati követelményeit, hogy kizárja a csatlakozási problémákat.
5. Engedélyproblémák miatt elérhetetlen tartalmat megjelenítő munkafüzet-eredmények
Próbálja meg frissíteni a Tartalom lekérdezést.
Szerkessze a munkafüzetet. A paraméterek kibontásához válassza a jobb felső sarokban található "Szerkesztés" lehetőséget.
Válassza az Alazonosító lehetőséget, majd szerkessze a paramétereket: jelölje be a "Paraméter elrejtése olvasási módban" jelölőnégyzetet, majd mentse a módosításokat, és zárja be a szerkesztőt.
Ha a probléma nem oldódott meg, próbálja meg újból regisztrálni a Microsoft.ServicesHub erőforrás-szolgáltatót az előfizetéséhez. Az erőforrás-szolgáltató regisztrálásával vagy újbóli regisztrálásával kapcsolatos útmutatásért tekintse meg az Azure-erőforrás-szolgáltatókat és -típusokat.
Csatolás és engedélyek
Ellenőrizze, hogy rendelkezik-e a szerepköréhez szükséges Azure-előfizetési engedélyekkel ugyanazzal az e-mail-azonosítóval, amelyet a Services Hubba való bejelentkezéshez használ.
Lépjen az Állapot lapra, majd az Értékelések lapra.
Győződjön meg arról, hogy a Szolgáltatásközpontban társított Log Analytics-munkaterülethez van hozzáférése.
Ha nem, akkor válassza újra a kapcsolatot. Válassza ki a profilt a jobb felső sarokban, majd válassza a "Log Analytics-munkaterület szerkesztése" lehetőséget, és kapcsolja össze a kívánt munkaterületet.
Ellenőrizze, hogy hozzáadta-e a kívánt értékelést a katalógusból.
Add-*AssessmentTask parancsmaggal kapcsolatos problémák
Ez a szakasz azokat a leggyakoribb problémákat ismerteti, amelyekkel a parancsok, például AddExchangeAssessmentTaska parancsok meghívásakor találkozhat.
A Windows Server 2008 R2 nem ismeri fel az Add-*AssessmentTask parancsmagokat
Javasoljuk, hogy ne futtasson értékeléseket Windows Server 2008 rendszerű gépen. Ha azonban mindenképpen el kell végeznie az értékeléseket, kövesse az alábbi lépéseket:
Telepítse a PowerShell és a .NET 4.6.2 legújabb verzióját a Windows 2008-kiszolgálóra.
A Windows 2008 legtöbb kiszolgálója rendelkezik .NET 2.0-t használó PowerShell-lel, amely nem felel meg a követelményeknek.
Futtassa a PowerShellt rendszergazda módban.
Ellenőrizze, hogy az egyéni ODA-modul elérhető-e a számítógépen:
Get-Module Microsoft.PowerShell.Oms.Assessments -listavailable. Győződjön meg arról, hogy a megjelenített elérési út aC:\ODA\Binaries\bin\Microsoft.PowerShell.Oms.Assessmentskövetkező.Ha nem találja a modult a
getparanccsal, ellenőrizze, hogy a modul megtalálható-e a környezeti változók listájában. Futtassa$env:psmodulepatha PowerShellben a lista megjelenítéséhez.A megfelelő elérési út általában a bővítménytelepítés részeként lesz hozzáadva. Ha hiányzik, manuálisan is hozzáadhatja a megfelelő elérési utat a következő futtatásával:
$env:PSModulePath = $env:PSModulePath + ";C:\ODA\Binaries\bin\Microsoft.PowerShell.Oms.Assessments"Elővigyázatosságból ellenőrizze, hogy az elérési út létezik-e a gépen, hogy a modul telepítve legyen a gépen.
Megjegyzés:
Ha egy második bejegyzést észlel a modulhoz, amely az MMA-alapú értékelési típusra mutat
\Program Files\Microsoft Monitoring Agent, és migrált, nyugodtan távolítsa el ezt a másodlagos útvonalat. Ehhez futtassa$env, majd lépjen a Környezeti változók –> PsModulePath elemre, és távolítsa el a bejegyzést a listából.
A parancs futtatása után meg kell tudnia hívni Add-*AssessmentTask commandlets.
Megjegyzés:
Annak ellenőrzéséhez, hogy a PowerShell betölti-e az AMA-modult, futtassa Add-*AssessmentTask és ellenőrizze, hogy a rendszer kéri-e a Log Analytics-munkaterület azonosítójának megadását a beállítás során.
Az MMA-hoz használt modul előző verziója nem kéri a munkaterület azonosítójának megadását.
Bármely platformon, ha az Add-*AssessmentTask parancsmagok nem ismerődnek fel
Ellenőrizze, hogy az OMS Assessments PowerShell-modul le van-e töltve.
Ellenőrizze, hogy van-e
C:\ODA\Binaries\binelnevezveMicrosoft.PowerShell.Oms.Assessmentsalkönyvtár, és az alkönyvtárban van egy fájl neveMicrosoft.PowerShell.Oms.Assessments.dll.Ha Microsoft.PowerShell.Oms.Assessments.dll nincs, győződjön meg arról, hogy a Log Analytics-munkaterület a Services Hubról van csatolva.
Ellenőrizze, hogy a PowerShell telepített verziója legalább 4.0-s
Írja be a $PsVersionTable a PowerShell ablakba), és hogy a PowerShell egy 4,0-nál egyenlő vagy annál nagyobb CLRVersion-t használ.
Győződjön meg arról, hogy a megfelelő modulútvonallal rendelkezik.
Felméréstelepítési hibák elhárítása az Add-*AssessmentTask parancsmag végrehajtásakor
Tekintse át a naplófájlt.
A naplófájl helye megjelenik a PowerShell-konzolablakban. Ez egy tájékoztató üzenet, fehér színben, az alábbi képernyőképen látható módon:
Megjegyzés:
Ha
Add-_AssessmentTaskvalamilyen okból meghiúsul, keresse meg a naplófájlt.Az
-ScheduledTaskUserNameés-ScheduledTaskPasswordlehet, hogy érvénytelen – ilyen felhasználó nem létezik, vagy a jelszó érvénytelen vagy lejárt.
Az ütemezett feladat sikeres futtatáshoz kapcsolódó követelmények
A felhasználói fiók csoportházirendjeinek ellenőrzése: Bejelentkezés Batch-feladat engedélyként
Megjegyzés:
Előfordulhat, hogy az értékelés nem aktiválódik a Feladatütemezőből, ami akkor fordulhat elő, ha nem rendelkezik a futó kötegelt feladat engedélyével. Ebben az esetben explicit módon kell megadnia gpedit.msc.*az engedélyt.
Válassza a "Bejelentkezés kötegelt feladatként" lehetőséget, majd tartsa lenyomva, vagy kattintson a jobb gombbal a "Bejelentkezés kötegelt feladatként" elemre, majd válassza a Tulajdonságok lehetőséget.
Válassza a "Felhasználó vagy csoport hozzáadása" lehetőséget, és adja meg a megfelelő felhasználót.
Ne ürítse ki a felhasználói beállításjegyzéket a felhasználói emblémaffben
Az adatgyűjtési gépen módosítsa a következő beállítást a csoportházirend-szerkesztőben (gpedit.msc) a "nincs konfigurálva" értékről "engedélyezve" értékre.
Lépjen a Számítógép konfigurációja –> Felügyeleti sablonok –> Rendszer –> Felhasználói profilok elemre.
Engedélyezze a "Ne ürítse ki kényszerítetten a felhasználói beállításjegyzéket a felhasználói emblémában".
A FIPS-szabályzat letiltása
Lépjen a Vezérlőpult.
Válassza a "Felügyeleti eszközök", majd a "Helyi biztonsági szabályzat" lehetőséget.
Bontsa ki a "Helyi házirendek" elemet, majd válassza a "Biztonsági beállítások" lehetőséget.
A jobb oldali panelen válassza a "Rendszer titkosítása" lehetőséget a "Szabályzat" alatt.
Használjon FIPS-kompatibilis algoritmusokat titkosításhoz, kivonatoláshoz és aláíráshoz, majd válassza a "Letiltva" lehetőséget.
Hálózati hozzáférés: Ne engedélyezze a jelszavak és hitelesítő adatok tárolását
Ez a hiba a következő üzenettel jelentkezik: "Egy megadott bejelentkezési munkamenet nem létezik. Lehet, hogy már le lett állítva." A hiba megoldása:
Nyissa meg a SECPOL-t. MSC –> Biztonsági beállítások –> Helyi házirendek –> Biztonsági beállítások.
Ne engedélyezze a jelszavak és hitelesítő adatok tárolását a hálózati hitelesítéshez.
Állítsa a házirendet "Letiltva" értékre.
Az értékelés nem lett hozzáadva a munkaterülethez
Ha a start-XXXAssessment meghívása a következő hibaüzenetet eredményezi: "Nincs xxxAssessment.execPkg fájl társítva az aktuális Log Analytics-munkaterülethez...", ennek az az oka, hogy az adott értékelési típust hozzá kell adni a géphez a Service sHub portálon keresztül.
Adja hozzá az értékelést a Services Hubon:
Válassza az Állapot lapot, majd az Értékelések lehetőséget.
Válassza ki a kívánt értékelést a lap végén található "Rendelkezésre álló igény szerinti értékelések" területen.
Válassza az "Értékelés hozzáadása" lehetőséget.
Várjon legalább 5–10 percet a megoldásbővítmény hozzáadásához.
Az igény szerinti felmérés adatai nem jelennek meg a Log Analyticsben, de korábban láthatóak voltak
Keresse meg az ütemezett tevékenységet a Feladatütemezőben.
Futtassa manuálisan a feladatot a Feladatütemezőből.
Ellenőrizze, hogy fut-e egy OmsAssessment.exe folyamat.
Ha nem fut ilyen folyamat, lehetséges, hogy az értékelés futtatásakor
Add-XXXAssessmentTaskmegadott jelszó lejárt vagy módosult, és már nem érvényes.Ebben az esetben a hiba mind a Feladatütemező Előzmény lapján, mind a Feladatütemező eseménynaplójában látható, az EventId 101 (és 104) és az ErrorValue 2147943726 azonosítóval, az alábbi képernyőképeken látható módon:
OmsAssessment.exe nem fut, vagy hosszú ideig elakad
Néha előfordulhat, hogy a naplózás során észreveheti, hogy a OMSAssessment.exe folyamat nem indul el, vagy hosszabb ideig ugyanahhoz a lépéshez elakadt. A OMSAssessment.exe folyamat a feladat futtatásakor aktiválódik, és a környezetfelderítésért, adatgyűjtésért és elemzésért felelős folyamat.
Bizonyos szkripteket vagy kapcsolódó függőségeket blokkoló víruskereső a folyamat meghiúsulását vagy elakadását eredményezheti. Futtathatja az értékelést a víruskeresővel, de előfordulhat, hogy vannak olyan időszakok, amikor a víruskereső hatással van a folyamat teljesítményére, vagy letiltja a fájlok létrehozását a termék vagy a környezet beállításaitól függően.
A kapcsolódó problémák elkerülése érdekében javasoljuk, hogy adjon hozzá egy kivételt a víruskeresőben ahhoz a mappához, amelyről az értékelést futtatja.
Annak ellenőrzése, hogy futnak-e ütköző omsassessment.exe folyamatok
Nyissa meg a Feladatkezelőt, és keressen egy nevű folyamatot omsassessment.exe. Ha látható, az azt jelzi, hogy az értékelés még fut.
Ha már hosszú ideje fut (mint egy egész nap), előfordulhat, hogy az értékelő ügynök nem tudja feldolgozni az adatokat. A probléma megoldásához kövesse a következő szakaszban található hibaelhárítási lépéseket.
Az előfeltételfájl hibáinak elhárítása
Nyissa meg az értékelési munkakönyvtárat, és tekintse meg az előfeltételek (processed.prerequisites) fájljait, hogy megtalálja az értékelési célokhoz megadott hibákat.
Ha bármilyen hiba (például WMI-kapcsolati problémák) találhatók, a fájlban szerepel a célnevek és a hiba.
Oldja meg az említett hibákat, majd indítsa el az értékelést:
Válassza a Feladatütemező –> Microsoft –> Operations Management Suite –> AOI***** –> Értékelések lehetőséget.
Jelölje ki és tartsa lenyomva a kívánt értékelési ütemezett feladatot, vagy kattintson rá a jobb gombbal, majd válassza a Futtatás lehetőséget.
Hibák áttekintése a felderítési naplófájlban
Lépjen az értékelési munkakönyvtárba, majd a könyvtárban található 6-8 számjegyű számozott mappába.
Keresse meg a következő nevű
Logsmappát: . Ebben a fájlban található egy .. nevűDiscoveryTrace***fájl.Keresse meg a fájlban található hibákat vagy kivételeket, és oldja meg őket, mivel ezek a hitelesítő adatok/engedélyek problémáival, a WMI-hibával, a hálózati problémákkal stb. kapcsolatosak.
Nagyméretű fájlok feldolgozása
Próbálja meg csökkenteni a felmérésütemezések céljainak számát
Ha a Windows Servert, a Windows-ügyfelet vagy az SQL Assessmentet futtatja, és egyetlen ütemezett feladatban több mint öt célt ad hozzá, előfordulhat, hogy az értékelési ügynök nem tud egyszerre ennyi célt feldolgozni.
Ha ezt a helyzetet tapasztalja, a következő parancsmaggal távolítson el minden meglévő konfigurációt:
Remove-WindowsClientAssessmentTask -LogAnalyticsWorkspaceId "YourWorkspaceId"
Remove-WindowsServerAssessmentTask -LogAnalyticsWorkspaceId "YourWorkspaceId"
Remove-SQLAssessmentTask -LogAnalyticsWorkspaceId "YourWorkspaceId"
Ezután futtassa Add-AssessmentTasks újra kevesebb célértékkel.
Több ilyen tevékenységet is hozzáadhat, és tevékenységenként 3-5 célponttal rendelkező tevékenységkötegeket hozhat létre, így gyorsabban kiértékelheti a teljes környezetet.
Tekintse át az ütemezett feladatküldéssel és feltöltéssel kapcsolatos naplófájlokat
A Assessments munkakönyvtárban található egy mappa \Logs\ , amely tartalmazza *Commandlet*.log és *Module*.logtartalmazza azokat.
A Commandlet.log fájl adatokat tartalmaz a PowerShell-parancsmagot kezdő ütemezett feladatról. Ezen adatok segítségével megállapíthatja, hogy az ütemezett tevékenység miért nem indult el.
Ha ez a fájl nem jön létre az ODA ütemezett tevékenység indításakor, az általában jelszóhibát jelez.
Az Alkalmazások és szolgáltatások naplói\Operations Manager eseménynapló a különböző problémák elhárításához használható információkat is tartalmaz.
Nincs kérés a Log Analytics-munkaterület azonosítójának megadására az értékelési feladat PowerShellben való hozzáadásakor
Az értékelési feladat PowerShellben való létrehozása során a Rendszer kérni fogja a Log Analytics-munkaterület azonosítóját (LAW-ID). Ez a folyamat hozza létre az ütemezett feladatot az értékelés futtatásához.
Ha a rendszer nem kéri a LAW-ID megadását, akkor nem a megfelelő PowerShell-modulokat használja. Ez akkor fordulhat elő, ha a Microsoft Monitoring Agent még telepítve van, vagy ha az adatgyűjtési gép nem veszi fel az Azure Monitoring Agent PowerShell-moduljainak elérési útját.
A környezeti változók konfigurálása:
Válassza a "Start" lehetőséget.
A keresőmezővel keressen rá a "Környezet" kifejezésre.
A Rendszer Tulajdonságok ablak válassza a "Környezeti változók" lehetőséget.
A Környezeti változók ablakban keresse meg a "PSModulePath" nevű változót, és jelölje ki, majd válassza a "Szerkesztés" lehetőséget.
Mozgassa a vonalat
C:\ODA\Binaries\bin\Microsoft.PowerShell.OMS.Assessmentsa vonalC:\ProgramFiles\MicrosoftMonitoringAgent\Agent\PowerShell\felett.A rendszertulajdonságok elhagyásához háromszor válassza az "OK" gombot.
Nyisson meg egy új Felügyeleti PowerShell-ablakot.
Próbálja meg újból hozzáadni az értékelést.
Ha továbbra sem lát változást, indítsa újra a gépet.